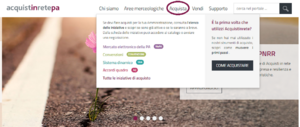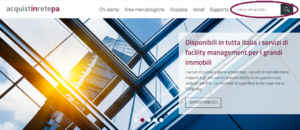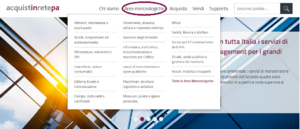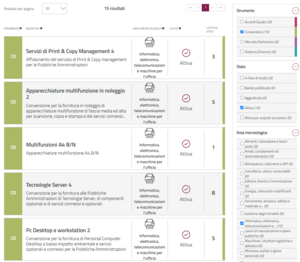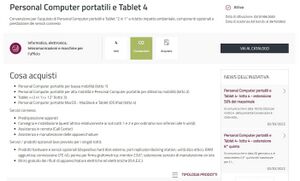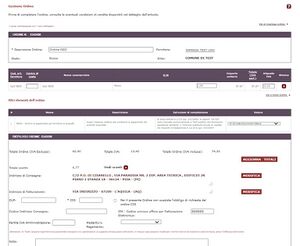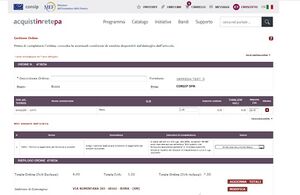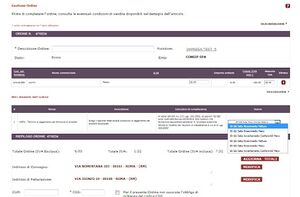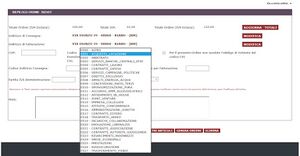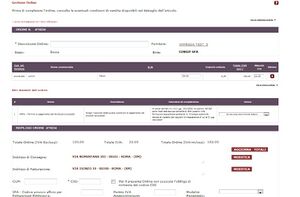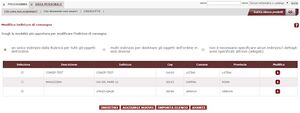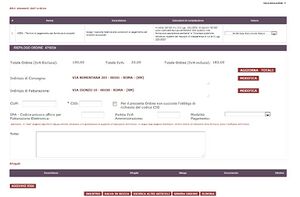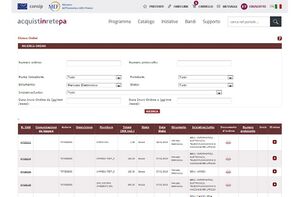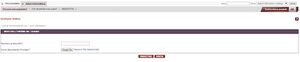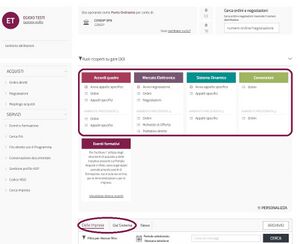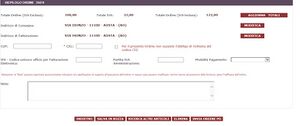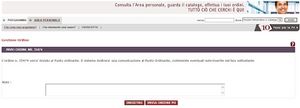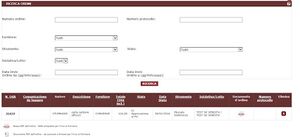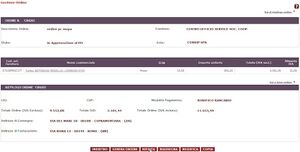Guida all'ordine diretto di acquisto
Attraverso gli Ordini diretti d’acquisto (ODA) acquisti beni e/o servizi, pubblicati a catalogo dal fornitore a seguito dell’attivazione di una Convenzione o di un Accordo quadro per cui è prevista questa modalità di acquisto.
L’efficacia dell’Ordine diretto è legata allo strumento di acquisto di riferimento, infatti, nelle Convenzioni e negli Accordi quadro, l’ODA rappresenta il contratto attuativo degli impegni assunti dal fornitore e diventa efficace decorso il termine stabilito nelle relative Condizioni generali e nella Documentazione dell’iniziativa
L’Ordine diretto è gestito sul Sistema di e-Procurement da due figure diverse, con ruoli diversi:
- Punto Ordinante (PO)
- Punto Istruttore (PI)
Il Punto Ordinante è il soggetto dotato di “potere di firma”, ossia autorizzato a impegnare la spesa, e quindi firmare contratti, per conto dell’Amministrazione di appartenenza. Il Punto Ordinante deve essere in possesso della firma digitale e può effettuare tutte le attività transazionali attraverso gli strumenti di acquisto disponibili sul sistema di e-Procurement per i quali risulta abilitato.
Il Punto Istruttore è il soggetto che può predisporre, per il Punto Ordinante a cui si è associato, una bozza di Ordine diretto, successivamente inviarla per approvazione al PO che provvederà, dopo aver effettuato le opportune verifiche:
- a sottoscriverlo (eventualmente anche dopo averlo modificato) con la firma digitale e inoltrarlo tramite il Sistema al fornitore;
- a inviarlo nuovamente per delle modifiche al Punto Istruttore.
Pre-requisiti
I pre-requisiti necessari da compiere per finalizzare un acquisto sono:
- essere registrati al Sistema di e-Procurement;
- avere effettuato la procedura di Abilitazione come Punto Ordinante e/o Punto Istruttore.
Individuare il prodotto di interesse
Per soddisfare le esigenze della tua organizzazione, puoi effettuare la ricerca di un bene e/o servizio in quattro modalità differenti:
PULSANTE CERCA: effettua una ricerca grazie al pulsante Cerca presente nel menu in alto a destra (accessibile in qualsiasi momento della navigazione).
Puoi effettuare la ricerca per:
- nome del prodotto ricercato (es. Notebook);
- codice del prodotto
Dopo che hai selezionato il nome del prodotto e/o il codice, la piattaforma ti rindirizza direttamente sull’offerta merceologica di tutti i prodotti che presentano l’oggetto della ricerca (es. notebook) oppure sulla scheda del prodotto del codice che hai digitato.
PULSANTE AREE MERCEOLOGICHE: utilizza la voce Aree Merceologiche, presente nel menù superiore, per navigare tra le offerte disponibili sulla piattaforma grazie all'utilizzo di tre livelli merceologici a dettaglio crescente.
Una volta che hai visualizzato il prodotto e/o servizio di tuo interesse, seleziona la voce VAI AL CATALOGO. In questa sezione visualizzi tutta l’offerta merceologica presente a catalogo per il prodotto selezionato, in relazione ai diversi strumenti di acquisto.
Utilizza i filtri per perfezionare la tua ricerca e dopo aver individuato il prodotto che sei interessato ad acquistare, aggiungilo al Carrello.
SCHEDA INIZIATIVA: Puoi procedere con un ordine diretto anche partendo dalla Scheda riassuntiva di un’iniziativa attiva.
Utilizza la voce Acquista, anch'essa presente nel menù superiore, per accedere all'elenco delle iniziative. Dopo aver perfezionato la tua ricerca, utilizza i filtri per strumento e area merceologica e dopo aver consultato le Schede riassuntive delle Iniziative potenzialmente interessanti, partendo proprio dalla Scheda riassuntiva dell'Iniziativa su cui sei intenzionato ad acquistare (a titolo di esempio, per l’acquisto dei nostri notebook immaginiamo di voler acquistare i pc offerti all’interno della Convenzione Personal computer portatili e tablet 4) seleziona il pulsante VAI AL CATALOGO per visualizzare le schede dei pc offerti in Convenzione.
Utilizza i filtri per perfezionare la ricerca e dopo aver individuato il prodotto che sei interessato ad acquistare, aggiungilo al Carrello.
ORDINE DIRETTO D’ACQUISTO (ODA)
A prescindere dallo strumento di acquisto utilizzato, seleziona dal carrello il pulsante CREA ORDINE.
Così facendo, visualizzi la pagina di Gestione ordine, già in stato di “Bozza”, con l’indicazione del “Numero ordine” assegnato dal Sistema, da compilare inserendo tutte le informazioni richieste.
Ricorda che, il Numero dell’ordine viene assegnato in automatico dal Sistema, è univoco e serve ad identificarlo in qualsiasi momento.
Ricorda che - sebbene la predisposizione dell’ordine a Sistema sia la stessa, per cui la compilazione risulterà analoga, con la stessa interfaccia - le regole/condizioni che disciplinano l’Ordine diretto sono diverse a seconda dello strumento di acquisto utilizzato ed è importante prendere visione della documentazione dell’iniziativa nell’ambito della quale si svolge l’acquisto.
Tutta la documentazione è disponibile selezionando, nella vetrina delle Convenzioni, degli Accordi quadro o del Mercato Elettronico, l’iniziativa attiva di proprio interesse.Nella visualizzazione di “Gestione ordine” in corrispondenza del nome del fornitore, accedi alla documentazione amministrativa valutata da Consip S.p.A. ai fini dell’abilitazione e dei successivi rinnovi semestrali delle dichiarazioni presentati dall’Operatore Economico.
Gestione dell’Ordine diretto
Per completare la procedura, nella pagina di Gestione ordine, inserisci le seguenti informazioni (quelle contrassegnate con il simbolo asterisco “*” sono obbligatorie):
- Descrizione dell’Ordine;
- Quantità richiesta, per ciascun articolo inserito;
- Partita IVA, da modificare in caso di acquisto di beni o di servizi con regime IVA diversa dal 22%;
In base al prodotto scelto, possono essere disponibili alcuni articoli accessori, le cui quantità possono essere valorizzate in caso di interesse.
Gli articoli principali possono essere eliminati dall’ordine selezionando la “X” posta sulla relativa riga mentre, per gli eventuali articoli accessori, è sufficiente non valorizzare la quantità.
- Ricorda che, non è possibile ordinare gli articoli accessori senza il relativo articolo principale;
- L’intero ordine può essere eliminato selezionando il pulsante in basso ELIMINA ORDINE.
Inoltre, per alcune iniziative, sono presenti Altri elementi dell’ordine, che puoi visualizzare a seguire dei dati presenti sugli articoli (ad esempio i termini di pagamento o altre informazioni specifiche come nel caso della Convenzione Buoni pasto).
N.B. Relativamente alla trasmissione dell’ordine attraverso il Nodo Smistamento Ordini (NSO) indica la classificazione contabile del costo, sia con riferimento all’intero Ordine sia con riferimento a specifiche linee d’ordine, compilando il campo Centro di costo (Regole tecniche NSO - 3.3.12 Classificazioni Contabili).
Ricorda che, il campo non è obbligatorio, qualora ne fossi sprovvisto potrai comunque procedere con la compilazione dell’ordine a Sistema.
Dopo aver indicato gli elementi citati, seleziona il pulsante AGGIORNA TOTALI per visualizzare i totali dell’ordine con IVA inclusa, IVA esclusa e il totale dell’IVA.
Dopo la gestione degli indirizzi, per completare la compilazione dell’Ordine, inserisci i seguenti ulteriori elementi:
- Codice CIG: Il Codice Identificativo di Gara è un “codice derivato” (richiesto dal Responsabile del Procedimento sulla base del CIG originario richiesto da Consip S.p.A.) nel caso di acquisto in Convenzione o Accordo quadro.
NB: Nel caso in cui il Codice CIG non fosse Obbligatorio, per la P.A. è prevista la possibilità di dichiararlo tramite la selezione del seguente campo: “Per il presente Ordine non sussiste l’obbligo di richiesta del codice CIG”. Dopo averlo selezionato, il sistema chiederà di indicare un Codice Esenzione CIG da un menu a tendina.
- Codice CUP (Codice Unico di Progetto): da inserire se l’acquisto rientra in un progetto per il quale è richiesto il rilascio del CUP;
- IPA - Codice univoco ufficio per Fatturazione elettronica: che il fornitore utilizzerà per effettuare la fatturazione elettronica relativa all’Ordine ricevuto;
- Partita IVA dell’Amministrazione;
- Codice indirizzo di consegna: da inserire se le sedi di consegna dell’Amministrazione sono codificate;
- Modalità di pagamento, da indicare selezionando una delle voci dal menu a tendina;
- Note: se necessario, puoi possibile aggiungere nel campo Note tutte le informazioni utili riferite all’acquisto in atto (es. Orari per la consegna, il nome di un eventuale referente, ecc.);
- Allegati: Il campo è presente solo per alcune iniziative. Nelle Convenzioni, se presente, può essere obbligatorio o facoltativo, in base a quanto riportato nella Documentazione di iniziativa (Guida alla Convenzione, Capitolato ecc.). Per aggiungere ulteriori allegati, seleziona il pulsante AGGIUNGI RIGA.
Indirizzi di consegna e fatturazione
Con riferimento agli indirizzi di consegna e fatturazione del prodotto che stai acquistando, il Sistema presenta in automatico quelli indicati in fase di Abilitazione ma, nel caso in cui la consegna o la fatturazione debbano essere gestiti diversamente, seleziona il pulsante MODIFICA in corrispondenza dell’indirizzo da modificare.
La Rubrica indirizzi (a cui puoi accedere anche dal tuo Cruscotto alla voce Gestione profilo> Dati del mio ufficio> Rubrica indirizzi) contiene una tabella con tutti gli indirizzi immessi.
Da tale rubrica puoi effettuare le seguenti operazioni:
- Modificare un indirizzo già esistente in rubrica;
- Aggiungerne uno nuovo;
- Importare e ricaricare un elenco di indirizzi in formato excel.
Nella pagina, la tabella degli indirizzi è preceduta da tre distinte opzioni (solo le prime due per l’indirizzo di fatturazione):
- Un unico indirizzo dalla rubrica per tutti gli oggetti dell’Ordine. In questo caso l’indirizzo di consegna/fatturazione è unico;
- Multi-indirizzo per destinare gli oggetti dell’Ordine in sedi diverse. In questo caso puoi selezionare due o più sedi dalla rubrica, tra le quali ripartire la consegna/fatturazione (il multi-indirizzo di fatturazione può essere applicato solo se è stato applicato il multi-indirizzo di consegna).
- Non è necessario specificare alcun indirizzo/i e i dettagli sono specificati altrove (ad esempio in un allegato). L’opzione è presente solo per la consegna (è obbligatorio, infatti, indicare almeno un indirizzo di fatturazione) e puoi utilizzarlo in caso di consegne smaterializzate (ad es. di licenze software) o se preferisci allegare all’Ordine un file con i dettagli delle consegne.
Nel primo e nel terzo caso, seleziona AVANTI, per tornare alla pagina di Gestione ordine dove trovi riportata la modifica effettuata (indirizzo modificato o dicitura NON SPECIFICATO).
Nel primo e nel terzo caso, seleziona AVANTI, per tornare alla pagina di Gestione ordine dove trovi riportata la modifica effettuata (indirizzo modificato o dicitura NON SPECIFICATO).
In caso di Multi-indirizzo, dopo aver scelto le diverse sedi di consegna, seleziona AVANTI e indica i prodotti e le relative quantità per ciascuna sede indicata. Selezionando ancora AVANTI torni alla pagina di Gestione ordine dove, in corrispondenza dell’indirizzo modificato, è presente la dicitura Multi-indirizzo.
Codice Indirizzo di Consegna: il campo non è obbligatorio, ti consente di inserire il Codice Indirizzo di Consegna ed è utile agli Operatori Economici per individuare l’indirizzo di destinazione dei beni ordinati senza eseguire lavorazioni “manuali”.
È facoltà del Punto Ordinante codificare i propri indirizzi di consegna inserendoli in una anagrafica centralizzata presso il portale Punti di consegna NSO.
Generazione dell’Ordine diretto
Dopo aver completato l’Ordine in tutte le sue sezioni, se sei un Punto Ordinante seleziona i pulsanti SALVA IN BOZZA o GENERA ORDINE. Nel caso voglia aggiungere altri articoli, puoi ricercarli dello stesso fornitore e della stessa iniziativa, per aggiungerli al tuo Ordine.
Invece, se sei un Punto Istruttore seleziona i pulsanti SALVA IN BOZZA o INVIA ORDINE AL PO.
Nel caso di salvataggio in bozza, i dati inseriti saranno salvati e mantenuti come Bozza, in attesa di essere eventualmente confermata, modificata o eliminata.
Selezionando il pulsante GENERA ORDINE l’ordine non sarà più modificabile.
Dopo avere generato l’Ordine, seleziona il pulsante VAI ALL’ELENCO ORDINI, per visualizzare tutti gli ordini in ordine cronologico.
Nella schermata puoi effettuare vari tipi di ricerca selezionando i parametri presenti.
Tutti gli Ordini dell’elenco sono caratterizzati da uno dei seguenti stati:
- Bozza (Ordine ancora modificabile);
- Generato (Ordine completo ma non firmato digitalmente e non ancora inviato al fornitore);
- In approvazione al PO (Ordine predisposto dal Punto istruttore e inviato per approvazione al PO);
- Inviato al Fornitore (Ordine firmato digitalmente e inviato tramite Sistema);
- Annullato dal PO (Ordine inviato al fornitore o accettato dal fornitore ma annullato dal PO tramite la specifica funzione);
- Accettato dal Fornitore (Ordine inviato al fornitore e dallo stesso confermato);
- Evaso dal Fornitore (Ordine eseguito dal Fornitore);
- Rifiutato dal Fornitore (Ordine firmato digitalmente, inviato al fornitore ma dallo stesso rifiutato);
- Scaduto (Ordine generato ma per il quale sono scaduti i termini per l’invio al Fornitore);
- Revocato (Ordine inviato che è stato revocato dal PO o dal Fornitore);
- Sospeso (Ordine inviato ma che è stato sospeso dal fornitore per un periodo di tempo);
- Esercitato recesso dal Fornitore (Ordine sospeso per il quale il fornitore ha esercitato il recesso).
Tutti gli Ordini in stato di bozza riportano, nella colonna “Documento d’ordine” il file .pdf contenente l’ordine contrassegnato dalla dicitura “bozza” e, come tali, non possono essere inviati al fornitore.
Gli ordini generati riportano, invece, nella stessa colonna il documento definitivo. Pertanto, una volta individuata la riga contenente l’ordine generato di tuo interesse, puoi scaricare e consultare il documento .pdf dove vengono riportati i dati dell’Amministrazione, i dati del fornitore, tra cui anche i dati per consentire la richiesta del DURC, i dati tecnico-economici del bene e/o del servizio richiesto e per ultimo i riferimenti giuridici che disciplinano il Contratto di Fornitura predisposto nel rispetto delle Regole del Sistema di e-Procurement vigenti.
Firma e invio
Una volta che hai generato il documento d’Ordine in formato PDF, salvalo sul PC senza apportare alcuna modifica al nome del file e firmalo digitalmente in modalità CAdES.
Ricorda che, la firma digitale da apporre deve essere quella del Punto Ordinante. Con la sottoscrizione tramite firma digitale, viene generato un nuovo file contenente tutti i dati del firmatario.
Ricorda che, la firma digitale da apporre deve essere quella del Punto Ordinante. Con la sottoscrizione tramite firma digitale, viene generato un nuovo file contenente tutti i dati del firmatario.
Una volta firmato digitalmente l’ordine, puoi accedere nuovamente all’elenco ordini e, in corrispondenza della relativa riga di ordine, seleziona il pulsante INVIA.
Compila il campo Numero Protocollo e seleziona Scegli File, per ricercare sul PC il file dell’Ordine firmato digitalmente.
Compila il campo Numero Protocollo e seleziona Scegli File, per ricercare sul PC il file dell’Ordine firmato digitalmente.
Carica l’ordine firmato digitalmente e seleziona il pulsante INVIA. Il Sistema ti invierà un messaggio per segnalarti che l’Ordine è stato inviato al fornitore.
A conferma del buon fine della trasmissione, nell’Elenco ordini lo stato Generato sarà modificato in Inviato al fornitore.
Selezionando lo strumento di acquisto sul quale hai predisposto l’ordine, visualizzi direttamente l’elenco ordini che hai predisposto per lo strumento selezionato.
Selezionando lo strumento di acquisto sul quale hai predisposto l’ordine, visualizzi direttamente l’elenco ordini che hai predisposto per lo strumento selezionato.
Nella tua "To do list" del Cruscotto personale invece trovi tutte le attività da completare, inclusi gli Ordini in bozza, in approvazione e da inviare.
Attività del Punto Istruttore (PI)
Come Punto Istruttore puoi assistere il tuo Punto Ordinante nello svolgimento delle attività sulla piattaforma di e-Procurement e nell’utilizzo degli strumenti di acquisto e, pertanto, puoi predisporre bozze di Ordini diretti da sottoporre alla sua approvazione.
La firma e il successivo invio dell’Ordine al fornitore restano, invece, attività di competenza del PO.
Accedi al Portale e visualizza il Cruscotto del Punto Istruttore (PI), dal quale puoi gestire le diverse attività d’acquisto, tra cui la predisposizione dell’Ordine diretto.
Le modalità di ricerca per identificare gli articoli da acquistare sono le medesime sia per il PO che per il PI.
Tramite il Catalogo, seleziona le Iniziative attive di tuo interesse oppure puoi precedere con la funzione Cerca nel Portale, per portare avanti la tua ricerca.
Dopo aver aggiunto a carrello il bene/servizio, come Punto Istruttore puoi procedere con la predisposizione dell’Ordine. Nello specifico, le informazioni da inserire nella pagina di Gestione ordine sono le stesse rispetto alla procedura gestita direttamente dal PO, ma sono invece diverse le azioni che puoi effettuare.
In particolare, come PI non hai la possibilità di generare l’ordine ma puoi invece inviarlo al tuo PO per approvazione.
Una volta che hai selezionato il pulsante INVIA ORDINE AL PO, hai la possibilità di inserire delle Note da comunicare al PO, inerenti all’ordine che hai predisposto.
Dopo averlo inviato, trovi il tuo Ordine nella pagina Elenco ordini, in stato In approvazione al PO.
Come Punto Ordinante trovi un messaggio personale all’interno della Lista messaggi dal Sistema che ti avvisa della predisposizione dell’Ordine da parte del Punto Istruttore. Accedendo all’Elenco ordini, trovi l’ordine in stato In approvazione al PO.
Accedendo all’ordine, come PO potrai:
- Modificarlo direttamente in prima persona;
- Rifiutarlo;
- Riassegnarlo al PI in modo che possa apportare le dovute modifiche;
- Generare l’ordine.
Anche in questo caso, come PO, prima di inviare l’ordine, devi firmarlo digitalmente e inviarlo tramite il sistema come già visto in precedenza.