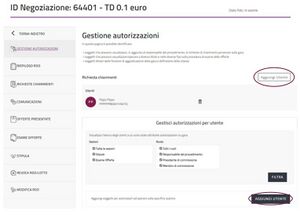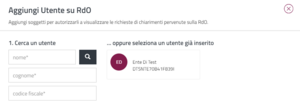Differenze tra le versioni di "Template:Gestione Autorizzazioni"
m |
|||
| (9 versioni intermedie di 2 utenti non mostrate) | |||
| Riga 1: | Riga 1: | ||
Nel menu di sinistra, | <div class="BloccoOrizzontale"> | ||
[[File:19. gestione autorizzazioni.jpg|miniatura|destra|Gestione autorizzazioni]] | |||
Nel menu di sinistra, selezionando '''GESTIONE AUTORIZZAZIONI''' visualizzi: | |||
* i soggetti autorizzati a intervenire nelle fasi di esame dell’offerta e di stipula della Trattativa; | |||
* i soggetti che possono gestire le richieste di chiarimenti; | |||
* la possibilità di aggiungere ulteriori utenti. | |||
Il Sistema individua automaticamente il Responsabile del Procedimento e l'utente che predispone la Negoziazione (PO o PI) come soggetti autorizzati a visualizzare la funzionalità di richiesta chiarimenti. Puoi aggiungere altri soggetti autorizzati selezionando il pulsante '''AGGIUNGI UTENTE''' in corrispondenza di Richiesta chiarimenti. | |||
Il | |||
Nel caso di RdO predisposta dal PI, affinché il PO possa gestire le richieste di chiarimenti deve aggiungersi tra i soggetti autorizzati. | Nel caso di RdO predisposta dal PI, affinché il PO possa gestire le richieste di chiarimenti deve aggiungersi tra i soggetti autorizzati. | ||
{{Dsc|testo= Il PO e il Responsabile del Procedimento possono gestire le autorizzazioni.}} | |||
</div> | |||
<div class="BloccoOrizzontale"> | |||
[[File:Aggiungi_utente_td.png|miniatura|destra|Aggiungi utente]] | |||
Puoi utilizzare il pulsante '''AGGIUNGI UTENTE''', che trovi in fondo alla pagina, per aggiungere un utente - già registrato al portale di e-Procurement - ed eventualmente autorizzarlo a intervenire nelle fasi successive della Trattativa. | |||
Il comando a tendina '''TAG DI RIFERIMENTO''' è semplicemente un’etichetta che indica il ruolo. Affinché il nuovo utente possa operare nella RdO in questione inserisci '''ON''' nel campo '''Autorizzazione in scrittura''', altrimenti potrà solamente visualizzare il riepilogo. | |||
Nel campo '''sezioni''' puoi scegliere se autorizzare l’utente alla fase di esame offerte, alla fase di stipula o a entrambe le fasi. Il campo buste, a differenza delle RdO semplici e delle RdO evolute, per la Trattativa Diretta e il Confronto di Preventivi non è editabile. | |||
A seconda delle autorizzazioni attribuite, si visualizzano menu e funzionalità differenti. | |||
{{Dsc|testo= Affinché un utente possa visualizzare la sezione '''ESAME DELLE OFFERTE''' dovrà necessariamente essere attribuita la specifica autorizzazione.}} | |||
</div> | |||
Versione attuale delle 13:16, 11 set 2024
Nel menu di sinistra, selezionando GESTIONE AUTORIZZAZIONI visualizzi:
- i soggetti autorizzati a intervenire nelle fasi di esame dell’offerta e di stipula della Trattativa;
- i soggetti che possono gestire le richieste di chiarimenti;
- la possibilità di aggiungere ulteriori utenti.
Il Sistema individua automaticamente il Responsabile del Procedimento e l'utente che predispone la Negoziazione (PO o PI) come soggetti autorizzati a visualizzare la funzionalità di richiesta chiarimenti. Puoi aggiungere altri soggetti autorizzati selezionando il pulsante AGGIUNGI UTENTE in corrispondenza di Richiesta chiarimenti.
Nel caso di RdO predisposta dal PI, affinché il PO possa gestire le richieste di chiarimenti deve aggiungersi tra i soggetti autorizzati.
Puoi utilizzare il pulsante AGGIUNGI UTENTE, che trovi in fondo alla pagina, per aggiungere un utente - già registrato al portale di e-Procurement - ed eventualmente autorizzarlo a intervenire nelle fasi successive della Trattativa.
Il comando a tendina TAG DI RIFERIMENTO è semplicemente un’etichetta che indica il ruolo. Affinché il nuovo utente possa operare nella RdO in questione inserisci ON nel campo Autorizzazione in scrittura, altrimenti potrà solamente visualizzare il riepilogo.
Nel campo sezioni puoi scegliere se autorizzare l’utente alla fase di esame offerte, alla fase di stipula o a entrambe le fasi. Il campo buste, a differenza delle RdO semplici e delle RdO evolute, per la Trattativa Diretta e il Confronto di Preventivi non è editabile.
A seconda delle autorizzazioni attribuite, si visualizzano menu e funzionalità differenti.