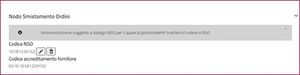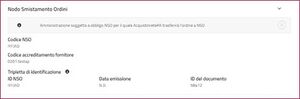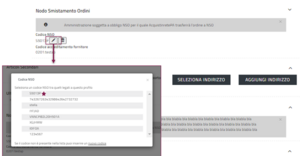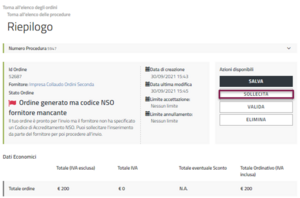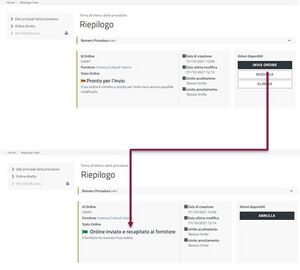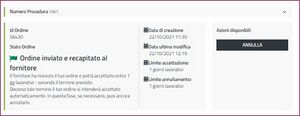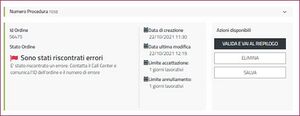Differenze tra le versioni di "Guida all'acquisto a catalogo NSO"
Etichetta: Annullato |
|||
| (24 versioni intermedie di 7 utenti non mostrate) | |||
| Riga 1: | Riga 1: | ||
{{CatBox|categorie=PA, AQ, Convenzioni, Mepa}} | |||
Le '''Pubbliche Amministrazioni del settore Sanitario''' che intendono acquistare '''Beni e Servizi''' devono utilizzare il servizio '''[[NSO - Nodo Smistamento Ordini]].''' | |||
Di seguito la procedura. | |||
== Accesso al portale == | |||
[[Registrazione e autenticazione|Accedi al portale]] e ricerca il '''bene''' o il '''servizio''' che desideri nel '''[[Cruscotto]].''' | |||
Seleziona '''CERCA NEL PORTALE''' o naviga tra le '''Aree Merceologiche''', individua ciò che desideri acquistare e [[Carrello|'''aggiungilo al carello''']]. | |||
Procedi all'acquisto in 2 modi: | |||
{{ | *Avvia una '''[https://wiki.acquistinretepa.it/index.php/Procedura_di_acquisto_da_Catalogo_(ordine_diretto)#Acquisto_tramite_una_nuova_procedura_di_acquisto Nuova procedura di acquisto]''' | ||
*Aggiungi il prodotto ad una '''[https://wiki.acquistinretepa.it/index.php/Procedura_di_acquisto_da_Catalogo_(ordine_diretto)#Acquisto_partendo_da_una_procedura_gi%C3%A0_esistente procedura avviata precedentemente]''' | |||
{{Dsc| titolo= Ricorda che | testo= Qualora per l’articolo individuato fossero già state avviate delle procedure di acquisto in precedenza (es. Richiesta preliminare di fornitura o acquisti successivi) nel momento dell’aggiunta al Carrello del prodotto/servizio di tuo interesse il Sistema mostra un messaggio di alert che ti consente di selezionare la procedura già esistente.| tipo=ricorda }} | |||
== | == Procedura di acquisto == | ||
Nella pagina della Procedura di acquisto verifica le informazioni aggiunte e specifica i dettagli dell'acquisto. | |||
Seleziona '''VALIDA''' e '''VAI AL RIEPILOGO'''. | |||
Puoi '''SALVARE''' e continuare in un secondo momento o '''ELIMINARE''' la procedura. | |||
=== | All’interno della procedura di acquisto la sezione '''Nodo Smistamento Ordini''' assume i seguenti valori: | ||
<div class="BloccoOrizzontale"> | |||
[[File:NSO - non soggetti a NSO.jpg|miniatura|destra|Amministrazione non soggetta a obbligo NSO]] | |||
*'''Amministrazione non soggetta a obbligo NSO'''</div> | |||
<div class="BloccoOrizzontale"> | |||
[[File:NSO - trasferimento ordine NSO.jpg|miniatura|destra|Amministrazione soggetta a obbligo NSO -AcquistinretePA trasferirà l’ordine a NSO]] | |||
*'''Amministrazione soggetta a obbligo NSO per la quale Acquisti in rete PA trasferirà l’ordine a NSO'''</div> | |||
<div class="BloccoOrizzontale"> | |||
[[File:NSO - obbligo NSO.png|miniatura|destra|Amministrazione soggetta a obbligo NSO - non verrà inviato l’ordine tramite AcquistinretePA]] | |||
*'''Amministrazione soggetta a obbligo NSO per la quale, a seguito di richiesta dell’Amministrazione di appartenenza, non verrà inviato l’ordine a NSO tramite Acquisti in rete PA'''. | |||
{{Dsc| titolo= Ricorda | testo= Se la tua PA appartiene al Servizio Sanitario Nazionale visualizzi la sezione Codici Nodo Smistamento Ordini. Consulta la pagina [[Gestione codici NSO PA]] per inserire un nuovo Codice NSO.| tipo=ricorda }}</div> | |||
[[File: | <div class="BloccoOrizzontale"> | ||
[[File:Codice NSO diverso.png|miniatura|destra|Codice NSO diverso]] | |||
All’interno della sezione Nodo Smistamento Ordini '''puoi selezionare un Codice NSO diverso da quello impostato come preferito'''. Seleziona l’icona a forma di matita per procedere con la scelta di un codice diverso. </div> | |||
===Codice NSO fornitore mancante=== | |||
<div class="BloccoOrizzontale"> | |||
[[File:NSO -sollecita.png|miniatura|destra|Sollecitare]] | |||
Se il fornitore non ha selezionato un Codice NSO preferito, in fase di invio dell’Ordine il sistema ti permette di '''SOLLECITARE il fornitore'''. | |||
Seleziona il '''pulsante SOLLECITA''' per procedere con la comunicazione verso il fornitore. Il fornitore (Legale Rappresentante o Operatore delegato) riceve una notifica tramite email e tramite Portale (all’interno del Cruscotto personale). | |||
</div> | |||
==Inviare Ordine == | |||
<div class="BloccoOrizzontale"> | |||
[[File:Riepilogo ordine diretto - invio ordine.jpg|miniatura|destra|Inviare Ordine]] | |||
Seleziona '''INVIA ORDINE''' per trasmetterlo all’Operatore economico. | |||
Se prima dell’invio vuoi '''MODIFICARE''' i dati dell’Ordine devi rivalidarlo come spiegato precedentemente.</div> | |||
<div class="BloccoOrizzontale"> | |||
[[File:NSO - Ordine inviato.jpg|miniatura|destra|Ordine Inviato]] | |||
Inviato l'Ordine attendi la lavorazione da parte di NSO. | |||
[[File: | In seguito l'Ordine può: | ||
*Essere inviato al Fornitore e quindi '''efficace''';</div> | |||
<div class="BloccoOrizzontale"> | |||
[[File:NSO - Errore Ordine.jpg|miniatura|destra|Errore Ordine]] | |||
*Riscontrare degli errori e quindi '''inefficace''';</div> | |||
<div class="BloccoOrizzontale"> | |||
[[File:NSO - Ordine valido non recapitato.jpg|miniatura|destra|Ordine valido non recapitato]] | |||
*Essere validato, inviato ma non recapitato (''l’ordine risulta comunque '''efficace'''''). | |||
In tutti e tre i casi precedenti il fornitore riceve un’apposita notifica tramite email e tramite Portale.</div> | |||
== Riepilogo == | |||
Nella pagina '''[https://wiki.acquistinretepa.it/index.php/Procedura_di_acquisto_da_Catalogo_(ordine_diretto)#Pagina_di_Riepilogo Riepilogo]''' visualizzi il resoconto con tutte le informazioni relative all’Ordine. | |||
Scarica il '''Documento Generato''' selezionando il '''nome''' del documento .pdf. | |||
Apponi la '''firma digitale''' e ricaricalo a Sistema selezionando '''Upload PDF'''. | |||
Trasmetti l'Ordine all'OE selezionando '''INVIA ORDINE'''. Prima dell'invio puoi '''MODIFICARE''' i dati immessi. | |||
Procedi nuovamente alla validazione dell'Ordine come spiegato: scarica il nuovo .pdf, firmalo digitalmente e ricaricalo sulla piattaforma di e-Procurement. | |||
{{Dsc | |||
| titolo = | |||
| testo = Ti informiamo che il sistema ti consente di inviare un documento della dimensione massima di '''5 MB'''. | |||
| tipo = danger | |||
}} | |||
== Revoca di un Ordine NSO == | |||
NSO trasmette un Ordine di [https://wiki.acquistinretepa.it/index.php/Procedura_di_acquisto_da_Catalogo_(ordine_diretto)#Proposta_di_Revoca revoca] ogni volta che: | |||
*viene accettata una proposta di revoca da parte del Punto Ordinante | |||
*viene accettata una proposta di revoca da parte del Punto Istruttore | |||
*viene [https://wiki.acquistinretepa.it/index.php/Procedura_di_acquisto_da_Catalogo_(ordine_diretto)#Annullamento_Ordine annullato] un Ordine dal Punto Ordinante. | |||
Versione attuale delle 16:05, 18 nov 2024
Le Pubbliche Amministrazioni del settore Sanitario che intendono acquistare Beni e Servizi devono utilizzare il servizio NSO - Nodo Smistamento Ordini.
Di seguito la procedura.
Accesso al portale
Accedi al portale e ricerca il bene o il servizio che desideri nel Cruscotto.
Seleziona CERCA NEL PORTALE o naviga tra le Aree Merceologiche, individua ciò che desideri acquistare e aggiungilo al carello.
Procedi all'acquisto in 2 modi:
- Avvia una Nuova procedura di acquisto
- Aggiungi il prodotto ad una procedura avviata precedentemente
Procedura di acquisto
Nella pagina della Procedura di acquisto verifica le informazioni aggiunte e specifica i dettagli dell'acquisto.
Seleziona VALIDA e VAI AL RIEPILOGO.
Puoi SALVARE e continuare in un secondo momento o ELIMINARE la procedura.
All’interno della procedura di acquisto la sezione Nodo Smistamento Ordini assume i seguenti valori:
- Amministrazione soggetta a obbligo NSO per la quale Acquisti in rete PA trasferirà l’ordine a NSO
- Amministrazione soggetta a obbligo NSO per la quale, a seguito di richiesta dell’Amministrazione di appartenenza, non verrà inviato l’ordine a NSO tramite Acquisti in rete PA.
Codice NSO fornitore mancante
Se il fornitore non ha selezionato un Codice NSO preferito, in fase di invio dell’Ordine il sistema ti permette di SOLLECITARE il fornitore.
Seleziona il pulsante SOLLECITA per procedere con la comunicazione verso il fornitore. Il fornitore (Legale Rappresentante o Operatore delegato) riceve una notifica tramite email e tramite Portale (all’interno del Cruscotto personale).
Inviare Ordine
Seleziona INVIA ORDINE per trasmetterlo all’Operatore economico.
Se prima dell’invio vuoi MODIFICARE i dati dell’Ordine devi rivalidarlo come spiegato precedentemente.Inviato l'Ordine attendi la lavorazione da parte di NSO.
In seguito l'Ordine può:
- Essere inviato al Fornitore e quindi efficace;
- Essere validato, inviato ma non recapitato (l’ordine risulta comunque efficace).
Riepilogo
Nella pagina Riepilogo visualizzi il resoconto con tutte le informazioni relative all’Ordine.
Scarica il Documento Generato selezionando il nome del documento .pdf.
Apponi la firma digitale e ricaricalo a Sistema selezionando Upload PDF.
Trasmetti l'Ordine all'OE selezionando INVIA ORDINE. Prima dell'invio puoi MODIFICARE i dati immessi.
Procedi nuovamente alla validazione dell'Ordine come spiegato: scarica il nuovo .pdf, firmalo digitalmente e ricaricalo sulla piattaforma di e-Procurement.
Revoca di un Ordine NSO
NSO trasmette un Ordine di revoca ogni volta che:
- viene accettata una proposta di revoca da parte del Punto Ordinante
- viene accettata una proposta di revoca da parte del Punto Istruttore
- viene annullato un Ordine dal Punto Ordinante.