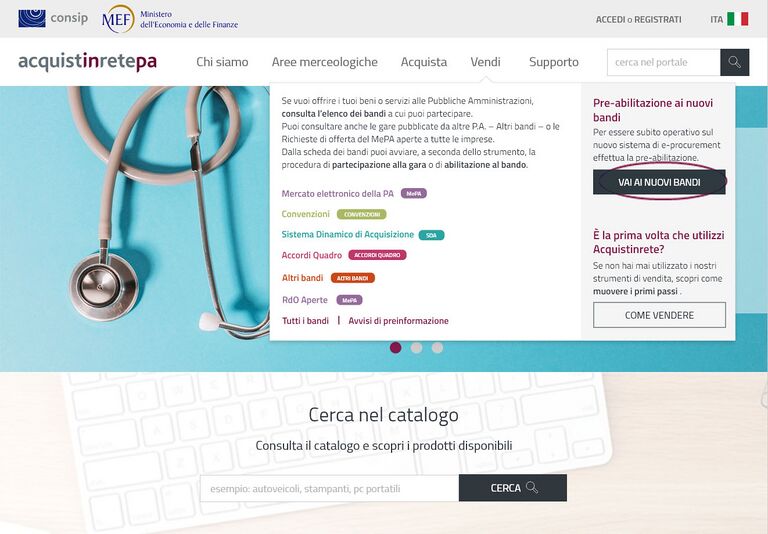Differenze tra le versioni di "Abilitazione ai Mercati Telematici"
| Riga 44: | Riga 44: | ||
Per avviare la procedura, seleziona dal menu principale la voce '''Vendi''' e poi '''il pulsante Vai ai nuovi bandi.''' | Per avviare la procedura, seleziona dal menu principale la voce '''Vendi''' e poi '''il pulsante Vai ai nuovi bandi.''' | ||
[[File: | [[File:Abilitazione - nuovi bandi.jpg|768px|centro]] | ||
Figura - Accesso alla vetrina dei nuovi bandi MePA e SDAPA | Figura - Accesso alla vetrina dei nuovi bandi MePA e SDAPA | ||
Versione delle 09:44, 9 mag 2022
Per potere effettuare l' Abilitazione ai Mercati Telematici devi risultare registrato su Acquisti in rete (se non ti sei ancora registrato segui la procedura descritta nella guida per le Imprese “Registrazione base”). La domanda di abilitazione inoltre deve necessariamente essere presentata dal Legale Rappresentante dell’operatore economico.
Come funziona e chi può pre abilitarsi
Per potere effettuare la pre-abilitazione a sistema devi risultare registrato su Acquisti in rete (se non ti sei ancora registrato segui la procedura descritta nella guida per le Imprese “Registrazione base”).
La domanda di pre-abilitazione inoltre deve necessariamente essere presentata dal Legale Rappresentante dell’operatore economico.
Ti informiamo infatti che sul nuovo sistema di e-procurement i profili degli utenti che possono operare per una o più imprese sul portale www.acquistinretepa.it sono:
- il Legale Rappresentante: il soggetto dotato dei necessari poteri per richiedere la registrazione e l’abilitazione sulla piattaforma e procedere in nome e per conto dell’impresa.
- il Collaboratore: il soggetto autorizzato dal Legale Rappresentante dell’impresa allo svolgimento di una serie di attività operative in nome e per conto dell’impresa, come la predisposizione delle domande di partecipazione alle gare, la gestione degli ordini diretti e del catalogo
Il Legale Rappresentante dell’Operatore Economico che richiede la Registrazione deve essere dotato del potere di agire in nome e per conto di quest’ultimo, e, in generale, dei poteri per compiere in nome e per conto dell’OE le attività che possono essere svolte sul Sistema inclusa:
- la sottoscrizione dei relativi contratti
- il rilascio di dichiarazioni
- la presentazione di autocertificazioni, dichiarazioni sostitutive di atti di notorietà, offerte e proposte, liste e cataloghi di beni/servizi
- l’inoltro di istanze e domande, incluse le domande di Ammissione
- la presentazione e/o la richiesta di documenti
- il rilascio, ove richieste, di quietanze, rinunce, garanzie e fideiussioni
- la negoziazione e la conclusione di contratti, in particolare attraverso la partecipazione alle apposite procedure previste dal Sistema.
Da sapere che… Se sei il Legale rappresentante e vuoi avviare la procedura di abilitazione, verifica di essere in possesso di:
- Firma digitale
- Una casella di posta elettronica certificata
- Un personal computer collegato ad internet e dotato di un browser compatibile (utilizzare le versioni più recenti)
- Un programma software per la conversione in formato pdf dei file che compongono l’offerta
Puoi utilizzare qualsiasi firma elettronica qualificata, acquistata presso uno dei Prestatori di servizi fiduciari qualificati. L’elenco è reperibile sul sito dell’AGID – Agenzia per l’Italia digitale - https://www.agid.gov.it/it/piattaforme/firma-elettronica-qualificata/prestatori-servizi-fiduciari-qualificati.
Ricerca dei bandi e avvio della procedura
Documentazione dei nuovi bandi MePA e SDAPA
I bandi del Mercato elettronico e del Sistema dinamico di acquisizione (mercati telematici) sono organizzati in categorie di abilitazione. Prima di procedere, ti invitiamo a scaricare e a prendere visione della documentazione della/e categoria/e a cui vuoi abilitarti.
N.B. Ti ricordiamo che la procedura di abilitazione deve essere effettuata dal Legale rappresentante dell’impresa.
Per avviare la procedura, seleziona dal menu principale la voce Vendi e poi il pulsante Vai ai nuovi bandi.
Figura - Accesso alla vetrina dei nuovi bandi MePA e SDAPA
Nella sezione dedicata alla Pre-abilitazione è riportato l’elenco dei nuovi bandi del Mercato elettronico e del Sistema dinamico di acquisizione.
File:5167650a6cb74c149062cef0909f1fe1/media/image3.png
Figura - Vetrina dei bandi
Seleziona lo specifico bando per accedere alla documentazione di interesse.
Per i bandi del MePA troverai la documentazione in corrispondenza del settore merceologico di riferimento, che raccoglie la documentazione relativa a una o più categorie di abilitazione (es. Capitolati tecnici). In alto a destra, nel box grigio, hai anche la possibilità di scaricare il documento “Mappa di corrispondenza delle categorie di abilitazione” che ti consente di verificare la corrispondenza tra le attuali categorie di abilitazione e quelle dei nuovi bandi dei mercati telematici (MePA e SDAPA).
File:5167650a6cb74c149062cef0909f1fe1/media/image4.png
Figura - Dettaglio settore merceologico
In fondo alla pagina invece è riportata la documentazione comune a tutti i settori merceologici (es. Regole del sistema di e-procurement, Condizioni generali ecc.).
Avvio della procedura
Dopo aver consultato tutta la documentazione nel dettaglio e aver verificato che hai requisiti necessari per presentare domanda, puoi avviare la pre-abilitazione.
Per avviare la procedura, dopo avere effettuato l’accesso a sistema, puoi scegliere tra due diverse possibilità:
- Puoi selezionare il pulsante Pre- abilitazione dalla vetrina del Bando della/e categoria/e di interesse;
File:5167650a6cb74c149062cef0909f1fe1/media/image5.png
- Puoi selezionare la voce Avvia pre-abilitazione all’interno del menù a sinistra del Cruscotto nella tua Area personale.
File:5167650a6cb74c149062cef0909f1fe1/media/image6.png
Figura - Avvia pre-abilitazione
Procedura di Abilitazione
Nuova Abilitazione
Scelta delle Categorie
Dopo avere avviato la “pre-abilitazione” seguendo uno dei due percorsi indicati al paragrafo 2.2., avrai la possibilità di visualizzare la Lista delle Categorie di abilitazione e selezionare la specifica categoria per cui vuoi avviare la partecipazione.
File:5167650a6cb74c149062cef0909f1fe1/media/image7.png
Figura - Inizio della procedura di abilitazione – scelta delle categorie
Individua la categoria per cui vuoi presentare domanda filtrandola per:
- nome della categoria
- bando
- codice CPV
I codici CPV identificano i prodotti, i servizi per ciascuna categoria e sono riportati all'interno dei Capitolati Tecnici per i bandi Beni e Servizi del Mercato elettronico e all’interno dei Bandi istitutivi per il Sistema Dinamico di acquisizione.
In questa fase puoi scegliere solo una categoria, ma successivamente potrai aggiungere una o più categorie anche appartenenti a bandi e a strumenti di acquisto differenti rispetto alla domanda che stai presentando (cfr par. 3.3).
Dopo aver individuato la categoria di interesse, seleziona la freccia laterale “>” per accedere al dettaglio.
Nella sezione di dettaglio della categoria selezionata puoi consultare la Lista strumenti CPV associati alla Categoria di Abilitazione per esaminare l’elenco dei CPV di riferimento.
Seleziona Partecipa per proseguire.
File:5167650a6cb74c149062cef0909f1fe1/media/image8.png
Figura - Dettaglio Categoria Abilitazione
Individuazione dell’impresa che partecipa
Scegli l’impresa per cui vuoi presentare la domanda di pre-abilitazione.
Dalla lista degli operatori economici già presenti su Acquisti in Rete - associati al tuo profilo - scegli quello per cui vuoi richiedere l'abilitazione sul nuovo sistema. In tal caso i dati anagrafici dell’operatore economico saranno già compilati.
Altrimenti puoi aggiungere un nuovo operatore economico selezionando Avvia procedura in corrispondenza di Vuoi partecipare con una nuova partita IVA?.
File:5167650a6cb74c149062cef0909f1fe1/media/image9.png
Figura - Scelta Operatore Economico – Nuova Abilitazione
| File:5167650a6cb74c149062cef0909f1fe1/media/image1.png | Da sapere che.. |
|---|---|
|
Dati e dichiarazioni amministrative
Dati impresa
In base alla selezione effettuata al passo precedente nella sezione Dati Impresa i dati potranno essere precompilati (e modificabili) o sarà necessario inserire le informazioni di carattere generale che riguardano la tua organizzazione.
Se stai inserendo un nuovo operatore economico, ti ricordiamo che l’operatore può essere individuato tramite Partita IVA o altro codice identificativo.
Alla domanda Sei in possesso di una partita IVA italiana? ad esempio, possono indicare NO:
- i liberi professionisti senza partita IVA
- le imprese estere
- le imprese che fanno parte di un Gruppo IVA
Selezionata l’opzione NO, nel campo Altro codice inserisci il codice fiscale dell’operatore economico o, in assenza dello stesso, il codice fiscale della persona fisica che sta presentando domanda.
Se fai parte di un gruppo IVA indica il codice fiscale del singolo operatore economico; potrai specificare la partita IVA del gruppo nel successivo campo Partita IVA di fatturazione.
File:5167650a6cb74c149062cef0909f1fe1/media/image10.png
Figura - Dati Generali – Dati impresa
Se vuoi indicare i referenti della tua organizzazione, aggiungi i loro dati nella sezione Persone di contatto. Per inserirli a sistema non è necessario che siano utenti registrati su Acquisti in Rete.
Graphical user interface, application Description automatically generated
Figura - Dati Contatto – Dati impresa
Dichiarazioni Impresa
Nella sezione Dichiarazioni Impresa dovrai rispondere progressivamente a tutte le domande amministrative richieste per la presentazione della domanda di abilitazione.
Graphical user interface, application Description automatically generated
Figura - Dichiarazione Impresa
La barra Stato compilazione modulo dati ti consente di monitorare l’avanzamento della compilazione della sezione.
Per ciascuna domanda hai la possibilità di avere ulteriori informazioni Graphical user interface, application Description automatically generated, di modificare la tua risposta prima di presentarla Graphical user interface, application Description automatically generated o di cancellare le risposte eventualmente già inserite Graphical user interface, application Description automatically generated.
Tramite Salva puoi proseguire alla domanda successiva.
Se la domanda non è obbligatoria è possibile saltarla con la freccia “>”.
Nella compilazione della risposta, se previsto, hai anche la possibilità di allegare documentazione a supporto della dichiarazione rilasciata (max 20 MB).
File:5167650a6cb74c149062cef0909f1fe1/media/image13.png
Figura - Dichiarazioni Impresa - Carica Documento
| File:5167650a6cb74c149062cef0909f1fe1/media/image1.png | Da sapere che.. |
|---|---|
|
Laddove necessario, carica immediatamente la documentazione relativa alle dichiarazioni presentate. Tutta la documentazione a supporto deve infatti essere caricata all’interno della sezione Dichiarazioni Impresa in corrispondenza dei quesiti posti dal sistema (es.: devono essere caricate tutte le sentenze relative ad eventuali condanne dei soggetti rilevanti) |
Dati Legale Rappresentante
Nella sezione Dati Legale rappresentante inserisci le informazioni relative alla tua carica - LR - per l’operatore economico per cui stai presentando la domanda di abilitazione.
Tieni presente che l’utenza che compila la domanda sarà identificata dal sistema come il Legale rappresentante dell’impresa.
Solo dopo l'approvazione della domanda di abilitazione risulterai abilitato sul nuovo sistema con il profilo di LR.
Graphical user interface, application Description automatically generated
Figura - Dati Legale Rappresentante
Dichiarazioni Legale Rappresentante
Al momento la sezione Dichiarazioni Legale Rappresentante non è compilabile non essendo previste ulteriori dichiarazioni da inserire nella domanda di abilitazione. Pertanto seleziona Avanti per accedere al passo successivo.
File:5167650a6cb74c149062cef0909f1fe1/media/image15.png
Figura - Dichiarazioni Legale Rappresentante
Categorie
Dichiarazioni merceologiche delle singole categorie
Nella sezione Categorie sono riportate le categorie per cui stai richiedendo l'abilitazione.
Nell'elenco trovi la categoria che hai selezionato per avviare la partecipazione, ma in un'unica domanda puoi aggiungere più di una categoria anche afferente a bandi e a strumenti differenti.
File:5167650a6cb74c149062cef0909f1fe1/media/image16.png
Figura - Elenco Categorie
Selezionando la freccia “>” posta in corrispondenza della categoria accedi al dettaglio delle informazioni e compila le dichiarazioni merceologiche.
File:5167650a6cb74c149062cef0909f1fe1/media/image17.png
Figura - Dettaglio dichiarazioni categoria
Anche in questa sezione la barra Stato compilazione modulo dati ti consente di monitorare l’avanzamento della compilazione della sezione.
Tramite Salva puoi proseguire con la compilazione della sezione successiva.
Quando hai terminato di inserire le informazioni richieste in questa sezione, seleziona Partecipa.
File:5167650a6cb74c149062cef0909f1fe1/media/image18.png
Figura – Partecipa
Automaticamente tornerai alla pagina di riepilogo delle Categorie oggetto della domanda di abilitazione.
File:5167650a6cb74c149062cef0909f1fe1/media/image19.png
Figura - Dichiarazioni di categoria compilate
L’ icona verdeFile:5167650a6cb74c149062cef0909f1fe1/media/image20.png indica che hai completato la compilazione dei requisiti della categoria.
Il simbolo del cestino File:5167650a6cb74c149062cef0909f1fe1/media/image20.png indica che puoi eliminare le dichiarazioni inserite dalla richiesta che stai presentando.
La freccia “>” indica che puoi accedere nuovamente alla sezione e compilare/modificare i dati relativi alla categoria prima di sottomettere la domanda di abilitazione.
Se, attraverso i filtri a disposizione, trovi una categoria e in corrispondenza della stessa è presente solo l’icona verde, significa che l’operatore economico è già abilitato alla categoria.
Eventuali modifiche potranno essere proposte accedendo alla sezione Gestisci Richieste dal tuo Cruscotto.
Se sei interessato ad aggiungere un’altra categoria alla tua domanda di abilitazione:
- Utilizza i filtri per ricercare in maniera puntuale la categoria di interesse.
- Accedi al dettaglio selezionando la freccia “>” e rispondi ai requisiti richiesti per la categoria con le stesse modalità viste in precedenza.
- Digita Avanti per proseguire alla successiva sezione di riepilogo della domanda.
Riepilogo
Documento di abilitazione, conferma e invio della domanda
Nel Riepilogo puoi verificare le dichiarazioni rese e i dati inseriti prima di finalizzare l'invio della domanda.
Se hai aggiunto categorie afferenti a bandi diversi, sarà disponibile un documento da firmare per ciascun bando.
Per accedere a ciascuna sezione basta selezionare il tasto “v”.
File:5167650a6cb74c149062cef0909f1fe1/media/image21.png
Figura – Riepilogo
Accedi alla sezione Richieste di abilitazione per visualizzare i documenti disponibili per la firma.
Firma digitalmente il documento senza modificarne il nome, per evitare eventuali manomissioni del file. Ti suggeriamo di selezionare dal software di firma “Busta crittografica p7m” o impostare il formato in .p7m.
Dopo aver allegato tutti i documenti, seleziona Termina.
File:5167650a6cb74c149062cef0909f1fe1/media/image22.png
Figura - Carica documento firmato e Termina
Dopo aver inviato la domanda di abilitazione, potrai monitorarne lo stato tramite la sezione Gestisci richieste del tuo Cruscotto.
| File:5167650a6cb74c149062cef0909f1fe1/media/image1.png | Da sapere che.. |
|---|---|
| Solo il Legale Rappresentante può generare i documenti, firmarli digitalmente ed inviare a sistema la domanda di abilitazione. |
Gestione abilitazioni
Premessa
Puoi monitorare lo stato delle richieste di abilitazione presentate attraverso la sezione Gestisci richieste disponibile sul tuo Cruscotto.
Da questa stessa sezione inoltre puoi inviare le richieste di modifica dei dati e delle dichiarazioni rese per conto dell’operatore economico o aggiungerti come ulteriore Legale Rappresentante di un operatore economico che ha già ottenuto l’abilitazione.
L’Operatore economico ha l’onere di mantenere sempre aggiornate tutte le informazioni e i dati presenti sulle proprie dichiarazioni al fine di evitare contestazioni in relazione all’omissione o al ritardo nell’aggiornamento delle stesse.
File:5167650a6cb74c149062cef0909f1fe1/media/image23.png
Figura - Cruscotto
Se ricopri uno o più ruoli per uno o più operatori economici sul nuovo sistema puoi visualizzarli in questa sezione. Per ciascuno di essi è riportato lo stato di lavorazione delle richieste presentate.
La prima volta che invii la richiesta di abilitazione e per le successive richieste di modifica dati e dichiarazioni dell’impresa, lo stato della richiesta risulterà In Lavorazione fino al termine delle attività di approvazione/rifiuto della domanda.
L’icona in corrispondenza dello stato - bandierina gialla - invece indica che è necessario monitorare lo stato della richiesta poiché potrebbe essere già stata riassegnata.
File:5167650a6cb74c149062cef0909f1fe1/media/image24.png
Figura - Riepilogo abilitazioni – Gestisci Richieste
Gestione delle abilitazioni
Dettaglio Profilo
Dalla sezione Gestisci Richieste hai modo di vedere per ciascun operatore economico per cui hai presentato la domanda di abilitazione:
- Il tuo Ruolo rispetto all’organizzazione
- lo stato del tuo Ruolo (es. Attivo)
Se hai più profili, puoi utilizzare i filtri per ricercare quello con cui sei interessato ad operare. Selezionando la freccia “>” puoi accedere al dettaglio del Profilo.
File:5167650a6cb74c149062cef0909f1fe1/media/image25.png
Figura - Dettaglio profilo Legale Rappresentante
Nella sezione Dettaglio profilo puoi visualizzare tutte le informazioni e dichiarazioni rilasciate nel momento in cui hai presentato la domanda di abilitazione oppure quelle che hai modificato in un momento successivo.
Per ciascuna sezione puoi accedere al dettaglio selezionando il tasto “v”
Puoi anche accedere all’area Comunicazioni per inviare richieste di chiarimenti a Consip sull’abilitazione ai mercati telematici e dalla stessa area puoi visualizzare le relative risposte. Anche i messaggi di riassegnazione della domanda sono presenti all’interno di questa sezione. In quest’ultimo caso puoi accedere alla notifica per prendere visione delle motivazioni della riassegnazione e delle criticità rilevate.
Impresa
In questa sezione, una volta approvata l’abilitazione, puoi aggiornare tutte le informazioni relative all’operatore economico per cui hai presentato domanda selezionando il pulsante Modifica impresa.
File:5167650a6cb74c149062cef0909f1fe1/media/image26.png
Figura - Dettaglio sezione Impresa
| File:5167650a6cb74c149062cef0909f1fe1/media/image1.png | Da sapere che.. |
|---|---|
|
Le modifiche potranno essere effettuate esclusivamente dal Legale Rappresentante. Ti ricordiamo che i documenti per presentare la Modifica devono essere scaricati dal sistema senza aprirli direttamente nel browser e, una volta esaminati, possono essere firmati digitalmente e ricaricati nella sezione dedicata. |
Incarico
Dalla sezione Incarico – disponibile solo per il profilo del Legale Rappresentante - puoi visualizzare i dati relativi al tuo incarico e aggiornarli selezionando Modifica incarico. La funzionalità sarà disponibile solo dopo avere conseguito l’abilitazione.
Ti ricordiamo che al momento la sezione Dichiarazioni utenti non risulta compilata in quanto non sono previste ulteriori dichiarazioni per l’abilitazione.
File:5167650a6cb74c149062cef0909f1fe1/media/image27.png
Figura - Dettaglio sezione Incarico
Richieste
Nella sezione Richieste sono riepilogate tutte le domande relative al tuo incarico di Legale Rappresentante e all'abilitazione dell'operatore economico.
Le richieste in corso saranno visualizzate in questa sezione e per ciascuna di esse è riportato lo stato di lavorazione.
File:5167650a6cb74c149062cef0909f1fe1/media/image28.png
Figura - Dettaglio sezione Richieste
Puoi utilizzare i filtri per ricercare le richieste per tipologia, per strumento e per stato. Le richieste completate possono essere visualizzate selezionando Mostra richieste completate.
File:5167650a6cb74c149062cef0909f1fe1/media/image29.png
Figura - Sezione Richieste - Filtri di ricerca
Se la richiesta è in stato Riassegnata, accedi al dettaglio e attraverso il pulsante Comunicazioni consulta la notifica relativa alla riassegnazione.
Per inviare la modifica/integrazione richiesta, accedendo al dettaglio della domanda puoi selezionare il pulsante Modifica.
File:5167650a6cb74c149062cef0909f1fe1/media/image30.png
Figura - Domanda riassegnata
Categorie
Una volta conseguita l'abilitazione, puoi visualizzare il dettaglio delle categorie per cui l'operatore economico è abilitato e monitorare lo stato delle nuove richieste presentate per altre categorie.
Nella sezione visualizzi il numero delle categorie attive o in lavorazione.
File:5167650a6cb74c149062cef0909f1fe1/media/image31.png
Figura - Sezione Categorie
Da Gestisci categorie puoi visualizzare il dettaglio delle categorie e aggiornare le dichiarazioni commerciali dell'operatore economico. Ti ricordiamo che le dichiarazioni non hanno una scadenza temporale ma che hai l’onere di mantenere sempre aggiornate tutte le informazioni e i dati presenti nelle dichiarazioni rese al fine di evitare contestazioni in relazione all’omissione o al ritardo nell’aggiornamento delle stesse.
Selezionando la freccia “>” accedi alla sezione che riporta l’elenco delle categorie per cui hai presentato domanda e il relativo stato di abilitazione.
In presenza di più legali rappresentanti, puoi associare il tuo profilo ad una o più categorie.
Nella colonna Associa/Disassocia puoi definire lo stato di operatività del tuo profilo per la gestione della specifica categoria, abilitando o disabilitando la tua operatività da Legale Rappresentante selezionando le icone di seguito:
- File:5167650a6cb74c149062cef0909f1fe1/media/image32.png l’icona rossa indica che attualmente sei associato alla categoria e puoi operare a sistema, se digiti il pulsante invece ti disassoci
- File:5167650a6cb74c149062cef0909f1fe1/media/image32.png l’icona verde indica che attualmente non sei associato alla categoria e non puoi operare a sistema, se digiti il pulsante invece ti associ
File:5167650a6cb74c149062cef0909f1fe1/media/image33.png
Figura - Gestione Categorie
Puoi utilizzare i filtri in alto nel box grigio per ricercare le varie categorie per strumento (MePA e SDAPA), bando, nome o data di abilitazione.
File:5167650a6cb74c149062cef0909f1fe1/media/image34.png
Figura - Gestione Categorie - Filtri di ricerca
Selezionando la freccia “>” in corrispondenza della specifica categoria accedi al riepilogo di dettaglio delle dichiarazioni commerciali rese.
Eventuali modifiche possono essere richieste tramite Modifica Dati commerciali. Ti ricordiamo che le dichiarazioni non hanno una scadenza temporale ma che hai l’onere di mantenerle sempre aggiornate al fine di evitare contestazioni in relazione all’omissione o al ritardo nell’aggiornamento delle stesse. Attraverso i tasti “V” e “Λ” puoi aprire le sezioni di dettaglio delle dichiarazioni.
File:5167650a6cb74c149062cef0909f1fe1/media/image35.png
Figura - Modifica dati commerciali
Dopo aver effettuato la modifica seleziona Avanti.
| File:5167650a6cb74c149062cef0909f1fe1/media/image1.png | Da sapere che.. |
|---|---|
|
I requisiti commerciali di una determinata categoria possono essere collegati ad un’altra categoria di abilitazione, in quanto requisiti abilitanti comuni ad entrambe. Nel caso in cui modificassi una dichiarazione di requisito che potrebbe compromettere l’abilitazione commerciale ad un’altra categoria, il sistema ti avvertirebbe con un apposito messaggio. |
Collaboratori
In questa sezione come Legale Rappresentante di un operatore economico puoi associare all’impresa un nuovo collaboratore e gestire quelli già nominati.
Per ciascun collaboratore puoi gestire le relative autorizzazioni ad operare sul sistema (es. gestione ordine, RDO ecc.) per specifica categoria di abilitazione.
Graphical user interface, application Description automatically generated
Figura - Autorizzazioni collaboratore
File:5167650a6cb74c149062cef0909f1fe1/media/image37.png
Figura - Sezione Collaboratori
Da Nomina Collaboratore puoi cercare un utente registrato su Acquisti in rete e inviargli la richiesta per diventare collaboratore dell’operatore economico. Nella richiesta puoi definire i dettagli delle relative autorizzazioni.
File:5167650a6cb74c149062cef0909f1fe1/media/image38.png
Figura - Ricerca Collaboratore
Per diventare operativo, il collaboratore dovrà accettare la nomina ricevuta.
Una volta che il collaboratore sarà attivo, seleziona l’icona File:5167650a6cb74c149062cef0909f1fe1/media/image39.png per visualizzare i dettagli della sua operatività.
File:5167650a6cb74c149062cef0909f1fe1/media/image40.png
Figura - Riepilogo Collaboratori
Selezionando Aggiungi categoria puoi associare il suo profilo alla categoria per la quale sarà autorizzato ad operare.
File:5167650a6cb74c149062cef0909f1fe1/media/image41.png
Per ciascuna categoria inoltre puoi specificare il perimetro di autorizzazione delle singole attività (es. gestione ordini, gestione RDO ecc.)
Analogamente, puoi modificare le autorizzazioni operative di un collaboratore selezionando l’icona File:5167650a6cb74c149062cef0909f1fe1/media/image39.png (cfr fig. 34). Tramite l’icona Graphical user interface, application Description automatically generated avrai la possibilità di eliminare l’associazione del collaboratore all’operatore economico.
Area Comunicazioni
L’Area Comunicazioni è disponibile da Gestisci Richieste e accedendo al Dettaglio Profilo relativo ad una organizzazione.
Per accedere al Dettaglio Profilo seleziona la freccia “>” in corrispondenza dell’Organizzazione principale che ti interessa.
File:5167650a6cb74c149062cef0909f1fe1/media/image43.png
Figura - Riepilogo abilitazioni – Gestione richieste
In alto a destra è disponile il pulsante Comunicazioni per accedere all’area dedicata.
File:5167650a6cb74c149062cef0909f1fe1/media/image44.png
Figura - Dettaglio profilo Legale Rappresentante
In questa sezione puoi inviare richieste di chiarimenti a Consip sull’ammissione ai mercati telematici e consultare tutte le relative risposte ricevute.
Graphical user interface, application, Teams Description automatically generated
Figura - Area comunicazioni
Utilizza i filtri per ricercare la comunicazione di tuo interesse. Attraverso il filtro Argomento, se selezioni Dati e dichiarazioni commerciali devi aggiungere alla ricerca il filtro per categoria.
Selezionando la freccia “>” accedi al dettaglio della comunicazione inviata da Consip ed eventualmente puoi anche rispondere attraverso l’apposita funzionalità.
Graphical user interface, text, application, email Description automatically generated
Figura - Dettaglio comunicazione
Selezionando Nuova comunicazione (cfr Figura 38) puoi inviare un quesito indicando il relativo Argomento. Per l’argomento Dati e dichiarazioni commerciali è necessario specificare anche la/e categoria/e a cui fa riferimento la tua richiesta.
Nella richiesta definisci l’oggetto del quesito - in coerenza con il testo - per semplificare la ricerca del messaggio dopo averlo inviato.
Oltre al testo puoi anche aggiungere eventuali allegati. N.B. ti ricordiamo che la dimensione massima per il caricamento dei singoli allegati sul sistema è di 20 MB.
Graphical user interface, application, Teams Description automatically generated
Figura - Nuova comunicazione
Abilitazione come nuovo Legale Rappresentante
Accedendo alla sezione Gestisci richieste dal menù a sinistra del tuo Cruscotto è possibile avviare la procedura per aggiungerti come ulteriore Legale Rappresentante. Puoi utilizzare questa funzione ad esempio nel caso in cui l’operatore economico per cui operi sia già stato abilitato a sistema da un altro Legale rappresentante.
Puoi avviare la procedura selezionando il pulsante Aggiungi LR.
File:5167650a6cb74c149062cef0909f1fe1/media/image24.png
Figura - Riepilogo abilitazioni – Aggiungi LR
Per prima cosa occorre individuare l’operatore economico per cui vuoi presentare richiesta, che ovviamente deve necessariamente essere già abilitato ad almeno una categoria dei mercati telematici.
File:5167650a6cb74c149062cef0909f1fe1/media/image48.png
Figura - Ricerca Impresa – Aggiungi LR
Nella fase di presentazione della richiesta hai la possibilità di vedere i dati generali dell’Impresa mentre non puoi visualizzare le dichiarazioni fino al momento in cui non sarà completata positivamente la procedura e sarai abilitato come Legale Rappresentante.
File:5167650a6cb74c149062cef0909f1fe1/media/image49.png
Figura - Riepilogo dati impresa
Inserisci i riferimenti della carica e della nomina con cui dichiari di essere Legale Rappresentante dell’operatore economico.
Graphical user interface, application Description automatically generated
Figura - Dati Legale Rappresentante
Ti ricordiamo che al momento la sezione Dichiarazioni Legale Rappresentante non è compilabile non essendo previste ulteriori dichiarazioni da inserire nella domanda di abilitazione. Pertanto seleziona Avanti per accedere al passo successivo.
File:5167650a6cb74c149062cef0909f1fe1/media/image15.png
Figura - Dichiarazioni LR
Dopo aver inserito i dati puoi visualizzare le categorie a cui l’operatore economico per cui stai presentando la richiesta è già abilitato. Tra le categorie presenti nell’elenco puoi indicare quelle per cui vuoi risultare operativo.
Graphical user interface, website Description automatically generated
Figura - Categorie – Aggiunta LR
Infine nel Riepilogo, puoi rivedere le informazioni inserite, generare il documento di abilitazione come Legale Rappresentante, firmarlo digitalmente e ricaricarlo a sistema.
| File:5167650a6cb74c149062cef0909f1fe1/media/image1.png | Da sapere che.. |
|---|---|
|
Tutti i documenti della domanda di abilitazione generati dal sistema devono essere scaricati, salvati sul proprio personal computer e, una volta esaminati, possono essere firmati digitalmente e ricaricati. Nel caso fosse necessario inviarli via email, prima del caricamento a sistema, occorre comprimerli per evitare la manomissione del documento. |