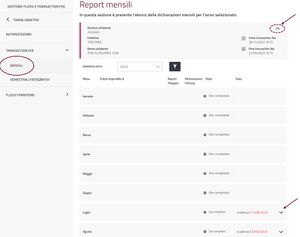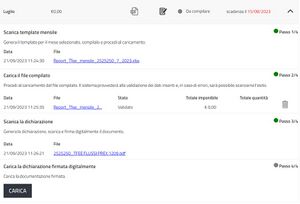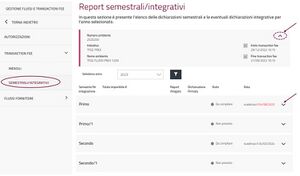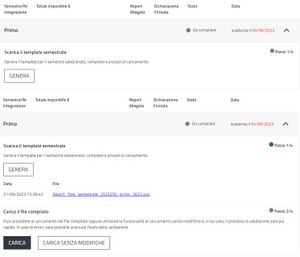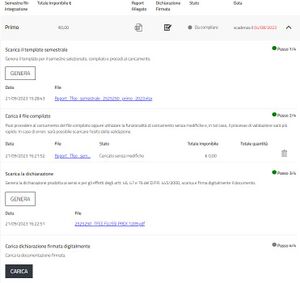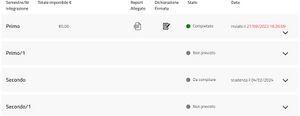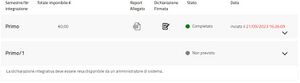Differenze tra le versioni di "Nuove modalità di autenticazione"
m |
|||
| Riga 1: | Riga 1: | ||
{{CatBox|categorie=Bozza}} | {{CatBox|categorie=Bozza}} | ||
'''Guida all'invio dei flussi dati di fatturato | '''Guida all'invio dei flussi dati di fatturato e DEI flussi DATAMART a carico degli aggiudicatari''' | ||
{{Alert|warning|ATTENZIONE|L'invio dei '''flussi DATAMART'''e il caricamento dei flussi fee sono '''cambiati''' a seguito del passaggio al '''nuovo Sistema di e-Procurement'''. All'interno della '''Scheda riassuntiva dell'iniziativa''' puoi scoprire se la '''Convenzione''' o '''Accordo quadro''' di cui sei aggiudicatario è sulla nuova piattaforma. Per l''''invio dei flussi dati''' per il monitoraggio delle iniziative di acquisto attivate sull'ambiente precedente vai '''[https://wiki.acquistinretepa.it/index.php/Invio_dei_flussi_dati_(DATAMART)_per_il_sistema_di_monitoraggio_delle_iniziative_(ambiente_precedente) qui]]]'''. Per '''gestire le fee''' per tutte le iniziative di acquisto attivate sull'ambiente precedente invece vai '''[https://wiki.acquistinretepa.it/index.php/Guida_all'invio_dei_flussi_dati_di_fatturato_relativi_alle_fee_a_carico_degli_aggiudicatari_(ambiente_precedente) qui]'''.}} | {{Alert|warning|ATTENZIONE|L'invio dei '''flussi DATAMART'''e il '''caricamento dei flussi fee''' sono '''cambiati''' a seguito del passaggio al '''nuovo Sistema di e-Procurement'''. All'interno della '''Scheda riassuntiva dell'iniziativa''' puoi scoprire se la '''Convenzione''' o '''Accordo quadro''' di cui sei aggiudicatario è sulla nuova piattaforma. Per l''''invio dei flussi dati''' per il monitoraggio delle iniziative di acquisto attivate sull'ambiente precedente vai '''[https://wiki.acquistinretepa.it/index.php/Invio_dei_flussi_dati_(DATAMART)_per_il_sistema_di_monitoraggio_delle_iniziative_(ambiente_precedente) qui]]]'''. Per '''gestire le fee''' per tutte le iniziative di acquisto attivate sull'ambiente precedente invece vai '''[https://wiki.acquistinretepa.it/index.php/Guida_all'invio_dei_flussi_dati_di_fatturato_relativi_alle_fee_a_carico_degli_aggiudicatari_(ambiente_precedente) qui]'''.}} | ||
= Avvio adempimento invio flussi = | = Avvio adempimento invio flussi = | ||
| Riga 14: | Riga 14: | ||
== Termine adempimento invio flussi == | == Termine adempimento invio flussi == | ||
Il fornitore comunica i flussi di fatturato mensili inviando una PEC all’indirizzo '''fee.convenzioni@postacert.consip.it''', completando le procedure amministrative di fatturazione. | Il fornitore comunica i '''flussi di fatturato mensili''' inviando una PEC all’indirizzo '''fee.convenzioni@postacert.consip.it''', completando le procedure amministrative di fatturazione. | ||
I flussi di fatturato semestrali sono dovuti fino alla presenza di '''dichiarazioni di flusso di fatturato mensili''' nel semestre | I '''flussi di fatturato semestrali''' sono dovuti fino alla presenza di '''dichiarazioni di flusso di fatturato mensili''' nel semestre. | ||
= Modalità di accesso ed autorizzazioni = | = Modalità di accesso ed autorizzazioni = | ||
| Riga 45: | Riga 45: | ||
Digita '''FLUSSI FORNITORI e''' dal menu a sinistra seleziona '''INVII.''' | Digita '''FLUSSI FORNITORI e''' dal menu a sinistra seleziona '''INVII.''' | ||
Inserisci e visualizza l' | Inserisci e visualizza l''''elenco dei flussi''' per l'anno selezionato.</div> | ||
<div class="BloccoOrizzontale"> | <div class="BloccoOrizzontale"> | ||
[[File:2023.09 seleziona tipologia dichiarazione invii flussi.jpg|miniatura|destra|Figura 5 - Seleziona tipologia dichiarazione Invii flussi]] | [[File:2023.09 seleziona tipologia dichiarazione invii flussi.jpg|miniatura|destra|Figura 5 - Seleziona tipologia dichiarazione Invii flussi]] | ||
| Riga 52: | Riga 52: | ||
[[File:2023.09 tipo flusso invii flussi.jpg|miniatura|destra|Figura 6 - Tipo Flusso e Invio]] | [[File:2023.09 tipo flusso invii flussi.jpg|miniatura|destra|Figura 6 - Tipo Flusso e Invio]] | ||
Seleziona il tasto '''INVIA DICHIARAZIONE''' e scegli la tipologia di dichiarazione che vuoi caricare. | Seleziona il tasto '''INVIA DICHIARAZIONE''' e scegli la tipologia di dichiarazione che vuoi caricare. | ||
Se selezioni '''File flussi''' il Sistema presenta le tipologie di flussi configurate nel tuo ambiente per iniziativa/Lotto. Seleziona quello da caricare facendo ''upload'' da '''SFOGLIA''' e poi '''INVIA'''.</div> | Se selezioni '''File flussi''' il Sistema presenta le tipologie di flussi configurate nel tuo ambiente per iniziativa/Lotto. Seleziona quello da caricare facendo ''upload'' da '''SFOGLIA''' e poi '''INVIA'''.</div> | ||
| Riga 80: | Riga 79: | ||
Nella sezione '''TRANSACTION FEE''' seleziona '''MENSILI'''. | Nella sezione '''TRANSACTION FEE''' seleziona '''MENSILI'''. | ||
Inserisci e visualizza l''''elenco delle dichiarazioni mensili per l'anno selezionato. | Inserisci e visualizza l''''elenco delle dichiarazioni mensili per l'anno selezionato. | ||
Apri la finestra riepilogativa in corrispondenza del '''Numero ambiente''' e visualizza le informazioni relative all'iniziativa/Lotto di riferimento.</div> | Apri la finestra riepilogativa in corrispondenza del '''Numero ambiente''' e visualizza le informazioni relative all'iniziativa/Lotto di riferimento.</div> | ||
<div class="BloccoOrizzontale"> | <div class="BloccoOrizzontale"> | ||
| Riga 97: | Riga 95: | ||
[[File:2023.09 inserimento mensili Transaction Fee completato.jpg|miniatura|destra|Figura 13 - Inserimento mensili Transaction Fee ]] | [[File:2023.09 inserimento mensili Transaction Fee completato.jpg|miniatura|destra|Figura 13 - Inserimento mensili Transaction Fee ]] | ||
Termina le operazioni e visualizza la schermata '''Report mensili'''. | Termina le operazioni e visualizza la schermata '''Report mensili'''. | ||
Per scaricare i ''file'' caricati seleziona i ''link'' in corrispondenza del mese di riferimento.</div> | Per scaricare i ''file'' caricati seleziona i ''link'' in corrispondenza del mese di riferimento.</div> | ||
| Riga 103: | Riga 100: | ||
<div class="BloccoOrizzontale"> | <div class="BloccoOrizzontale"> | ||
[[File:2023.09 report semestrali integrativi Transaction Fee.jpg|miniatura|destra|Figura 14 - Report semestrali integrativi Transaction Fee]] | [[File:2023.09 report semestrali integrativi Transaction Fee.jpg|miniatura|destra|Figura 14 - Report semestrali integrativi Transaction Fee]] | ||
Nelle sezione '''TRANSACTION FEE''', dal menu a sinistra,seleziona '''Semestrali/integrativi'''. | Nelle sezione '''TRANSACTION FEE''', dal menu a sinistra, seleziona '''Semestrali/integrativi'''. | ||
'''Inserisci''' e '''visualizza''' l''''elenco delle dichiarazioni''' per l'anno selezionato. | '''Inserisci''' e '''visualizza''' l''''elenco delle dichiarazioni''' per l'anno selezionato. | ||
Apri la finestra riepilogativa in corrispondenza del '''Numero ambiente''' e visualizza le informazioni relative all'iniziativa/Lotto di riferimento.</div> | Apri la finestra riepilogativa in corrispondenza del '''Numero ambiente''' e visualizza le informazioni relative all'iniziativa/Lotto di riferimento.</div> | ||
<div class="BloccoOrizzontale"> | <div class="BloccoOrizzontale"> | ||
| Riga 121: | Riga 117: | ||
<div class="BloccoOrizzontale"> | <div class="BloccoOrizzontale"> | ||
[[File:2023.09 inserimento semestrali integrativi Transaction Fee completato.jpg|miniatura|destra|Figura 17 - Inserimento semestrali integrativi Transaction Fee completato]] | [[File:2023.09 inserimento semestrali integrativi Transaction Fee completato.jpg|miniatura|destra|Figura 17 - Inserimento semestrali integrativi Transaction Fee completato]] | ||
Nella schermata '''Report mensili''' visualizza i ''link'' per fare il ''download'' dei ''file'' caricati | Nella schermata '''Report mensili''' visualizza i ''link'' per fare il ''download'' dei ''file'' caricati in corrispondenza del mese di riferimento.</div> | ||
<div class="BloccoOrizzontale"> | <div class="BloccoOrizzontale"> | ||
[[File:2023.09 inserimento integrazioni Transaction Fee.jpg|miniatura|destra|Figura 18 - Inserimento integrazioni Transaction Fee]] | [[File:2023.09 inserimento integrazioni Transaction Fee.jpg|miniatura|destra|Figura 18 - Inserimento integrazioni Transaction Fee]] | ||
Versione delle 17:25, 27 set 2023
Guida all'invio dei flussi dati di fatturato e DEI flussi DATAMART a carico degli aggiudicatari
L'invio dei flussi DATAMARTe il caricamento dei flussi fee sono cambiati a seguito del passaggio al nuovo Sistema di e-Procurement. All'interno della Scheda riassuntiva dell'iniziativa puoi scoprire se la Convenzione o Accordo quadro di cui sei aggiudicatario è sulla nuova piattaforma. Per l'invio dei flussi dati per il monitoraggio delle iniziative di acquisto attivate sull'ambiente precedente vai qui]]. Per gestire le fee per tutte le iniziative di acquisto attivate sull'ambiente precedente invece vai qui.
Avvio adempimento invio flussi
Le dichiarazioni di fatturato devono pervenire a Consip S.p.A. a partire:
- Dalla stipula del primo Appalto Specifico (AS), in caso di Accordo Quadro (AQ);
- Dalla ricezione del primo Ordine diretto d’Acquisto (OdA), ovvero dalla data di accettazione dello stesso, in caso di Convenzione;
- Dalla stipula del primo AS e/o dalla ricezione del primo OdA in caso di iniziative ibride.
Termine adempimento invio flussi
Il fornitore comunica i flussi di fatturato mensili inviando una PEC all’indirizzo fee.convenzioni@postacert.consip.it, completando le procedure amministrative di fatturazione.
I flussi di fatturato semestrali sono dovuti fino alla presenza di dichiarazioni di flusso di fatturato mensili nel semestre.
Modalità di accesso ed autorizzazioni
Entra nel Cruscotto e dal menu laterale a sinistra seleziona FLUSSI E TRANSACTION FEE. Visualizza tutte le iniziative/Lotti e utilizzando i filtri posti in cima alla pagina individua quanto di tuo interesse. Entra nel dettaglio digitando il simbolo > posto a destra dell'iniziativa/Lotto.
Visualizza gli Operatori Economici autorizzati alla gestione delle attività e, dal menu a sinistra, accedi alle Transaction Fee e ai Flussi fornitori. Dal riquadro Autorizzazioni visualizza le attività di ciascun operatore:
- C - Catalogo
- F - Flussi
- O - Ordini
- T - Transaction Fee
FLUSSI FORNITORE
Seleziona la voce FLUSSI FORNITORE dal menu a sinistra e ACCEDI alle funzioni di INVIO e SCARTO.
Invii
Digita FLUSSI FORNITORI e dal menu a sinistra seleziona INVII.
Inserisci e visualizza l'elenco dei flussi per l'anno selezionato.Seleziona il tasto INVIA DICHIARAZIONE e scegli la tipologia di dichiarazione che vuoi caricare.
Se selezioni File flussi il Sistema presenta le tipologie di flussi configurate nel tuo ambiente per iniziativa/Lotto. Seleziona quello da caricare facendo upload da SFOGLIA e poi INVIA.Scarti
Nella sezione FLUSSI FORNITORI seleziona SCARTI e visualizza gli eventuali scarti prodotti dal Sistema.
Per approfondire la problematica SCARICA per ogni riga di scarto il file con i dettagli.TRANSACTION FEE
Seleziona TRANSACTION FEE e inserisci i dati mensili e semestrali/integrativi.
Mensili
Nella sezione TRANSACTION FEE seleziona MENSILI. Inserisci e visualizza l'elenco delle dichiarazioni mensili per l'anno selezionato.
Apri la finestra riepilogativa in corrispondenza del Numero ambiente e visualizza le informazioni relative all'iniziativa/Lotto di riferimento.Seleziona il MESE di riferimento. La procedura prevede 4 step.
- STEP 1 - Genera, scarica e compila il file del template mensile.
- STEP 2 - Carica il file compilato sulla piattaforma di e-Procurement.
- STEP 3 - Scarica la dichiarazione e firmala digitalmente
- STEP 4 - Completa la procedura caricando il documento.
Termina le operazioni e visualizza la schermata Report mensili.
Per scaricare i file caricati seleziona i link in corrispondenza del mese di riferimento.Semestrali/integrativi
Nelle sezione TRANSACTION FEE, dal menu a sinistra, seleziona Semestrali/integrativi. Inserisci e visualizza l'elenco delle dichiarazioni per l'anno selezionato.
Apri la finestra riepilogativa in corrispondenza del Numero ambiente e visualizza le informazioni relative all'iniziativa/Lotto di riferimento.Seleziona il semestre di riferimento e segui la procedura in 4 STEP.
- STEP 1 - Genera il template semestrale. Scaricalo e decidi se apportare variazioni o caricarlo senza modifiche.
- STEP 2 - Carica il file sulla piattaforma di e-Procurement selezionando CARICA.
- STEP 3 - Scarica la dichiarazione e firmala digitalmente.
- STEP 4 - Ricarica il documento finale.