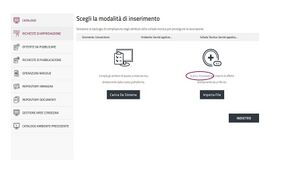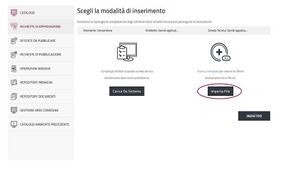Differenze tra le versioni di "Articolo da Template"
m |
|||
| (5 versioni intermedie di 3 utenti non mostrate) | |||
| Riga 1: | Riga 1: | ||
{{CatBox|categorie=Impresa}} | |||
[[Category: Impresa]] | |||
<div class="BloccoOrizzontale"> | |||
[[File:Gestione catalogo - nuova offerta - scaricare template.jpg|miniatura|destra|Gestione Catalogo - Scarica ''template'']] | |||
Scegli la modalità di inserimento degli elementi della Scheda tecnica caricando un '''Articolo da ''Template''''' o [[Caricare da Sistema|'''Caricando da Sistema''']].</div> | |||
<div class="BloccoOrizzontale"> | |||
[[File:Gestione catalogo - nuova offerta - importare template.jpg|miniatura|destra|Importa ''template'']] | |||
'''SCARICA IL ''TEMPLATE''''' e compilalo seguendo le indicazioni necessarie che trovi all'interno del documento.</div> | |||
{{Dsc|testo= Controlla '''[https://wiki.acquistinretepa.it/index.php/File:Caratteri_speciali_catalogo.pdf qui]''' i caratteri speciali ammessi dal Sistema di e-Procurement nel modulo di catalogo (''gestiti dalle ricerche da portale e negli ordini''). | |||
In rosso i caratteri non ammessi (''es.: lettere dell’alfabeto greco, pedici, per ogni indice, apici con indice superiore o pari a 4'')}} | |||
Aggiungi i '''nuovi articoli''' e carica il '''documento''' selezionando '''IMPORTA ''FILE'''''. | |||
Torna alla sezione '''Catalogo''' e visualizza nell'elenco tutti gli '''articoli inseriti''', sia tramite la compilazione a Sistema sia attraverso il ''template'' . | |||
Seleziona gli articoli '''''In lavorazione''''', modifica se necessario e inviali in approvazione. </div> | |||
Versione attuale delle 16:55, 25 ott 2023
Scegli la modalità di inserimento degli elementi della Scheda tecnica caricando un Articolo da Template o Caricando da Sistema.
SCARICA IL TEMPLATE e compilalo seguendo le indicazioni necessarie che trovi all'interno del documento.
Da sapere che
Controlla qui i caratteri speciali ammessi dal Sistema di e-Procurement nel modulo di catalogo (gestiti dalle ricerche da portale e negli ordini).
In rosso i caratteri non ammessi (es.: lettere dell’alfabeto greco, pedici, per ogni indice, apici con indice superiore o pari a 4)
Aggiungi i nuovi articoli e carica il documento selezionando IMPORTA FILE.
Torna alla sezione Catalogo e visualizza nell'elenco tutti gli articoli inseriti, sia tramite la compilazione a Sistema sia attraverso il template .
Seleziona gli articoli In lavorazione, modifica se necessario e inviali in approvazione.