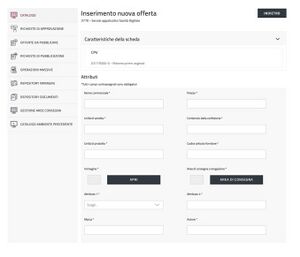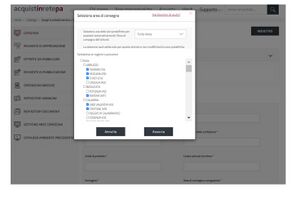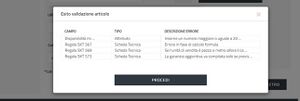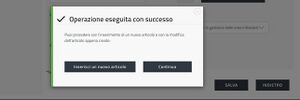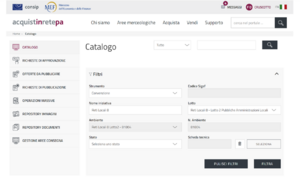Differenze tra le versioni di "Caricare da Sistema"
m |
|||
| (22 versioni intermedie di 4 utenti non mostrate) | |||
| Riga 1: | Riga 1: | ||
''' | [[Category: Impresa]] | ||
<div class="BloccoOrizzontale"> | |||
[[File:Gestione catalogo - nuova offerta - scheda tecnica da sistema.jpg|miniatura|destra|Gestione catalogo - inserimento nuova Offerta]] | |||
Compila la '''Scheda Tecnica''' direttamente in piattaforma valorizzando gli attributi dell'Offerta consultando l''''Appendice''' del '''Capitolato Tecnico''' del settore a cui appartiene la Categoria di abilitazione. | |||
</div> | |||
<div class="BloccoOrizzontale"> | |||
[[File:OE Seleziona Area consegna per articolo.jpg|miniatura|destra|Seleziona Area consegna per articolo]] | |||
[[ | Per ciascun articolo indica le zone in cui dichiari di consegnare il prodotto o erogare il servizio selezionando '''[[Gestione Aree di Consegna|Aree di consegna]]'''. | ||
Personalizza ulteriormente la lista di consegna per la Scheda dell’articolo compilato. | |||
Analogamente associa immagini e documenti precedentemente caricati nella '''[[Repository Immagini|Repository immagini]]''' o nella '''[[Repository Documenti]]'''. | |||
Compila tutti i campi obbligatori e seleziona '''SALVA'''. | |||
{{Dsc|testo= Controlla '''[https://wiki.acquistinretepa.it/index.php/File:Caratteri_speciali_catalogo.pdf qui]''' i caratteri speciali ammessi dal Sistema di e-Procurement nel modulo di catalogo (gestiti dalle ricerche da portale e negli Ordini). | |||
In | In rosso i caratteri non ammessi (es.: lettere dell’alfabeto greco, pedici, per ogni indice, apici con indice superiore o pari a 4).}} </div> | ||
<div class="BloccoOrizzontale"> | |||
[[File:Gestione catalogo - nuova offerta - scheda tecnica da sistema esito validazione.jpg|miniatura|destra|Esito validazione]] | |||
Visualizza gli '''errori''' di compilazione nell’'''Esito di validazione''': trovi le incongruenze specifiche rispetto a quanto previsto nella documentazione per la compilazione della Scheda Tecnica. | |||
Seleziona '''PROCEDI''' e salva l’inserimento dell’articolo (''con tutti gli errori''). | |||
Inserisci un nuovo articolo o modifica quello appena inserito digitando '''CONTINUA'''.</div> | |||
<div class="BloccoOrizzontale"> | |||
[[File:Gestione catalogo - nuova offerta - scheda tecnica da sistema validazione.jpg|miniatura|destra|Scheda Tecnica da Sistema]] | |||
[[File: | {{Dsc|testo=Il dettaglio con le motivazioni degli errori è disponibile solo nel messaggio '''Esito validazione articolo'''. Apporta le correzioni necessarie o visualizzi lo stesso messaggio nella fase di approvazione dell’articolo, impedendoti di continuare.}}</div> | ||
<div class="BloccoOrizzontale"> | |||
[[File:Catalogo_convenzione.png |miniatura|destra|Cerca articoli in lavorazione]] | |||
Salva l’articolo e seleziona '''CATALOGO'''. L’articolo inserito risulta '''''In lavorazione''''' e puoi modificarlo oppure inviarlo al Sistema di e-Procurement per approvazione. | |||
Cerca gli articoli nella sezione '''Catalogo,''' utilizzando gli appositi '''filtri''' visibili a seconda dello '''Strumento''' selezionato. | |||
</div> | |||
Versione attuale delle 22:20, 17 mag 2024
Compila la Scheda Tecnica direttamente in piattaforma valorizzando gli attributi dell'Offerta consultando l'Appendice del Capitolato Tecnico del settore a cui appartiene la Categoria di abilitazione.
Per ciascun articolo indica le zone in cui dichiari di consegnare il prodotto o erogare il servizio selezionando Aree di consegna.
Personalizza ulteriormente la lista di consegna per la Scheda dell’articolo compilato.
Analogamente associa immagini e documenti precedentemente caricati nella Repository immagini o nella Repository Documenti.
Compila tutti i campi obbligatori e seleziona SALVA.
Visualizza gli errori di compilazione nell’Esito di validazione: trovi le incongruenze specifiche rispetto a quanto previsto nella documentazione per la compilazione della Scheda Tecnica.
Seleziona PROCEDI e salva l’inserimento dell’articolo (con tutti gli errori).
Inserisci un nuovo articolo o modifica quello appena inserito digitando CONTINUA.Salva l’articolo e seleziona CATALOGO. L’articolo inserito risulta In lavorazione e puoi modificarlo oppure inviarlo al Sistema di e-Procurement per approvazione.
Cerca gli articoli nella sezione Catalogo, utilizzando gli appositi filtri visibili a seconda dello Strumento selezionato.