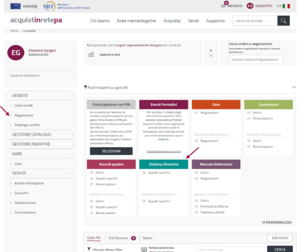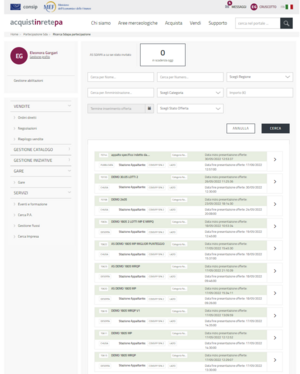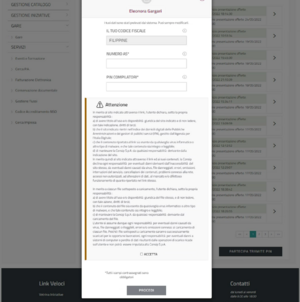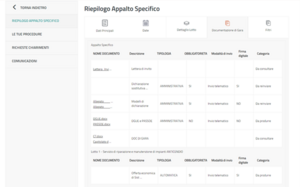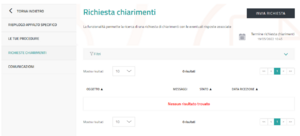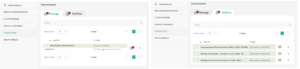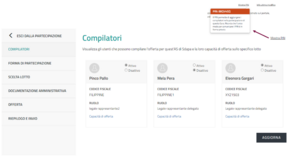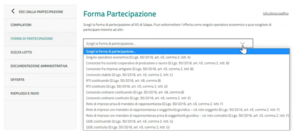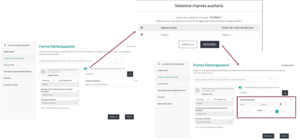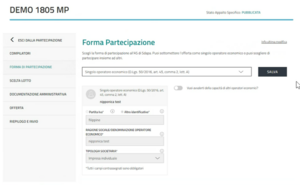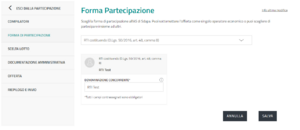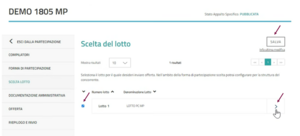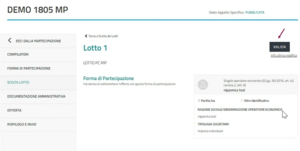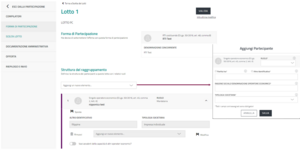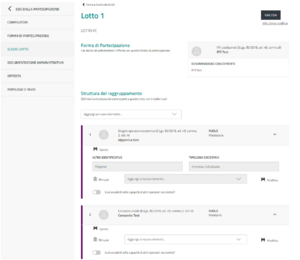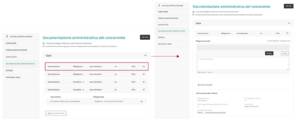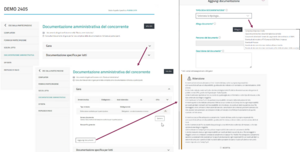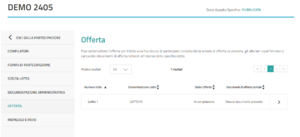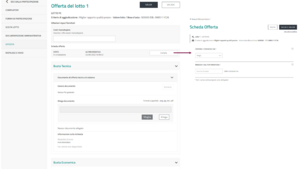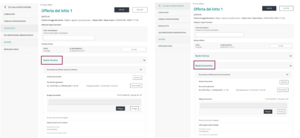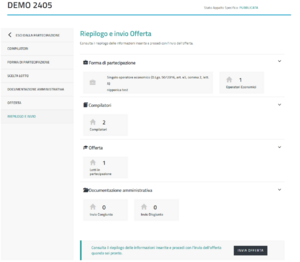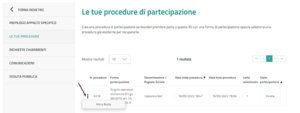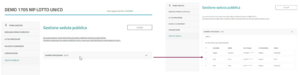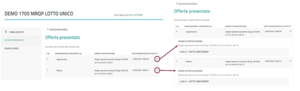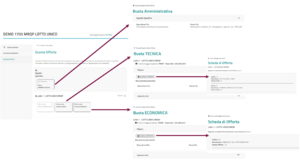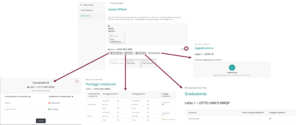Differenze tra le versioni di "Risposta Appalto Specifico SDA"
| (123 versioni intermedie di 6 utenti non mostrate) | |||
| Riga 1: | Riga 1: | ||
[[Category:SDA]][[Category:Impresa]] | |||
<div class="BloccoOrizzontale"> | |||
Per partecipare ad un '''[[Appalto Specifico]]''' indetto nell’ambito del '''Sistema Dinamico di Acquisizione (SDA)''', come '''Operatore Economico (OE)''' hai la necessità di: | |||
''' | * Conseguire l’ammissione alla/e categoria/e merceologica/he del Bando Istitutivo oggetto dell’AS entro la data/ora di invio della Lettera d’invito (per maggiori dettagli sulla procedura di ammissione puoi visionare la pagina [[Abilitazione ai Mercati Telematici|Abilitazione]] ai Bandi); | ||
* Consultare la '''Lettera di Invito''', allegata alla Documentazione di Gara predisposta dalla '''Stazione Appaltante'''; | |||
* Presentare un’offerta attraverso la piattaforma di e-Procurement entro il termine ultimo di scadenza delle offerte. | |||
</div> | |||
==Gestione della partecipazione== | |||
<div class="BloccoOrizzontale"> [[File:01. Cruscotto OE v2.png|miniatura|destra|Cruscotto]] | |||
Attraverso il '''[[Cruscotto]]''' della tua area personale, puoi accedere al '''Riepilogo''' di tutti gli AS attraverso: | |||
* La sezione '''Sistema Dinamico > Appalti Specifici'''; | |||
* | * Il menu laterale di sinistra '''Vendite > Negoziazioni > Sistema Dinamico.''' | ||
* | </div> | ||
<div class="BloccoOrizzontale"> [[File:02. Ricerca AS V2.png|miniatura|destra|Ricerca di un AS]] | |||
Visualizza l’elenco completo degli Appalti Specifici a cui sei stato invitato; inoltre, con il box contatore, puoi visualizzare gli AS in stato “''In scadenza oggi''”. | |||
Da questa schermata il '''[[Legale Rappresentante]]''' e il '''Collaboratore''' hanno la possibilità di vedere tutti gli AS a cui hanno partecipato e a cui potranno partecipare. | |||
Ricorda che, come OE non basta essere abilitato alla/e categoria/e oggetto dell'AS ma, per poterli gestire, è necessario che il Legale Rappresentante sia associato alla specifica categoria e, in maniera corrispondente, che il Collaboratore sia autorizzato ad operare. | |||
Per maggiori dettagli, puoi consultare la pagina del ''Profilo'' di [[abilitazione ai Mercati Telematici]]. | |||
[[ | |||
Puoi cercare attraverso i seguenti filtri: | Puoi cercare attraverso i seguenti filtri: | ||
* | * '''Nome iniziativa'''; | ||
* '''Numero AS'''; | |||
* '''Regione di riferimento della PA'''; | |||
* '''Denominazione Amministrazione'''; | |||
* '''Categoria oggetto dell' AS'''; | |||
* '''Importo (€) dell'Iniziativa'''; | |||
* '''Termine inserimento offerta'''; | |||
* '''Stato dell'offerta:''' ''In composizione, Inviata, Aggiudicata, Stipulata ed Esclusa.'' | |||
</div> | |||
* ''' | |||
* ''' | |||
* ''' | |||
* ''' | |||
* ''' | |||
* | |||
<div class="BloccoOrizzontale"> | |||
[[File:24. Partecipa tramite PIN.png|miniatura|destra|Partecipazione tramite PIN]] | |||
Nel caso in cui partecipi in forma multipla ad un AS (es.: RTI, Consorzio...), attraverso il tasto '''PARTECIPA TRAMITE PIN''', in basso a destra, un Legale Rappresentante o Collaboratore, inserito nella lista dei compilatori dell'iniziativa, può attivarsi per la compilazione della procedura con l'inserimento di un '''PIN COMPILATORI'''. | |||
Per accedere all’AS di tuo interesse, seleziona il pulsante '''freccia'''. | |||
Hai così la possibilità di visualizzare il menu di '''Riepilogo Appalto Specifico'''. | |||
</div> | |||
===Riepilogo=== | ===Riepilogo=== | ||
<div class="BloccoOrizzontale"> | |||
[[File:RIEPILOGO AS.png|miniatura|destra|Pagina di Riepilogo AS]] | |||
Nella sezione '''Riepilogo Appalto Specifico''', in alto a destra, trovi sempre l'indicazione dello ''Stato'' in cui si trova l'AS; inoltre, nelle varie sezioni trovi le informazioni utili alla valutazione dell'iniziativa. | |||
Le sezioni sono: | |||
* '''Dati Principali''': riassume tutte le informazioni dell’Appalto Specifico relative al numero dell’AS, il Bando Istitutivo di riferimento, numero dei lotti, stazione Appaltante, il valore dell’AS in €, la durata del contratto ed infine il Responsabile del Procedimento; | |||
* '''Date''': indica la data di inizio e termine ultimo di presentazione delle offerte, il termine ultimo per la richiesta dei chiarimenti; | |||
* '''Dettaglio Lotto''': visualizzi N-sezioni ordinate per numero lotto crescente, e ciascun lotto riporta il criterio di aggiudicazione, il [[CIG - Codice Identificativo Gara|CIG]] e/o [[CUP Codice Unico Progetto|CUP]], l’elenco dei [[CPV]], il valore base d'asta o importo valore presunto ed eventuale punteggio tecnico/economico massimo (in caso di AS al Miglior Rapporto Qualità-Prezzo), l’elenco delle buste ed infine la scheda di offerta con il dettaglio delle caratteristiche visibili tecniche e/o economiche; | |||
* '''Documentazione di gara''': visualizzi l’elenco dei documenti allegati all’AS, con la possibilità di effettuare il relativo ''download''. | |||
</div> | |||
[[File: | ===Richiesta Chiarimenti=== | ||
<div class="BloccoOrizzontale"> | |||
[[File:04. Richiesta chiarimenti v1.png|miniatura|destra|Richiesta Chiarimenti]] | |||
Dalla sezione '''Richiesta Chiarimenti''', hai la possibilità di formulare e inviare una richiesta di chiarimento alla PA; e inoltre puoi consultare le richieste già inviate e le eventuali risposte ricevute. | |||
Puoi inviare una richiesta di chiarimenti fino alla scadenza dei termini indicati nella sezione '''Date''' del Riepilogo. | |||
Hai la possibilità di scrivere un messaggio di 30.000 caratteri. | Hai la possibilità di scrivere un messaggio di 30.000 caratteri. | ||
Al momento della risposta, ricevi una notifica a Sistema e una e-mail di cortesia con un ''link'' diretto per visualizzare la risposta. Il ''link'' nella mail di cortesia si attiva solo se hai effettuato l’accesso alla piattaforma di e-Procurement. | |||
In alternativa, accedi alla sezione '''Richiesta Chiarimenti''' per visualizzare il messaggio. | |||
{{Dsc|testo= | |||
La PA ha la possibilità di rispondere direttamente alla tua richiesta e/o di pubblicare tutte le risposte ai quesiti ricevuti come documento da consultare. Ricevi una notifica che ti avvisa della pubblicazione e puoi visualizzare il documento accedendo alla sezione '''RIEPILOGO APPALTO SPECIFICO''' e selezionando sul tab “''Documentazione di Gara''”.}} | |||
</div> | |||
===Comunicazioni=== | ===Comunicazioni=== | ||
<div class="BloccoOrizzontale"> | |||
[[File:05. Comunicazioni notifiche.png|miniatura|destra|Comunicazioni]] | |||
Nella sezione '''Comunicazioni''' hai accesso a due tipologie diverse di messaggi: | |||
* '''Messaggi''': dopo la scadenza dei termini di presentazione delle offerte la PA può inviarti un messaggio, anche corredato di allegato, a cui puoi rispondere; | |||
* '''Notifiche''': hai a disposizione le notifiche di Sistema relative all'iniziativa (invito, eventuali modifiche apportate all'AS, ricevuta di invio offerta, messaggio di stipula). | |||
Seleziona il pulsante ''freccia'', per visualizzare il dettaglio del testo originale e tutte le risposte (ricevute e inviate) ad esso collegate. | |||
{{Dsc|testo= La '''Notifica''' di ricevuta invio offerta contiene un file pdf che conferma la presentazione a Sistema dell'offerta. Il messaggio di stipula, che notifica l'avvenuta stipula a Sistema da parte della PA, '''non''' contiene il documento di stipula firmato dalla PA, la quale lo invierà o tramite apposita comunicazione o extra-Sistema.}} | |||
</div> | |||
===Le Tue Procedure=== | ===Le Tue Procedure=== | ||
<div class="BloccoOrizzontale"> | |||
[[File:07. Avvio procedura+ritiro busta.png|miniatura|destra|Sezione Le tue Procedure]] | |||
Seleziona la sezione '''Le tue Procedure''' per: | |||
* Avviare una nuova procedura di partecipazione, selezionando su '''AVVIA NUOVA PROCEDURA'''; | |||
* Partecipare tramite '''PIN''' ad un’AS, per collegarsi ad una partecipazione già avviata da un altro utente; | |||
* Accedere a una procedura di partecipazione in stato “''In composizione''” tramite l’icona a '''Freccia'''; | |||
* Ritirare un’offerta già inviata, selezionando il ''dot menu'' e successivamente digitando su '''Ritira Offerta'''. | |||
Se selezioni il pulsante '''PARTECIPA TRAMITE PIN''', il Legale Rappresentante o Collaboratore inserito nella lista dei compilatori dell'iniziativa, può attivarsi per la compilazione della procedura attraverso l'inserimento di un '''PIN COMPILATORI'''. | |||
In qualsiasi momento, puoi interrompere la procedura di compilazione dell'offerta e riprenderla in un secondo momento, sempre entro il termine ultimo di presentazione delle offerte. | |||
</div> | |||
In | |||
====Compilatori==== | ====Compilatori==== | ||
<div class="BloccoOrizzontale"> | |||
[[File:09. Compilatori.png|miniatura|destra|Sezione Compilatori]] | |||
La sezione '''Compilatori''' presenta l’elenco degli utenti autorizzati a compilare la procedura. | |||
L’utente che ha avviato la procedura è già presente e risulta in stato “''Attivo''”. | |||
Il Sistema ti chiede di indicare gli utenti che possono compilare l’offerta della gara a cui stai partecipando. Puoi aggiungere alla procedura solo utenti già registrati alla piattaforma di e-Procurement. | |||
Seleziona il pulsante '''AGGIORNA''' per aggiornare l’elenco dei compilatori sulla base degli utenti con profilo Legale Rappresentante e Collaboratore relativi all’OE di appartenenza dei soggetti abilitati sulla/e categoria/e oggetto dell'AS. | |||
Per ogni procedura di partecipazione, il Sistema genera un '''PIN''' che permette di aggiungere i compilatori nella partecipazione all’AS. | |||
Ricorda che, l'unico modo con cui puoi comunicare il PIN è in forma privata. | |||
</div> | |||
====Forma di Partecipazione==== | |||
<div class="BloccoOrizzontale"> | |||
[[File:10. Forma di partecipazione.png|miniatura|destra|Forma di Partecipazione]] | |||
Nella sezione '''Forma Partecipazione''' puoi scegliere se intendi partecipare all'AS come '''singolo Operatore Economico''' oppure in '''forma aggregata'''. | |||
Con forma aggregata si intende una delle tipologie diverse da singolo OE e che sono elencate nell’apposito menu a tendina. | |||
</div> | |||
<div class="BloccoOrizzontale"> | |||
[[File:25. Avvalimento.png|miniatura|destra|Avvalimento]] | |||
Inoltre, hai la possibilità di gestire l’'''Avvalimento''' attivando la funzione “'''Vuoi avvalerti della capacità di altri operatori economici?'''”. | |||
In questo caso, visualizzi una sezione per gli OE ausiliari. | |||
In corrispondenza del nominativo dell'OE ausiliario, hai la possibilità di eliminarlo tramite l'apposito pulsate. | |||
</div> | |||
[[File: | =====Forma di Partecipazione - Singola===== | ||
<div class="BloccoOrizzontale"> | |||
[[File:11. Singolo operatore v2.png|miniatura|destra|Forma di Partecipazione - Singola]] | |||
Nel caso di partecipazione come singolo Operatore Economico, dalla lista “'''Forma di Partecipazione'''” seleziona la voce “'''Singolo operatore economico'''. | |||
Le informazioni vengono automaticamente riportate dal Sistema sulla base dell’OE di appartenenza dell’utente compilatore che ha avviato la procedura di partecipazione. | |||
Prima di procedere alla sezione successiva, digita sul pulsante '''SALVA'''. | |||
</div> | |||
=====Forma di Partecipazione - Multipla===== | |||
<div class="BloccoOrizzontale"> | |||
[[File:12. forma multipla.png|miniatura|destra|Forma di Partecipazione - Multipla]] | |||
In alternativa alla partecipazione come singolo Operatore Economico, è possibile partecipare all'AS congiuntamente ad altri Operatori Economici. | |||
Seleziona la voce di tuo interesse ed inserisci la denominazione del concorrente (inteso come l’insieme degli OE facenti parte del gruppo). | |||
Prima di procedere alla sezione successiva, seleziona il pulsante '''SALVA'''. | |||
{{Dsc|testo= Le modifiche effettuate nel passo '''Forma di Partecipazione''' hanno conseguenze sull’intera procedura di partecipazione, tra cui eliminazione di eventuale documentazione di lotto generata/allegata e invalidazione delle offerte eventualmente compilate. Pertanto, la definizione della forma di partecipazione è di fondamentale importanza per l’intero flusso della configurazione della procedura di partecipazione. All'interno della scelta del lotto per cui presenterai offerta andrai a specificare gli altri partecipanti della forma di partecipazione indicata.}} | |||
</div> | |||
====Scelta del lotto==== | ====Scelta del lotto==== | ||
<div class="BloccoOrizzontale"> | |||
[[File:14. Scelta lotto iniziale.png|miniatura|destra|Scelta del Lotto]] | |||
Nella sezione '''Scelta del lotto''', scegli il lotto di tuo interesse selezionando l’apposita ''check box'', digita '''SALVA''', e successivamente seleziona la freccia in corrispondenza del lotto. | |||
</div> | |||
<div class="BloccoOrizzontale"> | |||
[[File:15. Valida lotto singolo operatore.png|miniatura|destra|Partecipazione Singola]] | |||
In caso di forma di '''Partecipazione Singola''', digita su '''VALIDA''' per passare alla sezione successiva. | |||
</div> | |||
<div class="BloccoOrizzontale"> | |||
[[File:16. Scelta lotto multipla agg partecipante.png|miniatura|destra|Partecipazione Multipla]] | |||
In caso di '''Partecipazione Multipla''', inserisci i riferimenti degli altri partecipanti. | |||
Dalla sezione '''Struttura del raggruppamento''' seleziona il campo "'''Aggiungi un nuovo elemento'''" dal menu a tendina e scegli nuovamente la forma di partecipazione. | |||
Inserisci il ruolo e denominazione degli altri OE. Ricorda che, devi ripetere questa operazione per tutti gli OE da inserire. | |||
Inoltre, hai la possibilità di inserire ulteriori partecipazioni multiple all'interno di un partecipante: il raggruppamento potrà essere formato sia da singoli Operatori Economici che da forme a loro volta associate facenti parte del raggruppamento concorrente (es. RTI, Consorzio, etc). | |||
Nel caso di forma di partecipazione RTI/Consorzio, la composizione può essere aperta, ma condizionata. In particolare, è consentito al compilatore, che ha iniziato una procedura di partecipazione, di definire come membro dell’RTI/Consorzio unicamente imprese ammesse alla specifica categoria oggetto dell’AS al momento dell’invito e pertanto già invitate all’AS stesso. | |||
In particolare, il Sistema nel momento in cui viene aggiunto un nuovo elemento nella struttura del raggruppamento, verifica se l’OE, che si sta inserendo, risulta come un OE ammesso alle specifiche categorie oggetto del lotto selezionato per la partecipazione al momento dell’invito e pertanto già invitate all’AS stesso. | |||
Alla validazione del raggruppamento, il Sistema verifica se il raggruppamento copra complessivamente le categorie oggetto del lotto selezionato. | |||
Nel caso in cui l’OE che si sta inserendo, non risulta ammesso alle specifiche categorie oggetto dell’Appalto Specifico al momento dell’invito, il compilatore visualizza il messaggio bloccante: | |||
“'''Attenzione! L’Operatore Economico che si sta inserendo non risulta ammesso alle specifiche categorie oggetto dell’Appalto Specifico'''”. | |||
Un elemento aggiunto alla struttura del raggruppamento, può essere eliminato e modificato. | |||
Espandendo l’elemento su cui si vuole intervenire vengono visualizzate le apposite funzioni. | |||
</div> | |||
<div class="BloccoOrizzontale"> | |||
[[File:17. Scelta lotto multipla con struttura complessa.png|miniatura|destra|Scelta lotto multipla con struttura complessa]] | |||
La funzione '''Sposta''' permette di spostare un certo elemento di II livello da un raggruppamento all’altro. Selezionando '''Sposta''' si apre una finestra con l’elenco degli elementi presenti nella struttura. | |||
Digita il pulsante '''VALIDA''' per scegliere il lotto di tuo interesse; e inoltre per verificare e validare la struttura del raggruppamento. | |||
</div> | |||
====Documenti firmati digitalmente==== | |||
<div> | |||
Il Sistema consente di presentare offerta allegando '''documenti firmati con tutte le modalità di firma''' (CAdES e PAdES). | |||
Ti informiamo che nel caso in cui i file non siano firmati in formato CAdES (.p7m) il sistema mostrerà un '''messaggio di attenzione''' - warning - ma ti consentirà in ogni caso di presentare offerta. | |||
La Stazione Appaltante procederà successivamente in fase di esame delle offerte alla verifica della validità della firma digitale. | |||
</div> | |||
====Documentazione Amministrativa==== | |||
<div class="BloccoOrizzontale"> | |||
[[File:DOCUMENTAZIONE AMMINISTRATIVA.png|miniatura|destra|Documentazione Amministrativa]] | |||
Dalla sezione '''Documentazione Amministrativa''' puoi caricare i documenti di carattere amministrativo richiesti sia livello di Gara che di singolo lotto. | |||
Seleziona la ''freccia'' in corrispondenza della sezione di tuo interesse per visualizzare le tipologie di documenti amministrativi richiesti dalla Stazione Appaltante. | |||
Puoi scaricare la documentazione di Gara nella sezione '''Informazioni sulla richiesta''' e ricaricarla nuovamente a Sistema selezionando su '''SFOGLIA''', scegliendo uno o più documenti da inserire assieme ad una breve descrizione degli stessi ed infine digitando su '''ALLEGA'''. | |||
Per rimuovere un documento, selezionalo nell’apposita pagina e digita su '''Rimuovi selezionati'''. | |||
</div> | |||
[[File: | <div class="BloccoOrizzontale"> | ||
[[File:18. Aggiungi doc.png|miniatura|destra|Pulsante Aggiungi documenti]] | |||
Selezionando il pulsante '''Aggiungi documenti''' puoi inserire ulteriore documentazione, scegliendo la tipologia prevista dal menu a tendina. | |||
Prima di procedere alla sezione successiva, digita il pulsante '''VALIDA'''. | |||
{{Dsc|testo= La sezione '''Documentazione Amministrativa''' risulterà validata solo nel caso in cui sia stato allegato il '''Documento di Dichiarazione Sostitutiva di Partecipazione''' per ogni Operatore Economico presente nelle varie forme di partecipazione (singola o multipla) il quale deve essere generato dal Sistema, scaricato, firmato digitalmente e nuovamente allegato.}} | |||
</div> | |||
====Offerta==== | ====Offerta==== | ||
<div class="BloccoOrizzontale"> | |||
[[File:19. Offerta.png|miniatura|destra|Offerta]] | |||
Selezionando la sezione '''Offerta''', visualizzi l’elenco dei lotti di cui si compone l’AS, lo stato di compilazione della relativa Scheda di offerta e il numero dei documenti caricati per ciascun lotto. | |||
</div> | |||
<div class="BloccoOrizzontale"> | |||
[[File:20. Scheda di offerta.png|miniatura|destra|Scheda di Offerta]] | |||
Seleziona la ''freccia'', così da accedere alla pagina di compilazione dello specifico lotto, dove digitando su '''Compila''' entri nella predisposizione della '''Scheda di Offerta'''. | |||
Nella sezione Scheda di Offerta puoi inserire tutte le caratteristiche tecniche (se previste) ed economiche. | |||
Dopo aver compilato, anche solo parzialmente la scheda, puoi salvare le informazioni inserite e verificare se le regole di compilazione sono corrette. | |||
Completata la compilazione, seleziona su '''SALVA''' e successivamente su '''VALIDA''' per verificare che tutti i campi obbligatori siano compilati correttamente e nel rispetto delle regole di ammissione configurate dalla Stazione Appaltante. | |||
In caso di non corretta compilazione dei campi, il Sistema rilascia un messaggio pertinente all’errore riscontrato. Diversamente, lo stato della scheda di offerta diventerà “''Compilata''”. | |||
</div> | |||
<div class="BloccoOrizzontale"> | |||
[[File:21. Busta tecnica-economica v2.png|miniatura|destra|Busta Tecnica - Economica]] | |||
Torna alla sezione '''Offerta''' per procedere con la compilazione delle altre '''Buste''': la '''Tecnica''', se presente, ed '''Economica'''. | |||
I dati compilati nella Scheda di offerta, sono riportati nei documenti di offerta tecnica (se presenti caratteristiche di tipo tecnico) e di offerta economica che il concorrente può generare attraverso l'apposita funzione '''GENERA'''. | |||
Il Sistema rende disponibile il documento generato e si attiva il pulsante '''DOWNLOAD''', per scaricare il file. | |||
Dopo aver firmato digitalmente il file, ricaricalo nuovamente a Sistema selezionando su '''SFOGLIA''', e successivamente su '''ALLEGA'''. | |||
Prima di procedere alla sezione successiva, seleziona il pulsante '''VALIDA'''. | |||
Prima di procedere alla sezione successiva | </div> | ||
====Riepilogo e invio==== | ====Riepilogo e invio==== | ||
<div class="BloccoOrizzontale"> | |||
[[File:22. Riepilogo ed invio.png|miniatura|destra|Riepilogo ed invio]] | |||
Nella seleziona '''Riepilogo e Invio''', nel menu laterale a sinistra, puoi consultare tutte le informazioni inserite durante la procedura di partecipazione e inviare l’offerta. | |||
Le informazioni sono organizzate in sezioni per accedere ad ogni dettaglio del '''Riepilogo''', seleziona la ''freccia'' corrispondente. | |||
Puoi concludere la procedura seleziona '''INVIA OFFERTA''', il Sistema ti reindirizza nella sezione '''LE TUE PROCEDURE''' in cui puoi visualizzare la partecipazione nello stato “''Inviata''”. | |||
</div> | |||
<div class="BloccoOrizzontale"> | |||
[[File:23. Offeta stato inviata.png|miniatura|destra|Ritiro Presentazione Offerta]] | |||
Ricorda che, entro la scadenza del termine ultimo di presentazione offerta, dal ''dot menu'' puoi ritirare la busta e presentare una nuova offerta. | |||
</div> | |||
===Seduta pubblica=== | ===Seduta pubblica=== | ||
<div class="BloccoOrizzontale"> | |||
[[File:26. Seduta pubblica v3.png|miniatura|destra|Seduta Pubblica]] | |||
[[File: | Da questa sezione puoi partecipare alle sedute pubbliche di apertura delle offerte. | ||
Possono partecipare alle sedute pubbliche coloro i quali sono stati identificati in partecipazione come compilatori relativi agli Operatori Economici partecipanti ('''Legale Rappresentante''' e/o '''Collaboratori'''). | |||
Verifica la lista degli utenti che possono accedere alla seduta pubblica e qualora sia necessario puoi gestire la lista rimuovendo delle utenze e rigenerando il PIN. | Verifica la lista degli utenti che possono accedere alla seduta pubblica e qualora sia necessario puoi gestire la lista rimuovendo delle utenze e rigenerando il PIN. | ||
Il pulsante '''ACCEDI''' è disponibile solo dal momento in cui la PA avvia l'esame delle offerte. | |||
Seleziona il pulsante '''ACCEDI''' per partecipare alla seduta pubblica telematica. | |||
Le informazioni a cui hai accesso riguardano: | |||
* '''L’identità dei concorrenti e i riferimenti principali dei documenti inviati dagli stessi;''' | |||
* '''Gli eventuali punteggi assegnati alle offerte;''' | |||
* '''Il dettaglio dei prezzi/ribassi offerti in gara;''' | |||
* '''Eventuali esclusioni;''' | |||
* '''Graduatoria;''' | |||
* '''Aggiudicazioni;''' | |||
* '''Stipule.''' | |||
Queste informazioni sono fruibili in una sola visualizzazione e in modalità incrementale. Non sono mai mostrati né resi disponibili documenti inviati dai concorrenti in gara. | |||
</div> | |||
<div class="BloccoOrizzontale"> | |||
[[File:27. Offerte presentate.png|miniatura|destra|Offerte Presentate]] | |||
Entrando nella pagina della '''Seduta Pubblica''' hai a disposizione due sezioni: | |||
* '''OFFERTE PRESENTATE''', che include la lista degli Operatori Economici che hanno presentato un'offerta, la loro forma di partecipazione e la data di presentazione delle offerte. Selezionando sul pulsante freccia in corrispondenza del concorrente di tuo interesse, puoi visualizzare nel dettaglio il lotto per il quale ha partecipato. | |||
</div> | |||
<div class="BloccoOrizzontale"> | |||
[[File:28. Esame offerte v4.png|miniatura|destra|Esame Offerte]] | |||
* il | * '''ESAME OFFERTE''', che include il riepilogo delle buste predisposte dalla PA (Amministrativa, Tecnica se presente ed Economica). Digitando su ognuna puoi visualizzare il Riepilogo dei documenti presentati da ogni Operatore Economico (non puoi in alcun modo scaricarli) e il dettaglio delle loro Schede di offerta. | ||
</div> | |||
<div class="BloccoOrizzontale"> | |||
[[File:29. Dot menù v2.png|miniatura|destra|Dot menu Esame Offerte]] | |||
Infine, tornando alla sezione '''ESAME OFFERTE''' e selezionando sul ''dot menu'' visualizzi le seguenti funzionalità: | |||
* '''CONCORRENTI''', mostra l'elenco degli Operatori Economici che hanno presentato un'offerta con la corrispondente valutazione di ammissione; | |||
* '''PUNTEGGI''', mostra i punteggi assegnati dalla PA ad ogni Operatore Economico ammesso, suddivisi per "''Punteggio Economico''", "''Punteggio Tecnico'' (se previsto) e "''Punteggio Complessivo''"; | |||
* '''GRADUATORIA''', consente di visualizzare la graduatoria risultante dalla valutazione della PA; | |||
* '''AGGIUDICAZIONE''', mostra il nominativo dell'Operatore Economico al quale è stata proposta l'aggiudicazione. Tale funzionalità è disattivata e quindi non più visibile a seguito dell'avvenuta stipula. | |||
{{Dsc|testo= In caso di stipula il Sistema invierà una notifica visibile nella sezione '''Comunicazioni''' dell'Appalto. La notifica '''NON contiene''' il documento di stipula che viene inviato opportunamente dalla PA.}} | |||
</div> | |||
==Migrazione delle negoziazioni derivanti da operazioni societarie== | |||
=== | |||
Sei sei interessato alla migrazione delle '''negoziazioni''' a seguito di '''operazioni societarie''' (fusione, cessione di ramo d’azienda, conferimento ecc.) consulta la [[Abilitazione_ai_Mercati_Telematici#Migrazione_delle_negoziazioni_derivanti_da_operazioni_societarie|sezione dedicata]]. | |||
[[ | |||
Versione attuale delle 11:04, 4 dic 2024
Per partecipare ad un Appalto Specifico indetto nell’ambito del Sistema Dinamico di Acquisizione (SDA), come Operatore Economico (OE) hai la necessità di:
- Conseguire l’ammissione alla/e categoria/e merceologica/he del Bando Istitutivo oggetto dell’AS entro la data/ora di invio della Lettera d’invito (per maggiori dettagli sulla procedura di ammissione puoi visionare la pagina Abilitazione ai Bandi);
- Consultare la Lettera di Invito, allegata alla Documentazione di Gara predisposta dalla Stazione Appaltante;
- Presentare un’offerta attraverso la piattaforma di e-Procurement entro il termine ultimo di scadenza delle offerte.
Gestione della partecipazione
Attraverso il Cruscotto della tua area personale, puoi accedere al Riepilogo di tutti gli AS attraverso:
- La sezione Sistema Dinamico > Appalti Specifici;
- Il menu laterale di sinistra Vendite > Negoziazioni > Sistema Dinamico.
Visualizza l’elenco completo degli Appalti Specifici a cui sei stato invitato; inoltre, con il box contatore, puoi visualizzare gli AS in stato “In scadenza oggi”.
Da questa schermata il Legale Rappresentante e il Collaboratore hanno la possibilità di vedere tutti gli AS a cui hanno partecipato e a cui potranno partecipare.
Ricorda che, come OE non basta essere abilitato alla/e categoria/e oggetto dell'AS ma, per poterli gestire, è necessario che il Legale Rappresentante sia associato alla specifica categoria e, in maniera corrispondente, che il Collaboratore sia autorizzato ad operare.
Per maggiori dettagli, puoi consultare la pagina del Profilo di abilitazione ai Mercati Telematici.
Puoi cercare attraverso i seguenti filtri:
- Nome iniziativa;
- Numero AS;
- Regione di riferimento della PA;
- Denominazione Amministrazione;
- Categoria oggetto dell' AS;
- Importo (€) dell'Iniziativa;
- Termine inserimento offerta;
- Stato dell'offerta: In composizione, Inviata, Aggiudicata, Stipulata ed Esclusa.
Nel caso in cui partecipi in forma multipla ad un AS (es.: RTI, Consorzio...), attraverso il tasto PARTECIPA TRAMITE PIN, in basso a destra, un Legale Rappresentante o Collaboratore, inserito nella lista dei compilatori dell'iniziativa, può attivarsi per la compilazione della procedura con l'inserimento di un PIN COMPILATORI.
Per accedere all’AS di tuo interesse, seleziona il pulsante freccia. Hai così la possibilità di visualizzare il menu di Riepilogo Appalto Specifico.
Riepilogo
Nella sezione Riepilogo Appalto Specifico, in alto a destra, trovi sempre l'indicazione dello Stato in cui si trova l'AS; inoltre, nelle varie sezioni trovi le informazioni utili alla valutazione dell'iniziativa.
Le sezioni sono:
- Dati Principali: riassume tutte le informazioni dell’Appalto Specifico relative al numero dell’AS, il Bando Istitutivo di riferimento, numero dei lotti, stazione Appaltante, il valore dell’AS in €, la durata del contratto ed infine il Responsabile del Procedimento;
- Date: indica la data di inizio e termine ultimo di presentazione delle offerte, il termine ultimo per la richiesta dei chiarimenti;
- Dettaglio Lotto: visualizzi N-sezioni ordinate per numero lotto crescente, e ciascun lotto riporta il criterio di aggiudicazione, il CIG e/o CUP, l’elenco dei CPV, il valore base d'asta o importo valore presunto ed eventuale punteggio tecnico/economico massimo (in caso di AS al Miglior Rapporto Qualità-Prezzo), l’elenco delle buste ed infine la scheda di offerta con il dettaglio delle caratteristiche visibili tecniche e/o economiche;
- Documentazione di gara: visualizzi l’elenco dei documenti allegati all’AS, con la possibilità di effettuare il relativo download.
Richiesta Chiarimenti
Dalla sezione Richiesta Chiarimenti, hai la possibilità di formulare e inviare una richiesta di chiarimento alla PA; e inoltre puoi consultare le richieste già inviate e le eventuali risposte ricevute.
Puoi inviare una richiesta di chiarimenti fino alla scadenza dei termini indicati nella sezione Date del Riepilogo. Hai la possibilità di scrivere un messaggio di 30.000 caratteri.
Al momento della risposta, ricevi una notifica a Sistema e una e-mail di cortesia con un link diretto per visualizzare la risposta. Il link nella mail di cortesia si attiva solo se hai effettuato l’accesso alla piattaforma di e-Procurement.
In alternativa, accedi alla sezione Richiesta Chiarimenti per visualizzare il messaggio.
Comunicazioni
Nella sezione Comunicazioni hai accesso a due tipologie diverse di messaggi:
- Messaggi: dopo la scadenza dei termini di presentazione delle offerte la PA può inviarti un messaggio, anche corredato di allegato, a cui puoi rispondere;
- Notifiche: hai a disposizione le notifiche di Sistema relative all'iniziativa (invito, eventuali modifiche apportate all'AS, ricevuta di invio offerta, messaggio di stipula).
Seleziona il pulsante freccia, per visualizzare il dettaglio del testo originale e tutte le risposte (ricevute e inviate) ad esso collegate.
Le Tue Procedure
Seleziona la sezione Le tue Procedure per:
- Avviare una nuova procedura di partecipazione, selezionando su AVVIA NUOVA PROCEDURA;
- Partecipare tramite PIN ad un’AS, per collegarsi ad una partecipazione già avviata da un altro utente;
- Accedere a una procedura di partecipazione in stato “In composizione” tramite l’icona a Freccia;
- Ritirare un’offerta già inviata, selezionando il dot menu e successivamente digitando su Ritira Offerta.
Se selezioni il pulsante PARTECIPA TRAMITE PIN, il Legale Rappresentante o Collaboratore inserito nella lista dei compilatori dell'iniziativa, può attivarsi per la compilazione della procedura attraverso l'inserimento di un PIN COMPILATORI.
In qualsiasi momento, puoi interrompere la procedura di compilazione dell'offerta e riprenderla in un secondo momento, sempre entro il termine ultimo di presentazione delle offerte.
Compilatori
La sezione Compilatori presenta l’elenco degli utenti autorizzati a compilare la procedura. L’utente che ha avviato la procedura è già presente e risulta in stato “Attivo”. Il Sistema ti chiede di indicare gli utenti che possono compilare l’offerta della gara a cui stai partecipando. Puoi aggiungere alla procedura solo utenti già registrati alla piattaforma di e-Procurement.
Seleziona il pulsante AGGIORNA per aggiornare l’elenco dei compilatori sulla base degli utenti con profilo Legale Rappresentante e Collaboratore relativi all’OE di appartenenza dei soggetti abilitati sulla/e categoria/e oggetto dell'AS.
Per ogni procedura di partecipazione, il Sistema genera un PIN che permette di aggiungere i compilatori nella partecipazione all’AS.
Ricorda che, l'unico modo con cui puoi comunicare il PIN è in forma privata.
Forma di Partecipazione
Nella sezione Forma Partecipazione puoi scegliere se intendi partecipare all'AS come singolo Operatore Economico oppure in forma aggregata.
Con forma aggregata si intende una delle tipologie diverse da singolo OE e che sono elencate nell’apposito menu a tendina.
Inoltre, hai la possibilità di gestire l’Avvalimento attivando la funzione “Vuoi avvalerti della capacità di altri operatori economici?”.
In questo caso, visualizzi una sezione per gli OE ausiliari.
In corrispondenza del nominativo dell'OE ausiliario, hai la possibilità di eliminarlo tramite l'apposito pulsate.
Forma di Partecipazione - Singola
Nel caso di partecipazione come singolo Operatore Economico, dalla lista “Forma di Partecipazione” seleziona la voce “Singolo operatore economico.
Le informazioni vengono automaticamente riportate dal Sistema sulla base dell’OE di appartenenza dell’utente compilatore che ha avviato la procedura di partecipazione.
Prima di procedere alla sezione successiva, digita sul pulsante SALVA.
Forma di Partecipazione - Multipla
In alternativa alla partecipazione come singolo Operatore Economico, è possibile partecipare all'AS congiuntamente ad altri Operatori Economici.
Seleziona la voce di tuo interesse ed inserisci la denominazione del concorrente (inteso come l’insieme degli OE facenti parte del gruppo).
Prima di procedere alla sezione successiva, seleziona il pulsante SALVA.
Scelta del lotto
Nella sezione Scelta del lotto, scegli il lotto di tuo interesse selezionando l’apposita check box, digita SALVA, e successivamente seleziona la freccia in corrispondenza del lotto.
In caso di forma di Partecipazione Singola, digita su VALIDA per passare alla sezione successiva.
In caso di Partecipazione Multipla, inserisci i riferimenti degli altri partecipanti.
Dalla sezione Struttura del raggruppamento seleziona il campo "Aggiungi un nuovo elemento" dal menu a tendina e scegli nuovamente la forma di partecipazione. Inserisci il ruolo e denominazione degli altri OE. Ricorda che, devi ripetere questa operazione per tutti gli OE da inserire.
Inoltre, hai la possibilità di inserire ulteriori partecipazioni multiple all'interno di un partecipante: il raggruppamento potrà essere formato sia da singoli Operatori Economici che da forme a loro volta associate facenti parte del raggruppamento concorrente (es. RTI, Consorzio, etc).
Nel caso di forma di partecipazione RTI/Consorzio, la composizione può essere aperta, ma condizionata. In particolare, è consentito al compilatore, che ha iniziato una procedura di partecipazione, di definire come membro dell’RTI/Consorzio unicamente imprese ammesse alla specifica categoria oggetto dell’AS al momento dell’invito e pertanto già invitate all’AS stesso.
In particolare, il Sistema nel momento in cui viene aggiunto un nuovo elemento nella struttura del raggruppamento, verifica se l’OE, che si sta inserendo, risulta come un OE ammesso alle specifiche categorie oggetto del lotto selezionato per la partecipazione al momento dell’invito e pertanto già invitate all’AS stesso.
Alla validazione del raggruppamento, il Sistema verifica se il raggruppamento copra complessivamente le categorie oggetto del lotto selezionato.
Nel caso in cui l’OE che si sta inserendo, non risulta ammesso alle specifiche categorie oggetto dell’Appalto Specifico al momento dell’invito, il compilatore visualizza il messaggio bloccante:
“Attenzione! L’Operatore Economico che si sta inserendo non risulta ammesso alle specifiche categorie oggetto dell’Appalto Specifico”.
Un elemento aggiunto alla struttura del raggruppamento, può essere eliminato e modificato.
Espandendo l’elemento su cui si vuole intervenire vengono visualizzate le apposite funzioni.
La funzione Sposta permette di spostare un certo elemento di II livello da un raggruppamento all’altro. Selezionando Sposta si apre una finestra con l’elenco degli elementi presenti nella struttura.
Digita il pulsante VALIDA per scegliere il lotto di tuo interesse; e inoltre per verificare e validare la struttura del raggruppamento.
Documenti firmati digitalmente
Il Sistema consente di presentare offerta allegando documenti firmati con tutte le modalità di firma (CAdES e PAdES). Ti informiamo che nel caso in cui i file non siano firmati in formato CAdES (.p7m) il sistema mostrerà un messaggio di attenzione - warning - ma ti consentirà in ogni caso di presentare offerta. La Stazione Appaltante procederà successivamente in fase di esame delle offerte alla verifica della validità della firma digitale.
Documentazione Amministrativa
Dalla sezione Documentazione Amministrativa puoi caricare i documenti di carattere amministrativo richiesti sia livello di Gara che di singolo lotto.
Seleziona la freccia in corrispondenza della sezione di tuo interesse per visualizzare le tipologie di documenti amministrativi richiesti dalla Stazione Appaltante.
Puoi scaricare la documentazione di Gara nella sezione Informazioni sulla richiesta e ricaricarla nuovamente a Sistema selezionando su SFOGLIA, scegliendo uno o più documenti da inserire assieme ad una breve descrizione degli stessi ed infine digitando su ALLEGA.
Per rimuovere un documento, selezionalo nell’apposita pagina e digita su Rimuovi selezionati.
Selezionando il pulsante Aggiungi documenti puoi inserire ulteriore documentazione, scegliendo la tipologia prevista dal menu a tendina.
Prima di procedere alla sezione successiva, digita il pulsante VALIDA.
Offerta
Selezionando la sezione Offerta, visualizzi l’elenco dei lotti di cui si compone l’AS, lo stato di compilazione della relativa Scheda di offerta e il numero dei documenti caricati per ciascun lotto.
Seleziona la freccia, così da accedere alla pagina di compilazione dello specifico lotto, dove digitando su Compila entri nella predisposizione della Scheda di Offerta.
Nella sezione Scheda di Offerta puoi inserire tutte le caratteristiche tecniche (se previste) ed economiche.
Dopo aver compilato, anche solo parzialmente la scheda, puoi salvare le informazioni inserite e verificare se le regole di compilazione sono corrette.
Completata la compilazione, seleziona su SALVA e successivamente su VALIDA per verificare che tutti i campi obbligatori siano compilati correttamente e nel rispetto delle regole di ammissione configurate dalla Stazione Appaltante.
In caso di non corretta compilazione dei campi, il Sistema rilascia un messaggio pertinente all’errore riscontrato. Diversamente, lo stato della scheda di offerta diventerà “Compilata”.
Torna alla sezione Offerta per procedere con la compilazione delle altre Buste: la Tecnica, se presente, ed Economica.
I dati compilati nella Scheda di offerta, sono riportati nei documenti di offerta tecnica (se presenti caratteristiche di tipo tecnico) e di offerta economica che il concorrente può generare attraverso l'apposita funzione GENERA.
Il Sistema rende disponibile il documento generato e si attiva il pulsante DOWNLOAD, per scaricare il file. Dopo aver firmato digitalmente il file, ricaricalo nuovamente a Sistema selezionando su SFOGLIA, e successivamente su ALLEGA.
Prima di procedere alla sezione successiva, seleziona il pulsante VALIDA.
Riepilogo e invio
Nella seleziona Riepilogo e Invio, nel menu laterale a sinistra, puoi consultare tutte le informazioni inserite durante la procedura di partecipazione e inviare l’offerta.
Le informazioni sono organizzate in sezioni per accedere ad ogni dettaglio del Riepilogo, seleziona la freccia corrispondente.
Puoi concludere la procedura seleziona INVIA OFFERTA, il Sistema ti reindirizza nella sezione LE TUE PROCEDURE in cui puoi visualizzare la partecipazione nello stato “Inviata”.
Ricorda che, entro la scadenza del termine ultimo di presentazione offerta, dal dot menu puoi ritirare la busta e presentare una nuova offerta.
Seduta pubblica
Da questa sezione puoi partecipare alle sedute pubbliche di apertura delle offerte. Possono partecipare alle sedute pubbliche coloro i quali sono stati identificati in partecipazione come compilatori relativi agli Operatori Economici partecipanti (Legale Rappresentante e/o Collaboratori). Verifica la lista degli utenti che possono accedere alla seduta pubblica e qualora sia necessario puoi gestire la lista rimuovendo delle utenze e rigenerando il PIN. Il pulsante ACCEDI è disponibile solo dal momento in cui la PA avvia l'esame delle offerte. Seleziona il pulsante ACCEDI per partecipare alla seduta pubblica telematica.
Le informazioni a cui hai accesso riguardano:
- L’identità dei concorrenti e i riferimenti principali dei documenti inviati dagli stessi;
- Gli eventuali punteggi assegnati alle offerte;
- Il dettaglio dei prezzi/ribassi offerti in gara;
- Eventuali esclusioni;
- Graduatoria;
- Aggiudicazioni;
- Stipule.
Queste informazioni sono fruibili in una sola visualizzazione e in modalità incrementale. Non sono mai mostrati né resi disponibili documenti inviati dai concorrenti in gara.
Entrando nella pagina della Seduta Pubblica hai a disposizione due sezioni:
- OFFERTE PRESENTATE, che include la lista degli Operatori Economici che hanno presentato un'offerta, la loro forma di partecipazione e la data di presentazione delle offerte. Selezionando sul pulsante freccia in corrispondenza del concorrente di tuo interesse, puoi visualizzare nel dettaglio il lotto per il quale ha partecipato.
- ESAME OFFERTE, che include il riepilogo delle buste predisposte dalla PA (Amministrativa, Tecnica se presente ed Economica). Digitando su ognuna puoi visualizzare il Riepilogo dei documenti presentati da ogni Operatore Economico (non puoi in alcun modo scaricarli) e il dettaglio delle loro Schede di offerta.
Infine, tornando alla sezione ESAME OFFERTE e selezionando sul dot menu visualizzi le seguenti funzionalità:
- CONCORRENTI, mostra l'elenco degli Operatori Economici che hanno presentato un'offerta con la corrispondente valutazione di ammissione;
- PUNTEGGI, mostra i punteggi assegnati dalla PA ad ogni Operatore Economico ammesso, suddivisi per "Punteggio Economico", "Punteggio Tecnico (se previsto) e "Punteggio Complessivo";
- GRADUATORIA, consente di visualizzare la graduatoria risultante dalla valutazione della PA;
- AGGIUDICAZIONE, mostra il nominativo dell'Operatore Economico al quale è stata proposta l'aggiudicazione. Tale funzionalità è disattivata e quindi non più visibile a seguito dell'avvenuta stipula.
Migrazione delle negoziazioni derivanti da operazioni societarie
Sei sei interessato alla migrazione delle negoziazioni a seguito di operazioni societarie (fusione, cessione di ramo d’azienda, conferimento ecc.) consulta la sezione dedicata.