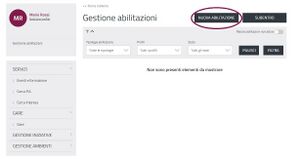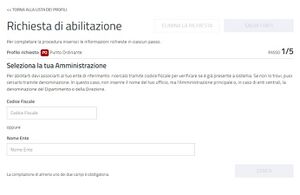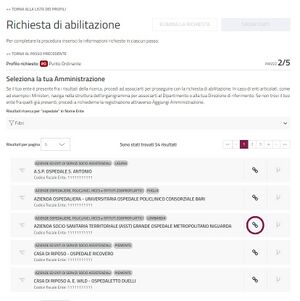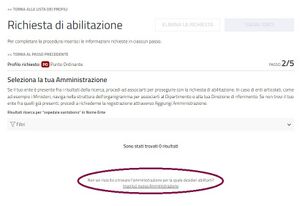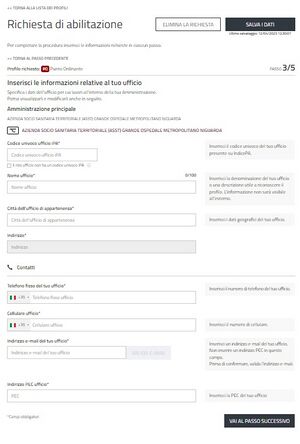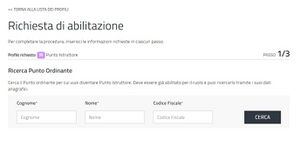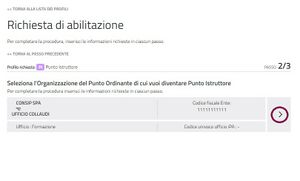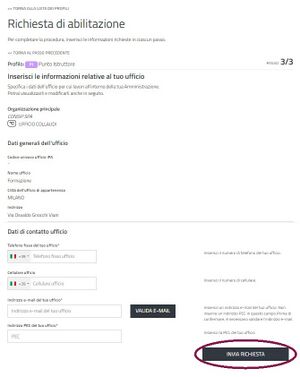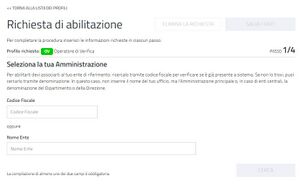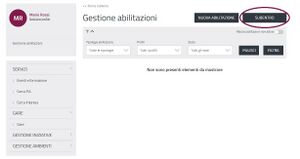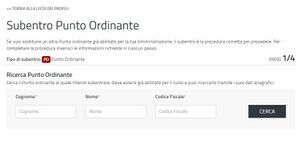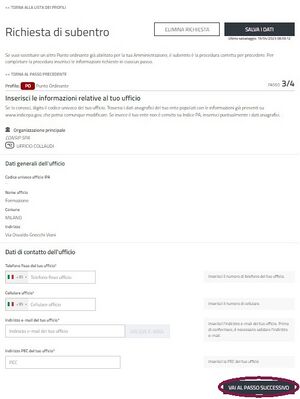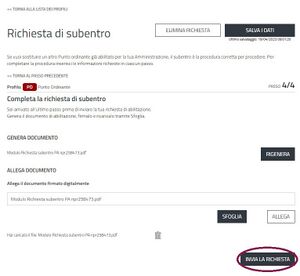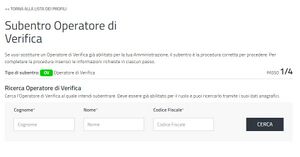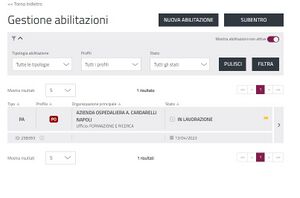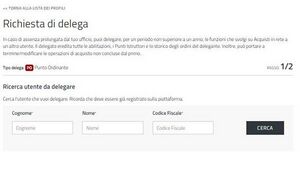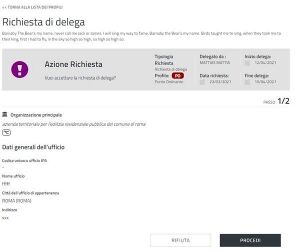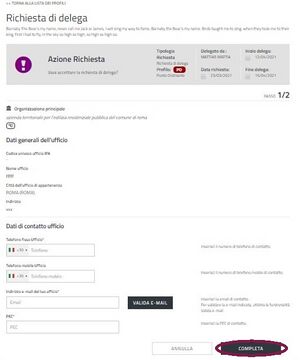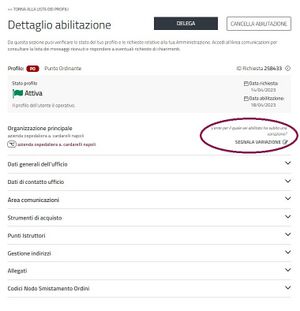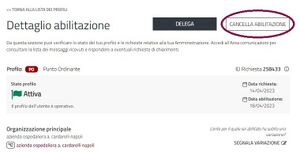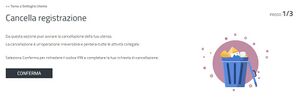Differenze tra le versioni di "Gestione dell'abilitazione"
m |
|||
| (64 versioni intermedie di 7 utenti non mostrate) | |||
| Riga 1: | Riga 1: | ||
{{CatBox|categorie=PA}} | |||
<div class="BloccoOrizzontale">La procedura di '''Abilitazione''' ti consente – dopo esserti registrato – di creare uno o più profili di abilitazione. | |||
La | La procedura di abilitazione come utente di una '''Pubblica Amministrazione''' ti consente di abilitarti come [[Punto Ordinante]], [[Punto Istruttore]] oppure come [[Operatore di verifica|Operatore di Verifica]] del "Servizio di verifica inadempimenti" dell'Agenzia delle Entrate; | ||
Per utilizzare gli [[strumenti di acquisto]] del Sistema di e-Procurement in nome e per conto della tua Stazione appaltante devi essere abilitato sulla piattaforma telematica Acquisti in rete PA. | |||
Nello specifico, puoi abilitarti come: | |||
* ''' | *'''[[Punto Ordinante]] (PO)''': sei autorizzato ad impegnare la spesa del tuo Ente e hai un kit di firma digitale; | ||
* ''' | *'''[[Punto Istruttore]] (PI)''': puoi supportare un Punto Ordinante nello svolgimento delle attività e nell’utilizzo degli strumenti di acquisto/Negoziazione; | ||
* ''' | *'''[[Operatore di verifica|Operatore di Verifica Inadempimenti]] (OdV)''': sei autorizzato a effettuare le verifiche degli inadempimenti attraverso il servizio messo a disposizione dall’Agenzia delle Entrate – Riscossione. | ||
Puoi anche abilitarti direttamente subentrando ad un tuo predecessore e agire in continuità rispetto alle attività in corso. | |||
La scelta tra '''Nuova Abilitazione''' e '''Subentro''' è relativa alle figure Punto Ordinante e/o Operatore di Verifica per una P.A.; per il profilo di Punto Istruttore invece non è prevista la possibilità di subentro. | |||
{{Dsc|testo=I dati forniti dagli utenti saranno trattati da Consip S.p.A. e dal Ministero dell’Economia e delle Finanze per consentire la registrazione al sito [http://www.acquistinretepa.it www.acquistinretepa.it], l’abilitazione e, dunque, l’accesso e la partecipazione al Sistema di e-Procurement, ed ai vari servizi presenti sul Portale (es. strumenti di acquisto/negoziazione e ulteriori servizi telematici ad uso delle Amministrazioni Pubbliche). Inoltre, tali dati potranno essere utilizzati per l’invio di materiale informativo in merito al Programma di Razionalizzazione degli Acquisti (es. newsletter). Si ricorda inoltre, che le informazioni potranno essere utilizzati dal Ministero dell’Economia e delle Finanze e da Consip S.p.A., ciascuno per quanto di propria competenza, anche in forma aggregata, per essere messi a disposizione di altre Pubbliche Amministrazioni, persone fisiche e giuridiche, anche come dati di tipo aperto. Consulta [https://www.acquistinretepa.it/opencms/opencms/note_legali/informativa_dati_personali.html l'informativa sul trattamento dei dati personali].}} | |||
Inoltre, nel corso delle tue attività come utente di Acquisti in Rete è possibile che una Amministrazione ti nomini per ricoprire dei ruoli specifici nell’ambito delle procedure di gara svolte sulla piattaforma. | |||
I ruoli che possono essere attribuiti sono ad esempio: | |||
*'''Responsabile del procedimento;''' | |||
*'''Presidente di commissione;''' | |||
*'''Commissario di gara.''' | |||
Gli incarichi eventualmente assegnati da una Amministrazione sono riepilogati nella sezione '''[[I tuoi ruoli nelle procedure d'acquisto]]''' e puoi accedere selezionando lo specifico ruolo di interesse. | |||
'''Cosa stai cercando?''' | |||
*''Se non sei intenzionato ad abilitarti per la prima volta, ma intendi sostituirti definitivamente ad un altro utente vai al paragrafo '''Subentro''';'' | |||
* ''Se sei già abilitato ed hai solo la necessità di gestire il tuo profilo vai al paragrafo '''Gestione delle abilitazioni''';'' | |||
* ''Per maggiori informazioni su una '''Nuova Abilitazione''' puoi leggere il prossimo paragrafo.'' | |||
=L’abilitazione per gli utenti delle P.A.= | |||
==Nuova Abilitazione== | |||
<div class="BloccoOrizzontale"> | |||
[[File:Gestione abilitazioni Cruscotto.png|miniatura|destra|Cruscotto]] | |||
Dopo avere completato la [[Registrazione e autenticazione|Registrazione]] effettua l’accesso e seleziona '''Gestione Abilitazioni''' disponibile sul menù laterale a sinistra del '''Cruscotto'''. | |||
</div> | |||
<div class="BloccoOrizzontale">[[File:2. Nuova abilitazione.jpg|miniatura|destra|Nuova abilitazione]]Seleziona il pulsante '''Nuova Abilitazione'''. | |||
Seleziona il profilo per cui stai chiedendo l’abilitazione: | Seleziona il profilo per cui stai chiedendo l’abilitazione: | ||
* '''PUNTO ORDINANTE | *'''PUNTO ORDINANTE'''; | ||
* ''' | *'''PUNTO ISTRUTTORE'''; | ||
*'''OPERATORE DI VERIFICA INADEMPIMENTI'''. | |||
''' | </div> | ||
<div class="BloccoOrizzontale">[[File:3. PO.jpg|miniatura|destra|Abilitazione PO]]Se ti stai abilitando come '''[[Punto Ordinante]]''' indica l’ente per cui stai effettuando la richiesta. | |||
Ricercalo tramite Codice Fiscale, oppure per nome e avvia la ricerca per verificare se è già presente a Sistema. | |||
[[File: | </div> | ||
<div class="BloccoOrizzontale">[[File:3. PO cerca PA.jpg|miniatura|destra|Ricerca PA]] | |||
Se presente in elenco puoi associarti direttamente. Per le organizzazioni più complesse, puoi visionare la struttura dell’organigramma aziendale per individuare l’ufficio di tuo interesse e associarti direttamente ad esso. Se non è censito, puoi chiederne l’inserimento nella struttura organizzativa dell’ente. | |||
</div> | |||
[[ | <div class="BloccoOrizzontale">[[File:3. PO inserisci PA non censita.jpg|miniatura|destra|Inserimento PA non censita]] | ||
Se dalla ricerca della Amministrazione di tuo interesse non sono emersi risultati, puoi richiederne l’inserimento selezionando '''Inserisci Nuova Amministrazione'''. | |||
</div> | |||
<div class="BloccoOrizzontale">[[File:3. PO dati.jpg|miniatura|destra|Inserimento dati PO]] | |||
Inserisci i dati ed i contatti del tuo ufficio e in caso di abilitazione ai profili da Punto Ordinante/Punto Istruttore gli strumenti di acquisto che intendi utilizzare. | |||
Per agevolarti inserisci il Codice univoco ufficio '''IPA''' e i campi sottostanti saranno automaticamente compilati ed eventualmente modificabili. | |||
Ricercalo tramite | |||
[[File: | |||
Se presente | |||
Per le organizzazioni più complesse | |||
[[File: | |||
Se | |||
[[File: | |||
Una volta inviata la richiesta risulterà in lavorazione. Per portarla a termine potrebbe essere necessario fornire documentazione integrativa che verrà richiesta tramite l’area comunicazioni all’interno del dettaglio profilo (in tal caso lo stato del profilo risulta: Azione richiesta). | Una volta inviata la richiesta risulterà in lavorazione. Per portarla a termine potrebbe essere necessario fornire documentazione integrativa che verrà richiesta tramite l’area comunicazioni all’interno del dettaglio profilo (in tal caso lo stato del profilo risulta: Azione richiesta). | ||
</div> | |||
<div class="BloccoOrizzontale"> | |||
[[File:4. PI.jpg|miniatura|destra|Abilitazione PI]] | |||
Se ti stai abilitando come '''[[Punto Istruttore]]''' cerca il Punto Ordinante a cui associarti. Il PO deve essere un utente già abilitato per quel ruolo e puoi ricercarlo tramite i suoi dati anagrafici. | |||
</div> | |||
<div class="BloccoOrizzontale"> | |||
[[File:4. PI abbina il suo PO.jpg|miniatura|destra|Ricerca PO]]Seleziona la freccia posizionata alla destra del profilo di interesse per poter continuare con la procedura di abilitazione. | |||
</div> | |||
<div class="BloccoOrizzontale"> | |||
[[File:4. PI invio richiesta.jpg|miniatura|destra|Richiesta abilitazione PI]]Inserisci i tuoi dati di contatto, prestando attenzione a validare prima la tua e-mail. Per concludere la procedura inserisci il codice pin che ti è arrivato tramite e-mail e seleziona il pulsante '''INVIA RICHIESTA'''. | |||
</div> | |||
<div class="BloccoOrizzontale"> | |||
[[File:5. OV.jpg|miniatura|destra|Nuova abilitazione OdV]]Se ti stai abilitando come '''[[Operatore di verifica|Operatore di Verifica]]''' indica l’ente per cui stai effettuando la richiesta. Ricercalo tramite Codice Fiscale, oppure per nome e avvia la ricerca per verificare se è già presente a Sistema. | |||
</div> | |||
= | ==Subentro== | ||
<div class="BloccoOrizzontale"> | |||
[[File:1. Subentro.jpg|miniatura|destra|Subentro]] Se vuoi '''sostituire definitivamente''' un altro utente già abilitato come Punto Ordinante o come Operatore di verifica per la tua Amministrazione seleziona il pulsante '''Subentro'''. | |||
Con l’operazione di subentro erediti lo storico delle attività concluse e di quelle in corso e, solo per il profilo di PO, eventuali PI associati al profilo del predecessore. | |||
Seleziona il profilo per cui stai chiedendo il subentro: | |||
*'''PUNTO ORDINANTE'''; | |||
*'''OPERATORE DI VERIFICA INADEMPIMENTI'''. | |||
* | |||
=== | '''Non è prevista l’abilitazione con subentro per il ruolo da PUNTO ISTRUTTORE.''' | ||
</div> | |||
<div class="BloccoOrizzontale"> | |||
[[File:2. Subentro PO.jpg|miniatura|destra|Subentro PO]]Se stai subentrando come '''Punto Ordinante''' indica i dati anagrafici dell'utente a cui stai subentrando. | |||
</div> | |||
<div class="BloccoOrizzontale"> | |||
[[File:4. Scheda dati subentro.jpg|miniatura|destra|Inserimento dati ]] | |||
Una volta selezionato l’utente a cui sta subentrando, inserisci i dati relativi alla tua Amministrazione. | |||
</div> | |||
<div class="BloccoOrizzontale"> | |||
[[File:5. subentro.jpg|miniatura|destra|Invio richiesta subentro PO]] Per poter confermare la tua identità e continuare con la procedura, inserisci il codice pin che il Sistema ti ha inviato tramite e-mail. | |||
Per terminare la procedura, scarica, firma digitalmente – in modalità CAdES o PAdES – e allega il file di subentro che il Sistema ha generato. Una volta caricato l’allegato richiesto seleziona '''INVIA RICHIESTA'''. | |||
</div> | |||
<div class="BloccoOrizzontale"> | |||
[[File:3. Subentro OV.jpg|miniatura|destra|Subentro OdV]] Analogamente se stai subentrando come Operatore di Verifica indica i dati anagrafici dell'utente a cui stai subentrando. | |||
</div> | |||
=Gestione delle Abilitazioni utenti P.A.= | |||
<div class="BloccoOrizzontale"> [[File:1. Gestione profilo.jpg|miniatura|destra|Gestione Abilitazioni]]Nella sezione '''Gestione Abilitazioni''' puoi visionare le informazioni relative alle tue richieste di abilitazione, inoltre, trovi l’elenco delle richieste di abilitazione e dei profili attivi; e per ciascuno di essi, il dettaglio dello stato per ogni Organizzazione. | |||
Puoi visualizzare tutte le richieste di abilitazioni cancellate, rifiutate, annullate, scadute o revocate selezionando lo ''slider'' '''Mostra abilitazioni non attive'''. | |||
</div> | |||
Se | ===Delegare il profilo (solo per PO e OV)=== | ||
<div class="BloccoOrizzontale">Se sei già abilitato come Punto Ordinante oppure come Operatore di Verifica puoi delegare le tue attività a un altro utente di Acquisiti in Rete per un periodo temporale definito (fino a un anno). | |||
'''Per inviare la richiesta, è essenziale che la persona da delegare sia un utente registrato su Acquisti in Rete.''' | |||
Puoi scegliere tra due tipologie di delega: | |||
*'''Delega posticipata''': il delegante può decidere autonomamente la data di inizio della delega; | |||
*'''Delega immediata''': la delega è attiva a partire dal giorno in cui viene effettuata la richiesta. | |||
</div> | |||
<div class="BloccoOrizzontale"> | |||
[[File:2. Richiesta delega.jpg|miniatura|destra|Richiesta di delega]]Se sei un PO accedi al dettaglio dell’abilitazione e seleziona il pulsante DELEGA. Per effettuare la ricerca, indica i dati anagrafici dell'utente a cui vuoi delegare le tue attività. | |||
</div> | |||
<div class="BloccoOrizzontale"> | |||
[[File:1. gestione profilo PA.jpg|miniatura|destra|Delega]]Scegli la tipologia di delega ed inoltra la richiesta. Puoi annullare la tua richiesta di delega finché non viene accettata/rifiutata dal delegato designato. Se la richiesta di delega è già stata accettata, la revoca può essere effettuata sia da te che dal delegato. L’utente che riceve la delega può visualizzare i dettagli da '''Gestione Abilitazioni''' selezionando la specifica richiesta ricevuta. | |||
* | La pagina riporta: | ||
*il richiedente; | |||
*la data della richiesta; | |||
*i termini della delega; | |||
*l’amministrazione cui fa riferimento l’abilitazione e la selezione dell’icona permette di visualizzare la gerarchia relativa all’amministrazione fino all’ufficio; | |||
*i dati generali dell’ufficio. | |||
* | Per inserire i dati di contatto dell’ufficio seleziona il pulsante '''PROCEDI'''. | ||
Compila i campi e seleziona '''COMPLETA'''. | |||
Il Sistema effettua un controllo sulla correttezza dei dati inseriti: in caso di esito negativo visualizzi un messaggio di errore, in caso di esito positivo puoi procedere al passo successivo. | |||
</div> | |||
<div class="BloccoOrizzontale"> | |||
[[File:2. richiesta di delega.jpg|miniatura|destra|Validazione e-mail per procedura di delega]]Seleziona '''GENERA''' per generare il modulo da scaricare, firmare digitalmente – in modalità CAdES o PAdES – e ricaricare a Sistema per autorizzare la richiesta. Dopo aver selezionato il pulsante '''COMPLETA RICHIESTA''', Il Sistema effettua un controllo su: | |||
*estensione del file allegato: “pdf” è l’unica estensione ammessa; | |||
*validità della firma. | |||
Se il controllo ha esito negativo visualizzi un messaggio di errore che blocca la procedura, in caso contrario il Sistema procederà alla delega. | |||
</div> | |||
<div class="BloccoOrizzontale">Invece, se vuoi effettuare una delega come '''Operatore di Verifica''', l’unica differenza in fase di accettazione della richiesta, è che puoi esprimere la volontà di utilizzare o meno la firma digitale. | |||
Se non vuoi utilizzare la firma digitale, firma manualmente il modulo riepilogativo della richiesta di delega e invialo extra-Sistema. | |||
</div> | |||
===Modificare i dati della tua Amministrazione=== | |||
<div class="BloccoOrizzontale">[[File:2. Segnala variazione profilo.jpg|miniatura|destra|Segnala variazione profilo]] Se sei un Punto Ordinante e/o un Operatore di Verifica puoi modificare i dati del tuo ente di appartenenza utilizzando la funzione '''SEGNALA VARIAZIONE'''. | |||
Accedendo alla sezione '''Gestione Abilitazioni''', puoi segnalare errori o variazioni sui dati anagrafici dell’Amministrazione di appartenenza. | |||
Scegli la tipologia di modifiche da effettuare: | |||
*'''Variazione Anagrafica''': quando un ente subisce una modifica dei dati anagrafici (denominazione, indirizzo, C.F.) | |||
*'''Variazione Giuridica''': quando un ente subisce una modifica allo stato giuridico | |||
*'''Fusione''': quando due o più enti vengono accorpati | |||
*'''Variazione Soppressione / Cancellazione:''' quando un ente cessa la proprio attività | |||
* | |||
* | |||
* | |||
In base alla tipologia di modifica selezionata, puoi visualizzare una specifica pagina di compilazione dei dati relativi alla segnalazione. A seguito dell’invio, l’'''Ufficio Registrazioni''' vaglierà la richiesta. Un solo utente, può inviare un'unica richiesta di “Segnala Variazione”, a prescindere dalla tipologia. Una nuova segnalazione potrà essere presentata solo a seguito della gestione di quella precedente. | |||
"Segnala variazione" '''non''' deve essere utilizzato nell'eventualità di un cambio ente di appartenenza. | |||
== | {{Dsc| titolo= Ricorda che| testo= Nel caso in cui tu '''non''' sia più in possesso dell'indirizzo di '''posta elettronica''' associato al profilo di abilitazione da eliminare, dovrai accedere al profilo da cancellare, visitare la sezione ''dati di contatto ufficio'' e aggiornare l'indirizzo di posta elettronica ordinario. | ||
Successivamente potrai eliminare il profilo selezionando il tasto '''cancella abilitazione''' posizionato in alto a destra della schermata.| tipo= ricorda }} | |||
</div> | |||
===Trasferimento attività PO=== | ===Trasferimento attività PO=== | ||
<div class="BloccoOrizzontale">Se sei un Punto Ordinante puoi essere abilitato su diversi strumenti di acquisto disponibili sul Sistema di e-Procurement. | |||
Nella pagina '''Dettaglio abilitazione > strumenti di acquisto''', puoi visualizzare l’elenco degli strumenti per i quali risulti abilitato. | |||
Spostando lo ''slider'' presente per ogni strumento puoi attivare o disattivare la relativa abilitazione. | |||
Puoi disattivare un determinato strumento per il quale sei abilitato e puoi trasferire tutte le operazioni ad esso collegate e non ancora completate (come ad es. RdO in Bozza, RdO ricevute in approvazione, RdO pubblicate) a un altro Punto Ordinante della tua stessa Amministrazione attivo sullo strumento. | |||
Nel caso scegliessi di non avviare il processo di trasferimento, lo strumento sarà disattivato e potrai solamente consultare le attività pendenti ad esso collegate. | |||
Nel caso scegliessi di non avviare il processo di trasferimento, lo | |||
Nel caso scegliessi di trasferire le attività: | Nel caso scegliessi di trasferire le attività: | ||
*se il PO destinatario accetta la richiesta di trasferimento, perderai la possibilità di accedere, anche in consultazione, alle operazioni che trasferisci; | *se il '''PO''' destinatario accetta la richiesta di trasferimento, perderai la possibilità di accedere, anche in consultazione, alle operazioni che trasferisci; | ||
*se il PO destinatario rifiuta la richiesta di trasferimento e di conseguenza non acquisisce alcuna attività, sarai disabilitato sullo strumento e potrai accedere solo in consultazione alle attività collegate allo strumento stesso. | *se il '''PO''' destinatario rifiuta la richiesta di trasferimento e di conseguenza non acquisisce alcuna attività, sarai disabilitato sullo strumento e potrai accedere solo in consultazione alle attività collegate allo strumento stesso. | ||
L’operazione di trasferimento delle attività comporta degli effetti su eventuali PI associati allo strumento, oggetto di disabilitazione. Infatti, saranno trasferiti anche tutte le operazioni effettuate dagli stessi PI che perderanno la possibilità di intervenire, anche in semplice consultazione | L’operazione di trasferimento delle attività comporta degli effetti su eventuali PI associati allo strumento, oggetto di disabilitazione. Infatti, saranno trasferiti anche tutte le operazioni effettuate dagli stessi PI che perderanno la possibilità di intervenire, anche in semplice consultazione e non potranno compiere nuove attività collegate allo strumento disabilitato. | ||
{{Dsc|testo= Non puoi avviare la disabilitazione in presenza di un PI abilitato su un unico strumento di acquisto, il quale coincide proprio con lo strumento che intendi disabilitare. | |||
Se la richiesta di trasferimento delle operazioni non è ancora stata accettata/rifiutata dal PO designato, puoi riattivare lo strumento di acquisto. | Se la richiesta di trasferimento delle operazioni non è ancora stata accettata/rifiutata dal PO designato, puoi riattivare lo strumento di acquisto.}} | ||
</div> | |||
=== Cancella abilitazione === | === Cancella abilitazione=== | ||
<div class="BloccoOrizzontale"> | |||
[[File:3. cancella abilitazione.jpg|miniatura|destra|Cancella abilitazione]]Nel caso dovessi cambiare ufficio, puoi cancellare l’abilitazione ad un determinato profilo attivo (da PO, PI, OdV) nella pagina di dettaglio di un’abilitazione. | |||
È un’operazione irreversibile che determina la perdita di tutte le attività collegate al profilo che stai per cancellare. | È un’operazione irreversibile che determina la perdita di tutte le attività collegate al profilo che stai per cancellare. | ||
Se stai cancellando un profilo da PO, ricorda che tale operazione comporta: | |||
*la cancellazione dei PI associati; | *la cancellazione dei PI associati; | ||
*l’annullamento di eventuali deleghe. | *l’annullamento di eventuali deleghe. | ||
In particolare, se la cancellazione dell’abilitazione avviene da parte di un utente delegato (PO o | In particolare, se la cancellazione dell’abilitazione avviene da parte di un utente delegato (PO o OdV), la delega in corso termina automaticamente e sarà rispristinato lo stato “attivo” dell’abilitazione dell’utente delegante, il quale potrà avviare una nuova richiesta di delega. | ||
Puoi subentrare ad un profilo PO o | Puoi subentrare ad un profilo PO o OdV anche successivamente alla disabilitazione del relativo profilo da parte dell’utente. | ||
</div> | |||
===Cancella registrazione=== | ===Cancella registrazione=== | ||
<div class="BloccoOrizzontale"> | |||
[[File:6.Cancella registrazione.jpg|miniatura|destra|Cancella registrazione]]Se vuoi cancellare in modo irreversibile la tua utenza a Sistema, seleziona '''CANCELLA REGISTRAZIONE''', accessibile dalla pagina Dettaglio Utente. | |||
La funzione '''Cancella Abilitazione''' ti consente di agire su un determinato profilo, invece, la funzione '''Cancella Registrazione''' comporta l’eliminazione di tutti i profili associati all'utenza. | |||
Per cancellare la registrazione seleziona '''CONFERMA''', al passo successivo inserisci il pin ricevuto tramite e-mail. | |||
A seguito di questa operazione non potrai più accedere alla piattaforma. | |||
</div> | |||
Versione attuale delle 10:43, 23 gen 2025
La procedura di abilitazione come utente di una Pubblica Amministrazione ti consente di abilitarti come Punto Ordinante, Punto Istruttore oppure come Operatore di Verifica del "Servizio di verifica inadempimenti" dell'Agenzia delle Entrate;
Per utilizzare gli strumenti di acquisto del Sistema di e-Procurement in nome e per conto della tua Stazione appaltante devi essere abilitato sulla piattaforma telematica Acquisti in rete PA.
Nello specifico, puoi abilitarti come:
- Punto Ordinante (PO): sei autorizzato ad impegnare la spesa del tuo Ente e hai un kit di firma digitale;
- Punto Istruttore (PI): puoi supportare un Punto Ordinante nello svolgimento delle attività e nell’utilizzo degli strumenti di acquisto/Negoziazione;
- Operatore di Verifica Inadempimenti (OdV): sei autorizzato a effettuare le verifiche degli inadempimenti attraverso il servizio messo a disposizione dall’Agenzia delle Entrate – Riscossione.
Puoi anche abilitarti direttamente subentrando ad un tuo predecessore e agire in continuità rispetto alle attività in corso.
La scelta tra Nuova Abilitazione e Subentro è relativa alle figure Punto Ordinante e/o Operatore di Verifica per una P.A.; per il profilo di Punto Istruttore invece non è prevista la possibilità di subentro.
Inoltre, nel corso delle tue attività come utente di Acquisti in Rete è possibile che una Amministrazione ti nomini per ricoprire dei ruoli specifici nell’ambito delle procedure di gara svolte sulla piattaforma.
I ruoli che possono essere attribuiti sono ad esempio:
- Responsabile del procedimento;
- Presidente di commissione;
- Commissario di gara.
Gli incarichi eventualmente assegnati da una Amministrazione sono riepilogati nella sezione I tuoi ruoli nelle procedure d'acquisto e puoi accedere selezionando lo specifico ruolo di interesse.
Cosa stai cercando?
- Se non sei intenzionato ad abilitarti per la prima volta, ma intendi sostituirti definitivamente ad un altro utente vai al paragrafo Subentro;
- Se sei già abilitato ed hai solo la necessità di gestire il tuo profilo vai al paragrafo Gestione delle abilitazioni;
- Per maggiori informazioni su una Nuova Abilitazione puoi leggere il prossimo paragrafo.
L’abilitazione per gli utenti delle P.A.
Nuova Abilitazione
Dopo avere completato la Registrazione effettua l’accesso e seleziona Gestione Abilitazioni disponibile sul menù laterale a sinistra del Cruscotto.
Seleziona il profilo per cui stai chiedendo l’abilitazione:
- PUNTO ORDINANTE;
- PUNTO ISTRUTTORE;
- OPERATORE DI VERIFICA INADEMPIMENTI.
Ricercalo tramite Codice Fiscale, oppure per nome e avvia la ricerca per verificare se è già presente a Sistema.
Se presente in elenco puoi associarti direttamente. Per le organizzazioni più complesse, puoi visionare la struttura dell’organigramma aziendale per individuare l’ufficio di tuo interesse e associarti direttamente ad esso. Se non è censito, puoi chiederne l’inserimento nella struttura organizzativa dell’ente.
Se dalla ricerca della Amministrazione di tuo interesse non sono emersi risultati, puoi richiederne l’inserimento selezionando Inserisci Nuova Amministrazione.
Inserisci i dati ed i contatti del tuo ufficio e in caso di abilitazione ai profili da Punto Ordinante/Punto Istruttore gli strumenti di acquisto che intendi utilizzare. Per agevolarti inserisci il Codice univoco ufficio IPA e i campi sottostanti saranno automaticamente compilati ed eventualmente modificabili.
Una volta inviata la richiesta risulterà in lavorazione. Per portarla a termine potrebbe essere necessario fornire documentazione integrativa che verrà richiesta tramite l’area comunicazioni all’interno del dettaglio profilo (in tal caso lo stato del profilo risulta: Azione richiesta).
Se ti stai abilitando come Punto Istruttore cerca il Punto Ordinante a cui associarti. Il PO deve essere un utente già abilitato per quel ruolo e puoi ricercarlo tramite i suoi dati anagrafici.
Subentro
Con l’operazione di subentro erediti lo storico delle attività concluse e di quelle in corso e, solo per il profilo di PO, eventuali PI associati al profilo del predecessore.
Seleziona il profilo per cui stai chiedendo il subentro:
- PUNTO ORDINANTE;
- OPERATORE DI VERIFICA INADEMPIMENTI.
Non è prevista l’abilitazione con subentro per il ruolo da PUNTO ISTRUTTORE.
Una volta selezionato l’utente a cui sta subentrando, inserisci i dati relativi alla tua Amministrazione.
Per terminare la procedura, scarica, firma digitalmente – in modalità CAdES o PAdES – e allega il file di subentro che il Sistema ha generato. Una volta caricato l’allegato richiesto seleziona INVIA RICHIESTA.
Gestione delle Abilitazioni utenti P.A.
Puoi visualizzare tutte le richieste di abilitazioni cancellate, rifiutate, annullate, scadute o revocate selezionando lo slider Mostra abilitazioni non attive.
Delegare il profilo (solo per PO e OV)
Per inviare la richiesta, è essenziale che la persona da delegare sia un utente registrato su Acquisti in Rete.
Puoi scegliere tra due tipologie di delega:
- Delega posticipata: il delegante può decidere autonomamente la data di inizio della delega;
- Delega immediata: la delega è attiva a partire dal giorno in cui viene effettuata la richiesta.
La pagina riporta:
- il richiedente;
- la data della richiesta;
- i termini della delega;
- l’amministrazione cui fa riferimento l’abilitazione e la selezione dell’icona permette di visualizzare la gerarchia relativa all’amministrazione fino all’ufficio;
- i dati generali dell’ufficio.
Per inserire i dati di contatto dell’ufficio seleziona il pulsante PROCEDI. Compila i campi e seleziona COMPLETA. Il Sistema effettua un controllo sulla correttezza dei dati inseriti: in caso di esito negativo visualizzi un messaggio di errore, in caso di esito positivo puoi procedere al passo successivo.
- estensione del file allegato: “pdf” è l’unica estensione ammessa;
- validità della firma.
Se il controllo ha esito negativo visualizzi un messaggio di errore che blocca la procedura, in caso contrario il Sistema procederà alla delega.
Se non vuoi utilizzare la firma digitale, firma manualmente il modulo riepilogativo della richiesta di delega e invialo extra-Sistema.
Modificare i dati della tua Amministrazione
Accedendo alla sezione Gestione Abilitazioni, puoi segnalare errori o variazioni sui dati anagrafici dell’Amministrazione di appartenenza.
Scegli la tipologia di modifiche da effettuare:
- Variazione Anagrafica: quando un ente subisce una modifica dei dati anagrafici (denominazione, indirizzo, C.F.)
- Variazione Giuridica: quando un ente subisce una modifica allo stato giuridico
- Fusione: quando due o più enti vengono accorpati
- Variazione Soppressione / Cancellazione: quando un ente cessa la proprio attività
In base alla tipologia di modifica selezionata, puoi visualizzare una specifica pagina di compilazione dei dati relativi alla segnalazione. A seguito dell’invio, l’Ufficio Registrazioni vaglierà la richiesta. Un solo utente, può inviare un'unica richiesta di “Segnala Variazione”, a prescindere dalla tipologia. Una nuova segnalazione potrà essere presentata solo a seguito della gestione di quella precedente.
"Segnala variazione" non deve essere utilizzato nell'eventualità di un cambio ente di appartenenza.
Trasferimento attività PO
Nella pagina Dettaglio abilitazione > strumenti di acquisto, puoi visualizzare l’elenco degli strumenti per i quali risulti abilitato. Spostando lo slider presente per ogni strumento puoi attivare o disattivare la relativa abilitazione.
Puoi disattivare un determinato strumento per il quale sei abilitato e puoi trasferire tutte le operazioni ad esso collegate e non ancora completate (come ad es. RdO in Bozza, RdO ricevute in approvazione, RdO pubblicate) a un altro Punto Ordinante della tua stessa Amministrazione attivo sullo strumento.
Nel caso scegliessi di non avviare il processo di trasferimento, lo strumento sarà disattivato e potrai solamente consultare le attività pendenti ad esso collegate.
Nel caso scegliessi di trasferire le attività:
- se il PO destinatario accetta la richiesta di trasferimento, perderai la possibilità di accedere, anche in consultazione, alle operazioni che trasferisci;
- se il PO destinatario rifiuta la richiesta di trasferimento e di conseguenza non acquisisce alcuna attività, sarai disabilitato sullo strumento e potrai accedere solo in consultazione alle attività collegate allo strumento stesso.
L’operazione di trasferimento delle attività comporta degli effetti su eventuali PI associati allo strumento, oggetto di disabilitazione. Infatti, saranno trasferiti anche tutte le operazioni effettuate dagli stessi PI che perderanno la possibilità di intervenire, anche in semplice consultazione e non potranno compiere nuove attività collegate allo strumento disabilitato.
Cancella abilitazione
È un’operazione irreversibile che determina la perdita di tutte le attività collegate al profilo che stai per cancellare.
Se stai cancellando un profilo da PO, ricorda che tale operazione comporta:
- la cancellazione dei PI associati;
- l’annullamento di eventuali deleghe.
In particolare, se la cancellazione dell’abilitazione avviene da parte di un utente delegato (PO o OdV), la delega in corso termina automaticamente e sarà rispristinato lo stato “attivo” dell’abilitazione dell’utente delegante, il quale potrà avviare una nuova richiesta di delega.
Puoi subentrare ad un profilo PO o OdV anche successivamente alla disabilitazione del relativo profilo da parte dell’utente.
Cancella registrazione
La funzione Cancella Abilitazione ti consente di agire su un determinato profilo, invece, la funzione Cancella Registrazione comporta l’eliminazione di tutti i profili associati all'utenza.
Per cancellare la registrazione seleziona CONFERMA, al passo successivo inserisci il pin ricevuto tramite e-mail.
A seguito di questa operazione non potrai più accedere alla piattaforma.