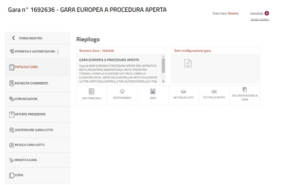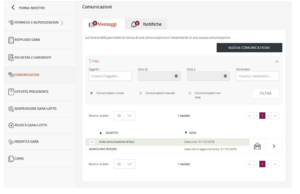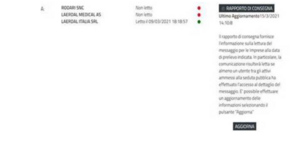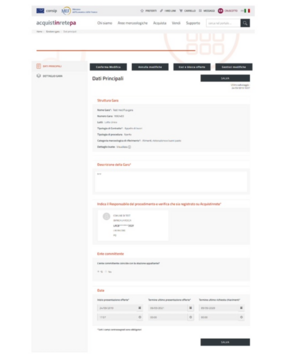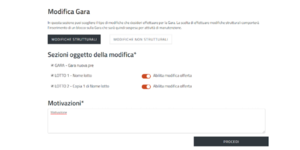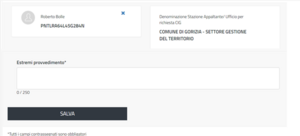Differenze tra le versioni di "Funzionalità del responsabile del procedimento"
| (19 versioni intermedie di 5 utenti non mostrate) | |||
| Riga 1: | Riga 1: | ||
{{CatBox|categorie=PA,Impresa, AltriBandi}} | |||
Le funzionalità che, in seguito alla pubblicazione di una Gara in ASP, svolgi sulla piattaforma di e-Procurement come '''[[RdP - Responsabile del Procedimento|Responsabile del Procedimento]]''' sono: | |||
*Monitoraggio della ricezione delle Richieste di Chiarimenti ed invii delle comunicazioni; | |||
*Monitoraggio della ricezione delle | |||
*Gestione dei permessi e delle autorizzazioni; | *Gestione dei permessi e delle autorizzazioni; | ||
*Sospensione | *Sospensione della Gara/Lotto; | ||
*Revoca | *Revoca della Gara/Lotto; | ||
* | *Modifiche della Gara; | ||
*Copia | *Copia della Gara. | ||
= Accesso al sistema = | = Accesso al sistema = | ||
<div class="BloccoOrizzontale"> | |||
[[File:Cruscotto_ruoli.png|miniatura|destra|I tuoi ruoli nelle procedure di acquisto]] | |||
Accedi al portale secondo le [[Registrazione e autenticazione|'''modalità di autenticazione''']] previste dal Sistema di e-Procurement. | |||
Entra nel '''[[Cruscotto]]''' e accedi alla sezione '''I tuoi ruoli nelle procedure di acquisto.''' | |||
[[ | |||
= | '''Se sei un''' '''soggetto abilitato''' seleziona la '''''freccia''''' e visualizza l’'''elenco''' de '''I tuoi ruoli nelle procedure di acquisto''' | ||
</div> | |||
<div class="BloccoOrizzontale"> | |||
[[File:Respons proced3.png||miniatura|destra|Riepilogo]] | |||
Selezionando la '''''freccia''''' visualizzi l'elenco di negoziazioni e le relative autorizzazioni. | |||
Accedi alla pagina di dettaglio della Gara digitando la '''procedura''' di interesse e il '''nome''' '''dell’iniziativa'''. | |||
</div> | |||
= Monitoraggio – ricezione – trasmissione Richieste Chiarimenti ed invio Comunicazioni = | |||
Durante la presentazione delle '''Offerte''', gestisci le Richieste di Chiarimenti con i fornitori selezionando '''RICHIESTA CHIARIMENTI.''' </div> | |||
===Richiesta Chiarimenti=== | |||
<div class="BloccoOrizzontale"> | |||
[[File:Richiesta.jpg|miniatura|destra|Richiesta Chiarimenti]] | |||
Gestisci le Richieste di Chiarimenti inviate dagli Operatori Economici e ottieni delucidazioni sulla procedura di Gara. La funzione è attiva fino al termine di presentazione delle Offerte. | |||
[[File: | Dal menu laterale, seleziona '''RICHIESTA CHIARIMENTI''' e visualizza l'elenco delle richieste ricevute. </div> | ||
<div class="BloccoOrizzontale"> | |||
[[File:Dettaglio Richiesta Chiarimenti.jpg|miniatura|destra|Dettaglio Richiesta Chiarimenti]] | |||
Per ogni richiesta trovi: | |||
* Il ''nome'' dell’Operatore Economico che ha inviato la comunicazione; | |||
* L'''oggetto'' della richiesta; | |||
* Il ''numero'' di messaggi ricevuti; | |||
* Lo ''stato'' della comunicazione (''Da leggere/Letta''); | |||
* La ''data'' di ricezione. | |||
Accedi al dettaglio della richiesta selezionando la '''''freccia''''' corrispondente. | |||
Leggi la richiesta e rispondi attraverso il ''box'' presente nella pagina '''Dettaglio Richiesta Chiarimenti'''. | |||
L'OE destinatario del messaggio è l'unico che visualizza la risposta inviata e che resta memorizzata a Sistema in coda alla Richiesta ricevuta.</div> | |||
<div class="BloccoOrizzontale"> | |||
[[File:Respons proced4.png|miniatura|destra|Comunicazioni]] | |||
Scaduto il termine di presentazione delle Offerte si attiva '''Comunicazioni''', la pagina di dettaglio della Gara, organizzata nelle sezioni '''Messaggi''' e '''Notifiche'''. | |||
In '''Messaggi''' visualizzi le comunicazioni ricevute e inviate attraverso il Sistema di e-Procurement. | |||
Cerca un messaggio utilizzando '''Filtri''' e accedi selezionando la '''''freccia''''' corrispondente. | |||
Ricerca un messaggio utilizzando i parametri: | |||
*'''Oggetto della Comunicazione'''; | *'''Oggetto della Comunicazione'''; | ||
*'''Data da''' | *'''Data da,''' che valorizzi se la ''data'' di invio della comunicazione è superiore rispetto a quella della ricerca; | ||
*'''Data a''' | *'''Data a,''' che valorizzi se la ''data'' di invio è inferiore rispetto a quella della ricerca; | ||
*'''Comunicazioni inviate''' | *'''Comunicazioni inviate,''' dove visualizzi i messaggi inviati; | ||
*'''Comunicazioni ricevute''' | *'''Comunicazioni ricevute,''' in cui visualizzi i messaggi ricevuti; | ||
*'''Comunicazioni non lette''' | *'''Comunicazioni non lette,''' in cui visualizzi i messaggi non letti. | ||
Imposta i criteri di ricerca e seleziona '''FILTRA'''. | |||
Accedi al contenuto del messaggio digitando la '''''freccia''''' in corrispondenza di quello di tuo interesse. | |||
Visualizza il testo della comunicazione ed eventuali allegati. Scaricali selezionando il '''nome''' dei singoli documenti. | |||
Rispondi al messaggio selezionando '''Rispondi''' e inserisci il testo nell'apposita casella. Allega i documenti alla risposta selezionando '''AGGIUNGI FILE''' e '''INVIA''' il messaggio oppure invalida l’operazione e torna al contenuto del messaggio selezionando '''ANNULLA'''. | |||
In '''Notifiche''' visualizzi le comunicazioni ricevute in seguito a specifiche attività come '''INVIO OFFERTA''', '''RITIRO OFFERTA''' ecc. Cerca le notifiche utilizzando i seguenti parametri di ricerca: | |||
*Seleziona '''Categoria''' e filtra i messaggi in base alle categorie di comunicazioni ricevute dal Sistema (''Es. Invio Offerta, Ritiro Offerta, etc.''); | |||
*Valorizza '''Data da''' se la ''data'' di invio della notifica è superiore rispetto a quella della ricerca; | |||
*Valorizza '''Data a''' se la ''data'' di invio è inferiore rispetto a quella della ricerca; | |||
*Seleziona '''Notifiche non lette''' per visualizzarle. | |||
Quando ricevi una comunicazione visualizzi un '''punto esclamativo''' in corrispondenza della voce '''Comunicazioni'''. | |||
Segui i passaggi e comunica l’apertura della seduta pubblica: | |||
*Seleziona | *Seleziona '''COMUNICAZIONI''', accedi a '''Nuova Comunicazione''' e formalizza inviandola agli utenti che partecipano alla seduta pubblica; | ||
*Aggiungi eventuali allegati selezionando '''SCEGLI FILE'''; | |||
* | *'''INVIA'''. | ||
* | </div> | ||
<div class="BloccoOrizzontale"> | |||
[[File:Respons proced6bis.png|miniatura|destra|Esempio Comunicazioni]] | |||
:::'''Esempio di una comunicazione da inviare''' | :::'''Esempio di una comunicazione da inviare''' | ||
''Oggetto: Comunicazione di apertura della prima seduta pubblica'' | :::''Oggetto: Comunicazione di apertura della prima seduta pubblica'' | ||
Con la presente si comunica l’apertura della prima seduta pubblica da parte del (gg/mm/aaaa) | :::Con la presente si comunica l’apertura della prima seduta pubblica da parte del (gg/mm/aaaa) | ||
:::'''<inserire a seconda del caso: Ufficio/Seggio/Commissione>''' | |||
''Si ricorda che i concorrenti potranno prendere parte alla seduta tramite accesso contestuale al Sistema | :::''Si ricorda che i concorrenti potranno prendere parte alla seduta tramite accesso contestuale al Sistema .'' | ||
''Distinti Saluti'' | :::''Distinti Saluti'' | ||
{{Dsc|testo= | {{Dsc|testo= | ||
Per ogni comunicazione puoi allegare ''file'' per un massimo di '''6MB'''. Invia più comunicazioni se i file allegati hanno dimensioni superiori. | |||
}} | }} | ||
Monitora lo ''stato'' di una comunicazione, accedendo al '''Rapporto di Consegna''' generato automaticamente dal Sistema di e-Procurement. Visualizzi i seguenti dati: | |||
*'''Data di invio''' | *'''Data di invio''' che coincide con la ''data'' e l’''ora'' in cui la comunicazione è spedita dal mittente del messaggio e consegnata ai destinatari; | ||
*'''Letto/Non letto''' | *'''Letto/Non letto''' che notifica se il destinatario ha aperto la comunicazione ricevuta. In caso di lettura, visualizzi la data e l’ora in cui il primo tra gli utenti destinatari del messaggio accede al contenuto. | ||
Il concorrente può rispondere esclusivamente alle comunicazioni ricevute. Ogni partecipante può utilizzare funzione '''RISPONDI''' presente nei dettagli della comunicazione ricevuta. Lo scambio di messaggi può essere avviato solo dalla Stazione appaltante e l’OE può rispondere alle comunicazioni ricevute. | |||
</div> | |||
= Modifica della Gara = | |||
<div class="BloccoOrizzontale"> | |||
[[File:Respons proced6.png|miniatura|destra|Dati principali]] | |||
Selezionando '''MODIFICA GARA''', modifichi tutti i ''dati'' della Gara che non incidono sulle attività di composizione e invio delle Offerte da parte dei partecipanti. | |||
All’interno delle sezione, apporti '''''Modifiche strutturali'' '''''e '''Modifiche non strutturali''''' selezionando le funzioni: | |||
*'''Conferma modifiche''' con cui confermi e salvi le modifiche apportate e sblocchi la Gara; | |||
*'''Annulla modifiche''' per non salvare le modifiche apportate e sbloccare la Gara; | |||
*'''Salva e blocca Offerta''' per mantenere le modifiche apportate senza sbloccare la Gara. Apporta definitivamente le modifiche selezionando '''SALVA MODIFICHE'''; | |||
*'''Gestisci modifiche''' per aggiungere eventuali sezioni (''ad esempio, oggetto di modifiche''). | |||
</div> | |||
==Modifiche strutturali== | |||
<div class="BloccoOrizzontale"> | |||
[[File:Respons proced7.png|miniatura|destra|Modifiche Gara]] | |||
Apporta le '''Modifiche strutturali''' alla Gara selezionando la modifica corrispondente e fornisci una valida motivazione. | |||
Seleziona '''CONFERMA''', e se le condizioni della Gara lo permettono, la procedura di Gara, ed i relativi Lotti, acquisiscono lo ''stato '''In manutenzione'''''. | |||
In questa fase modifichi: | |||
In | |||
*'''Dati principali''': | *'''Dati principali''': | ||
:*Descrizione della Gara; | :*Descrizione della Gara; | ||
*'''Lotti''': | *'''Lotti''': | ||
:*Denominazione | :*Denominazione Lotto; | ||
:*Numero | :*Numero Lotto (con il controllo che non ci sia il numero di Lotti uguali, come in configurazione); | ||
:*Criterio di | :*Criterio di Aggiudicazione; | ||
:*Punteggi di | :*Punteggi di Lotto (modificabile solo se per il Lotto non è stata mai aperta alcuna Busta); | ||
:*Numero decimali (modificabile solo se per il | :*Numero decimali (modificabile solo se per il Lotto non è stata mai aperta alcuna Busta); | ||
*'''Scheda Offerta''': | *'''Scheda Offerta''': | ||
:*Nome della | :*Nome della Scheda; | ||
:*Indicazioni per il fornitore; | :*Indicazioni per il fornitore; | ||
:*Criterio di elaborazione della classifica (solo se | :*Criterio di elaborazione della classifica (solo se modifichi anche i ''dati'' di Offerta per il Lotto in oggetto); | ||
*'''Caratteristica''': | *'''Caratteristica''': | ||
:*Nome della caratteristica; | :*Nome della caratteristica; | ||
:*Regola di ammissione (solo se | :*Regola di ammissione (solo se modifichi anche i ''dati'' di offerta per il Lotto in oggetto); | ||
:* Regola di valutazione; | :*Regola di valutazione; | ||
:*Regola di controllo; | :*Regola di controllo; | ||
:*Altri parametri ( | :*Altri parametri (modifichi l'obbligatorietà e la visibilità delle caratteristiche), solo se modifichi anche i dati di Offerta per il Lotto in oggetto; | ||
:*Punteggi; | :*Punteggi; | ||
:*Altri parametri ( | :*Altri parametri (modifichi le Indicazioni per il fornitore); | ||
:*Inserimento di una nuova caratteristica (solo se | :*Inserimento di una nuova caratteristica (solo se modifichi anche i ''dati'' di Offerta per il Lotto in oggetto); | ||
:* Rimozione di una caratteristica (solo se | :*Rimozione di una caratteristica (solo se modifichi anche i ''dati'' di offerta per il Lotto in oggetto); | ||
:* Caratteristica sulla quale elaborare la classifica (solo se per il | :*Caratteristica sulla quale elaborare la classifica (solo se per il Lotto non risulta essere stata aperta la prima Busta); | ||
:*Spostamento ordine caratteristiche. | :*Spostamento ordine caratteristiche. | ||
Apporta le modifiche, seleziona '''SALVA''' e successivamente '''CONFERMA MODIFICA'''. | |||
</div> | |||
==Modifiche non strutturali== | ==Modifiche non strutturali== | ||
<div class="BloccoOrizzontale"> | |||
[[File:Respons proced8.png|miniatura|destra|Modifiche non strutturali]] | |||
Apporta le '''Modifiche non strutturali''' alla Gara selezionando il tipo di modifica corrispondente e fornendo una valida motivazione. | |||
Le modifiche permesse sono: | Le modifiche permesse sono: | ||
*'''Dati principali''': | *'''Dati principali''': | ||
:*Nome Gara; | :*Nome Gara; | ||
| Riga 153: | Riga 155: | ||
:*Categoria di vetrina; | :*Categoria di vetrina; | ||
:*Ente committente; | :*Ente committente; | ||
:*Responsabile del procedimento: la sezione è editabile solo se | :*Responsabile del procedimento: la sezione è editabile solo se hai uno dei profili per l'utilizzo della funzionalità di modifica. Se hai il ruolo di RDP e non hai uno dei profili indicati non modifichi il ''dato''. Non è presente la sezione laterale relativa alla coincidenza o meno con il RUP; | ||
</div> | |||
<div class="BloccoOrizzontale"> | |||
[[File:1. Modifica RdP.png|miniatura|destra|Dati principali]] | |||
*'''Lotti''': | *'''Lotti''': | ||
:*Indicazioni per il fornitore; | :*Indicazioni per il fornitore; | ||
:*Nome lotto; | :*Nome lotto; | ||
:*Indice di ordinamento; | :*Indice di ordinamento; | ||
:*CUP; | :*CUP; | ||
:*CPV prevalente; | :*CPV prevalente; | ||
| Riga 164: | Riga 168: | ||
:*Durata contratto; | :*Durata contratto; | ||
:*Totale base d'asta; | :*Totale base d'asta; | ||
:*Valore | :*Valore Lotto; | ||
:*Punteggi di | :*Punteggi di Lotto: modifichi solo se per il Lotto non è stata mai aperta alcuna Busta; | ||
:* Numero decimali: | :* Numero decimali: modifichi solo se per il Lotto non è stata mai aperta alcuna Busta. | ||
*'''Scheda Offerta''': | *'''Scheda Offerta''': | ||
:*Indicazioni per il fornitore; | :*Indicazioni per il fornitore; | ||
:*Punteggi: solo se per il | :*Punteggi: solo se per il Lotto non risulta essere stata aperta la prima Busta; | ||
*'''Caratteristica''': | *'''Caratteristica''': | ||
:*Indicazioni al fornitore; | :*Indicazioni al fornitore; | ||
:*Punteggi: la | :*Punteggi: modifichi la caratteristica dei punteggi solo se per il Lotto non è stata aperta la prima Busta; | ||
:*Regole di valutazione: | :*Regole di valutazione: modifichi le regole di valutazione di una caratteristica solo se è stata aperta alcuna Busta del Lotto; | ||
*'''Spostamento ordine caratteristiche'''; | *'''Spostamento ordine caratteristiche'''; | ||
*'''Documentazione di Gara'''; | *'''Documentazione di Gara'''; | ||
*'''Inviti'''; | *'''Inviti'''; | ||
*'''Date | *'''Date.'''</div> | ||
''' | =Verifica della ricezione delle Offerte= | ||
Accedi all’elenco delle Offerte ricevute selezionando '''OFFERTE PRESENTATE''' nel menu laterale a sinistra. | |||
Visualizza l’elenco di tutti i concorrenti che hanno presentato Offerta. | |||
Accedi alle informazioni di dettaglio selezionando la '''freccia''' in corrispondenza di ogni concorrente. Nel dettaglio visualizza i '''Lotti''' per i quali è presente l’Offerta e la corrispondente '''forma di partecipazione'''. | |||
Filtra le Offerte secondo i '''criteri di ricerca''': | |||
*Denominazione concorrente; | |||
*Forma di partecipazione (''Singolo Operatore Economico, Consorzio, RTI ecc.''); | |||
*Lotti per i quali è stata presentata Offerta di partecipazione (''Tutti i Lotti, Lotto 1, Lotto 2, ecc.'') | |||
Definisci il criterio in base al quale filtrare le Offerte selezionando '''FILTRA''' e visualizza i risultati attesi.</div> | |||
=Gestioni Autorizzazioni= | =Gestioni Autorizzazioni= | ||
<div class="BloccoOrizzontale"> | |||
[[File:Gestione Autorizzazioni RdO E.jpg|miniatura|destra|Gestione Autorizzazioni RdO Evoluta]] | |||
Nel menu di sinistra, seleziona '''Gestione autorizzazioni''' e identifica i soggetti che visualizzano le Richieste di Chiarimenti pervenute sulla Gara, quelli che intervengono nella fase di gestione delle Offerte e infine i soggetti autorizzati all’Aggiudicazione della Gara e alla stipula del contratto. | |||
{{Dsc|testo= In qualità di '''Responsabile del Procedimento''' gestisci le autorizzazioni su gare Asp.}} | |||
{{Dsc|testo= | |||
Il Sistema individua in automatico il profilo che pubblica la Gara, sia che si tratti di Po o PI. | |||
Il Responsabile del Procedimento, precedentemente inserito in configurazione, viene indicato come soggetto autorizzato a visualizzare la funzionalità Richiesta Chiarimenti. | |||
Aggiungi altri soggetti autorizzati selezionando '''AGGIUNGI UTENTE''' in corrispondenza di Richiesta Chiarimenti. | |||
Cerca un nuovo utente da autorizzare oppure seleziona un utente già autorizzato ad almeno una sezione. | |||
</div> | |||
<div class="BloccoOrizzontale"> | |||
[[File:Aggiungi Utente RdO E.jpg|miniatura|destra|Aggiungi Utente RdO ]] | |||
Con '''AGGIUNGI UTENTE''' in corrispondenza di Busta Amministrativa, aggiungi un utente registrato alla piattaforma di e-Procurement nella gestione della specifica Busta. Ricercalo inserendo ''nome'', ''cognome'' e ''codice fiscale'' oppure seleziona l'utente già inserito. Indica il Ruolo compilando il campo '''Tag di riferimento''' e autorizza l’utente alla lettura e alla ''modifica'' selezionando '''''ON''''' nel campo '''Autorizzazione in scrittura'''. | |||
Completa l'inserimento digitando '''AGGIUNGI PRIVILEGI'''. | |||
Con '''AGGIUNGI UTENTE''' (''in fondo alla pagina'') autorizzi altri utenti ad essere operativi per tutte o per le singole fasi di Esame delle Offerte, Aggiudicazione e Stipula. | |||
Per le Buste diverse da quella Amministrativa compila la finestra analoga. | |||
Gestisci le autorizzazioni per singolo Lotto della Gara. | |||
[[File:Gestione Autorizzazioni RdO E Lotto.jpg|miniatura|destra|Gestione Autorizzazioni RdO Evoluta - Lotto]] | |||
Nell'apposita sezione '''FILTRA''' le autorizzazioni attribuite per ''sezione'' e ''Ruolo''. | |||
Visualizzi menu differenti a seconda delle autorizzazioni associate. | |||
</div> | |||
Versione attuale delle 17:11, 18 nov 2024
Le funzionalità che, in seguito alla pubblicazione di una Gara in ASP, svolgi sulla piattaforma di e-Procurement come Responsabile del Procedimento sono:
- Monitoraggio della ricezione delle Richieste di Chiarimenti ed invii delle comunicazioni;
- Gestione dei permessi e delle autorizzazioni;
- Sospensione della Gara/Lotto;
- Revoca della Gara/Lotto;
- Modifiche della Gara;
- Copia della Gara.
Accesso al sistema
Accedi al portale secondo le modalità di autenticazione previste dal Sistema di e-Procurement.
Entra nel Cruscotto e accedi alla sezione I tuoi ruoli nelle procedure di acquisto.
Se sei un soggetto abilitato seleziona la freccia e visualizza l’elenco de I tuoi ruoli nelle procedure di acquisto
Selezionando la freccia visualizzi l'elenco di negoziazioni e le relative autorizzazioni.
Accedi alla pagina di dettaglio della Gara digitando la procedura di interesse e il nome dell’iniziativa.
Monitoraggio – ricezione – trasmissione Richieste Chiarimenti ed invio Comunicazioni
Durante la presentazione delle Offerte, gestisci le Richieste di Chiarimenti con i fornitori selezionando RICHIESTA CHIARIMENTI.
Richiesta Chiarimenti
Gestisci le Richieste di Chiarimenti inviate dagli Operatori Economici e ottieni delucidazioni sulla procedura di Gara. La funzione è attiva fino al termine di presentazione delle Offerte.
Dal menu laterale, seleziona RICHIESTA CHIARIMENTI e visualizza l'elenco delle richieste ricevute.Per ogni richiesta trovi:
- Il nome dell’Operatore Economico che ha inviato la comunicazione;
- L'oggetto della richiesta;
- Il numero di messaggi ricevuti;
- Lo stato della comunicazione (Da leggere/Letta);
- La data di ricezione.
Accedi al dettaglio della richiesta selezionando la freccia corrispondente.
Leggi la richiesta e rispondi attraverso il box presente nella pagina Dettaglio Richiesta Chiarimenti.
L'OE destinatario del messaggio è l'unico che visualizza la risposta inviata e che resta memorizzata a Sistema in coda alla Richiesta ricevuta.Scaduto il termine di presentazione delle Offerte si attiva Comunicazioni, la pagina di dettaglio della Gara, organizzata nelle sezioni Messaggi e Notifiche.
In Messaggi visualizzi le comunicazioni ricevute e inviate attraverso il Sistema di e-Procurement.
Cerca un messaggio utilizzando Filtri e accedi selezionando la freccia corrispondente. Ricerca un messaggio utilizzando i parametri:
- Oggetto della Comunicazione;
- Data da, che valorizzi se la data di invio della comunicazione è superiore rispetto a quella della ricerca;
- Data a, che valorizzi se la data di invio è inferiore rispetto a quella della ricerca;
- Comunicazioni inviate, dove visualizzi i messaggi inviati;
- Comunicazioni ricevute, in cui visualizzi i messaggi ricevuti;
- Comunicazioni non lette, in cui visualizzi i messaggi non letti.
Imposta i criteri di ricerca e seleziona FILTRA.
Accedi al contenuto del messaggio digitando la freccia in corrispondenza di quello di tuo interesse.
Visualizza il testo della comunicazione ed eventuali allegati. Scaricali selezionando il nome dei singoli documenti. Rispondi al messaggio selezionando Rispondi e inserisci il testo nell'apposita casella. Allega i documenti alla risposta selezionando AGGIUNGI FILE e INVIA il messaggio oppure invalida l’operazione e torna al contenuto del messaggio selezionando ANNULLA.
In Notifiche visualizzi le comunicazioni ricevute in seguito a specifiche attività come INVIO OFFERTA, RITIRO OFFERTA ecc. Cerca le notifiche utilizzando i seguenti parametri di ricerca:
- Seleziona Categoria e filtra i messaggi in base alle categorie di comunicazioni ricevute dal Sistema (Es. Invio Offerta, Ritiro Offerta, etc.);
- Valorizza Data da se la data di invio della notifica è superiore rispetto a quella della ricerca;
- Valorizza Data a se la data di invio è inferiore rispetto a quella della ricerca;
- Seleziona Notifiche non lette per visualizzarle.
Quando ricevi una comunicazione visualizzi un punto esclamativo in corrispondenza della voce Comunicazioni.
Segui i passaggi e comunica l’apertura della seduta pubblica:
- Seleziona COMUNICAZIONI, accedi a Nuova Comunicazione e formalizza inviandola agli utenti che partecipano alla seduta pubblica;
- Aggiungi eventuali allegati selezionando SCEGLI FILE;
- INVIA.
- Esempio di una comunicazione da inviare
- Oggetto: Comunicazione di apertura della prima seduta pubblica
- Con la presente si comunica l’apertura della prima seduta pubblica da parte del (gg/mm/aaaa)
- <inserire a seconda del caso: Ufficio/Seggio/Commissione>
- Si ricorda che i concorrenti potranno prendere parte alla seduta tramite accesso contestuale al Sistema .
- Distinti Saluti
Monitora lo stato di una comunicazione, accedendo al Rapporto di Consegna generato automaticamente dal Sistema di e-Procurement. Visualizzi i seguenti dati:
- Data di invio che coincide con la data e l’ora in cui la comunicazione è spedita dal mittente del messaggio e consegnata ai destinatari;
- Letto/Non letto che notifica se il destinatario ha aperto la comunicazione ricevuta. In caso di lettura, visualizzi la data e l’ora in cui il primo tra gli utenti destinatari del messaggio accede al contenuto.
Il concorrente può rispondere esclusivamente alle comunicazioni ricevute. Ogni partecipante può utilizzare funzione RISPONDI presente nei dettagli della comunicazione ricevuta. Lo scambio di messaggi può essere avviato solo dalla Stazione appaltante e l’OE può rispondere alle comunicazioni ricevute.
Modifica della Gara
Selezionando MODIFICA GARA, modifichi tutti i dati della Gara che non incidono sulle attività di composizione e invio delle Offerte da parte dei partecipanti. All’interno delle sezione, apporti Modifiche strutturali e Modifiche non strutturali selezionando le funzioni:
- Conferma modifiche con cui confermi e salvi le modifiche apportate e sblocchi la Gara;
- Annulla modifiche per non salvare le modifiche apportate e sbloccare la Gara;
- Salva e blocca Offerta per mantenere le modifiche apportate senza sbloccare la Gara. Apporta definitivamente le modifiche selezionando SALVA MODIFICHE;
- Gestisci modifiche per aggiungere eventuali sezioni (ad esempio, oggetto di modifiche).
Modifiche strutturali
Apporta le Modifiche strutturali alla Gara selezionando la modifica corrispondente e fornisci una valida motivazione. Seleziona CONFERMA, e se le condizioni della Gara lo permettono, la procedura di Gara, ed i relativi Lotti, acquisiscono lo stato In manutenzione.
In questa fase modifichi:
- Dati principali:
- Descrizione della Gara;
- Lotti:
- Denominazione Lotto;
- Numero Lotto (con il controllo che non ci sia il numero di Lotti uguali, come in configurazione);
- Criterio di Aggiudicazione;
- Punteggi di Lotto (modificabile solo se per il Lotto non è stata mai aperta alcuna Busta);
- Numero decimali (modificabile solo se per il Lotto non è stata mai aperta alcuna Busta);
- Scheda Offerta:
- Nome della Scheda;
- Indicazioni per il fornitore;
- Criterio di elaborazione della classifica (solo se modifichi anche i dati di Offerta per il Lotto in oggetto);
- Caratteristica:
- Nome della caratteristica;
- Regola di ammissione (solo se modifichi anche i dati di offerta per il Lotto in oggetto);
- Regola di valutazione;
- Regola di controllo;
- Altri parametri (modifichi l'obbligatorietà e la visibilità delle caratteristiche), solo se modifichi anche i dati di Offerta per il Lotto in oggetto;
- Punteggi;
- Altri parametri (modifichi le Indicazioni per il fornitore);
- Inserimento di una nuova caratteristica (solo se modifichi anche i dati di Offerta per il Lotto in oggetto);
- Rimozione di una caratteristica (solo se modifichi anche i dati di offerta per il Lotto in oggetto);
- Caratteristica sulla quale elaborare la classifica (solo se per il Lotto non risulta essere stata aperta la prima Busta);
- Spostamento ordine caratteristiche.
Apporta le modifiche, seleziona SALVA e successivamente CONFERMA MODIFICA.
Modifiche non strutturali
Apporta le Modifiche non strutturali alla Gara selezionando il tipo di modifica corrispondente e fornendo una valida motivazione. Le modifiche permesse sono:
- Dati principali:
- Nome Gara;
- Tipologia di contratto;
- Categoria di vetrina;
- Ente committente;
- Responsabile del procedimento: la sezione è editabile solo se hai uno dei profili per l'utilizzo della funzionalità di modifica. Se hai il ruolo di RDP e non hai uno dei profili indicati non modifichi il dato. Non è presente la sezione laterale relativa alla coincidenza o meno con il RUP;
- Lotti:
- Indicazioni per il fornitore;
- Nome lotto;
- Indice di ordinamento;
- CUP;
- CPV prevalente;
- Categoria DPCM;
- Durata contratto;
- Totale base d'asta;
- Valore Lotto;
- Punteggi di Lotto: modifichi solo se per il Lotto non è stata mai aperta alcuna Busta;
- Numero decimali: modifichi solo se per il Lotto non è stata mai aperta alcuna Busta.
- Scheda Offerta:
- Indicazioni per il fornitore;
- Punteggi: solo se per il Lotto non risulta essere stata aperta la prima Busta;
- Caratteristica:
- Indicazioni al fornitore;
- Punteggi: modifichi la caratteristica dei punteggi solo se per il Lotto non è stata aperta la prima Busta;
- Regole di valutazione: modifichi le regole di valutazione di una caratteristica solo se è stata aperta alcuna Busta del Lotto;
- Spostamento ordine caratteristiche;
- Documentazione di Gara;
- Inviti;
- Date.
Verifica della ricezione delle Offerte
Accedi all’elenco delle Offerte ricevute selezionando OFFERTE PRESENTATE nel menu laterale a sinistra. Visualizza l’elenco di tutti i concorrenti che hanno presentato Offerta. Accedi alle informazioni di dettaglio selezionando la freccia in corrispondenza di ogni concorrente. Nel dettaglio visualizza i Lotti per i quali è presente l’Offerta e la corrispondente forma di partecipazione. Filtra le Offerte secondo i criteri di ricerca:
- Denominazione concorrente;
- Forma di partecipazione (Singolo Operatore Economico, Consorzio, RTI ecc.);
- Lotti per i quali è stata presentata Offerta di partecipazione (Tutti i Lotti, Lotto 1, Lotto 2, ecc.)
Definisci il criterio in base al quale filtrare le Offerte selezionando FILTRA e visualizza i risultati attesi.
Gestioni Autorizzazioni
Nel menu di sinistra, seleziona Gestione autorizzazioni e identifica i soggetti che visualizzano le Richieste di Chiarimenti pervenute sulla Gara, quelli che intervengono nella fase di gestione delle Offerte e infine i soggetti autorizzati all’Aggiudicazione della Gara e alla stipula del contratto.
Il Sistema individua in automatico il profilo che pubblica la Gara, sia che si tratti di Po o PI.
Il Responsabile del Procedimento, precedentemente inserito in configurazione, viene indicato come soggetto autorizzato a visualizzare la funzionalità Richiesta Chiarimenti. Aggiungi altri soggetti autorizzati selezionando AGGIUNGI UTENTE in corrispondenza di Richiesta Chiarimenti. Cerca un nuovo utente da autorizzare oppure seleziona un utente già autorizzato ad almeno una sezione.
Con AGGIUNGI UTENTE in corrispondenza di Busta Amministrativa, aggiungi un utente registrato alla piattaforma di e-Procurement nella gestione della specifica Busta. Ricercalo inserendo nome, cognome e codice fiscale oppure seleziona l'utente già inserito. Indica il Ruolo compilando il campo Tag di riferimento e autorizza l’utente alla lettura e alla modifica selezionando ON nel campo Autorizzazione in scrittura. Completa l'inserimento digitando AGGIUNGI PRIVILEGI. Con AGGIUNGI UTENTE (in fondo alla pagina) autorizzi altri utenti ad essere operativi per tutte o per le singole fasi di Esame delle Offerte, Aggiudicazione e Stipula. Per le Buste diverse da quella Amministrativa compila la finestra analoga. Gestisci le autorizzazioni per singolo Lotto della Gara.
Nell'apposita sezione FILTRA le autorizzazioni attribuite per sezione e Ruolo.
Visualizzi menu differenti a seconda delle autorizzazioni associate.