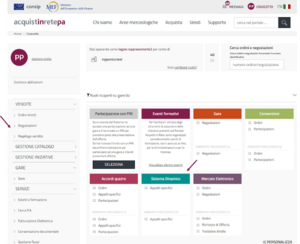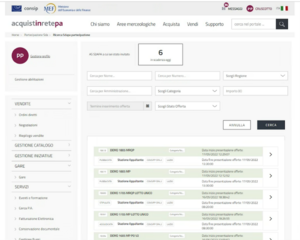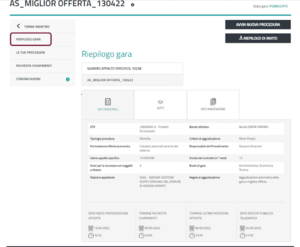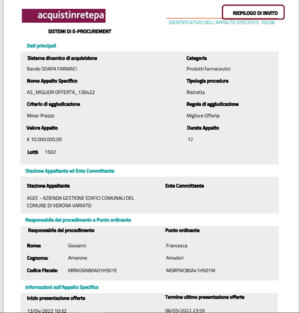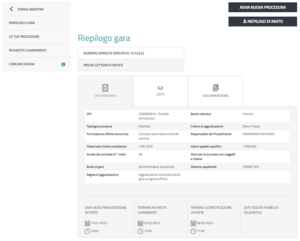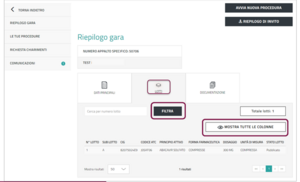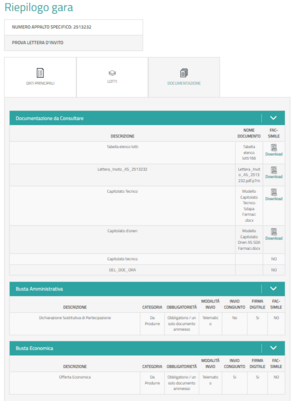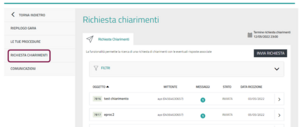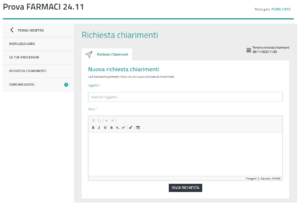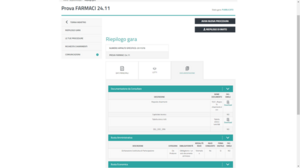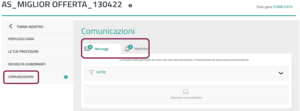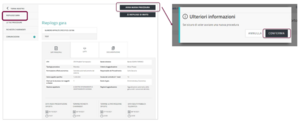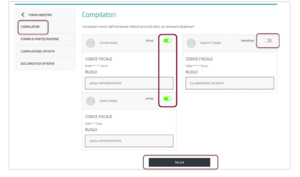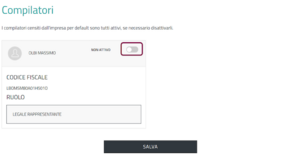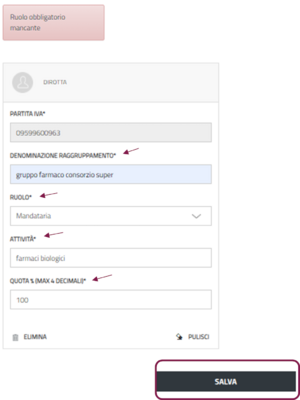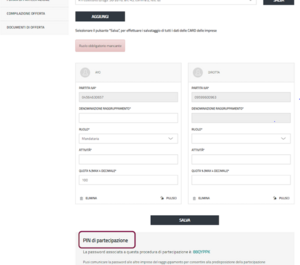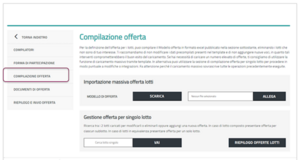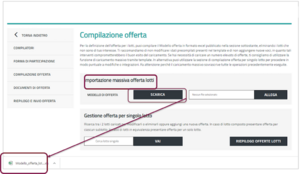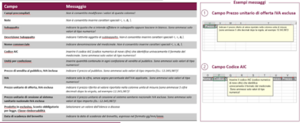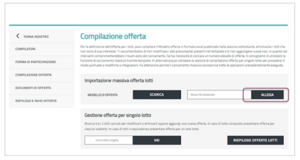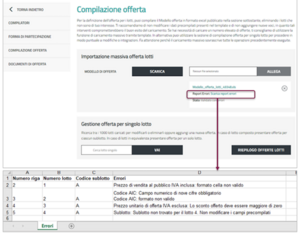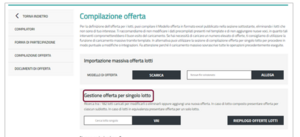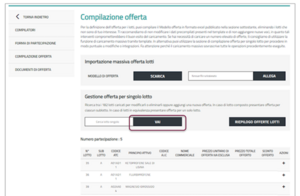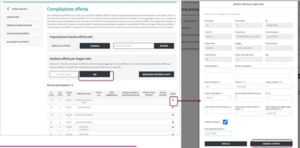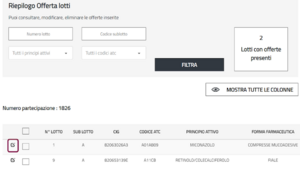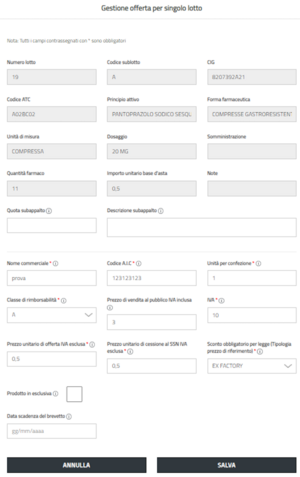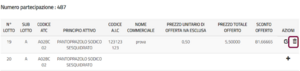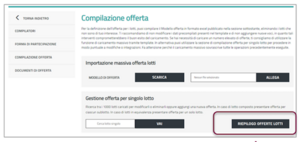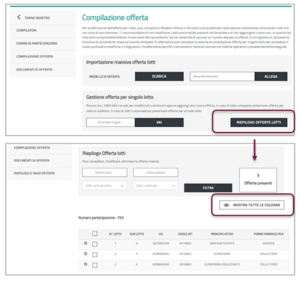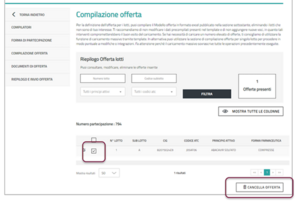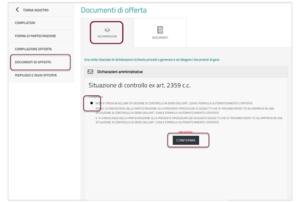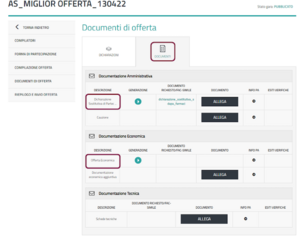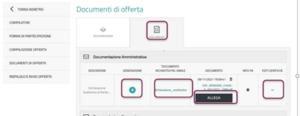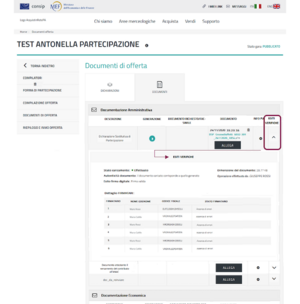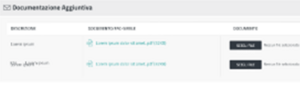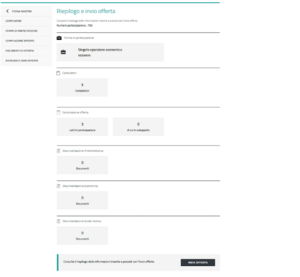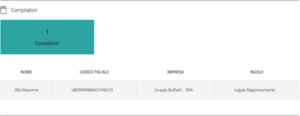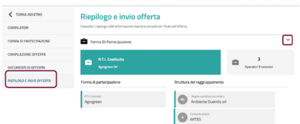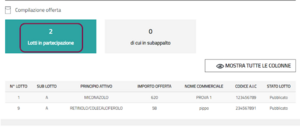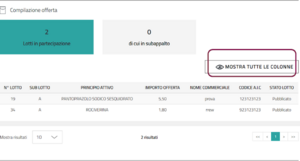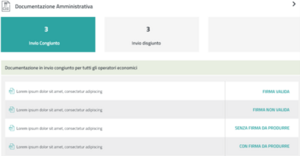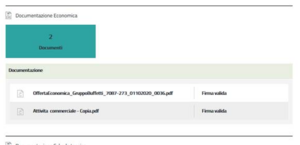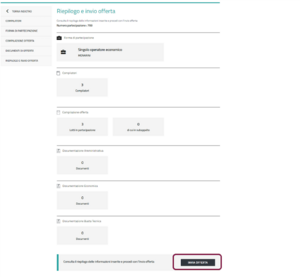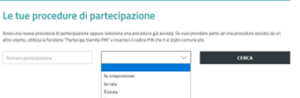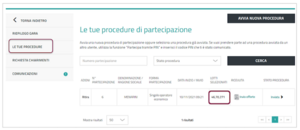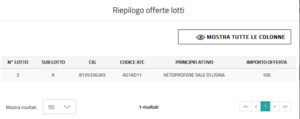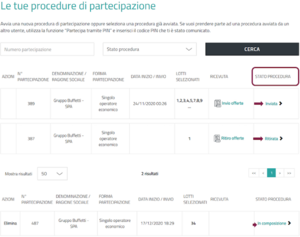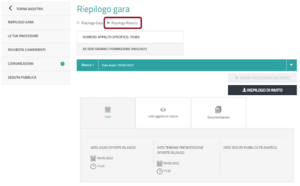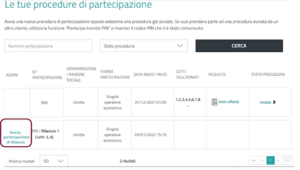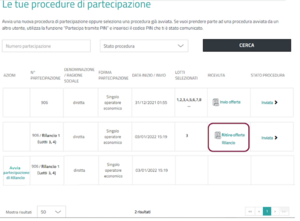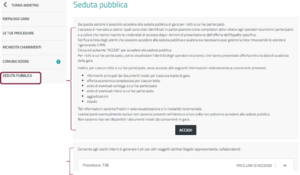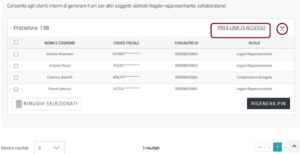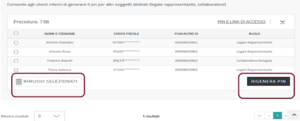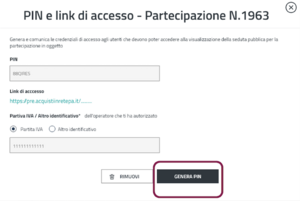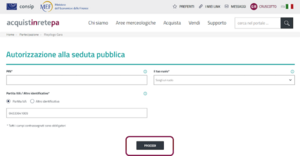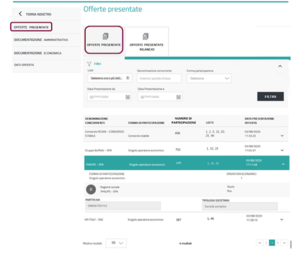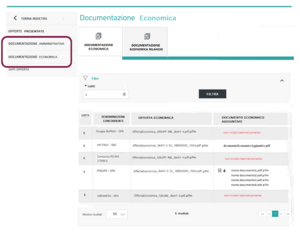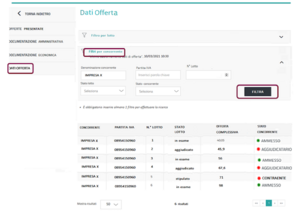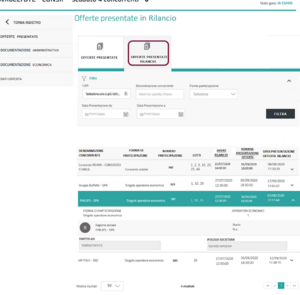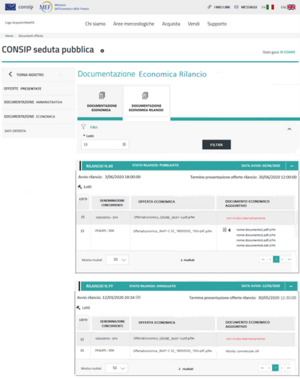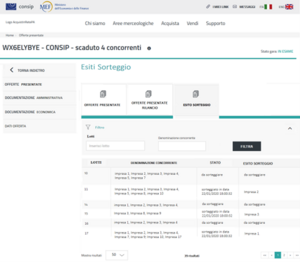Differenze tra le versioni di "Appalto Specifico SDA Farmaci - partecipazione"
| (68 versioni intermedie di 4 utenti non mostrate) | |||
| Riga 1: | Riga 1: | ||
Per partecipare ad un Appalto Specifico indetto nell’ambito del Sistema Dinamico di Acquisizione, | [[Category:SDA]][[Category:Impresa]] | ||
<div class="BloccoOrizzontale"> | |||
Per partecipare ad un '''[[Appalto Specifico]] (AS)''' Farmaci indetto nell’ambito del '''Sistema Dinamico di Acquisizione (SDA)''', come '''Operatore Economico (OE)''' hai la necessità di: | |||
* | * Conseguire l’ammissione, entro la data/ora di invio della Lettera d’invito, alle categorie merceologiche del Bando Istitutivo oggetto dell’Appalto Specifico; | ||
* | * Ricevere la lettera di invito alla gara da parte della Stazione Appaltante; | ||
* | * Presentare un’offerta attraverso le funzionalità della piattaforma di e-Procurement. | ||
</div> | |||
== | == Invito a partecipare al confronto concorrenziale == | ||
<div class="BloccoOrizzontale"> | |||
All’ avvio della procedura di AS, l’'''invito a presentare offerta''' viene comunicato nell’area '''Messaggi personali''' presente a Sistema tramite notifica automatica a tutti gli OE ammessi. | |||
Come disciplinato nella documentazione di bando e di gara, l’OE che non è stato ammesso allo SDA al momento dell’invio di una lettera di invito non può partecipare allo specifico Appalto, in nessuna forma neanche consorziata o raggruppata. | |||
Nel caso in cui il Bando Istitutivo preveda una articolazione in differenti categorie merceologiche, per presentare offerta nell’ambito di un Appalto, l’OE deve essere ammesso, entro la data/ora di invio della lettera d’invito, alle specifiche categorie oggetto del lotto cui intende partecipare. | |||
Nel Capitolato Tecnico della singola Stazione Appaltante sono indicate le categorie merceologiche associate ai lotti della gara. | |||
Nel caso in cui il Bando Istitutivo preveda una articolazione in differenti categorie merceologiche, per presentare offerta nell’ambito di un Appalto, | </div> | ||
= Validità delle dichiarazioni rese in fase di ammissione = | = Validità delle dichiarazioni rese in fase di ammissione = | ||
<div class="BloccoOrizzontale"> | |||
Possono presentare un’offerta, in risposta all’invito ricevuto, solamente gli Operatori Economici: | |||
* Le cui dichiarazioni rese in fase di ammissione sono ancora valide al momento della sottomissione dell’offerta; | |||
* La cui richiesta di rinnovo delle dichiarazioni rese sia in corso di valutazione da parte di Consip S.p.A.; | |||
* Nel caso, di dichiarazioni scadute, non è più possibile presentare offerta. | |||
Ricorda che, hai la necessità di aggiornare costantemente, in ogni caso, rinnovare ogni 12 mesi, le informazioni e le dichiarazioni che hai rilasciato in fase di ammissione. | |||
Partendo dal tuo '''[[Cruscotto]]''', seleziona '''Gestione abilitazioni > Profilo di tuo interesse > Dettaglio profilo''' per procedere in qualsiasi momento alla rettifica o al rinnovo di tali dati. | |||
</div> | |||
= Riepilogo Gara = | = Riepilogo Gara = | ||
| Riga 29: | Riga 37: | ||
== Accesso alla funzionalità Riepilogo Gara == | == Accesso alla funzionalità Riepilogo Gara == | ||
<div class="BloccoOrizzontale"> | |||
[[File:SF RIS Figura 1.png|miniatura|destra|Cruscotto]] | |||
L’iter di partecipazione ad un '''Appalto Specifico Farmaci''' è suddiviso in fasi diverse; a partire da un '''Riepilogo Gara''' che ti fornisce le informazioni sulle caratteristiche dell’Appalto e sulla modalità di partecipazione. | |||
Puoi accedere alla funzione utilizzando i seguenti profili: | Puoi accedere alla funzione utilizzando i seguenti profili: | ||
* '''[[Legale Rappresentante]]'''; | |||
* '''Collaboratore delegato'''. | |||
Dal tuo '''[[Cruscotto]]''' accedi al '''Riepilogo''' di tutti gli Appalti Specifici attraverso: | |||
* | * La sezione '''Sistema Dinamico > Appalti Specifici'''; | ||
* Il menu laterale di sinistra '''Vendite > Negoziazioni > Sistema Dinamico'''. | |||
</div> | |||
[[File:SF RIS Figura | <div class="BloccoOrizzontale"> | ||
[[File:SF RIS Figura 2.png|miniatura|destra|Elenco AS]] | |||
In questa sezione, visualizzi l’elenco completo degli Appalti Specifici a cui sei stato invitato, con il ''box'' contatore di quanti AS sono “''In scadenza oggi''”. | |||
Da questa schermata il '''Legale Rappresentante''' e il '''Collaboratore''' hanno la possibilità di vedere tutti gli AS a cui hanno preso parte e quelli a cui potranno partecipare. | |||
Ricorda che, non basta che l'OE sia abilitato alla/e categoria/e oggetto dell'AS ma, per poterle gestire, è necessario che il Legale Rappresentante sia associato alla specifica categoria e, in maniera corrispondente, che il Collaboratore sia autorizzato ad operare. | |||
Per maggiori dettagli in merito consulta la pagina [[Abilitazione ai Mercati Telematici|Profilo di abilitazione ai Mercati Telematici]]. | |||
Per cercare l’AS di tuo interesse, puoi utilizzare i seguenti '''Filtri''': | |||
* '''Nome iniziativa'''; | |||
* '''Numero AS'''; | |||
* '''Regione di riferimento della PA'''; | |||
* '''Denominazione Amministrazione'''; | |||
* '''Categoria oggetto dell' AS'''; | |||
* '''Importo (€) dell'Iniziativa'''; | |||
* '''Termine inserimento offerta'''; | |||
* '''Stato offerta''': ''In composizione'', ''Inviata'', ''Aggiudicata'', ''Stipulata ed Esclusa''. | |||
</div> | |||
<div class="BloccoOrizzontale"> | |||
[[File:SF RIS Figura 3.png|miniatura|destra|Riepilogo Gara]] | |||
Scelta la Gara di tuo interesse, seleziona sul pulsante freccia; visualizzi così la pagina di Riepilogo della procedura selezionata dove puoi visionare i dati definiti dalla Stazione Appaltante in fase di configurazione dell’AS. | |||
[[File:SF RIS Figura 3.png| | |||
Inoltre, selezionando sul pulsante '''RIEPILOGO DI INVITO''' puoi scaricare un Riepilogo dell’Appalto Specifico. | |||
</div> | |||
<div class="BloccoOrizzontale"> | |||
[[File:SF RIS Figura 5.png|miniatura|destra|Esempio Riepilogo Gara]] | |||
Un esempio della pagina '''RIEPILOGO DI INVITO'''. | |||
</div> | |||
<div class="BloccoOrizzontale"> | |||
[[File:SF RIS Figura 6.png|miniatura|destra|Dati Principali]] | |||
La pagina di '''RIEPILOGO GARA''' si compone di tre sezioni: | |||
* '''Dati principali'''; | |||
* '''Lotti'''; | |||
* '''Documentazione'''. | |||
La sezione dei '''DATI PRINCIPALI''' riporta i dati informativi relativi all’AS. | |||
La sezione dei '''DATI PRINCIPALI''' riporta i dati informativi relativi all’AS. | |||
</div> | |||
Figura | <div class="BloccoOrizzontale"> | ||
[[File:SF RIS Figura 7.png|miniatura|destra|Lotti]] | |||
Nella sezione '''LOTTI''' è riportata la totalità dei lotti previsti nell’AS, con la possibilità di visualizzare tutte le colonne dell’elenco lotti (pulsante '''MOSTRA TUTTE LE COLONNE''') e ricercare puntualmente un lotto (pulsante '''FILTRA'''). | |||
</div> | |||
<div class="BloccoOrizzontale"> | |||
[[File:SF RIS Figura 8.png|miniatura|destra|Documentazione]] | |||
Nella sezione '''DOCUMENTAZIONE''', invece, visualizzi tutta la documentazione dell’AS, declinata in '''Documentazione da Consultare, documentazione della Busta Amministrativa, documentazione della Busta Economica''' e, se prevista una busta aggiuntiva, la relativa documentazione. | |||
</div> | |||
[[File:SF RIS Figura | |||
Nella sezione '''DOCUMENTAZIONE''', invece, visualizzi tutta la documentazione | |||
= Richiesta chiarimenti = | = Richiesta chiarimenti = | ||
<div class="BloccoOrizzontale"> | |||
[[File:SF RIS Figura 9.png|miniatura|destra|Richiesta chiarimenti]] | |||
Attraverso la funzione '''Richiesta Chiarimenti''', puoi chiedere, entro una determinata data ('''Termine Richiesta Chiarimenti'''), eventuali informazioni e/o chiarimenti complementari alla Stazione Appaltante, relativi all’AS cui intendi partecipare. | |||
{{Dsc|testo= Il '''Termine Richiesta Chiarimenti''': è la data limite entro la quale puoi chiedere all’Amministrazione chiarimenti sul contenuto della documentazione dell’Appalto Specifico. Dalla pubblicazione della gara (DATA/ORA/MINUTO a partire dalla quale potranno essere presentate offerte) fino alla scadenza (cioè fino al termine presentazione delle offerte) è disponibile il pulsante '''INVIA RICHIESTA'''. | |||
Successivamente a tale data, i chiarimenti ricevuti/inviati, possono essere esclusivamente visualizzati. | |||
Puoi gestire le richieste di chiarimenti con il profilo di: | |||
• '''[[Legale Rappresentante]]'''; | |||
• '''Collaboratore'''.}} | |||
</div> | |||
<div class="BloccoOrizzontale"> | |||
[[File:Invio richiesta.png|miniatura|destra|Invio Richiesta chiarimenti]] | |||
Seleziona l’apposito pulsante, per inviare una richiesta di chiarimenti e consultare l’elenco delle comunicazioni inviate e ricevute. | |||
</div> | |||
<div class="BloccoOrizzontale"> | |||
[[File:Doc rich chiarimento.png|miniatura|destra|Documenti Richiesta chiarimenti]] | |||
La PA ha la possibilità rispondere direttamente alle richieste di chiarimento pervenute e/o di replicare a queste in maniera massiva, pubblicando un unico documento. | |||
Nel primo caso potrai visualizzare la risposta all’interno della funzionalità '''RICHIESTA CHIARIMENTI''', nel secondo puoi scaricare il documento all’interno del '''RIEPILOGO GARA''', nella sezione '''DOCUMENTAZIONE > DOCUMENTAZIONE DA CONSULTARE'''. | |||
</div> | |||
= Comunicazioni = | = Comunicazioni = | ||
<div class="BloccoOrizzontale"> | |||
[[File:SF RIS Figura 10.png|miniatura|destra|Comunicazioni]] | |||
Sia gli utenti facente parte della '''Pubblica Amministrazione''', sia gli '''Operatori Economici''', nel dettaglio di ogni AS, hanno a disposizione una sezione '''Comunicazioni''' che gli consente di inviare nuove comunicazioni, rispondere a quelle ricevute e consultare in ogni momento comunicazioni ricevute e inviate. | |||
Tutto ciò al fine di garantire una maggiore tracciabilità e affidabilità nello scambio d’informazioni tra gli utenti della Piattaforma. | |||
{{Multibox | |||
| titolo = | |||
| testo = Ai sensi dell’'''art. 40''' del '''Codice degli Appalti''': | |||
* Le comunicazioni e gli scambi di informazioni nell’ambito delle procedure di cui al presente codice svolte da Centrali di Committenza sono eseguiti utilizzando mezzi di comunicazione elettronici ai sensi dell’articolo 5-bis del decreto legislativo 7 marzo 2005, n. 82 (Codice dell’Amministrazione Digitale); | |||
* L’area Comunicazioni disponibile sul sistema soddisfa le prescrizioni della predetta norma; | |||
* Sia i Punti Ordinanti (PO) sia gli OE, all’atto dell’Abilitazione, dichiarano e sottoscrivono che “''Per la ricezione di ogni eventuale comunicazione e/o di richieste di chiarimento e/o integrazione della documentazione presentata, il Concorrente elegge domicilio presso l'Area comunicazioni del Sistema''”. | |||
| tipo = normativa }} | |||
La sezione '''Comunicazioni''' è organizzata in due sezioni: | |||
* '''Messaggi''': legata alle comunicazioni manuali; | |||
* '''Notifiche''': legata alle comunicazioni automatiche inviate dal Sistema. | |||
In corrispondenza di ogni parte, è associato un contatore, indicante il numero di Messaggi/Notifiche ricevute per l’Appalto Specifico selezionato. | |||
In corrispondenza di ogni parte, è associato un contatore, indicante il numero di Messaggi/Notifiche ricevute per l’Appalto Specifico selezionato. | |||
La pagina dedicata alle Comunicazioni si delinea come una sorta di ufficio postale virtuale, che riceve i messaggi dal mittente e le mette a disposizione del destinatario. Ogni comunicazione è caratterizzata pertanto da un '''Rapporto di Consegna''', attraverso cui il Sistema traccia, registra e mette a disposizione del mittente informazioni utili affinché abbia garanzia del buon esito dell’invio della sua comunicazione. | |||
{{Dsc|testo= Una volta pubblicato l’Appalto Specifico e fino al termine di presentazione delle offerte, nella sezione Comunicazioni, puoi solo visualizzare le Notifiche del Sistema; è invece inibita la possibilità di inviare comunicazioni. }} | |||
Una volta pubblicato l’Appalto Specifico e fino al termine di presentazione delle offerte, nella sezione | </div> | ||
= Avvia nuova procedura = | = Avvia nuova procedura = | ||
<div class="BloccoOrizzontale"> | |||
[[File:SF RIS Figura 11.png|miniatura|destra|Avvia Nuova Procedura]] | |||
Puoi avviare una nuova procedura di Appalto Specifico, accedendo alla pagina '''Le Tue Procedure''' e selezionando l’apposito pulsante '''AVVIA NUOVA PROCEDURA'''. | |||
La funzionalità è accessibile esclusivamente rispettando le tempistiche previste, cioè "'''Inizio presentazione delle offerte'''" e "'''Termine ultimo presentazione offerte'''" dell’AS. | |||
Una volta conferma la creazione di una nuova procedura, puoi completare la partecipazione, in sessioni successive, accedendo alla sezione '''Le tue procedure'''. | |||
La nuova procedura si compone di diverse sezioni: | La nuova procedura si compone di diverse sezioni: | ||
* Compilatori; | * '''Compilatori'''; | ||
* Forma di Partecipazione Offerta; | * '''Forma di Partecipazione Offerta'''; | ||
* Compilazione Offerta; | * '''Compilazione Offerta'''; | ||
* Documenti di Offerta. | * '''Documenti di Offerta'''. | ||
</div> | |||
== Compilatori == | == Compilatori == | ||
<div class="BloccoOrizzontale"> | |||
[[File:SF RIS Figura 12.png|miniatura|destra|Compilatori]] | |||
Dalla pagina '''Le tue procedure''' tramite il tasto ''freccia'' posto alla fine di ogni riga della tabella, puoi accedere alla pagina '''Compilatori'''. | |||
In questa pagina puoi gestire gli utenti autorizzati alla predisposizione della procedura di partecipazione. | |||
Inoltre, sono riportati i dati relativi al '''Legale Rappresentante''' e ai '''Collaboratori''' delegati dell’OE concorrente che ha avviato la procedura e che risulta abilitato alla categoria merceologica SDA Farmaci. I compilatori compaiono di ''default'' nello stato ''Attivo''. | |||
</div> | |||
<div class="BloccoOrizzontale"> | |||
[[File:SF RIS Figura 13.png|miniatura|destra|Dettaglio Compilatori]] | |||
Nel caso tu voglia escludere dalla compilazione della procedura alcuni soggetti (compilatori) disattiva la relativa funzione. | Nel caso tu voglia escludere dalla compilazione della procedura alcuni soggetti (compilatori) disattiva la relativa funzione. | ||
{{Dsc|testo= La funzionalità di modifica compilatori è abilitata solo per il profilo Legale Rappresentante. }} | |||
La funzionalità di | |||
Una volta | Una volta compilata la pagina, seleziona sul pulsante '''SALVA''' per procedere nella configurazione della procedura. | ||
</div> | |||
== Forma di partecipazione == | == Forma di partecipazione == | ||
<div class="BloccoOrizzontale"> | |||
Nella pagina '''Forma Di Partecipazione''' definisci se l’offerta verrà inviata come '''Singolo Operatore Economico''' (in tal caso, le informazioni vengono riportate automaticamente dal Sistema), oppure in '''Forma Multipla''', secondo una delle tipologie di OE riuniti previste: | |||
* Singolo operatore economico (D.Lgs. 50/2016, art. 45, comma 2, lett. A); | * Singolo operatore economico (D.Lgs. 50/2016, art. 45, comma 2, lett. A); | ||
| Riga 207: | Riga 217: | ||
* GEIE costituito (D.Lgs. 50/2016, art. 45, comma 2, lett. g). | * GEIE costituito (D.Lgs. 50/2016, art. 45, comma 2, lett. g). | ||
Nel caso | |||
Nel caso di '''Partecipazione Multipla''', puoi completare la composizione dell’Operatore riunito come di seguito descritto: | |||
<ul> | <ul> | ||
<li><p>Se la forma '''di | <li><p>Se la forma '''di Partecipazione Multipla''' definita in fase di Gara riguarda le '''forme di raggruppamento''':</p> | ||
<ul> | <ul> | ||
<li><p>RTI costituendo (D.Lgs 50/2016, art 48, comma 8);</p></li> | <li><p>RTI costituendo (D.Lgs 50/2016, art 48, comma 8);</p></li> | ||
| Riga 219: | Riga 230: | ||
<li><p>Rete di imprese con mandato di rappresentanza priva soggettività giuridica – cd. Rete contratto (D.Lgs 50/2016, art 45, comma 2 lett. F);</p></li> | <li><p>Rete di imprese con mandato di rappresentanza priva soggettività giuridica – cd. Rete contratto (D.Lgs 50/2016, art 45, comma 2 lett. F);</p></li> | ||
<li><p>Geie costituendo (D.Lgs 50/2016, art 45, comma 2 lett. G);</p> | <li><p>Geie costituendo (D.Lgs 50/2016, art 45, comma 2 lett. G);</p> | ||
</div> | |||
<div class="BloccoOrizzontale"> | |||
[[File:SF RIS Figura 14.png|miniatura|destra|Partecipazione Multipla]] | |||
<p>Procedi all’inserimento dei dati relativi al raggruppamento (visualizzi invece di ''default'' i dati relativi a '''Denominazione Impresa''' e '''Partita IVA''').</p> | |||
</div> | |||
<div class="BloccoOrizzontale"> | |||
<ul> | <ul> | ||
<li><p>Nel caso di forma di | <li><p>Nel caso di forma di Partecipazione Multipla relativa ai '''Consorzi'''<u>,</u> in particolare:</p> | ||
<ul> | <ul> | ||
<li><p>Consorzio fra società cooperative di produzione e lavoro (D.Lgs 50/2016, art 45, comma 2 lett. B);</p></li> | <li><p>Consorzio fra società cooperative di produzione e lavoro (D.Lgs 50/2016, art 45, comma 2 lett. B);</p></li> | ||
| Riga 234: | Riga 247: | ||
<li><p>Rete di imprese con mandato di rappresentanza e soggettività giuridica – cd. Rete soggetto (D.Lgs 50/2016, art 45, comma 2 lett. F);</p></li> | <li><p>Rete di imprese con mandato di rappresentanza e soggettività giuridica – cd. Rete soggetto (D.Lgs 50/2016, art 45, comma 2 lett. F);</p></li> | ||
<li><p>Geie costituito (D.Lgs 50/2016, art 45, comma 2 lett. G);</p> | <li><p>Geie costituito (D.Lgs 50/2016, art 45, comma 2 lett. G);</p> | ||
</p></li></ul> | |||
</li></ul> | </li></ul> | ||
Solo il Legale Rappresentante del '''consorzio''' o di una '''consorziata''' può avviare una nuova procedura, compilare e modificare la partecipazione ed inviare l’offerta. | |||
Il Legale Rappresentante del Consorzio che sta compilando la procedura può lasciare tutte o parte delle consorziate abilitate, eliminando le imprese che non intende indicare come consorziate esecutrici per l’Appalto. | |||
Puoi aggiungere le altre imprese dell’'''Operatore Riunito''' selezionando il tasto '''AGGIUNGI''' posto in alto nella pagina. | |||
Una volta inserita la partita IVA dell’OE da aggiungere, seleziona il pulsante '''Cerca'''. | |||
Tutti i '''Legali Rappresentanti''' | {{Dsc|testo= Tutti i '''Compilatori Attivi''' possono modificare la procedura sino a quando la partecipazione è in stato “''In Composizione''”. | ||
In caso l’utente abbia già generato la documentazione prodotta dal Sistema prima della modifica della forma di partecipazione, deve rigenerarla. La documentazione viene eliminata dal Sistema che genera un ''alert'' di avviso. | |||
Tutti i '''Legali Rappresentanti''' dell’OE Riunito possono avviare una nuova procedura, modificare e inviare l’offerta. | |||
}} | |||
</div> | |||
Nella pagina ''' | <div class="BloccoOrizzontale"> | ||
[[File:SF RIS Figura 16.png|miniatura|destra|Partecipazione Multipla]] | |||
Nella pagina '''Forma Di Partecipazione''' in caso di Operatore Economico della categoria '''Raggruppamenti di impresa''' o di tipo '''Consorzio''', visualizzi il '''PIN di partecipazione'''. | |||
Il PIN è generato automaticamente dal | Il PIN è generato automaticamente dal Sistema in fase di inizializzazione di una nuova procedura di partecipazione per l’OE Riunito ed è visibile sino a quando la procedura di partecipazione è in stato "''In Composizione''" e l’Appalto Specifico non è scaduto. | ||
L’utente può distribuire il PIN alle imprese che fanno parte | L’utente può distribuire il PIN alle imprese che fanno parte dell’OE Riunito. | ||
Per procedere con le fasi successive della procedura, seleziona il pulsante '''SALVA'''. | |||
</div> | |||
Figura | == Compilazione Offerta == | ||
<div class="BloccoOrizzontale"> | |||
[[File:SF RIS Figura 17.png|miniatura|destra|Compilazione Offerta]] | |||
Se utilizzi un’utenza da '''Compilatore Attivo''', la pagina '''Compilazione Offerta''' consente di predisporre l’offerta per i lotti previsti dall’Appalto Specifico a cui stai partecipando e di monitorare lo stato delle operazioni effettuate nell’area '''Riepilogo Offerte Lotti'''. | |||
Accedi alla pagina '''Compilazione Offerta''' dal menu laterale e, in caso di rilancio, tramite la funzione '''Le Tue Procedure'''. | |||
Scegli la modalità di predisposizione dell’offerta tra quelle proposte dal Sistema, tra cui: | |||
* '''Importazione Massiva dei Lotti''': se hai necessità di caricare un numero elevato di offerte è preferibile utilizzare la funzione di caricamento massivo tramite ''template''; | |||
* '''Inserimento per Singolo Lotto''': per il caricamento di pochi lotti o per operazioni puntuali, ad esempio per modifiche a dati inseriti o integrazioni. | |||
In entrambi i casi, visualizzi i dati relativi ai lotti che costituiscono le richieste della Stazione Appaltante e che, in quanto tali, non sono modificabili. | |||
{{Dsc|testo= La '''Stazione Appaltante''' può definire i lotti con una delle seguenti modalità: | |||
* '''Lotto univoco''': in questo caso il lotto è formato da una sola riga (nel campo sub-lotto è presente la lettera a), c’è quindi una corrispondenza univoca tra lotto/ATC/principio attivo/forma farmaceutica/dosaggio e l’OE dovrà presentare offerta per questo singolo articolo; | |||
* '''Lotto composto''': in questo caso il lotto è costituito da più prodotti (nei campi sub-lotto sono presenti le lettere a, b, c, ecc), in tal caso sono stati accorpati in uno stesso lotto ATC e/o principi attivi e/o forme farmaceutiche e/o dosaggi diversi. L’offerta del lotto è accettata dal Sistema se completa per tutti i sub-lotti; | |||
* ' | * '''Lotti in equivalenza terapeutica''': in questo caso il lotto è formato da più righe, che costituiscono prodotti in equivalenza, e che riportano la stessa lettera nel campo sub-lotto (a, a). In questo caso è possibile formulare l’offerta per uno solo tra i prodotti che compongono l’equivalenza.}} | ||
</div> | |||
</ | |||
=== Importazione Massiva dei Lotti === | === Importazione Massiva dei Lotti === | ||
<div class="BloccoOrizzontale"> | |||
[[File:SF RIS Figura 18.png|miniatura|destra|Compilazione Offerta]] | |||
Per effettuare l’'''Importazione Massiva Dei Lotti''', visualizzi a Sistema il '''Modello Di Offerta''' in formato ''excel'', che presenta i dati preimpostati e i campi che devi completare per ciascun lotto di interesse. | |||
Seleziona il pulsante '''SCARICA''' per effettuare il ''download'' del file excel che riporta tutti i lotti dell’AS. | |||
</div> | |||
<div class="BloccoOrizzontale"> | |||
Il '''file excel''', per ciascun lotto, contiene i seguenti dati obbligatori precompilati: | Il '''file excel''', per ciascun lotto, contiene i seguenti dati obbligatori precompilati: | ||
| Riga 441: | Riga 453: | ||
| | | | ||
|} | |} | ||
</div> | |||
In fase di compilazione del file excel, elimina le righe relative ai lotti per i quali '''NON intendi''' presentare l’offerta e inserisci i dati nei campi richiesti per i lotti di tuo interesse. | <div class="BloccoOrizzontale"> | ||
[[File:SF RIS Figura 19.png|miniatura|destra|Dettaglio foglio elenco]] | |||
In fase di compilazione del ''file excel'', elimina le righe relative ai lotti per i quali '''NON intendi''' presentare l’offerta e inserisci i dati nei campi richiesti per i lotti di tuo interesse. | |||
</div> | |||
<div class="BloccoOrizzontale"> | |||
[[File:SF RIS Figura 20.png|miniatura|destra|Dettaglio foglio]] | |||
I campi precompilati non possono essere modificati, così come non è possibile inserire nuove righe di lotto. | |||
Selezionando il simbolo rosso in corrispondenza di ogni intestazione di colonna, visualizzi le istruzioni operative per la corretta compilazione del ''file excel''. | |||
</div> | |||
<div class="BloccoOrizzontale"> | |||
[[File:SF RIS Figura 21.png|miniatura|destra|Allega]] | |||
Ricorda che, il foglio di calcolo caricato non deve essere firmato digitalmente. | |||
Seleziona il pulsante '''ALLEGA''' per effettuare l’''upload'' a Sistema del ''file excel'' compilato. | |||
</div> | |||
=== Report Errori === | === Report Errori === | ||
<div class="BloccoOrizzontale"> | |||
[[File:SF RIS Figura 22.png|miniatura|destra|Report Errori]] | |||
A seguito dell’inserimento dei dati di offerta, il Sistema effettua una verifica sul file caricato, visualizzandone l’esito ed elaborando in tempo reale un report nel caso di errori. | |||
Il Sistema effettua inoltre calcoli su sconti e validità. | |||
Il | |||
Non sono valide offerte per le quali si verifica una o più delle seguenti condizioni: | |||
* '''Prezzo unitario di offerta IVA esclusa = 0,00000'''; | |||
* '''Prezzo unitario di offerta IVA esclusa > Prezzo unitario di cessione al sistema sanitario nazionale IVA esclusa'''; | |||
* '''Prezzo unitario di offerta IVA esclusa > Prezzo unitario di vendita al pubblico IVA esclusa''' (se valorizzato); | |||
* '''Prezzo unitario di offerta IVA esclusa > base d’asta unitaria IVA esclusa'''. | |||
Inoltre, in una apposita sezione, il Sistema riporta: | |||
* '''Il nome del file caricato'''; | |||
* '''Lo stato del caricamento'''; | |||
* '''Il link dell’eventuale file degli errori'''. | |||
Seleziona il ''link'' del '''report errori''' per effettuare il ''download''. | |||
Dopo aver consultato il file contenente i lotti errati, procedi alla relativa correzione tramite la '''funzione per singolo lotto''', oppure '''ricaricando''' nuovamente il '''file excel''' con le opportune modifiche. | |||
Elimina il file precedentemente inserito nel box di Riepilogo e carica a Sistema il file aggiornato. | |||
Il Sistema effettua una nuova verifica sui dati immessi. Il caricamento tramite excel sovrascrive i dati inseriti a Sistema per i singoli lotti. | |||
Hai la possibilità di pubblicare il tuo AS privo dei lotti per i quali è stato riscontrato l’errore. | |||
Presta particolare attenzione a non modificare i dati precompilati presenti nel ''template'' e di non aggiungere nuove voci, in quanto tali interventi potrebbero compromettere il buon esito del caricamento. | |||
</div> | |||
=== Gestione per Singolo Lotto === | === Gestione per Singolo Lotto === | ||
<div class="BloccoOrizzontale"> | |||
[[File:SF RIS Figura 23.png|miniatura|destra|Gestione per Singolo Lotto]] | |||
Tramite la funzione '''Gestione per Singolo Lotto''' hai la possibilità di: | |||
* '''Inserire un’offerta per un lotto'''; | |||
* '''Modificare i dati di offerta di un lotto già compilato'''; | |||
* '''Eliminare un lotto precedentemente inserito'''. | |||
La modalità di compilazione dell’offerta per singolo lotto può essere utilizzata ad integrazione del Caricamento Massivo dei Lotti. Il caricamento massivo sovrascrive quello puntuale. | |||
I dati da inserire nella Gestione per Singolo Lotto sono gli stessi di quelli immessi per l’Inserimento Massivo tramite file excel. | |||
</div> | |||
<div class="BloccoOrizzontale"> | |||
[[File:SF RIS Figura 24.png|miniatura|destra|Compilazione offerta]] | |||
Nella pagina '''Compilazione Offerta''', la sezione dedicata alla Gestione Per Singolo Lotto riporta il numero totale dei lotti già inseriti a Sistema sia in modalità massiva che singola. | |||
Per selezionare il lotto di tuo interesse, inserisci nell’apposito box il numero del lotto per il quale gestire l’offerta e seleziona il pulsante '''VAI'''. | |||
Visualizzi a Sistema una pagina con il numero della partecipazione e una tabella con i seguenti dati: | |||
* '''N° lotto'''; | |||
* '''Sub-lotto'''; | |||
* '''Codice ATC'''; | |||
* '''Principio Attivo'''; | |||
* '''Codice A.I.C.'''; | |||
* '''Nome Commerciale'''; | |||
* '''Prezzo unitario di offerta IVA esclusa'''; | |||
* '''Prezzo totale offerto'''; | |||
* '''Sconto offerto'''; | |||
* '''Tasto funzione “Inserimento offerta” icona +''' (visualizzato in caso non ci siano già offerte per il lotto); | |||
* '''Tasto funzione “Modifica” - icona matita'''; [[File:Penna.jpg|Penna.jpg|30x30px]] | |||
* '''Tasto funzione “Elimina” - icona cestino'''.[[File:Trash-228.svg|alt=Icona cestino|20x20px]] | |||
</div> | |||
<div class="BloccoOrizzontale"> | |||
[[File:SF RIS Figura 25.png|miniatura|destra|Compilazione offerta]] | |||
Selezionando il pulsante '''Inserimento offerta''' (Simbolo '''+'''), visualizzi a Sistema la pagina per l’'''Inserimento del Singolo Lotto''', composta da: | |||
* Una sezione riportante i campi precompilati del lotto; | |||
* I campi per inserire l’eventuale quota di appalto e la descrizione; | |||
* I campi per l’inserimento dei dati di presentazione offerta da parte dell’OE (si tratta degli stessi dati previsti per il Caricamento Massivo tramite excel). | |||
Puoi memorizzare i dati inseriti per il lotto attraverso il pulsante '''INSERISCI OFFERTA''' o eliminare l’operazione con il tasto '''ANNULLA'''. | |||
In caso di lotto composto, vengono visualizzati tutti i sub-lotti da cui è composto il lotto. | |||
Nel caso di compilazione manuale, vigono le stesse regole previste in caso di: | |||
* '''Lotto Composto''' (il fornitore deve inserire una offerta per ciascun sub-lotto); | |||
* '''Lotto in Equivalenza''' (il fornitore sceglie il sub-lotto per il quale presentare offerta). | |||
Il Sistema valida in tempo reale le informazioni inserite; e visualizzi l’esito del controllo e tutti i dati del lotto inseriti. | |||
In caso di un successivo caricamento massivo, i dati inseriti verranno sovrascritti. | |||
</div> | |||
[[File:SF RIS Figura 26.png| | <div class="BloccoOrizzontale"> | ||
[[File:SF RIS Figura 26.png|miniatura|destra|Riepilogo Offerta Lotti]] | |||
Nella tabella della Gestione per Singolo Lotto è possibile, in caso di lotti già inseriti, '''modificare l’offerta'''. | |||
Seleziona il pulsante '''Modifica''' - Icona Matita [[File:Penna.jpg|Penna.jpg|30x30px]], per effettuare delle eventuali modifiche al Lotto. | |||
</div> | |||
< | <div class="BloccoOrizzontale"> | ||
[[File:SF RIS Figura 27.png|miniatura|destra|Gestione Offerta Singolo Lotto]] | |||
La pagina riporta la seguente struttura: | |||
* Una sezione riportante i campi precompilati del lotto; | |||
* I campi per l’eventuale quota di appalto e la descrizione; | |||
* I campi per la modifica dei dati di presentazione offerta da parte dell’OE (si tratta degli stessi dati previsti per il Caricamento Massivo tramite excel). | |||
Dopo aver apportato eventuali modifiche puoi memorizzare i dati inseriti selezionando il pulsante '''SALVA''' o puoi eliminare l’operazione con il tasto '''ANNULLA'''. | |||
</div> | |||
[[File:SF RIS Figura 28.png| | <div class="BloccoOrizzontale"> | ||
[[File:SF RIS Figura 28.png|miniatura|destra|Icona Cestino]] | |||
Puoi procedere all’eliminazione di un’offerta per il lotto selezionato digitando il pulsante '''Elimina''' - Icona Cestino [[File:Trash-228.svg|alt=Icona cestino|20x20px]]. | |||
</div> | |||
=== Riepilogo Lotti === | === Riepilogo Lotti === | ||
<div class="BloccoOrizzontale"> | |||
[[File:SF RIS Figura 29.png|miniatura|destra|Riepilogo Offerte Lotti]] | |||
Tramite il pulsante '''RIEPILOGO OFFERTE LOTTI''', presente nella pagina '''Compilazione Offerta''', puoi visualizzare l’elenco di tutte le offerte presentate per tutti i lotti dell’AS. | |||
</div> | |||
<div class="BloccoOrizzontale"> | |||
[[File:SF RIS Figura 30.png|miniatura|destra|Mostra/Nascondi Colonne]] | |||
Selezionato il pulsante '''RIEPILOGO OFFERTE LOTTI''' visualizzi la pagina di Riepilogo Offerta Lotti. | |||
Selezionando il pulsante '''MOSTRA TUTTE LE COLONNE''' puoi visualizzare tutti i dati relativi alle offerte per i lotti, sia quelli precompilati che quelli già inseriti. | |||
Il Sistema abilita quindi il pulsante '''NASCONDI COLONNE''' per ripristinare la visualizzazione iniziale della pagina | |||
</div> | |||
[[File:SF RIS Figura | <div class="BloccoOrizzontale"> | ||
[[File:SF RIS Figura 31.png|miniatura|destra|Cancella Offerta]] | |||
Tramite il pulsante '''CANCELLA OFFERTA''' puoi eliminare in modalità massiva i lotti selezionati con la relativa ''check box'' '''SELEZIONA'''. | |||
Nella pagina è presente anche un box per visionare il totale dei lotti per i quali hai inserito un’offerta. | |||
Nella sezione '''Riepilogo Offerte Lotto''' puoi ricercare i lotti inseriti, attraverso i seguenti filtri di ricerca: | |||
* '''N° lotto'''; | |||
* '''Sub-lotto'''; | |||
* '''Principio attivo'''; | |||
* '''Codice ATC'''. | |||
Seleziona il pulsante '''FILTRA''', così che il Sistema possa estrarre i dati in base al parametro di ricerca impostato. | |||
</div> | |||
====Documenti firmati digitalmente==== | |||
<div> | |||
Il Sistema consente di presentare offerta allegando '''documenti firmati con tutte le modalità di firma''' (CAdES e PAdES). | |||
Ti informiamo che nel caso in cui i file non siano firmati in formato CAdES (.p7m) il sistema mostrerà un '''messaggio di attenzione''' - warning - ma ti consentirà in ogni caso di presentare offerta. | |||
La Stazione Appaltante procederà successivamente in fase di esame delle offerte alla verifica della validità della firma digitale. | |||
</div> | |||
= Documenti di Offerta = | |||
<div class="BloccoOrizzontale"> | |||
Se stai utilizzando un’utenza da '''Compilatore Attivo''', puoi presentare tramite Sistema, la documentazione richiesta dalla Stazione Appaltante per l’Appalto Specifico a cui stai partecipando. | |||
Accedi alla pagina '''Documenti di Offerta''' selezionando l’apposita voce dal menu laterale. | |||
</div> | |||
= Documenti di Offerta | <div class="BloccoOrizzontale"> | ||
[[File:SF RIS Figura 33.png|miniatura|destra|Documenti di Offerta - Dichiarazioni]] | |||
La pagina presenta due sezioni separate: | |||
* Sezione '''DICHIARAZIONI''': | |||
** Ti consente di compilare le dichiarazioni aggiuntive (esempi tipici sono la dichiarazione inerente l’art. 2359 del Codice Civile e i costi della sicurezza). Si tratta di informazioni definite da Consip S.p.A. e dalla Stazione Appaltante, sia obbligatorie e vincolanti che facoltative, per la presentazione della documentazione di Gara. | |||
</div> | |||
* | <div class="BloccoOrizzontale"> | ||
** la | [[File:SF RIS Figura 34.png|miniatura|destra|Documenti di Offerta - Documenti]] | ||
* Sezione '''DOCUMENTI''': | |||
** Puoi generare la Dichiarazione Sostitutiva e dell’Offerta Economica. Tali documenti sono generati dal Sistema in base ai dati da te inseriti, relativi alla partecipazione alla Gara; | |||
**Puoi effettuare il download e l’upload della documentazione di Gara compilata, tra cui: | |||
*** '''Documentazione Amministrativa'''; | |||
*** '''Documentazione Economica'''; | |||
*** '''Ulteriore Documentazione, se prevista dalla Stazione Appaltante'''. | |||
Inoltre, la pagina '''Documenti di Offerta''', si compone di sezioni relative alla '''Documentazione Amministrativa''', '''Economica''' e '''Aggiuntiva'''. | |||
</div> | |||
== Documentazione Amministrativa == | |||
<div class="BloccoOrizzontale"> | |||
La sezione '''Documentazione Amministrativa''' ti permette di caricare a Sistema la documentazione di carattere amministrativo. | |||
Ricorda che, la pagina ha una composizione differente a seconda della forma di partecipazione che hai scelto nella sezione '''Forma di partecipazione'''. | |||
</div> | |||
<div class="BloccoOrizzontale"> | |||
*<u>'''SINGOLO OPERATORE ECONOMICO'''</u> | |||
[[File:SF RIS Figura 35.png|miniatura|destra|Documenti di Offerta - Singolo OE]] | |||
Nel caso in cui, per partecipare alla Gara, tu abbia scelto una forma di partecipazione come '''Singolo Operatore Economico''', il Sistema prevede la seguente gestione dei Documenti di offerta. | |||
Nella sezione '''Dichiarazioni''' puoi inserire le informazioni relative alle '''Dichiarazioni Aggiuntive'''. Le dichiarazioni obbligatorie possono riguardare, a titolo esemplificativo, le dichiarazioni sulla situazione di controllo ex art. 2359 del Codice civile. | |||
Ad esempio, se la dichiarazione prevede una scelta multipla, indica tramite ''check box'' l’opzione della risposta prescelta, e quindi seleziona il tasto '''Conferma scelta'''. | |||
La sezione relativa alla '''Documentazione Amministrativa''', è composta dall’elenco dei documenti di carattere amministrativo previsti dalla Gara. | |||
Per ogni documento è riportata: | |||
* La descrizione; | |||
* Il tasto corrispondente alla colonna '''GENERAZIONE''', per generare il documento di “''Dichiarazione sostitutiva di partecipazione''”; | |||
* Il “''Documento/fac-simile''”; | |||
* Il tasto '''Allega file''' con la relativa data di caricamento ed il pulsante '''Elimina file'''; | |||
* Info PA; | |||
* Esiti verifiche. | |||
Selezionando il tasto | Selezionando il tasto '''Genera''' (pulsante ''freccia''), attivi l’elaborazione da parte del Sistema, in base ai dati inseriti durante l’iter di partecipazione, del documento '''Dichiarazione sostitutiva di partecipazione'''. | ||
Successivamente alla generazione del documento, viene riportata la denominazione del file fisico nella colonna '''DOCUMENTO RICHIESTO/FAC-SIMILE'''. Selezionando il relativo link, puoi visualizzare il documento e salvarlo nella memoria locale. | Successivamente alla generazione del documento, viene riportata la denominazione del file fisico nella colonna '''DOCUMENTO RICHIESTO/FAC-SIMILE'''. Selezionando il relativo link, puoi visualizzare il documento e salvarlo nella memoria locale. | ||
Procedi quindi a selezionare il link del documento | Procedi quindi a selezionare il ''link'' del documento '''Dichiarazione sostitutiva di partecipazione''' ed effettua il ''download''. | ||
Dopo l’apposizione della firma digitale del '''[[Legale Rappresentante]]''', puoi caricare a Sistema il documento attraverso il tasto '''ALLEGA'''. Il documento caricato viene visualizzato nella colonna '''DOCUMENTO'''. | |||
{{Dsc|testo= La '''Dichiarazione Sostitutiva di Partecipazione''' è un documento prodotto automaticamente dal Sistema, in formato ''pdf'', che contiene una serie di dichiarazioni da sottomettere ai fini della partecipazione (lotti per i quali si è presentata offerta, forma di partecipazione, ricorso o meno al subappalto, conferma di dati e dichiarazioni resi in fase di ammissione, etc.).}} | |||
Seleziona il pulsante '''INFO PA''' per visualizzare le informazioni richieste dalla PA sul documento (inclusa eventuale obbligatorietà Firma Digitale). | |||
</div> | |||
Nella colonna | <div class="BloccoOrizzontale"> | ||
[[File:SF RIS Figura 36.png|miniatura|destra|Documenti di Offerta - Esiti]] | |||
Nella colonna '''ESITI VERIFICHE''', selezionando il relativo tasto per ciascun documento caricato, accedi ad una sezione in cui visualizzi gli esiti del caricamento del file firmato, con le seguenti informazioni: | |||
* Dimensione del file; | * Dimensione del file; | ||
* Operazione effettuata da: nome di chi effettua il caricamento; | * Operazione effettuata da: nome di chi effettua il caricamento; | ||
* Stato del caricamento: | * Stato del caricamento: “'''Effettuato'''” (pallino verde), “'''Effettuato con Errori'''” (pallino rosso); | ||
* Autenticità documento. Riporta se il documento caricato corrisponde oppure no, a quello generato. L’informazione sull’autenticità del documento è presente solo per i documenti generati automaticamente dal | * Autenticità documento. Riporta se il documento caricato corrisponde oppure no, a quello generato. L’informazione sull’autenticità del documento è presente solo per i documenti generati automaticamente dal Sistema (Dichiarazione sostitutiva di partecipazione e Offerta Economica, anche per fase di rilancio). In tal caso il Sistema verifica che il documento caricato sia effettivamente l'ultimo documento generato dal Sistema. | ||
{{Dsc|testo= Ricorda che: | |||
* La dimensione massima del file dev’essere di 20MB; | * La dimensione massima del file dev’essere di '''20MB'''; | ||
* Il file deve essere caricato a | * Il file deve essere caricato a Sistema solamente se il suo ''content type'' (estensione del file) rientra tra quelli accettati; | ||
* il | * il Sistema produce il documento contenente la marca temporale del file. }} | ||
</div> | |||
<u>FORMA DI PARTECIPAZIONE MULTIPLA</u> | <div class="BloccoOrizzontale"> | ||
* <u>'''FORMA DI PARTECIPAZIONE MULTIPLA'''</u> | |||
Nel caso tu abbia scelto, per partecipare alla Gara, una forma di '''Partecipazione Multipla''' (''raggruppamento di OE o consorzio''), il Sistema prevede la seguente gestione dei Documenti di offerta. | |||
La sezione della | La sezione della '''Documentazione Amministrativa''' si presenta con l’elenco degli Operatori Economici dell’Operatore complesso. | ||
Nell’elenco | Nell’elenco degli OE è visualizzato per ognuno di questi il numero totale dei documenti a Sistema. | ||
Attraverso il pulsante ''freccia'', posto alla fine della riga relativa a ciascun OE dell’elenco, puoi visualizzare la sezione della Documentazione Amministrativa dell’OE selezionato. | |||
</div> | |||
== Documentazione Economica == | == Documentazione Economica == | ||
<div class="BloccoOrizzontale"> | |||
La sezione '''Documentazione Economica''' ti permette di caricare a Sistema la documentazione di carattere economico prevista dalla gara. | |||
Attraverso la selezione del link nella ''' | Attraverso la selezione del ''link'' nella colonna '''DOCUMENTO/FAC-SIMILE''', visualizzi il documento e hai la possibilità di salvarlo nella memoria locale. | ||
Selezionando il | Selezionando il pulsante '''GENERA''' attivi l’elaborazione del Sistema, in base ai dati inseriti durante l’iter di partecipazione, del documento '''Offerta Economica'''. | ||
Successivamente, visualizza a Sistema il ''link'' del documento generato in formato pdf nella colonna '''DOCUMENTO/FAC-SIMILE'''. Selezionalo ed effettua il ''download''. | |||
Dopo l’apposizione della | Dopo l’apposizione della Firma Digitale da parte del '''[[Legale Rappresentante]]''', carica il documento a Sistema attraverso il tasto '''ALLEGA FILE'''. Il documento caricato viene visualizzato nella colonna '''DOCUMENTO'''. | ||
Nella colonna | Nella colonna '''ESITI VERIFICHE''', visualizzi gli esiti del caricamento del file firmato, con le stesse informazioni descritte nella Documentazione Amministrativa. | ||
</div> | |||
== Documentazione Aggiuntiva == | == Documentazione Aggiuntiva == | ||
<div class="BloccoOrizzontale"> | |||
[[File:SF RIS Figura 37.png|miniatura|destra|Documentazione Aggiuntiva]] | |||
La sezione '''Documentazione “Aggiuntiva”''' è dedicata ad ulteriore ed eventuale documentazione definita dalla Stazione Appaltante per la Gara. | |||
La sezione riporta l’elenco dei documenti da presentare. | La sezione riporta l’elenco dei documenti da presentare. | ||
Per ogni documento è riportata: | |||
* La descrizione; | |||
* Il “''Documento/fac-simile''”; | |||
* Il tasto '''SCEGLI FILE''' con data di caricamento ed il pulsante '''ELIMINA FILE'''. | |||
</div> | |||
== Documentazione di Rilancio == | == Documentazione di Rilancio == | ||
<div class="BloccoOrizzontale"> | |||
In caso di '''Rilancio''', nella pagina '''Documenti di offerta''' è presente una sezione dedicata alla '''Documentazione di Rilancio''' dove confluiscono la nuova offerta economica e l’eventuale altra documentazione richiesta dalla Stazione Appaltante per il rilancio. | |||
Le funzionalità della sezione sono le stesse previste per la sezione '''Documentazione Economica''', inclusa la generazione dell’'''Offerta Economica'''. | |||
</div> | |||
Le funzionalità della sezione sono le | |||
= Riepilogo ed Invio dell’Offerta = | = Riepilogo ed Invio dell’Offerta = | ||
<div class="BloccoOrizzontale"> | |||
[[File:SF RIS Figura 38.png|miniatura|destra|Riepilogo ed Invio dell’Offerta]] | |||
Nella sezione '''Riepilogo e Invio Offerta''' visualizzi le informazioni inserite in fase di predisposizione della procedura di partecipazione ed inoltre ti consente di inviare l’offerta. | |||
Le informazioni sono organizzate nelle seguenti sezioni: | |||
* '''Compilatori'''; | |||
* '''Forma di partecipazione'''; | |||
* '''Compilazione offerta'''; | |||
* '''Documentazione Amministrativa'''; | |||
* '''Documentazione Economica'''; | |||
* '''Documentazione “Aggiuntiva”''' (se prevista); | |||
* '''Documentazione di “Rilancio”''' (se prevista). | |||
Per ciascuna sezione è mostrata la sintesi delle informazioni e attraverso un’apposita funzione è attivabile il dettaglio dei dati. | Per ciascuna sezione è mostrata la sintesi delle informazioni e attraverso un’apposita funzione è attivabile il dettaglio dei dati. | ||
</div> | |||
== Sezione Compilatori == | == Sezione Compilatori == | ||
<div class="BloccoOrizzontale"> | |||
[[File:SF RIS Figura 39.png|miniatura|destra|Sezione Compilatori]] | |||
Nella sezione '''Compilatori''' puoi visualizzare il numero complessivo di compilatori autorizzati a predisporre la procedura di partecipazione. | |||
Per ciascun profilo sono disponibili i seguenti dati: | Per ciascun profilo sono disponibili i seguenti dati: | ||
* | * '''Nome e Cognome'''; | ||
* | * '''Codice Fiscale'''; | ||
* | * '''Ruolo''' ('''Legale Rappresentante'''/'''Collaboratore delegato'''). | ||
</div> | |||
== Sezione Forma di Partecipazione == | == Sezione Forma di Partecipazione == | ||
<div class="BloccoOrizzontale"> | |||
[[File:SF RIS Figura 40.png|miniatura|destra|Sezione Forma di Partecipazione]] | |||
Nella sezione '''Forma di Partecipazione''' visualizzi la forma di partecipazione definita per la partecipazione alla Gara. | |||
In caso di Operatori complessi, il Sistema visualizza anche il numero di Operatori facenti parte del raggruppamento di OE o del consorzio. | |||
In caso di Operatori complessi, il | |||
Seleziona il pulsante ''freccia'' in corrispondenza della voce '''Forma di partecipazione''' per visualizzare il dettaglio dell’elenco delle imprese dell’Operatore complesso, di cui viene riportata la denominazione sociale e il ruolo. | |||
</div> | |||
== Sezione Compilazione Offerta == | == Sezione Compilazione Offerta == | ||
<div class="BloccoOrizzontale"> | |||
[[File:SF RIS Figura 41.png|miniatura|destra|Sezione Compilazione Offerta]] | |||
Nella sezione '''Compilazione Offerta''' visualizzi i dati relativi ai lotti per i quali hai presentato l’offerta. | |||
</div> | |||
<div class="BloccoOrizzontale"> | |||
[[File:SF RIS Figura 42.png|miniatura|destra|Sezione Compilazione Offerta - Mostra tutte le colonne]] | |||
[[File:SF RIS Figura | Selezionando il pulsante '''MOSTRA TUTTE LE COLONNE''', visualizzi tutte le colonne della tabella corrispondenti ai lotti per i quali hai presentato offerta. | ||
</div> | |||
Selezionando il | |||
== Sezione Documentazione Amministrativa == | == Sezione Documentazione Amministrativa == | ||
<div class="BloccoOrizzontale"> | |||
[[File:SF RIS Figura 43.png|miniatura|destra|Sezione Documentazione Amministrativa]] | |||
Nella sezione '''Documentazione Amministrativa''' visualizzi la documentazione di carattere amministrativo richiesta dall’Appalto Specifico e inserita a Sistema. | |||
</div> | |||
<div class="BloccoOrizzontale"> | |||
[[File:SF RIS Figura 44.png|miniatura|destra|Sezione Documentazione Amministrativa]] | |||
[[File:SF RIS Figura | Il Sistema prospetta le informazioni di sintesi relative al numero dei documenti presentati e al numero dei documenti con e senza Firma Digitale valida. | ||
In caso di Operatori complessi, viene prospettato anche il numero dei documenti con presentazione congiunta e il numero dei documenti con presentazione disgiunta. | In caso di Operatori complessi, viene prospettato anche il numero dei documenti con presentazione congiunta e il numero dei documenti con presentazione disgiunta. | ||
Per ogni documento presentato, | Per ogni documento presentato, seleziona il relativo box per visionare nel dettaglio: | ||
* Il nome del documento; | |||
* L’esito della Firma Digitale (ove prevista); | |||
* Il ''link'' del documento. | |||
Seleziona il ''link'' posto in corrispondenza di ogni documento dell’elenco per visualizzarne il contenuto ed effettuare il ''download''. | |||
</div> | |||
== Sezione Documentazione Economica == | == Sezione Documentazione Economica == | ||
<div class="BloccoOrizzontale"> | |||
[[File:SF RIS Figura 45.png|miniatura|destra|Sezione Documentazione Economica]] | |||
Nella sezione '''Documentazione Economica''' visualizzi la documentazione di carattere economico richiesta dall’Appalto Specifico e inserita a Sistema. | |||
Il | Il Sistema prospetta le informazioni di sintesi relative al numero dei documenti presentati e al numero dei documenti con e senza firma valida. | ||
Ad ogni documento visualizzato sono associati i seguenti dati: | Ad ogni documento visualizzato sono associati i seguenti dati: | ||
* | * Il nome del documento; | ||
* | * L’esito della Firma Digitale (ove prevista); | ||
* | * Il ''link'' del documento. | ||
Seleziona il ''link'' posto in corrispondenza di ogni documento dell’elenco per visualizzarne il contenuto ed effettuare il ''download''. | |||
</div> | |||
== Sezione Documentazione “ Aggiuntiva “ == | == Sezione Documentazione “ Aggiuntiva “ == | ||
<div class="BloccoOrizzontale"> | |||
Nella sezione '''Documentazione “Aggiuntiva”''' visualizzi la eventuale ulteriore documentazione richiesta dalla Stazione Appaltante per l’Appalto Specifico e inserita a Sistema. | |||
Il | Il Sistema prospetta le informazioni di sintesi relative al numero dei documenti presentati e al numero dei documenti con e senza firma valida. | ||
Ad ogni documento visualizzato sono associati i seguenti dati: | Ad ogni documento visualizzato sono associati i seguenti dati: | ||
* | * Il nome del documento; | ||
* | * L’esito della Firma Digitale (ove prevista); | ||
* | * Il ''link'' del documento. | ||
Seleziona il ''link'' posto in corrispondenza di ogni documento dell’elenco per visualizzarne il contenuto ed effettuare il ''download''. | |||
</div> | |||
== Sezione Documentazione di Rilancio == | == Sezione Documentazione di Rilancio == | ||
<div class="BloccoOrizzontale"> | |||
Se i lotti per i quali hai presentato l’offerta sono stati oggetto di '''Rilancio''', puoi visualizzare a Sistema la sezione relativa alla '''Documentazione di Rilancio'''. | |||
La sezione è composta dall’elenco dei documenti presentati con i seguenti dati: | La sezione è composta dall’elenco dei documenti presentati con i seguenti dati: | ||
* | * Il nome del documento; | ||
* | * L’esito della Firma Digitale (ove prevista); | ||
* | * Il ''link'' del documento. | ||
Seleziona il ''link'' posto in corrispondenza di ogni documento dell’elenco per visualizzarne il contenuto ed effettuare il ''download''. | |||
</div> | |||
== Invio Offerta == | == Invio Offerta == | ||
<div class="BloccoOrizzontale"> | |||
[[File:SF RIS Figura 46.png|miniatura|destra|Invio Offerta]] | |||
Nella sezione '''RIEPILOGO E INVIO OFFERTA''', selezionando il pulsante '''INVIO OFFERTA''', invii l’offerta relativa all’Appalto Specifico al quale stai partecipando. | |||
Al momento dell’invio, il Sistema effettua alcuni controlli, tra i quali: | |||
* '''Abilitazione utente'''; | |||
* '''Stato Appalto Specifico'''; | |||
* '''Stato Lotto'''; | |||
* '''Presenza offerte per tutti i sub-lotti in caso di lotti composti'''; | |||
* '''Documenti obbligatori'''; | |||
* '''Firma Digitale''' (la verifica delle firme digitali non è bloccante, ma viene visualizzato un messaggio relativo all’esito della verifica). | |||
In caso di superamento dei controlli previsti all’invio, il | In caso di superamento dei controlli previsti all’invio, il Sistema predispone la '''Ricevuta dell’invio''' dell’offerta con tutti i dati caratterizzanti. | ||
Puoi trovare la ricevuta dell’invio tra | Puoi trovare la ricevuta dell’invio tra '''Le tue procedure''', nella colonna '''Ricevute''', in corrispondenza della partecipazione per la quale hai presentato l’offerta. La partecipazione risulta in stato “''Inviata''”. | ||
</div> | |||
= Le tue procedure = | = Le tue procedure = | ||
<div class="BloccoOrizzontale"> | |||
Nella sezione '''Le Tue Procedure''' hai la possibilità di gestire le procedure di partecipazione ad un Appalto Specifico, avviando una nuova procedura di partecipazione (pulsante '''Avvia Nuova Procedura''') o selezionando una procedura già avviata da un altro utente (pulsante '''Partecipa tramite PIN'''). | |||
In quest’ultimo caso inserisci il codice PIN che ti è stato comunicato. | |||
{{Dsc|testo= I tasti '''Avvia Nuova Procedura''' e '''Partecipa tramite PIN''' sono visibili solo se l'AS è in stato "''Pubblicato''" e solo tra la data di "'''Inizio presentazione offerte'''" e il "'''Termine ultimo presentazione offerte'''" dell’ AS.}} | |||
La pagina presenta l’elenco delle procedure di partecipazione, con i seguenti dati per ciascuna partecipazione: | |||
* '''Azioni'''; | |||
* '''N° partecipazione'''; | |||
* '''Denominazione / Ragione sociale'''; | |||
* '''Forma di partecipazione'''; | |||
* '''Data inizio/invio procedura'''; | |||
* '''Lotti selezionati'''; | |||
* '''Ricevuta'''; | |||
* '''Stato procedura'''. | |||
</div> | |||
<div class="BloccoOrizzontale"> | |||
[[File:SF RIS Figura 47.png|miniatura|destra|Le tue Procedure]] | |||
La pagina '''Le tue procedure''' ti consente inoltre di ricercare le partecipazioni utilizzando i seguenti filtri: | |||
* '''N° partecipazione'''; | |||
* '''Stato procedura, con i seguenti valori''': | |||
** ''In composizione''; | |||
** ''Inviata''; | |||
** ''Ritirata''. | |||
</div> | |||
<div class="BloccoOrizzontale"> | |||
[[File:SF RIS Figura 48.png|miniatura|destra|Le tue Procedure - Cerca]] | |||
Dopo aver digitato il pulsante '''CERCA''', viene restituita la pagina con tutte le partecipazioni corrispondenti ai filtri selezionati. | |||
</div> | |||
[[File:SF RIS Figura 49.png| | <div class="BloccoOrizzontale"> | ||
[[File:SF RIS Figura 49.png|miniatura|destra|Le tue Procedure - Lotti]] | |||
Seleziona il campo '''Lotti''' (contenuto colonna '''LOTTI SELEZIONATI''') per visualizzare il Riepilogo dei lotti dell’offerta, con i dati associati a ciascun lotto. | |||
</div> | |||
Nella colonna | <div class="BloccoOrizzontale"> | ||
[[File:SF RIS Figura 50.png|miniatura|destra|Le tue Procedure - Ricevuta]] | |||
Nella colonna '''RICEVUTA''' visualizzi, in base allo stato della partecipazione, il ''link'' ai documenti relativi alla ricevuta, in formato ''pdf'', di invio offerta e di ritiro offerta. | |||
Selezionando il relativo link, puoi visualizzare il documento ed effettuarne il download. | Selezionando il relativo ''link'', puoi visualizzare il documento ed effettuarne il ''download''. | ||
</div> | |||
[[File:SF RIS Figura | <div class="BloccoOrizzontale"> | ||
[[File:SF RIS Figura 51.png|miniatura|destra|Le tue Procedure - Stato Procedura]] | |||
Gli stati delle procedure di partecipazione, che puoi visualizzare nella colonna '''STATO PROCEDURA''' sono: | |||
* “'''''In composizione'''''”: a seguito dell’avvio di una nuova procedura (puoi completare o modificare i dati della procedura di partecipazione); | |||
* “'''''Inviata'''''”: l’offerta è stata inviata da parte del Compilatore Attivo con il profilo di Legale Rappresentante (seleziona la sottovoce di menu '''Compilatori''' solo per visualizzare i dati di partecipazione); | |||
* “'''''Ritirata'''''”: da “''Inviata''” la partecipazione diventa “''Ritirata''” con ritiro da parte del Compilatore Attivo; il ritiro non è consentito dopo l’apertura della prima busta di gara. | |||
{{Dsc|testo= Solo in caso di partecipazioni in stato "'''''In composizione'''''", puoi eliminare la partecipazione, selezionando il tasto '''Elimina''' nella colonna '''AZIONI'''. | |||
In caso di partecipazione in stato “'''''Inviata'''''”, puoi ritirare un’offerta precedentemente inviata, selezionando il tasto '''Ritira''' nella colonna '''AZIONI'''.}} | |||
Infine, esclusivamente nel caso in cui tu venga inserito in partecipazione da un altro OE invitato nell’ambito di una forma di partecipazione complessa, nella pagina '''Le Tue Procedure''' è disponibile il pulsante '''PARTECIPA TRAMITE PIN''', che ti consente di prendere parte ad una partecipazione già creata. | |||
Al contrario, in caso di singolo OE la pagina prospetta solamente il tasto '''AVVIA NUOVA PROCEDURA'''. | |||
Il pulsante '''PARTECIPA TRAMITE PIN''', è visibile solo se l’AS è in stato "''Pubblicato''" e solo se la data è compresa tra la data di "'''Inizio presentazione offerte'''" e la data "'''Termine ultimo presentazione offerte'''" dell’AS. | |||
Una volta selezionato su tale pulsante, visualizzi una finestra in cui puoi inserire il PIN. In caso di PIN non riconosciuto il Sistema invia il messaggio “''PIN errato''”. | |||
</div> | |||
Una volta | |||
== RILANCIO == | == RILANCIO == | ||
<div class="BloccoOrizzontale"> | |||
[[File:SF RIS Figura 52.png|miniatura|destra|Rilancio]] | |||
In caso di assoluta parità di offerte, è richiesto agli Operatori Economici interessati, un '''ulteriore ribasso''', attraverso l’inoltro di un invito contenente il termine entro il quale si potrà procedere alla presentazione di una nuova offerta. | |||
La funzione di '''Rilancio''' si attiva ''' | La funzione di '''Rilancio''' si attiva '''ESCLUSIVAMENTE''' per gli Operatori Economici invitati ad una seconda negoziazione e che abbiano presentato offerte per lotti oggetto di rilancio. | ||
In questo caso, la funzione '''RIEPILOGO GARA''' presente nel menu laterale, è corredata dalla specifica sezione '''Riepilogo Rilancio''' che ti permette di accedere a tutte le informazioni (date, lotti oggetto di rilancio e documentazione) relative ad uno o più rilanci, ai quali il fornitore è stato inviato a partecipare. | |||
</div> | |||
<div class="BloccoOrizzontale"> | |||
[[File:SF RIS Figura 53.png|miniatura|destra|Rilancio]] | |||
Inoltre, puoi avviare la procedura di rilancio partendo dalla funzione '''Le Tue Procedure'''. In questo caso, il Sistema visualizza la partecipazione ad una prima negoziazione e ad una seconda partecipazione di rilancio, così da poter creare con lo stesso numero di partecipazione ma con i soli lotti a pari merito oggetto di rilancio. | |||
Nella riga riferita alla seconda partecipazione ed in corrispondenza della colonna | Nella riga riferita alla seconda partecipazione ed in corrispondenza della colonna '''N. PARTECIPAZIONE''' è indicato il numero del rilancio di riferimento e i numeri dei lotti sotto tra parentesi e con virgola che riporti i soli lotti a pari merito oggetto del rilancio pubblicato. | ||
Se | Se vuoi presentare un’offerta per la seconda negoziazione, selezione il ''link'' '''Avvia partecipazione di Rilancio''' presente nella colonna '''AZIONI'''. | ||
Una volta selezionato il ''link'', il Sistema ti riporta al menu di predisposizione dell’offerta, consentendoti di modificare esclusivamente gli aspetti economici. | |||
{{Dsc|testo= In caso di '''Rilancio''', l’iter di partecipazione prevede vari passaggi, tra i quali: | |||
* | * L’accesso ai dati relativi alle sezioni '''Compilatori''' e '''Forma di partecipazione''' in sola modalità visualizzazione; | ||
* | * La gestione dei lotti esclusivamente con l’inserimento per singolo lotto; | ||
* | * La sola presentazione di una nuova offerta economica e altri eventuali documenti richiesti dalla PA; | ||
* | * La possibilità di visualizzare dell’esito del rilancio attraverso la funzionalità della voce '''Seduta Pubblica'''. }} | ||
</div> | |||
Dopo l’invio della partecipazione di rilancio, | <div class="BloccoOrizzontale"> | ||
[[File:SF RIS Figura 54.png|miniatura|destra|Rilancio - Ritira]] | |||
Dopo l’invio della partecipazione di rilancio, nel caso tu voglia ritirare l’offerta, hai la possibilità di ritirarla utilizzando il ''link'' '''Ritira''' (presente nella colonna '''AZIONI'''), solo se i termini di presentazione offerta di rilancio non sono scaduti. | |||
Inoltre, hai la possibilità di inviare una nuova richiesta di rilancio attraverso l’azione '''Avvia Partecipazione di Rilancio'''. | |||
Puoi anche decidere di '''eliminare la partecipazione''', in tal caso visualizzi a Sistema la pagina del primo accesso. | |||
</div> | |||
Puoi anche decidere di '''eliminare la partecipazione''', in tal caso | |||
== SOSPENSIONE == | == SOSPENSIONE == | ||
<div class="BloccoOrizzontale"> | |||
La partecipazione con '''Lotti''' o '''Gara Sospesa''' viene evidenziata nell’'''elenco procedure''' da un ''alert'' (punto esclamativo) e da un messaggio di testo (''Sospesa''). Ricorda che, non puoi presentare nuove offerte in caso di Lotti o Gara Sospesa. | |||
Le partecipazioni in stato “''In composizione''” non saranno modificabili sino al termine della fase di sospensione del Lotto o della Gara. | |||
</div> | |||
= Seduta Pubblica = | |||
<div class="BloccoOrizzontale"> | |||
Nella sezione '''Seduta Pubblica''' visualizzi la valutazione dei concorrenti che hanno presentato un’offerta alla Gara effettuata dalla Stazione Appaltante. | |||
L’accesso alla '''Seduta Pubblica''' è disponibile dopo i termini di presentazione dell’offerta dell’Appalto Specifico e solo per i seguenti soggetti autorizzati: | |||
* I '''Compilatori Attivi''', definiti in fase di partecipazione alla Gara; | |||
* I '''Soggetti esterni''', che sono di due tipi e che accedono solo tramite PIN: | |||
** I compilatori disabilitati; | |||
** Altri utenti abilitati alla categoria SDA Farmaci. | |||
I soggetti autorizzati visualizzano esclusivamente i dati relativi ai lotti per i quali hanno inviato un’offerta. | I soggetti autorizzati visualizzano esclusivamente i dati relativi ai lotti per i quali hanno inviato un’offerta. | ||
La sezione ''' | La sezione '''Seduta Pubblica''' presenta le seguenti funzioni: | ||
* '''Offerte Presentate'''; | |||
* '''Documentazione Amministrativa'''; | |||
* '''Documentazione Economica'''; | |||
* '''Documentazione Aggiuntiva''' (se presente); | |||
* '''Dati Offerta'''. | |||
</div> | |||
== Seduta Pubblica – Compilatori Attivi == | == Seduta Pubblica – Compilatori Attivi == | ||
<div class="BloccoOrizzontale"> | |||
[[File:SF RIS Figura 55.png|miniatura|destra|Seduta Pubblica – Compilatori Attivi]] | |||
Se ricopri il ruolo di '''Compilatore Attivo''', selezionando la sezione '''Seduta Pubblica''' dal menu laterale, accedi ad una pagina che ti consente sia di proseguire la navigazione nella visualizzazione dei dati della Seduta Pubblica telematica sia di generare il PIN da comunicare ai soggetti esterni. | |||
La pagina presenta '''due sezioni''': | |||
* Nella prima, il Sistema presenta un testo informativo sulla Seduta Pubblica e prevede la presenza del pulsante '''ACCEDI''' attivo (nel caso in cui la Busta Amministrativa sia stata aperta); | |||
* La seconda è dedicata alla '''Generazione delle credenziali''' per i soggetti esterni. | |||
</div> | |||
La pagina | |||
* | |||
* La seconda è dedicata alla ''' | |||
== Generazioni Credenziali == | == Generazioni Credenziali == | ||
<div class="BloccoOrizzontale"> | |||
[[File:SF RIS Figura 56.png|miniatura|destra|Generazioni Credenziali]] | |||
Se ricopri il ruolo di '''Compilatore Attivo''', puoi generare le '''credenziali''' (''PIN e Link di accesso'') da comunicare ai soggetti esterni abilitati ('''Legale Rappresentante''', '''Collaboratore''') per consentirgli l’accesso alla Seduta Pubblica attraverso le funzionalità presenti nella seconda sezione della sua pagina di accesso. | |||
Seleziona il pulsante ''freccia'' in corrispondenza del '''PIN E LINK DI ACCESSO''' per visualizzare una tabella con i dati anagrafici del concorrente che autorizza il PIN. | |||
</div> | |||
<div class="BloccoOrizzontale"> | |||
[[File:SF RIS Figura 57.png|miniatura|destra|Generazioni Credenziali - Elenco]] | |||
Inoltre, nel presente elenco puoi: | |||
* Disabilitare un Operatore rimuovendolo dalla lista della seduta pubblica, selezionando il nominativo di interesse e selezionando il pulsante '''RIMUOVI SELEZIONATI'''; | |||
* Rigenerare un PIN qualora sia necessario, tramite il pulsante '''RIGENERA PIN'''. | |||
</div> | |||
<div class="BloccoOrizzontale"> | |||
[[File:SF RIS Figura 58.png|miniatura|destra|Generazioni Credenziali - PIN E LINK DI ACCESSO]] | |||
Selezionando invece il link '''PIN E LINK DI ACCESSO''' accedi ad una pagina dalla quale si ottengono le credenziali '''Link e PIN''' da distribuire al Soggetto esterno. | Selezionando invece il link '''PIN E LINK DI ACCESSO''' accedi ad una pagina dalla quale si ottengono le credenziali '''Link e PIN''' da distribuire al Soggetto esterno. | ||
Una volta selezionato il pulsante '''Genera PIN''', il Sistema genera il PIN e il ''link'' di accesso per la partecipazione selezionata. | |||
</div> | |||
== Pagina di Accesso per Soggetti Esterni == | == Pagina di Accesso per Soggetti Esterni == | ||
<div class="BloccoOrizzontale"> | |||
[[File:SF RIS Figura 59.png|miniatura|destra|Pagina di Accesso per Soggetti Esterni]] | |||
I '''Soggetti esterni''', che hanno ricevuto le credenziali da un '''Compilatore Attivo''' per accedere alla Seduta Pubblica di una determinata Gara, devono effettuare il login sulla piattaforma di e-Procurement e inserire il link ricevuto nel '''browser'''; il Sistema visualizza così una pagina di autenticazione. | |||
In questa pagina, come soggetto esterno devi inserire: | |||
* '''Il PIN ricevuto'''; | |||
* '''Il ruolo''' ('''Legale Rappresentante'''/'''Collaboratore delegato'''); | |||
* '''La Partita IVA/Altro identificativo del concorrente da cui hai ricevuto l’autorizzazione'''. | |||
Seleziona '''PROCEDI''', così da poter accedere alla Seduta Pubblica nella pagina '''Offerte presentate'''. | |||
</div> | |||
== Offerte Presentate == | == Offerte Presentate == | ||
<div class="BloccoOrizzontale"> | |||
[[File:SF RIS Figura 60.png|miniatura|destra|Offerte Presentate]] | |||
Grazie alla funzione '''Offerte Presentate''', visualizzi l’elenco delle offerte presentate dai concorrenti della Gara per i lotti per i quali hai inviato un’offerta. | |||
Nella pagina visualizzi l’elenco dei concorrenti con i seguenti dati: | |||
* '''Denominazione concorrente'''; | |||
* '''Forma di partecipazione'''; | |||
* '''Numero lotti a cui ha partecipato'''; | |||
* '''Data presentazione offerta'''; | |||
* '''Numero lotti in rilancio a cui ha partecipato'''; | |||
* '''Data di presentazione offerta'''. | |||
Puoi procedere con il download dell’elenco selezionando ''' | Puoi procedere con il ''download'' dell’elenco selezionando '''Esporta elenco Offerte presentate''', o puoi eseguire estrazioni mirate dei dati attraverso appositi filtri di ricerca. | ||
In caso di forme di | In caso di forme di '''Partecipazione Multiple''', l’elenco delle offerte consente, selezionando il pulsante ''freccia'' in corrispondenza dell’OE complesso, di visualizzare denominazione e ruolo di ciascun OE facente parte del gruppo. | ||
</div> | |||
== Documentazione == | == Documentazione == | ||
<div class="BloccoOrizzontale"> | |||
[[File:SF RIS Figura 61.png|miniatura|destra|Documentazione]] | |||
Nella sezione '''Documentazione''' visualizzi la documentazione presentata dai concorrenti per l’Appalto Specifico. | |||
La | La pagina si compone delle seguenti sezioni: | ||
* '''Documentazione Amministrativa'''; | |||
* '''Documentazione Economica'''; | |||
* '''Documentazione “Aggiuntiva”'''; | |||
* '''Documentazione di Rilancio'''. | |||
In corrispondenza di ciascuna sezione, il Sistema presenta una pagina con l’elenco dei documenti a condizione che la relativa busta sia stata aperta. | |||
Puoi visualizzare il nome e la descrizione di ciascun documento, ma non puoi accedere al relativo contenuto né effettuare il ''download''. | |||
In caso di forme di partecipazione complesse, per l’invio disgiunto il | In caso di forme di partecipazione complesse, per l’invio disgiunto il Sistema prospetta l’elenco dei documenti per ciascun OE facente parte del gruppo. | ||
</div> | |||
== Dati di Offerta == | == Dati di Offerta == | ||
<div class="BloccoOrizzontale"> | |||
Nella sezione '''Dati di Offerta''' visualizzi i dati della valutazione della Stazione Appaltante relativi alle offerte presentate dai concorrenti. | |||
Puoi eseguire estrazioni mirate dei dati attraverso appositi ''filtri'' di ricerca: | |||
* '''Lotto'''; | |||
* '''Concorrente'''. | |||
</div> | |||
* | <div class="BloccoOrizzontale"> | ||
* '''<u>DATI DI OFFERTA PER LOTTO</u>''' | |||
[[File:SF RIS Figura 59.png|miniatura|destra|Dati di Offerta - Lotto]] | |||
Utilizzando il filtro '''N° Lotto''', visualizzi in un unico prospetto, tutte le informazioni per uno specifico Lotto, inclusi lo stato del concorrente e lo stato del Lotto. | |||
Per ogni Lotto puoi visualizzare, oltre alla denominazione dei singoli concorrenti, l’esito della relativa ammissione, riportato nella colonna '''STATO CONCORRENTE'''. | |||
Tale colonna è valorizzata con i seguenti valori: | |||
Tale colonna è valorizzata con i seguenti valori: | |||
* '''Ammesso''': il concorrente risulta ammesso; | |||
* '''Aggiudicatario''': il concorrente risulta aggiudicatario del Lotto; | |||
* '''Contraente''': il concorrente risulta stipulante del Lotto. | |||
</div> | |||
<div class="BloccoOrizzontale"> | |||
'''<u>DATI DI OFFERTA PER CONCORRENTE</u>''' | |||
[[File:SF RIS Figura 63.png|miniatura|destra|Dati di Offerta - Concorrente]] | |||
Puoi eseguire estrazioni mirate dei dati attraverso appositi ''filtri'' di ricerca, quali: | |||
* '''Denominazione concorrente'''; | |||
* '''Partita IVA'''; | |||
* '''N. Lotto'''; | |||
* '''Stato del Lotto'''; | |||
* '''Stato del concorrente'''. | |||
</div> | |||
== Rilancio == | == Rilancio == | ||
<div class="BloccoOrizzontale"> | |||
[[File:SF RIS Figura 64.png|miniatura|destra|Offerte Presentate Rilancio]] | |||
[[File:SF RIS Figura 65.png|miniatura|destra|Rilancio]] | |||
La funzione '''Rilancio''' ti consente di visualizzare i partecipanti al rilancio e il relativo esito, e si attiva solo per gli OE invitati ad una seconda negoziazione e che abbiano presentato offerte per '''Lotti oggetto di Rilancio'''. | |||
Inserisci il numero Lotto o un ''range'' di Lotti nell’apposito campo e, una volta selezionato il pulsante '''VAI''', il Sistema prospetta, per il parametro inserito, un elenco di dati: | |||
* '''Lotto'''; | |||
* '''Denominazione concorrente'''; | |||
* '''Esito Rilancio'''. | |||
</div> | |||
== Sorteggio == | == Sorteggio == | ||
<div class="BloccoOrizzontale"> | |||
[[File:SF RIS Figura 66.png|miniatura|destra|Sorteggio]] | |||
Tramite la funzione '''Sorteggio''', visualizzi i partecipanti al '''sorteggio''' e il relativo esito. | |||
La funzione si attiva nella sezione '''SEDUTA PUBBLICA''' solo per gli OE che hanno presentato offerte per Lotti per i quali, in seguito a '''rilancio''', si verifichi ulteriore parità o assenza di ulteriori ribassi oppure in caso di Lotti con offerte pari offerte al minimo (se previsto dal capitolato d’oneri). | |||
La funzione si attiva nella sezione | |||
Inserisci il numero Lotto o un ''range'' di Lotti nell’apposito campo e, una volta selezionato il pulsante '''VAI''', il Sistema prospetta, per il parametro inserito, un elenco di dati: | |||
* | * '''Lotto'''; | ||
* | * '''Denominazione concorrente'''; | ||
* | * '''Stato'''; | ||
* | * '''Esito sorteggio'''. | ||
</div> | |||
=Migrazione delle negoziazioni derivanti da operazioni societarie= | |||
Sei sei interessato alla migrazione delle '''negoziazioni''' a seguito di '''operazioni societarie''' (fusione, cessione di ramo d’azienda, conferimento ecc.) consulta la [[Abilitazione_ai_Mercati_Telematici#Migrazione_delle_negoziazioni_derivanti_da_operazioni_societarie|sezione dedicata]].</div> | |||
Versione attuale delle 11:07, 4 dic 2024
Per partecipare ad un Appalto Specifico (AS) Farmaci indetto nell’ambito del Sistema Dinamico di Acquisizione (SDA), come Operatore Economico (OE) hai la necessità di:
- Conseguire l’ammissione, entro la data/ora di invio della Lettera d’invito, alle categorie merceologiche del Bando Istitutivo oggetto dell’Appalto Specifico;
- Ricevere la lettera di invito alla gara da parte della Stazione Appaltante;
- Presentare un’offerta attraverso le funzionalità della piattaforma di e-Procurement.
Invito a partecipare al confronto concorrenziale
All’ avvio della procedura di AS, l’invito a presentare offerta viene comunicato nell’area Messaggi personali presente a Sistema tramite notifica automatica a tutti gli OE ammessi.
Come disciplinato nella documentazione di bando e di gara, l’OE che non è stato ammesso allo SDA al momento dell’invio di una lettera di invito non può partecipare allo specifico Appalto, in nessuna forma neanche consorziata o raggruppata.
Nel caso in cui il Bando Istitutivo preveda una articolazione in differenti categorie merceologiche, per presentare offerta nell’ambito di un Appalto, l’OE deve essere ammesso, entro la data/ora di invio della lettera d’invito, alle specifiche categorie oggetto del lotto cui intende partecipare. Nel Capitolato Tecnico della singola Stazione Appaltante sono indicate le categorie merceologiche associate ai lotti della gara.
Validità delle dichiarazioni rese in fase di ammissione
Possono presentare un’offerta, in risposta all’invito ricevuto, solamente gli Operatori Economici:
- Le cui dichiarazioni rese in fase di ammissione sono ancora valide al momento della sottomissione dell’offerta;
- La cui richiesta di rinnovo delle dichiarazioni rese sia in corso di valutazione da parte di Consip S.p.A.;
- Nel caso, di dichiarazioni scadute, non è più possibile presentare offerta.
Ricorda che, hai la necessità di aggiornare costantemente, in ogni caso, rinnovare ogni 12 mesi, le informazioni e le dichiarazioni che hai rilasciato in fase di ammissione.
Partendo dal tuo Cruscotto, seleziona Gestione abilitazioni > Profilo di tuo interesse > Dettaglio profilo per procedere in qualsiasi momento alla rettifica o al rinnovo di tali dati.
Riepilogo Gara
Accesso alla funzionalità Riepilogo Gara
L’iter di partecipazione ad un Appalto Specifico Farmaci è suddiviso in fasi diverse; a partire da un Riepilogo Gara che ti fornisce le informazioni sulle caratteristiche dell’Appalto e sulla modalità di partecipazione.
Puoi accedere alla funzione utilizzando i seguenti profili:
- Legale Rappresentante;
- Collaboratore delegato.
Dal tuo Cruscotto accedi al Riepilogo di tutti gli Appalti Specifici attraverso:
- La sezione Sistema Dinamico > Appalti Specifici;
- Il menu laterale di sinistra Vendite > Negoziazioni > Sistema Dinamico.
In questa sezione, visualizzi l’elenco completo degli Appalti Specifici a cui sei stato invitato, con il box contatore di quanti AS sono “In scadenza oggi”. Da questa schermata il Legale Rappresentante e il Collaboratore hanno la possibilità di vedere tutti gli AS a cui hanno preso parte e quelli a cui potranno partecipare.
Ricorda che, non basta che l'OE sia abilitato alla/e categoria/e oggetto dell'AS ma, per poterle gestire, è necessario che il Legale Rappresentante sia associato alla specifica categoria e, in maniera corrispondente, che il Collaboratore sia autorizzato ad operare.
Per maggiori dettagli in merito consulta la pagina Profilo di abilitazione ai Mercati Telematici.
Per cercare l’AS di tuo interesse, puoi utilizzare i seguenti Filtri:
- Nome iniziativa;
- Numero AS;
- Regione di riferimento della PA;
- Denominazione Amministrazione;
- Categoria oggetto dell' AS;
- Importo (€) dell'Iniziativa;
- Termine inserimento offerta;
- Stato offerta: In composizione, Inviata, Aggiudicata, Stipulata ed Esclusa.
Scelta la Gara di tuo interesse, seleziona sul pulsante freccia; visualizzi così la pagina di Riepilogo della procedura selezionata dove puoi visionare i dati definiti dalla Stazione Appaltante in fase di configurazione dell’AS.
Inoltre, selezionando sul pulsante RIEPILOGO DI INVITO puoi scaricare un Riepilogo dell’Appalto Specifico.
La pagina di RIEPILOGO GARA si compone di tre sezioni:
- Dati principali;
- Lotti;
- Documentazione.
La sezione dei DATI PRINCIPALI riporta i dati informativi relativi all’AS.
La sezione dei DATI PRINCIPALI riporta i dati informativi relativi all’AS.
Nella sezione LOTTI è riportata la totalità dei lotti previsti nell’AS, con la possibilità di visualizzare tutte le colonne dell’elenco lotti (pulsante MOSTRA TUTTE LE COLONNE) e ricercare puntualmente un lotto (pulsante FILTRA).
Nella sezione DOCUMENTAZIONE, invece, visualizzi tutta la documentazione dell’AS, declinata in Documentazione da Consultare, documentazione della Busta Amministrativa, documentazione della Busta Economica e, se prevista una busta aggiuntiva, la relativa documentazione.
Richiesta chiarimenti
Attraverso la funzione Richiesta Chiarimenti, puoi chiedere, entro una determinata data (Termine Richiesta Chiarimenti), eventuali informazioni e/o chiarimenti complementari alla Stazione Appaltante, relativi all’AS cui intendi partecipare.
Successivamente a tale data, i chiarimenti ricevuti/inviati, possono essere esclusivamente visualizzati. Puoi gestire le richieste di chiarimenti con il profilo di:
• Collaboratore.
Seleziona l’apposito pulsante, per inviare una richiesta di chiarimenti e consultare l’elenco delle comunicazioni inviate e ricevute.
La PA ha la possibilità rispondere direttamente alle richieste di chiarimento pervenute e/o di replicare a queste in maniera massiva, pubblicando un unico documento.
Nel primo caso potrai visualizzare la risposta all’interno della funzionalità RICHIESTA CHIARIMENTI, nel secondo puoi scaricare il documento all’interno del RIEPILOGO GARA, nella sezione DOCUMENTAZIONE > DOCUMENTAZIONE DA CONSULTARE.
Comunicazioni
Sia gli utenti facente parte della Pubblica Amministrazione, sia gli Operatori Economici, nel dettaglio di ogni AS, hanno a disposizione una sezione Comunicazioni che gli consente di inviare nuove comunicazioni, rispondere a quelle ricevute e consultare in ogni momento comunicazioni ricevute e inviate.
Tutto ciò al fine di garantire una maggiore tracciabilità e affidabilità nello scambio d’informazioni tra gli utenti della Piattaforma.
- Le comunicazioni e gli scambi di informazioni nell’ambito delle procedure di cui al presente codice svolte da Centrali di Committenza sono eseguiti utilizzando mezzi di comunicazione elettronici ai sensi dell’articolo 5-bis del decreto legislativo 7 marzo 2005, n. 82 (Codice dell’Amministrazione Digitale);
- L’area Comunicazioni disponibile sul sistema soddisfa le prescrizioni della predetta norma;
- Sia i Punti Ordinanti (PO) sia gli OE, all’atto dell’Abilitazione, dichiarano e sottoscrivono che “Per la ricezione di ogni eventuale comunicazione e/o di richieste di chiarimento e/o integrazione della documentazione presentata, il Concorrente elegge domicilio presso l'Area comunicazioni del Sistema”.
La sezione Comunicazioni è organizzata in due sezioni:
- Messaggi: legata alle comunicazioni manuali;
- Notifiche: legata alle comunicazioni automatiche inviate dal Sistema.
In corrispondenza di ogni parte, è associato un contatore, indicante il numero di Messaggi/Notifiche ricevute per l’Appalto Specifico selezionato.
In corrispondenza di ogni parte, è associato un contatore, indicante il numero di Messaggi/Notifiche ricevute per l’Appalto Specifico selezionato.
La pagina dedicata alle Comunicazioni si delinea come una sorta di ufficio postale virtuale, che riceve i messaggi dal mittente e le mette a disposizione del destinatario. Ogni comunicazione è caratterizzata pertanto da un Rapporto di Consegna, attraverso cui il Sistema traccia, registra e mette a disposizione del mittente informazioni utili affinché abbia garanzia del buon esito dell’invio della sua comunicazione.
Avvia nuova procedura
Puoi avviare una nuova procedura di Appalto Specifico, accedendo alla pagina Le Tue Procedure e selezionando l’apposito pulsante AVVIA NUOVA PROCEDURA.
La funzionalità è accessibile esclusivamente rispettando le tempistiche previste, cioè "Inizio presentazione delle offerte" e "Termine ultimo presentazione offerte" dell’AS.
Una volta conferma la creazione di una nuova procedura, puoi completare la partecipazione, in sessioni successive, accedendo alla sezione Le tue procedure.
La nuova procedura si compone di diverse sezioni:
- Compilatori;
- Forma di Partecipazione Offerta;
- Compilazione Offerta;
- Documenti di Offerta.
Compilatori
Dalla pagina Le tue procedure tramite il tasto freccia posto alla fine di ogni riga della tabella, puoi accedere alla pagina Compilatori.
In questa pagina puoi gestire gli utenti autorizzati alla predisposizione della procedura di partecipazione.
Inoltre, sono riportati i dati relativi al Legale Rappresentante e ai Collaboratori delegati dell’OE concorrente che ha avviato la procedura e che risulta abilitato alla categoria merceologica SDA Farmaci. I compilatori compaiono di default nello stato Attivo.
Nel caso tu voglia escludere dalla compilazione della procedura alcuni soggetti (compilatori) disattiva la relativa funzione.
Una volta compilata la pagina, seleziona sul pulsante SALVA per procedere nella configurazione della procedura.
Forma di partecipazione
Nella pagina Forma Di Partecipazione definisci se l’offerta verrà inviata come Singolo Operatore Economico (in tal caso, le informazioni vengono riportate automaticamente dal Sistema), oppure in Forma Multipla, secondo una delle tipologie di OE riuniti previste:
- Singolo operatore economico (D.Lgs. 50/2016, art. 45, comma 2, lett. A);
- RTI costituendo (D.Lgs. 50/2016, art. 48, comma 8);
- RTI costituito (D.Lgs. 50/2016, art. 45, comma 2, lett. D);
- Consorzio ordinario costituendo (D.Lgs. 50/2016, art. 48, comma 8);
- Consorzio ordinario costituito (D.Lgs. 50/2016, art. 45, comma 2, lett. E);
- Rete di imprese priva di mandato di rappresentanza (D.Lgs. 50/2016, art. 45, comma 2, lett. F);
- Rete di imprese con mandato di rappresentanza priva di soggettività giuridica – cd. rete contratto (D.Lgs. 50/2016, art. 45, comma 2, lett. F);
- GEIE costituendo (D.Lgs. 50/2016, art. 45, comma 2, lett. G);
- Consorzio fra società cooperative di produzione e lavoro (D.Lgs. 50/2016, art. 45, comma 2, lett. b);
- Consorzio fra imprese artigiane (D.Lgs. 50/2016, art. 45, comma 2, lett. b);
- Consorzio stabile (D.Lgs. 50/2016, art. 45, comma 2, lett. c);
- Rete di imprese con mandato di rappresentanza e soggettività giuridica – cd. rete soggetto (D.Lgs. 50/2016, art. 45, comma 2, lett. F);
- GEIE costituito (D.Lgs. 50/2016, art. 45, comma 2, lett. g).
Nel caso di Partecipazione Multipla, puoi completare la composizione dell’Operatore riunito come di seguito descritto:
Se la forma di Partecipazione Multipla definita in fase di Gara riguarda le forme di raggruppamento:
RTI costituendo (D.Lgs 50/2016, art 48, comma 8);
RTI costituito (D.Lgs 50/2016, art 45, comma 2 lett. D);
Consorzio ordinario costituendo (D.Lgs 50/2016, art 48, comma 8);
Consorzio ordinario costituito (D.Lgs 50/2016, art 45, comma 2 lett. E);
Rete di imprese priva di mandato di rappresentanza (D.Lgs 50/2016, art 45, comma 2 lett. F);
Rete di imprese con mandato di rappresentanza priva soggettività giuridica – cd. Rete contratto (D.Lgs 50/2016, art 45, comma 2 lett. F);
Geie costituendo (D.Lgs 50/2016, art 45, comma 2 lett. G);
Procedi all’inserimento dei dati relativi al raggruppamento (visualizzi invece di default i dati relativi a Denominazione Impresa e Partita IVA).
Nel caso di forma di Partecipazione Multipla relativa ai Consorzi, in particolare:
Consorzio fra società cooperative di produzione e lavoro (D.Lgs 50/2016, art 45, comma 2 lett. B);
Consorzio fra imprese artigiane (D.Lgs 50/2016, art 45, comma 2 lett. B);
Consorzio stabile (D.Lgs 50/2016, art 45, comma 2 lett. C);
Rete di imprese con mandato di rappresentanza e soggettività giuridica – cd. Rete soggetto (D.Lgs 50/2016, art 45, comma 2 lett. F);
Geie costituito (D.Lgs 50/2016, art 45, comma 2 lett. G);
Solo il Legale Rappresentante del consorzio o di una consorziata può avviare una nuova procedura, compilare e modificare la partecipazione ed inviare l’offerta.
Il Legale Rappresentante del Consorzio che sta compilando la procedura può lasciare tutte o parte delle consorziate abilitate, eliminando le imprese che non intende indicare come consorziate esecutrici per l’Appalto.
Puoi aggiungere le altre imprese dell’Operatore Riunito selezionando il tasto AGGIUNGI posto in alto nella pagina.
Una volta inserita la partita IVA dell’OE da aggiungere, seleziona il pulsante Cerca.
In caso l’utente abbia già generato la documentazione prodotta dal Sistema prima della modifica della forma di partecipazione, deve rigenerarla. La documentazione viene eliminata dal Sistema che genera un alert di avviso.
Tutti i Legali Rappresentanti dell’OE Riunito possono avviare una nuova procedura, modificare e inviare l’offerta.Nella pagina Forma Di Partecipazione in caso di Operatore Economico della categoria Raggruppamenti di impresa o di tipo Consorzio, visualizzi il PIN di partecipazione.
Il PIN è generato automaticamente dal Sistema in fase di inizializzazione di una nuova procedura di partecipazione per l’OE Riunito ed è visibile sino a quando la procedura di partecipazione è in stato "In Composizione" e l’Appalto Specifico non è scaduto.
L’utente può distribuire il PIN alle imprese che fanno parte dell’OE Riunito.
Per procedere con le fasi successive della procedura, seleziona il pulsante SALVA.
Compilazione Offerta
Se utilizzi un’utenza da Compilatore Attivo, la pagina Compilazione Offerta consente di predisporre l’offerta per i lotti previsti dall’Appalto Specifico a cui stai partecipando e di monitorare lo stato delle operazioni effettuate nell’area Riepilogo Offerte Lotti.
Accedi alla pagina Compilazione Offerta dal menu laterale e, in caso di rilancio, tramite la funzione Le Tue Procedure.
Scegli la modalità di predisposizione dell’offerta tra quelle proposte dal Sistema, tra cui:
- Importazione Massiva dei Lotti: se hai necessità di caricare un numero elevato di offerte è preferibile utilizzare la funzione di caricamento massivo tramite template;
- Inserimento per Singolo Lotto: per il caricamento di pochi lotti o per operazioni puntuali, ad esempio per modifiche a dati inseriti o integrazioni.
In entrambi i casi, visualizzi i dati relativi ai lotti che costituiscono le richieste della Stazione Appaltante e che, in quanto tali, non sono modificabili.
- Lotto univoco: in questo caso il lotto è formato da una sola riga (nel campo sub-lotto è presente la lettera a), c’è quindi una corrispondenza univoca tra lotto/ATC/principio attivo/forma farmaceutica/dosaggio e l’OE dovrà presentare offerta per questo singolo articolo;
- Lotto composto: in questo caso il lotto è costituito da più prodotti (nei campi sub-lotto sono presenti le lettere a, b, c, ecc), in tal caso sono stati accorpati in uno stesso lotto ATC e/o principi attivi e/o forme farmaceutiche e/o dosaggi diversi. L’offerta del lotto è accettata dal Sistema se completa per tutti i sub-lotti;
- Lotti in equivalenza terapeutica: in questo caso il lotto è formato da più righe, che costituiscono prodotti in equivalenza, e che riportano la stessa lettera nel campo sub-lotto (a, a). In questo caso è possibile formulare l’offerta per uno solo tra i prodotti che compongono l’equivalenza.
Importazione Massiva dei Lotti
Per effettuare l’Importazione Massiva Dei Lotti, visualizzi a Sistema il Modello Di Offerta in formato excel, che presenta i dati preimpostati e i campi che devi completare per ciascun lotto di interesse.
Seleziona il pulsante SCARICA per effettuare il download del file excel che riporta tutti i lotti dell’AS.
Il file excel, per ciascun lotto, contiene i seguenti dati obbligatori precompilati:
| Dati | Note |
|---|---|
| N° lotto | |
| Sub lotto | |
| CIG | Codice Identificativo di Gara |
| Codice ATC | Codice associato al principio attivo che ne identifica la capacità terapeutica. |
| Principio Attivo | Descrizione della sostanza dotata di effetto terapeutico che compone il Medicinale |
| Forma farmaceutica. | Modalità in cui viene preparato il Medicinale. |
| Dosaggio | Quantità di principio attivo presente nella forma farmaceutica del Medicinale |
| Unità di misura | Unità di misura del principio attivo |
| Via di somministrazione/indicazioni terapeutiche | |
| Quantità | Quantità di medicinale per unità di misura |
| Base d’asta | Base d’asta riferita all’unità di misura |
| Note |
e i seguenti dati da compilare:
| Dati | Note per la compilazione | |
|---|---|---|
| Nome commerciale | Inserire la denominazione del medicinale offerto, che può essere una denominazione comune o scientifica, accompagnata da un marchio o dal nome del titolare dell'autorizzazione all'immissione in commercio. | |
| Codice A.I.C. |
Inserire il codice AIC (codice numerico di nove cifre), che identifica univocamente il formato di ogni farmaco. Nel caso il lotto richieda più dosaggi è necessario indicare un solo AIC nell’offerta. |
|
| Unità per confezione | Indicare la quantità contenuta nella confezione di vendita al pubblico, espressa nell’unità di misura indicata dalla Stazione Appaltante nella colonna “unità di misura”. | |
| Classe di rimborsabilità |
Modalità di offerta per singolo lotto Indicare la classe di rimborsabilità relativa al prodotto offerto tra:
|
Modalità di offerta per foglio di calcolo: Gli unici valori ammessi sono i seguenti:
|
| Prezzo di vendita al pubblico I.V.A. inclusa | Indicare il prezzo per confezione. Tale campo non è obbligatorio per gli emoderivati e i farmaci SOP/OTC. Tale prezzo deve essere espresso con massimo due cifre decimali dopo la virgola. | |
| I.V.A. | Inserire l’IVA come valore numerico senza segno percentuale (es “10” per indicare 10%) | |
| Prezzo unitario d’offerta I.V.A. esclusa | Specificare il prezzo di offerta riferito all’unità di misura indicata dalla Stazione Appaltante nella colonna “unità di misura”. Tale prezzo deve essere espresso con un massimo di cinque cifre decimali dopo la virgola. | |
| Prezzo unitario di cessione al Sistema Sanitario Nazionale I.V.A. esclusa | Specificare il prezzo di cessione riferito all’unità di misura indicata dalla Stazione Appaltante nella colonna “unità di misura”. Con prezzo di cessione si intende il prezzo del prodotto al netto dello sconto obbligatorio per legge iva esclusa. Tale prezzo deve essere espresso con un massimo di cinque cifre decimali dopo la virgola. | |
| Sconto obbligatorio per legge (tipologia prezzo di riferimento) |
Modalità di offerta per singolo lotto Indicare la Sconto obbligatorio per legge (tipologia prezzo di riferimento) relativa al prodotto offerto tra:
Non è possibile selezionare “Emoderivato” in presenza di classe di rimborsabilità “SOP/OTC”. |
Per foglio di calcolo: Inserire manualmente nella relativa colonna i seguenti dati ammissibili:
|
| Prodotto in esclusiva |
Modalità di offerta per singolo lotto Indicare se il prodotto è coperto da brevetto |
Per foglio di calcolo: Gli unici valori ammessi sono “SI “ e “NO” |
| Data scadenza del brevetto | Indicare la data di scadenza del brevetto del prodotto, espressa nel formato gg/mm/aaaa, senza modificare la formattazione del campo | |
| Subappalto | Se si intende affidare parte delle attività in subappalto, si deve lasciare vuoto il campo. In caso contrario, devi indicare la quota percentuale massima di attività subappaltabile, inserendo manualmente nella relativa colonna il valore senza percentuale (es.”10” per indicare 10%) | |
| Descrizione subappalto | Descrivere l’attività oggetto di subappalto. |
In fase di compilazione del file excel, elimina le righe relative ai lotti per i quali NON intendi presentare l’offerta e inserisci i dati nei campi richiesti per i lotti di tuo interesse.
I campi precompilati non possono essere modificati, così come non è possibile inserire nuove righe di lotto.
Selezionando il simbolo rosso in corrispondenza di ogni intestazione di colonna, visualizzi le istruzioni operative per la corretta compilazione del file excel.
Ricorda che, il foglio di calcolo caricato non deve essere firmato digitalmente.
Seleziona il pulsante ALLEGA per effettuare l’upload a Sistema del file excel compilato.
Report Errori
A seguito dell’inserimento dei dati di offerta, il Sistema effettua una verifica sul file caricato, visualizzandone l’esito ed elaborando in tempo reale un report nel caso di errori.
Il Sistema effettua inoltre calcoli su sconti e validità.
Non sono valide offerte per le quali si verifica una o più delle seguenti condizioni:
- Prezzo unitario di offerta IVA esclusa = 0,00000;
- Prezzo unitario di offerta IVA esclusa > Prezzo unitario di cessione al sistema sanitario nazionale IVA esclusa;
- Prezzo unitario di offerta IVA esclusa > Prezzo unitario di vendita al pubblico IVA esclusa (se valorizzato);
- Prezzo unitario di offerta IVA esclusa > base d’asta unitaria IVA esclusa.
Inoltre, in una apposita sezione, il Sistema riporta:
- Il nome del file caricato;
- Lo stato del caricamento;
- Il link dell’eventuale file degli errori.
Seleziona il link del report errori per effettuare il download.
Dopo aver consultato il file contenente i lotti errati, procedi alla relativa correzione tramite la funzione per singolo lotto, oppure ricaricando nuovamente il file excel con le opportune modifiche.
Elimina il file precedentemente inserito nel box di Riepilogo e carica a Sistema il file aggiornato.
Il Sistema effettua una nuova verifica sui dati immessi. Il caricamento tramite excel sovrascrive i dati inseriti a Sistema per i singoli lotti.
Hai la possibilità di pubblicare il tuo AS privo dei lotti per i quali è stato riscontrato l’errore. Presta particolare attenzione a non modificare i dati precompilati presenti nel template e di non aggiungere nuove voci, in quanto tali interventi potrebbero compromettere il buon esito del caricamento.
Gestione per Singolo Lotto
Tramite la funzione Gestione per Singolo Lotto hai la possibilità di:
- Inserire un’offerta per un lotto;
- Modificare i dati di offerta di un lotto già compilato;
- Eliminare un lotto precedentemente inserito.
La modalità di compilazione dell’offerta per singolo lotto può essere utilizzata ad integrazione del Caricamento Massivo dei Lotti. Il caricamento massivo sovrascrive quello puntuale.
I dati da inserire nella Gestione per Singolo Lotto sono gli stessi di quelli immessi per l’Inserimento Massivo tramite file excel.
Nella pagina Compilazione Offerta, la sezione dedicata alla Gestione Per Singolo Lotto riporta il numero totale dei lotti già inseriti a Sistema sia in modalità massiva che singola.
Per selezionare il lotto di tuo interesse, inserisci nell’apposito box il numero del lotto per il quale gestire l’offerta e seleziona il pulsante VAI.
Visualizzi a Sistema una pagina con il numero della partecipazione e una tabella con i seguenti dati:
- N° lotto;
- Sub-lotto;
- Codice ATC;
- Principio Attivo;
- Codice A.I.C.;
- Nome Commerciale;
- Prezzo unitario di offerta IVA esclusa;
- Prezzo totale offerto;
- Sconto offerto;
- Tasto funzione “Inserimento offerta” icona + (visualizzato in caso non ci siano già offerte per il lotto);
- Tasto funzione “Modifica” - icona matita;

- Tasto funzione “Elimina” - icona cestino.
Selezionando il pulsante Inserimento offerta (Simbolo +), visualizzi a Sistema la pagina per l’Inserimento del Singolo Lotto, composta da:
- Una sezione riportante i campi precompilati del lotto;
- I campi per inserire l’eventuale quota di appalto e la descrizione;
- I campi per l’inserimento dei dati di presentazione offerta da parte dell’OE (si tratta degli stessi dati previsti per il Caricamento Massivo tramite excel).
Puoi memorizzare i dati inseriti per il lotto attraverso il pulsante INSERISCI OFFERTA o eliminare l’operazione con il tasto ANNULLA.
In caso di lotto composto, vengono visualizzati tutti i sub-lotti da cui è composto il lotto.
Nel caso di compilazione manuale, vigono le stesse regole previste in caso di:
- Lotto Composto (il fornitore deve inserire una offerta per ciascun sub-lotto);
- Lotto in Equivalenza (il fornitore sceglie il sub-lotto per il quale presentare offerta).
Il Sistema valida in tempo reale le informazioni inserite; e visualizzi l’esito del controllo e tutti i dati del lotto inseriti.
In caso di un successivo caricamento massivo, i dati inseriti verranno sovrascritti.
Nella tabella della Gestione per Singolo Lotto è possibile, in caso di lotti già inseriti, modificare l’offerta.
Seleziona il pulsante Modifica - Icona Matita ![]() , per effettuare delle eventuali modifiche al Lotto.
, per effettuare delle eventuali modifiche al Lotto.
La pagina riporta la seguente struttura:
- Una sezione riportante i campi precompilati del lotto;
- I campi per l’eventuale quota di appalto e la descrizione;
- I campi per la modifica dei dati di presentazione offerta da parte dell’OE (si tratta degli stessi dati previsti per il Caricamento Massivo tramite excel).
Dopo aver apportato eventuali modifiche puoi memorizzare i dati inseriti selezionando il pulsante SALVA o puoi eliminare l’operazione con il tasto ANNULLA.
Puoi procedere all’eliminazione di un’offerta per il lotto selezionato digitando il pulsante Elimina - Icona Cestino .
Riepilogo Lotti
Tramite il pulsante RIEPILOGO OFFERTE LOTTI, presente nella pagina Compilazione Offerta, puoi visualizzare l’elenco di tutte le offerte presentate per tutti i lotti dell’AS.
Selezionato il pulsante RIEPILOGO OFFERTE LOTTI visualizzi la pagina di Riepilogo Offerta Lotti.
Selezionando il pulsante MOSTRA TUTTE LE COLONNE puoi visualizzare tutti i dati relativi alle offerte per i lotti, sia quelli precompilati che quelli già inseriti.
Il Sistema abilita quindi il pulsante NASCONDI COLONNE per ripristinare la visualizzazione iniziale della pagina
Tramite il pulsante CANCELLA OFFERTA puoi eliminare in modalità massiva i lotti selezionati con la relativa check box SELEZIONA.
Nella pagina è presente anche un box per visionare il totale dei lotti per i quali hai inserito un’offerta.
Nella sezione Riepilogo Offerte Lotto puoi ricercare i lotti inseriti, attraverso i seguenti filtri di ricerca:
- N° lotto;
- Sub-lotto;
- Principio attivo;
- Codice ATC.
Seleziona il pulsante FILTRA, così che il Sistema possa estrarre i dati in base al parametro di ricerca impostato.
Documenti firmati digitalmente
Il Sistema consente di presentare offerta allegando documenti firmati con tutte le modalità di firma (CAdES e PAdES). Ti informiamo che nel caso in cui i file non siano firmati in formato CAdES (.p7m) il sistema mostrerà un messaggio di attenzione - warning - ma ti consentirà in ogni caso di presentare offerta. La Stazione Appaltante procederà successivamente in fase di esame delle offerte alla verifica della validità della firma digitale.
Documenti di Offerta
Se stai utilizzando un’utenza da Compilatore Attivo, puoi presentare tramite Sistema, la documentazione richiesta dalla Stazione Appaltante per l’Appalto Specifico a cui stai partecipando.
Accedi alla pagina Documenti di Offerta selezionando l’apposita voce dal menu laterale.
La pagina presenta due sezioni separate:
- Sezione DICHIARAZIONI:
- Ti consente di compilare le dichiarazioni aggiuntive (esempi tipici sono la dichiarazione inerente l’art. 2359 del Codice Civile e i costi della sicurezza). Si tratta di informazioni definite da Consip S.p.A. e dalla Stazione Appaltante, sia obbligatorie e vincolanti che facoltative, per la presentazione della documentazione di Gara.
- Sezione DOCUMENTI:
- Puoi generare la Dichiarazione Sostitutiva e dell’Offerta Economica. Tali documenti sono generati dal Sistema in base ai dati da te inseriti, relativi alla partecipazione alla Gara;
- Puoi effettuare il download e l’upload della documentazione di Gara compilata, tra cui:
- Documentazione Amministrativa;
- Documentazione Economica;
- Ulteriore Documentazione, se prevista dalla Stazione Appaltante.
Inoltre, la pagina Documenti di Offerta, si compone di sezioni relative alla Documentazione Amministrativa, Economica e Aggiuntiva.
Documentazione Amministrativa
La sezione Documentazione Amministrativa ti permette di caricare a Sistema la documentazione di carattere amministrativo.
Ricorda che, la pagina ha una composizione differente a seconda della forma di partecipazione che hai scelto nella sezione Forma di partecipazione.
- SINGOLO OPERATORE ECONOMICO
Nel caso in cui, per partecipare alla Gara, tu abbia scelto una forma di partecipazione come Singolo Operatore Economico, il Sistema prevede la seguente gestione dei Documenti di offerta.
Nella sezione Dichiarazioni puoi inserire le informazioni relative alle Dichiarazioni Aggiuntive. Le dichiarazioni obbligatorie possono riguardare, a titolo esemplificativo, le dichiarazioni sulla situazione di controllo ex art. 2359 del Codice civile.
Ad esempio, se la dichiarazione prevede una scelta multipla, indica tramite check box l’opzione della risposta prescelta, e quindi seleziona il tasto Conferma scelta.
La sezione relativa alla Documentazione Amministrativa, è composta dall’elenco dei documenti di carattere amministrativo previsti dalla Gara.
Per ogni documento è riportata:
- La descrizione;
- Il tasto corrispondente alla colonna GENERAZIONE, per generare il documento di “Dichiarazione sostitutiva di partecipazione”;
- Il “Documento/fac-simile”;
- Il tasto Allega file con la relativa data di caricamento ed il pulsante Elimina file;
- Info PA;
- Esiti verifiche.
Selezionando il tasto Genera (pulsante freccia), attivi l’elaborazione da parte del Sistema, in base ai dati inseriti durante l’iter di partecipazione, del documento Dichiarazione sostitutiva di partecipazione.
Successivamente alla generazione del documento, viene riportata la denominazione del file fisico nella colonna DOCUMENTO RICHIESTO/FAC-SIMILE. Selezionando il relativo link, puoi visualizzare il documento e salvarlo nella memoria locale.
Procedi quindi a selezionare il link del documento Dichiarazione sostitutiva di partecipazione ed effettua il download.
Dopo l’apposizione della firma digitale del Legale Rappresentante, puoi caricare a Sistema il documento attraverso il tasto ALLEGA. Il documento caricato viene visualizzato nella colonna DOCUMENTO.
Seleziona il pulsante INFO PA per visualizzare le informazioni richieste dalla PA sul documento (inclusa eventuale obbligatorietà Firma Digitale).
Nella colonna ESITI VERIFICHE, selezionando il relativo tasto per ciascun documento caricato, accedi ad una sezione in cui visualizzi gli esiti del caricamento del file firmato, con le seguenti informazioni:
- Dimensione del file;
- Operazione effettuata da: nome di chi effettua il caricamento;
- Stato del caricamento: “Effettuato” (pallino verde), “Effettuato con Errori” (pallino rosso);
- Autenticità documento. Riporta se il documento caricato corrisponde oppure no, a quello generato. L’informazione sull’autenticità del documento è presente solo per i documenti generati automaticamente dal Sistema (Dichiarazione sostitutiva di partecipazione e Offerta Economica, anche per fase di rilancio). In tal caso il Sistema verifica che il documento caricato sia effettivamente l'ultimo documento generato dal Sistema.
- La dimensione massima del file dev’essere di 20MB;
- Il file deve essere caricato a Sistema solamente se il suo content type (estensione del file) rientra tra quelli accettati;
- il Sistema produce il documento contenente la marca temporale del file.
- FORMA DI PARTECIPAZIONE MULTIPLA
Nel caso tu abbia scelto, per partecipare alla Gara, una forma di Partecipazione Multipla (raggruppamento di OE o consorzio), il Sistema prevede la seguente gestione dei Documenti di offerta.
La sezione della Documentazione Amministrativa si presenta con l’elenco degli Operatori Economici dell’Operatore complesso.
Nell’elenco degli OE è visualizzato per ognuno di questi il numero totale dei documenti a Sistema.
Attraverso il pulsante freccia, posto alla fine della riga relativa a ciascun OE dell’elenco, puoi visualizzare la sezione della Documentazione Amministrativa dell’OE selezionato.
Documentazione Economica
La sezione Documentazione Economica ti permette di caricare a Sistema la documentazione di carattere economico prevista dalla gara.
Attraverso la selezione del link nella colonna DOCUMENTO/FAC-SIMILE, visualizzi il documento e hai la possibilità di salvarlo nella memoria locale.
Selezionando il pulsante GENERA attivi l’elaborazione del Sistema, in base ai dati inseriti durante l’iter di partecipazione, del documento Offerta Economica.
Successivamente, visualizza a Sistema il link del documento generato in formato pdf nella colonna DOCUMENTO/FAC-SIMILE. Selezionalo ed effettua il download.
Dopo l’apposizione della Firma Digitale da parte del Legale Rappresentante, carica il documento a Sistema attraverso il tasto ALLEGA FILE. Il documento caricato viene visualizzato nella colonna DOCUMENTO.
Nella colonna ESITI VERIFICHE, visualizzi gli esiti del caricamento del file firmato, con le stesse informazioni descritte nella Documentazione Amministrativa.
Documentazione Aggiuntiva
La sezione Documentazione “Aggiuntiva” è dedicata ad ulteriore ed eventuale documentazione definita dalla Stazione Appaltante per la Gara.
La sezione riporta l’elenco dei documenti da presentare.
Per ogni documento è riportata:
- La descrizione;
- Il “Documento/fac-simile”;
- Il tasto SCEGLI FILE con data di caricamento ed il pulsante ELIMINA FILE.
Documentazione di Rilancio
In caso di Rilancio, nella pagina Documenti di offerta è presente una sezione dedicata alla Documentazione di Rilancio dove confluiscono la nuova offerta economica e l’eventuale altra documentazione richiesta dalla Stazione Appaltante per il rilancio.
Le funzionalità della sezione sono le stesse previste per la sezione Documentazione Economica, inclusa la generazione dell’Offerta Economica.
Riepilogo ed Invio dell’Offerta
Nella sezione Riepilogo e Invio Offerta visualizzi le informazioni inserite in fase di predisposizione della procedura di partecipazione ed inoltre ti consente di inviare l’offerta.
Le informazioni sono organizzate nelle seguenti sezioni:
- Compilatori;
- Forma di partecipazione;
- Compilazione offerta;
- Documentazione Amministrativa;
- Documentazione Economica;
- Documentazione “Aggiuntiva” (se prevista);
- Documentazione di “Rilancio” (se prevista).
Per ciascuna sezione è mostrata la sintesi delle informazioni e attraverso un’apposita funzione è attivabile il dettaglio dei dati.
Sezione Compilatori
Nella sezione Compilatori puoi visualizzare il numero complessivo di compilatori autorizzati a predisporre la procedura di partecipazione.
Per ciascun profilo sono disponibili i seguenti dati:
- Nome e Cognome;
- Codice Fiscale;
- Ruolo (Legale Rappresentante/Collaboratore delegato).
Sezione Forma di Partecipazione
Nella sezione Forma di Partecipazione visualizzi la forma di partecipazione definita per la partecipazione alla Gara.
In caso di Operatori complessi, il Sistema visualizza anche il numero di Operatori facenti parte del raggruppamento di OE o del consorzio.
Seleziona il pulsante freccia in corrispondenza della voce Forma di partecipazione per visualizzare il dettaglio dell’elenco delle imprese dell’Operatore complesso, di cui viene riportata la denominazione sociale e il ruolo.
Sezione Compilazione Offerta
Nella sezione Compilazione Offerta visualizzi i dati relativi ai lotti per i quali hai presentato l’offerta.
Selezionando il pulsante MOSTRA TUTTE LE COLONNE, visualizzi tutte le colonne della tabella corrispondenti ai lotti per i quali hai presentato offerta.
Sezione Documentazione Amministrativa
Nella sezione Documentazione Amministrativa visualizzi la documentazione di carattere amministrativo richiesta dall’Appalto Specifico e inserita a Sistema.
Il Sistema prospetta le informazioni di sintesi relative al numero dei documenti presentati e al numero dei documenti con e senza Firma Digitale valida.
In caso di Operatori complessi, viene prospettato anche il numero dei documenti con presentazione congiunta e il numero dei documenti con presentazione disgiunta.
Per ogni documento presentato, seleziona il relativo box per visionare nel dettaglio:
- Il nome del documento;
- L’esito della Firma Digitale (ove prevista);
- Il link del documento.
Seleziona il link posto in corrispondenza di ogni documento dell’elenco per visualizzarne il contenuto ed effettuare il download.
Sezione Documentazione Economica
Nella sezione Documentazione Economica visualizzi la documentazione di carattere economico richiesta dall’Appalto Specifico e inserita a Sistema.
Il Sistema prospetta le informazioni di sintesi relative al numero dei documenti presentati e al numero dei documenti con e senza firma valida.
Ad ogni documento visualizzato sono associati i seguenti dati:
- Il nome del documento;
- L’esito della Firma Digitale (ove prevista);
- Il link del documento.
Seleziona il link posto in corrispondenza di ogni documento dell’elenco per visualizzarne il contenuto ed effettuare il download.
Sezione Documentazione “ Aggiuntiva “
Nella sezione Documentazione “Aggiuntiva” visualizzi la eventuale ulteriore documentazione richiesta dalla Stazione Appaltante per l’Appalto Specifico e inserita a Sistema.
Il Sistema prospetta le informazioni di sintesi relative al numero dei documenti presentati e al numero dei documenti con e senza firma valida.
Ad ogni documento visualizzato sono associati i seguenti dati:
- Il nome del documento;
- L’esito della Firma Digitale (ove prevista);
- Il link del documento.
Seleziona il link posto in corrispondenza di ogni documento dell’elenco per visualizzarne il contenuto ed effettuare il download.
Sezione Documentazione di Rilancio
Se i lotti per i quali hai presentato l’offerta sono stati oggetto di Rilancio, puoi visualizzare a Sistema la sezione relativa alla Documentazione di Rilancio.
La sezione è composta dall’elenco dei documenti presentati con i seguenti dati:
- Il nome del documento;
- L’esito della Firma Digitale (ove prevista);
- Il link del documento.
Seleziona il link posto in corrispondenza di ogni documento dell’elenco per visualizzarne il contenuto ed effettuare il download.
Invio Offerta
Nella sezione RIEPILOGO E INVIO OFFERTA, selezionando il pulsante INVIO OFFERTA, invii l’offerta relativa all’Appalto Specifico al quale stai partecipando.
Al momento dell’invio, il Sistema effettua alcuni controlli, tra i quali:
- Abilitazione utente;
- Stato Appalto Specifico;
- Stato Lotto;
- Presenza offerte per tutti i sub-lotti in caso di lotti composti;
- Documenti obbligatori;
- Firma Digitale (la verifica delle firme digitali non è bloccante, ma viene visualizzato un messaggio relativo all’esito della verifica).
In caso di superamento dei controlli previsti all’invio, il Sistema predispone la Ricevuta dell’invio dell’offerta con tutti i dati caratterizzanti.
Puoi trovare la ricevuta dell’invio tra Le tue procedure, nella colonna Ricevute, in corrispondenza della partecipazione per la quale hai presentato l’offerta. La partecipazione risulta in stato “Inviata”.
Le tue procedure
Nella sezione Le Tue Procedure hai la possibilità di gestire le procedure di partecipazione ad un Appalto Specifico, avviando una nuova procedura di partecipazione (pulsante Avvia Nuova Procedura) o selezionando una procedura già avviata da un altro utente (pulsante Partecipa tramite PIN).
In quest’ultimo caso inserisci il codice PIN che ti è stato comunicato.
La pagina presenta l’elenco delle procedure di partecipazione, con i seguenti dati per ciascuna partecipazione:
- Azioni;
- N° partecipazione;
- Denominazione / Ragione sociale;
- Forma di partecipazione;
- Data inizio/invio procedura;
- Lotti selezionati;
- Ricevuta;
- Stato procedura.
La pagina Le tue procedure ti consente inoltre di ricercare le partecipazioni utilizzando i seguenti filtri:
- N° partecipazione;
- Stato procedura, con i seguenti valori:
- In composizione;
- Inviata;
- Ritirata.
Dopo aver digitato il pulsante CERCA, viene restituita la pagina con tutte le partecipazioni corrispondenti ai filtri selezionati.
Seleziona il campo Lotti (contenuto colonna LOTTI SELEZIONATI) per visualizzare il Riepilogo dei lotti dell’offerta, con i dati associati a ciascun lotto.
Nella colonna RICEVUTA visualizzi, in base allo stato della partecipazione, il link ai documenti relativi alla ricevuta, in formato pdf, di invio offerta e di ritiro offerta.
Selezionando il relativo link, puoi visualizzare il documento ed effettuarne il download.
Gli stati delle procedure di partecipazione, che puoi visualizzare nella colonna STATO PROCEDURA sono:
- “In composizione”: a seguito dell’avvio di una nuova procedura (puoi completare o modificare i dati della procedura di partecipazione);
- “Inviata”: l’offerta è stata inviata da parte del Compilatore Attivo con il profilo di Legale Rappresentante (seleziona la sottovoce di menu Compilatori solo per visualizzare i dati di partecipazione);
- “Ritirata”: da “Inviata” la partecipazione diventa “Ritirata” con ritiro da parte del Compilatore Attivo; il ritiro non è consentito dopo l’apertura della prima busta di gara.
Infine, esclusivamente nel caso in cui tu venga inserito in partecipazione da un altro OE invitato nell’ambito di una forma di partecipazione complessa, nella pagina Le Tue Procedure è disponibile il pulsante PARTECIPA TRAMITE PIN, che ti consente di prendere parte ad una partecipazione già creata.
Al contrario, in caso di singolo OE la pagina prospetta solamente il tasto AVVIA NUOVA PROCEDURA.
Il pulsante PARTECIPA TRAMITE PIN, è visibile solo se l’AS è in stato "Pubblicato" e solo se la data è compresa tra la data di "Inizio presentazione offerte" e la data "Termine ultimo presentazione offerte" dell’AS.
Una volta selezionato su tale pulsante, visualizzi una finestra in cui puoi inserire il PIN. In caso di PIN non riconosciuto il Sistema invia il messaggio “PIN errato”.
RILANCIO
In caso di assoluta parità di offerte, è richiesto agli Operatori Economici interessati, un ulteriore ribasso, attraverso l’inoltro di un invito contenente il termine entro il quale si potrà procedere alla presentazione di una nuova offerta.
La funzione di Rilancio si attiva ESCLUSIVAMENTE per gli Operatori Economici invitati ad una seconda negoziazione e che abbiano presentato offerte per lotti oggetto di rilancio.
In questo caso, la funzione RIEPILOGO GARA presente nel menu laterale, è corredata dalla specifica sezione Riepilogo Rilancio che ti permette di accedere a tutte le informazioni (date, lotti oggetto di rilancio e documentazione) relative ad uno o più rilanci, ai quali il fornitore è stato inviato a partecipare.
Inoltre, puoi avviare la procedura di rilancio partendo dalla funzione Le Tue Procedure. In questo caso, il Sistema visualizza la partecipazione ad una prima negoziazione e ad una seconda partecipazione di rilancio, così da poter creare con lo stesso numero di partecipazione ma con i soli lotti a pari merito oggetto di rilancio.
Nella riga riferita alla seconda partecipazione ed in corrispondenza della colonna N. PARTECIPAZIONE è indicato il numero del rilancio di riferimento e i numeri dei lotti sotto tra parentesi e con virgola che riporti i soli lotti a pari merito oggetto del rilancio pubblicato.
Se vuoi presentare un’offerta per la seconda negoziazione, selezione il link Avvia partecipazione di Rilancio presente nella colonna AZIONI.
Una volta selezionato il link, il Sistema ti riporta al menu di predisposizione dell’offerta, consentendoti di modificare esclusivamente gli aspetti economici.
- L’accesso ai dati relativi alle sezioni Compilatori e Forma di partecipazione in sola modalità visualizzazione;
- La gestione dei lotti esclusivamente con l’inserimento per singolo lotto;
- La sola presentazione di una nuova offerta economica e altri eventuali documenti richiesti dalla PA;
- La possibilità di visualizzare dell’esito del rilancio attraverso la funzionalità della voce Seduta Pubblica.
Dopo l’invio della partecipazione di rilancio, nel caso tu voglia ritirare l’offerta, hai la possibilità di ritirarla utilizzando il link Ritira (presente nella colonna AZIONI), solo se i termini di presentazione offerta di rilancio non sono scaduti.
Inoltre, hai la possibilità di inviare una nuova richiesta di rilancio attraverso l’azione Avvia Partecipazione di Rilancio.
Puoi anche decidere di eliminare la partecipazione, in tal caso visualizzi a Sistema la pagina del primo accesso.
SOSPENSIONE
La partecipazione con Lotti o Gara Sospesa viene evidenziata nell’elenco procedure da un alert (punto esclamativo) e da un messaggio di testo (Sospesa). Ricorda che, non puoi presentare nuove offerte in caso di Lotti o Gara Sospesa.
Le partecipazioni in stato “In composizione” non saranno modificabili sino al termine della fase di sospensione del Lotto o della Gara.
Seduta Pubblica
Nella sezione Seduta Pubblica visualizzi la valutazione dei concorrenti che hanno presentato un’offerta alla Gara effettuata dalla Stazione Appaltante.
L’accesso alla Seduta Pubblica è disponibile dopo i termini di presentazione dell’offerta dell’Appalto Specifico e solo per i seguenti soggetti autorizzati:
- I Compilatori Attivi, definiti in fase di partecipazione alla Gara;
- I Soggetti esterni, che sono di due tipi e che accedono solo tramite PIN:
- I compilatori disabilitati;
- Altri utenti abilitati alla categoria SDA Farmaci.
I soggetti autorizzati visualizzano esclusivamente i dati relativi ai lotti per i quali hanno inviato un’offerta.
La sezione Seduta Pubblica presenta le seguenti funzioni:
- Offerte Presentate;
- Documentazione Amministrativa;
- Documentazione Economica;
- Documentazione Aggiuntiva (se presente);
- Dati Offerta.
Seduta Pubblica – Compilatori Attivi
Se ricopri il ruolo di Compilatore Attivo, selezionando la sezione Seduta Pubblica dal menu laterale, accedi ad una pagina che ti consente sia di proseguire la navigazione nella visualizzazione dei dati della Seduta Pubblica telematica sia di generare il PIN da comunicare ai soggetti esterni.
La pagina presenta due sezioni:
- Nella prima, il Sistema presenta un testo informativo sulla Seduta Pubblica e prevede la presenza del pulsante ACCEDI attivo (nel caso in cui la Busta Amministrativa sia stata aperta);
- La seconda è dedicata alla Generazione delle credenziali per i soggetti esterni.
Generazioni Credenziali
Se ricopri il ruolo di Compilatore Attivo, puoi generare le credenziali (PIN e Link di accesso) da comunicare ai soggetti esterni abilitati (Legale Rappresentante, Collaboratore) per consentirgli l’accesso alla Seduta Pubblica attraverso le funzionalità presenti nella seconda sezione della sua pagina di accesso.
Seleziona il pulsante freccia in corrispondenza del PIN E LINK DI ACCESSO per visualizzare una tabella con i dati anagrafici del concorrente che autorizza il PIN.
Inoltre, nel presente elenco puoi:
- Disabilitare un Operatore rimuovendolo dalla lista della seduta pubblica, selezionando il nominativo di interesse e selezionando il pulsante RIMUOVI SELEZIONATI;
- Rigenerare un PIN qualora sia necessario, tramite il pulsante RIGENERA PIN.
Selezionando invece il link PIN E LINK DI ACCESSO accedi ad una pagina dalla quale si ottengono le credenziali Link e PIN da distribuire al Soggetto esterno.
Una volta selezionato il pulsante Genera PIN, il Sistema genera il PIN e il link di accesso per la partecipazione selezionata.
Pagina di Accesso per Soggetti Esterni
I Soggetti esterni, che hanno ricevuto le credenziali da un Compilatore Attivo per accedere alla Seduta Pubblica di una determinata Gara, devono effettuare il login sulla piattaforma di e-Procurement e inserire il link ricevuto nel browser; il Sistema visualizza così una pagina di autenticazione.
In questa pagina, come soggetto esterno devi inserire:
- Il PIN ricevuto;
- Il ruolo (Legale Rappresentante/Collaboratore delegato);
- La Partita IVA/Altro identificativo del concorrente da cui hai ricevuto l’autorizzazione.
Seleziona PROCEDI, così da poter accedere alla Seduta Pubblica nella pagina Offerte presentate.
Offerte Presentate
Grazie alla funzione Offerte Presentate, visualizzi l’elenco delle offerte presentate dai concorrenti della Gara per i lotti per i quali hai inviato un’offerta.
Nella pagina visualizzi l’elenco dei concorrenti con i seguenti dati:
- Denominazione concorrente;
- Forma di partecipazione;
- Numero lotti a cui ha partecipato;
- Data presentazione offerta;
- Numero lotti in rilancio a cui ha partecipato;
- Data di presentazione offerta.
Puoi procedere con il download dell’elenco selezionando Esporta elenco Offerte presentate, o puoi eseguire estrazioni mirate dei dati attraverso appositi filtri di ricerca.
In caso di forme di Partecipazione Multiple, l’elenco delle offerte consente, selezionando il pulsante freccia in corrispondenza dell’OE complesso, di visualizzare denominazione e ruolo di ciascun OE facente parte del gruppo.
Documentazione
Nella sezione Documentazione visualizzi la documentazione presentata dai concorrenti per l’Appalto Specifico.
La pagina si compone delle seguenti sezioni:
- Documentazione Amministrativa;
- Documentazione Economica;
- Documentazione “Aggiuntiva”;
- Documentazione di Rilancio.
In corrispondenza di ciascuna sezione, il Sistema presenta una pagina con l’elenco dei documenti a condizione che la relativa busta sia stata aperta.
Puoi visualizzare il nome e la descrizione di ciascun documento, ma non puoi accedere al relativo contenuto né effettuare il download.
In caso di forme di partecipazione complesse, per l’invio disgiunto il Sistema prospetta l’elenco dei documenti per ciascun OE facente parte del gruppo.
Dati di Offerta
Nella sezione Dati di Offerta visualizzi i dati della valutazione della Stazione Appaltante relativi alle offerte presentate dai concorrenti.
Puoi eseguire estrazioni mirate dei dati attraverso appositi filtri di ricerca:
- Lotto;
- Concorrente.
- DATI DI OFFERTA PER LOTTO
Utilizzando il filtro N° Lotto, visualizzi in un unico prospetto, tutte le informazioni per uno specifico Lotto, inclusi lo stato del concorrente e lo stato del Lotto.
Per ogni Lotto puoi visualizzare, oltre alla denominazione dei singoli concorrenti, l’esito della relativa ammissione, riportato nella colonna STATO CONCORRENTE. Tale colonna è valorizzata con i seguenti valori:
Tale colonna è valorizzata con i seguenti valori:
- Ammesso: il concorrente risulta ammesso;
- Aggiudicatario: il concorrente risulta aggiudicatario del Lotto;
- Contraente: il concorrente risulta stipulante del Lotto.
DATI DI OFFERTA PER CONCORRENTE
Puoi eseguire estrazioni mirate dei dati attraverso appositi filtri di ricerca, quali:
- Denominazione concorrente;
- Partita IVA;
- N. Lotto;
- Stato del Lotto;
- Stato del concorrente.
Rilancio
La funzione Rilancio ti consente di visualizzare i partecipanti al rilancio e il relativo esito, e si attiva solo per gli OE invitati ad una seconda negoziazione e che abbiano presentato offerte per Lotti oggetto di Rilancio.
Inserisci il numero Lotto o un range di Lotti nell’apposito campo e, una volta selezionato il pulsante VAI, il Sistema prospetta, per il parametro inserito, un elenco di dati:
- Lotto;
- Denominazione concorrente;
- Esito Rilancio.
Sorteggio
Tramite la funzione Sorteggio, visualizzi i partecipanti al sorteggio e il relativo esito.
La funzione si attiva nella sezione SEDUTA PUBBLICA solo per gli OE che hanno presentato offerte per Lotti per i quali, in seguito a rilancio, si verifichi ulteriore parità o assenza di ulteriori ribassi oppure in caso di Lotti con offerte pari offerte al minimo (se previsto dal capitolato d’oneri).
Inserisci il numero Lotto o un range di Lotti nell’apposito campo e, una volta selezionato il pulsante VAI, il Sistema prospetta, per il parametro inserito, un elenco di dati:
- Lotto;
- Denominazione concorrente;
- Stato;
- Esito sorteggio.
Migrazione delle negoziazioni derivanti da operazioni societarie
Sei sei interessato alla migrazione delle negoziazioni a seguito di operazioni societarie (fusione, cessione di ramo d’azienda, conferimento ecc.) consulta la sezione dedicata.