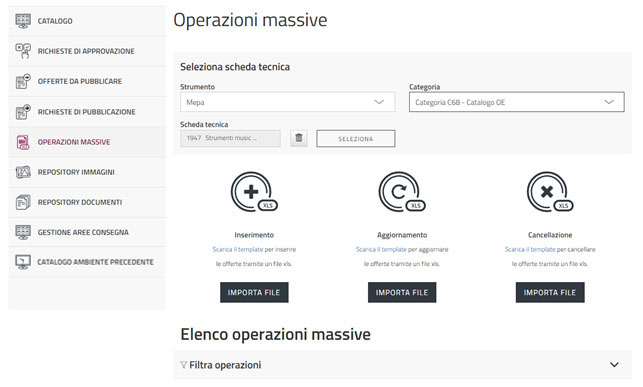Differenze tra le versioni di "Operazioni Massive sul Catalogo"
| Riga 15: | Riga 15: | ||
'''Da sapere che…''' I nomi di immagini e documenti devono riportare anche l’estensione del file inserito a sistema. Assicurati di riportare il nome del documento/immagine come inserito nelle Repository di riferimento (es. caratteri maiuscoli/minuscoli). | '''Da sapere che…''' I nomi di immagini e documenti devono riportare anche l’estensione del file inserito a sistema. Assicurati di riportare il nome del documento/immagine come inserito nelle Repository di riferimento (es. caratteri maiuscoli/minuscoli). | ||
In Area di consegna è possibile indicare una delle liste predefinite, se già inserite in Gestione Aree di Consegna. Se lasci vuoto il campo, il sistema associa all'articolo di default l’area di consegna preferita. | |||
Se non vuoi specificare nessuna area di consegna per l'articolo, scegli dall’elenco Nessuna selezione. | |||
Se è stato precedentemente inserito un valore, trovi l’indicazione Custom. Se non modifichi la selezione, nessuna variazione verrà apportata all’area di consegna impostata per l’articolo. | |||
Per modificare l’indicazione, dal menu di selezione del campo puoi indicare una delle aree di consegna predefinite tramite la sezione Gestione Aree Consegna. | |||
Se hai eliminato un’Area di consegna associata a un articolo presente nel template, il sistema imposterà di default l’Area di consegna preferita per tale articolo. | |||
Per il template di modifica, per procedere con la modifica delle offerte è necessario indicare nella colonna Modificato il valore SI affinché l’aggiornamento degli articoli venga elaborato dal sistema. | |||
Per il template di cancellazione, per procedere con l’eliminazione delle offerte è necessario indicare nella colonna Eliminato il valore SI affinché la richiesta di eliminazione degli articoli venga elaborata dal sistema. | |||
Una volta effettuato l’upload del documento, il sistema lavorerà la richiesta inserita: | |||
* Per il Template Inserimento: gli articoli verranno riportati nell’elenco della sezione Catalogo in stato In lavorazione; | |||
* Per il Template Aggiornamento: verrà generata una copia degli articoli con gli aggiornamenti proposti (stato In lavorazione). Gli articoli pubblicati rimarranno tali fino al termine della pubblicazione delle modifiche; | |||
* Per il Template Cancellazione: gli articoli da eliminare verranno messi In lavorazione. Le offerte pubblicate rimarranno in tale stato fino al termine dell'operazione. | |||
Al termine dell’attività (inserimento, modifica, cancellazione), gli articoli contenuti del template che sono stati inseriti o modificati o aggiunti devono essere inviati in approvazione e successivamente in pubblicazione. | |||
Versione delle 11:44, 3 mag 2022
Dalla sezione Operazioni Massive puoi inserire, aggiornare, cancellare gli articoli a catalogo utilizzando un template predisposto per specifica attività. Gli articoli per cui hai inviato la richiesta saranno poi disponibili nella sezione Catalogo e potrai proseguire con le successive richieste di approvazione e pubblicazione Per l’inserimento di nuovi articoli il template è disponibile sia dal percorso Inserisci una nuova offerta> Scegli la modalità di inserimento, sia dalla sezione Operazioni Massive.
Individua la scheda tecnica di riferimento e poi scegli il tipo di attività che vuoi effettuare:
- Inserimento
- Aggiornamento
- Cancellazione
In tutti e tre i casi Scarica il template da compilare offline e da ricaricare anche in un secondo momento tramite Importa File.
Le istruzioni sulla compilazione sono disponibili all’interno del Template e all’interno dell’Appendice al Capitolato tecnico della categoria. Nel foglio Schede e attributi, disponibile in sola lettura, sono presenti le principali informazioni sulle proprietà della scheda tecnica.
Da sapere che… I nomi di immagini e documenti devono riportare anche l’estensione del file inserito a sistema. Assicurati di riportare il nome del documento/immagine come inserito nelle Repository di riferimento (es. caratteri maiuscoli/minuscoli).
In Area di consegna è possibile indicare una delle liste predefinite, se già inserite in Gestione Aree di Consegna. Se lasci vuoto il campo, il sistema associa all'articolo di default l’area di consegna preferita. Se non vuoi specificare nessuna area di consegna per l'articolo, scegli dall’elenco Nessuna selezione. Se è stato precedentemente inserito un valore, trovi l’indicazione Custom. Se non modifichi la selezione, nessuna variazione verrà apportata all’area di consegna impostata per l’articolo. Per modificare l’indicazione, dal menu di selezione del campo puoi indicare una delle aree di consegna predefinite tramite la sezione Gestione Aree Consegna. Se hai eliminato un’Area di consegna associata a un articolo presente nel template, il sistema imposterà di default l’Area di consegna preferita per tale articolo. Per il template di modifica, per procedere con la modifica delle offerte è necessario indicare nella colonna Modificato il valore SI affinché l’aggiornamento degli articoli venga elaborato dal sistema. Per il template di cancellazione, per procedere con l’eliminazione delle offerte è necessario indicare nella colonna Eliminato il valore SI affinché la richiesta di eliminazione degli articoli venga elaborata dal sistema. Una volta effettuato l’upload del documento, il sistema lavorerà la richiesta inserita:
- Per il Template Inserimento: gli articoli verranno riportati nell’elenco della sezione Catalogo in stato In lavorazione;
- Per il Template Aggiornamento: verrà generata una copia degli articoli con gli aggiornamenti proposti (stato In lavorazione). Gli articoli pubblicati rimarranno tali fino al termine della pubblicazione delle modifiche;
- Per il Template Cancellazione: gli articoli da eliminare verranno messi In lavorazione. Le offerte pubblicate rimarranno in tale stato fino al termine dell'operazione.
Al termine dell’attività (inserimento, modifica, cancellazione), gli articoli contenuti del template che sono stati inseriti o modificati o aggiunti devono essere inviati in approvazione e successivamente in pubblicazione.