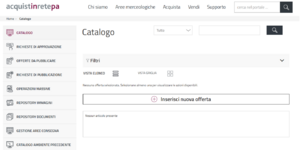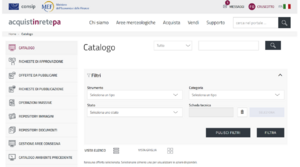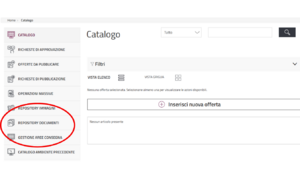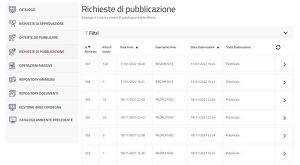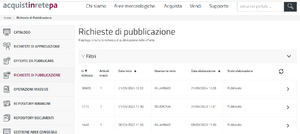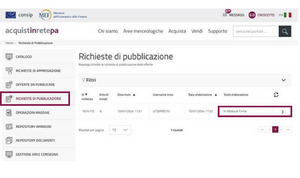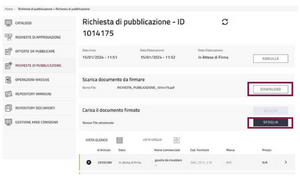Differenze tra le versioni di "Gestione Offerte a Catalogo"
m (→Pubblicazione) |
|||
| Riga 192: | Riga 192: | ||
<div class="BloccoOrizzontale"> | <div class="BloccoOrizzontale"> | ||
[[File:14._richiesta_in_pubblicazione.jpg|miniatura|destra|Richieste di pubblicazione]] | [[File:14._richiesta_in_pubblicazione.jpg|miniatura|destra|Richieste di pubblicazione]] | ||
[[File:Richiesta di pubblicazione.png|miniatura|destra|Richiesta di pubblicazione]] | |||
Dalla sezione '''Richieste di pubblicazione''' puoi monitorare lo stato delle richieste generate.</div> | Dalla sezione '''Richieste di pubblicazione''' puoi monitorare lo stato delle richieste generate.</div> | ||
<div class="BloccoOrizzontale"> | <div class="BloccoOrizzontale"> | ||
Versione delle 11:53, 20 nov 2024
Come Operatore Economico (OE), puoi gestire il tuo Catalogo attraverso la specifica sezione disponibile sul Cruscotto dei Legali Rappresentanti e dei Collaboratori autorizzati.
Accesso all'Area di Gestione del Catalogo
Accedi al portale secondo le modalità di autenticazione previste dal Sistema di e-Procurement.
Selezione Gestione Catalogo
Tutte le attività (inserimento, modifica, cancellazione) devono essere inviate in approvazione e successivamente in pubblicazione. Inoltre è possibile aggiungere e gestire immagini o documenti da associare a uno o più articoli.
Puoi utilizzare le funzionalità presenti nella sezione se:
- Sei un Legale Rappresentante e risulti associato alla categoria per gestirla;
- Sei un Collaboratore, autorizzato a gestire il catalogo dell’Operatore Economico.
Il processo è articolato in tre fasi:
- FASE 1. Compilazione: degli attributi di un articolo in caso di un nuovo inserimento, una modifica o una cancellazione di uno o più articoli;
- FASE 2. Approvazione: invia in approvazione l’inserimento dei nuovi articoli oppure, per articoli già pubblicati, le modifiche apportate o gli articoli cancellati ;
- FASE 3. Pubblicazione: dopo aver ottenuto l’approvazione, invia in pubblicazione gli articoli inseriti, le modifiche o gli articoli cancellati.
Compilazione degli attributi di un articolo
Puoi svolgere le attività della FASE 1 - Compilazione degli attributi, tramite la compilazione della scheda tecnica direttamente sulla piattaforma oppure tramite il template appositamente predisposto. In questo secondo caso, puoi lavorare extra-Sistema procedendo a scaricare, compilare e ricaricare a Sistema il template descritto nel capitolo finale Operazioni massive.
Nel menu laterale posto a sinistra della pagina, trovi tutte le voci per gestire il flusso di pubblicazione e gestione delle tue offerte sul catalogo.
In particolare:
- Catalogo: puoi inserire nuovi articoli, ricercare, modificare o cancellare quelli già approvati o pubblicati (clicca sul nome della funzione ed arrivi direttamente alla pagina dedicata). È possibile anche ricercare e selezionare gli articoli per inviarli in approvazione e in pubblicazione;
- Richieste di Approvazione: puoi consultare le richieste di approvazione inviate per monitorare lo stato di avanzamento;
- Offerte da Pubblicare: puoi richiedere la pubblicazione di tutti gli articoli che risultano approvati;
- Richieste di Pubblicazione: puoi firmare e caricare il documento per procedere alla pubblicazione. Puoi inoltre monitorare lo stato di avanzamento della pubblicazione;
- Operazioni Massive: puoi accedere per scaricare e utilizzare i template presenti nella sezione e gestire, con un'unica operazione, più articoli della stessa scheda di catalogo;
- Repository Immagini: puoi aggiungere e gestire le immagini da associare a uno o più articoli del tuo catalogo;
- Repository Documenti: puoi aggiungere e gestire i documenti da associare a uno o più articoli del tuo catalogo;
- Gestione Aree di Consegna: puoi gestire e personalizzare le aree di consegna da associare a uno o più articoli del tuo catalogo.
Aree di consegna, Immagini e documenti
Prima di inserire una nuova offerta, puoi utilizzare le funzionalità del menu per personalizzare l’area di consegna e aggiungere immagini e documenti che saranno associati ai tuoi articoli a catalogo.
Clicca sulle selezioni corrispondenti per come gestire le rispettive funzionalità:
Inserire una nuova offerta
Dalla sezione Catalogo puoi gestire il catalogo delle offerte per gli strumenti per cui l’Operatore Economico risulta abilitato.
Puoi inserire una nuova offerta o gestire gli articoli in approvazione, in pubblicazione o quelli già pubblicati e che quindi saranno visibili alle Pubbliche Amministrazioni.
Seleziona Inserisci nuova offerta per avviare un nuovo inserimento di un articolo a Catalogo.
Utilizza i filtri Codice Sigef, Nome Iniziativa, Lotto, Ambiente e N.Ambiente per avviare la ricerca della Scheda Tecnica di un Accordo quadro o di una Convenzione. I filtri da poter utilizzare cambiano a seconda dello Strumento scelto.
Nell’elenco trovi tutte le Categorie alle quali l’Operatore Economico è abilitato.
Seleziona, fra i risultati di ricerca, la Scheda Tecnica di tuo interesse.
Prima di procedere, consulta la documentazione per la specifica categoria; per maggiori dettagli sulla compilazione delle schede tecniche puoi fare riferimento all’Appendice al Capitolato tecnico.
Puoi aggiungere una scheda tecnica ai preferiti selezionando la stella in corrispondenza del nome. L’elenco delle schede tecniche preferite sarà disponibile nella Sezione schede tecniche preferite.
Al passo successivo, puoi scegliere se compilare la scheda dell’articolo direttamente a Sistema oppure utilizzare il template.
Ricorda che, se devi associare immagini/documenti a uno o più articoli, è necessario caricarli nelle sezioni Repository immagini e Repository documenti prima dell'inserimento dell'offerta.
Puoi inserire una scheda tecnica procedendo in due modi:
- Caricare da Sistema per avviare la compilazione della scheda tecnica direttamente sulla piattaforma;
- Importa File scaricando e compilando il template e caricandolo a sistema.
Approvazione
La fase di Approvazione consente di verificare la congruenza degli attributi inseriti per i tuoi articoli con quanto previsto dalla documentazione di riferimento.
Questa fase è prevista sia in caso di nuovi inserimenti, sia per modifiche o cancellazioni di articoli, indipendentemente dal fatto che la lavorazione sia stata effettuata direttamente a Sistema o tramite il template.
Cerca i singoli articoli con stato “In lavorazione” inserendo lo strumento di riferimento e selezionando FILTRA.
Puoi selezionare anche più articoli per volta da inviare in approvazione. Assicurati di selezionare solo articoli che risultano in tale stato per potere visualizzare il pulsante RICHIEDI APPROVAZIONE, che apparirà subito sotto il tasto FILTRA dopo la selezione.
Seleziona il pulsante RICHIEDI APPROVAZIONE, per inviare direttamente la richiesta.
Selezionando Vai al dettaglio, visualizzi tutti gli articoli contenuti nella richiesta e puoi verificane lo stato di elaborazione.
In ogni momento, puoi accedere dalla voce RICHIESTE DI APPROVAZIONE, disponibile nel menu laterale a sinistra, per monitorare lo stato di lavorazione.
Se lo stato È “In Approvazione Consip” è necessario attendere l’esito delle verifiche.
Se uno o più articoli risultano in errore, puoi accedere al dettaglio per conoscerne la motivazione.
L’errore su un articolo non compromette gli altri articoli della stessa richiesta, se questi risultano approvati.
Seleziona la freccia > in corrispondenza del singolo articolo per consultare gli eventuali errori di validazione.
In caso di errore, occorre correggerlo sullo specifico articolo per poi inviarlo nuovamente in approvazione.
Nella pagina di dettaglio della richiesta di approvazione, cui accedi dalla > sulla desta, hai visibilità del riepilogo della richiesta.
Se sei partito dalla sezione Operazioni Massive selezionando sull’ID dell'operazione vai nella pagina corrispondente.
In caso di errori hai a disposizione due distinti REPORT:
- un "Report Errori" automatico posizionato in cima alla pagina, in formato .xls racchiuso in uno .zip, scaricabile e che ti consente di prendere visione degli errori di tutti gli articoli mandati in approvazione con la richiesta specifica. Si tratta di un report semplificato in cui sul singolo articolo avrai comunque sempre il dettaglio della segnalazione d'errore;
- un "Report errori esteso", che va richiesto per averlo a disposizione, che produce un .xls che evidenzia ed indica la motivazione degli errori di ciascuna cella del file excel caricato nell'"operazione massiva" corrispondente.
Per correggere gli errori, devi lavorare sui singoli articoli. Torna alla sezione Catalogo e utilizza i filtri o la stringa di ricerca per ricercalo puntualmente, effettua la modifica e seleziona il pulsante SALVA.
L’articolo ritornerà in stato “In lavorazione” e puoi selezionarlo per inviarlo nuovamente in approvazione.
Pubblicazione
Per completare la procedura di inserimento, modifica o cancellazione è necessario che gli articoli approvati siano inviati in Pubblicazione.
Questa fase è prevista indipendentemente dal fatto che la lavorazione sia stata effettuata direttamente a Sistema o tramite template.
Per inviare una richiesta di pubblicazione, puoi scegliere di avviarla:
- dalla sezione Catalogo, selezionando puntualmente - o attraverso i filtri generati in base allo Strumento - gli articoli in stato Approvato o Approvato Consip da mandare in pubblicazione;
- dalla sezione Offerte da Pubblicare.
Richiesta di pubblicazione da Catalogo
Se parti da Catalogo, nella sezione Filtri seleziona lo Strumento e il Lotto d’interesse (dal menu Ambiente). Seleziona FILTRA per avere i risultati della ricerca e poi, dall’elenco degli articoli trovati, seleziona quelli che vuoi pubblicare scegliendoli tra quelli in stato Approvato o Approvato Consip.
Puoi selezionare anche più articoli per volta per inviarli in pubblicazione. Assicurati di selezionare solo articoli che risultano in stato Approvato o Approvato Consip per potere visualizzare il pulsante GENERA RICHIESTA PUBBLICAZIONE. Selezionalo per inviare direttamente la richiesta.Richiesta di pubblicazione da Offerte da pubblicare
In alternativa alla procedura descritta, puoi accedere a Offerte da Pubblicare. In questa sezione visualizzi solo gli articoli in stato Approvato o Approvato Consip.
Seleziona GENERA RICHIESTA per creare una richiesta con tutti gli articoli presenti in pagina, che troverai nella sezione Offerte da pubblicare.
Monitoraggio delle Richieste di pubblicazione
Utilizza prima il pulsante SFOGLIA, per selezionare il file, poi il pulsante ALLEGA, per inviarlo.
Ricercare gli Articoli sul Tuo Catalogo
Dalla sezione Catalogo puoi cercare uno o più articoli tramite il box di ricerca posizionato in alto a destra della pagina.
Per una descrizione dettagliata, puoi leggere Ricercare gli Articoli sul Tuo Catalogo.
Stato degli articoli
A seguito di una ricerca, il Sistema mostra un elenco di articoli e i relativi attributi.
Lo stato è una colonna utile per capire quali sono le azioni possibili.
Modificare e cancellare articoli dal tuo catalogo
Una volta che un articolo è stato pubblicato, puoi apportare modifiche sull’articolo tramite la procedura di modifica, oppure puoi procedere alla definitiva eliminazione del medesimo tramite la procedura di cancellazione degli articoli a catalogo.
Nel caso Consip proceda a modificare la struttura delle schede tecniche, potrebbe rendersi necessario aggiornare i dettagli inseriti per gli articoli della scheda tecnica modificata. Dall’elenco degli articoli della sezione Catalogo, in corrispondenza dell’ID articolo che deve essere aggiornato trovi l’icona del triangolo con cui si notifica che l’articolo fa riferimento a una versione della scheda tecnica superata.
Accedi al dettaglio dell’articolo per visualizzare il riepilogo degli aggiornamenti effettuati alla scheda tecnica.
In generale, se le richieste relative a un articolo vengono riassegnate o rifiutate, all’interno del dettaglio sono sempre esplicitate le motivazioni.
Operazioni Massive
Dalla sezione Operazioni Massive sul Catalogo puoi inserire, aggiornare, cancellare gli articoli a Catalogo utilizzando un template predisposto per specifica attività.
Per informazioni dettagliate sulle Operazioni Massive continua qui.
Obblighi di corretta gestione del catalogo
Ai sensi dell’art. 37 delle Regole del Sistema di e-Procurement hai l’obbligo di garantire che i beni e servizi offerti nel Catalogo siano conformi alla documentazione della procedura per cui hai ottenuto l’Abilitazione.
Verifica sempre che il Catalogo che hai pubblicato non contenga:
- Offerte non afferenti e non conformi al Capitolato tecnico e all’Appendice della tua Categoria di abilitazione;
- Offerte per cui esiste già una scheda di catalogo a Sistema e quindi non abilitabili in un’altra scheda di catalogo;
- Offerte per cui non è presente a Sistema e nella documentazione MePA una scheda di catalogo, in qualsiasi Categoria di abilitazione. Tali beni/servizi potranno essere negoziati esclusivamente tramite TD o RdO;
- Offerte in contrasto con le previsioni contenute nella documentazione del MePA;
- Offerte che presentino una “fornitura a corpo” o “kit” ove non espressamente indicati nella documentazione di riferimento;
- Offerte con preventivi rivolti ad una determinata Stazione Appaltante;
- Offerte duplicate con prezzi diversi;
- Offerte che presentino prezzi manifestamente non congrui o adeguati, eccessivamente obsoleti, con prezzo soggetto a termine temporale scaduto oppure non comprensivi di componenti obbligatori;
- Offerte di beni contraffatti o che siano frutto di reati;
- Offerte che presentino un “limite di validità delle offerte a catalogo” superato. Righe di catalogo dove, tra la data dell’inserimento/aggiornamento a catalogo e la data della rilevazione, sia intercorso un lasso di tempo maggiore rispetto a quanto previsto nell’Appendice del Capitolato tecnico di riferimento;
- Offerte che presentino un allegato (ove previsto) non conforme, diverso dalla scheda tecnica descrittiva del bene o del servizio che si intende abilitare.
Corretta gestione Allegati
L’Allegato non è obbligatorio per tutte le schede di catalogo e, se inserito, è da considerarsi parte integrante dello stesso.
Il contenuto dell’Allegato deve essere attinente al Bene e/o Servizio offerto e non può contenere:
- Preventivi rivolti ad una determinata Stazione Appaltante;
- Riferimenti alle spese di spedizione e trasporto che sono in contrapposizione con quanto stabilito dalle Condizioni generali di contratto (Art.10 Corrispettivo) e da quanto previsto dal Capitolato tecnico della Categoria;
- Riferimenti commerciali dell’impresa, loghi, contatti telefonici, documenti vuoti non contenenti alcuna indicazione tecnica.
Qualora siano presenti offerte in contrasto con la documentazione del bando e/o allegati non in linea con quanto sopra esposto, Consip S.p.A. potrà provvedere alla cancellazione delle righe di catalogo non conformi, riservandosi altresì di adottare ogni più opportuna determinazione, inclusa l’apertura del procedimento di accertamento di violazione delle regole del Sistema di e-Procurement con le correlate e conseguenti sanzioni.