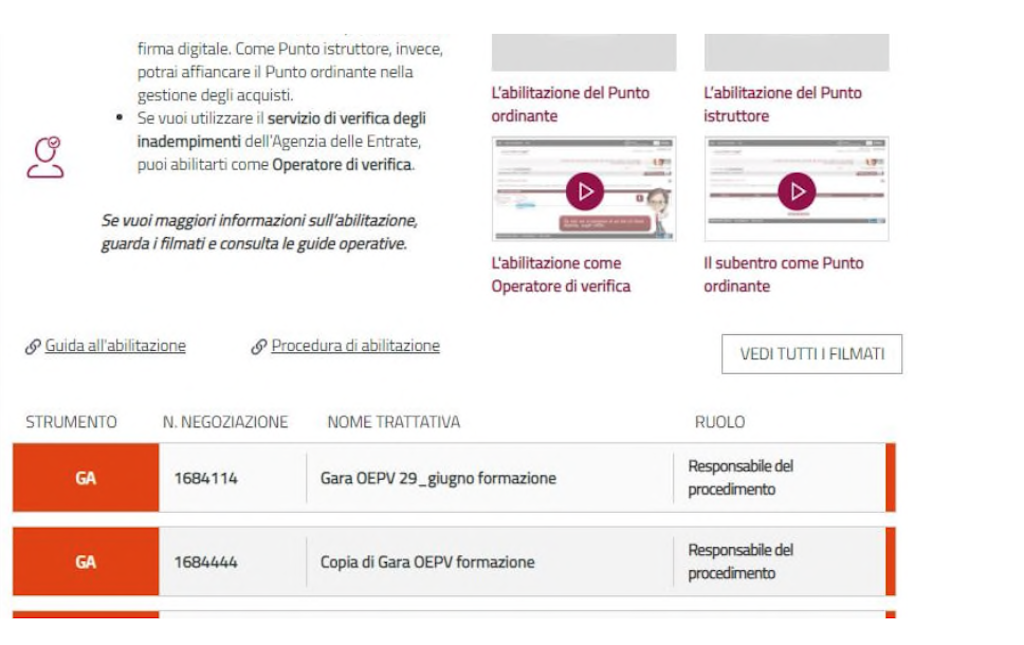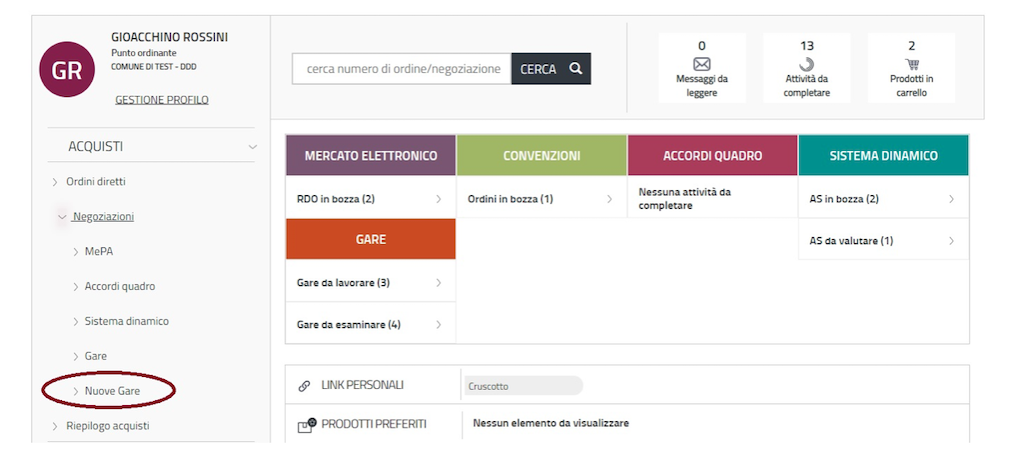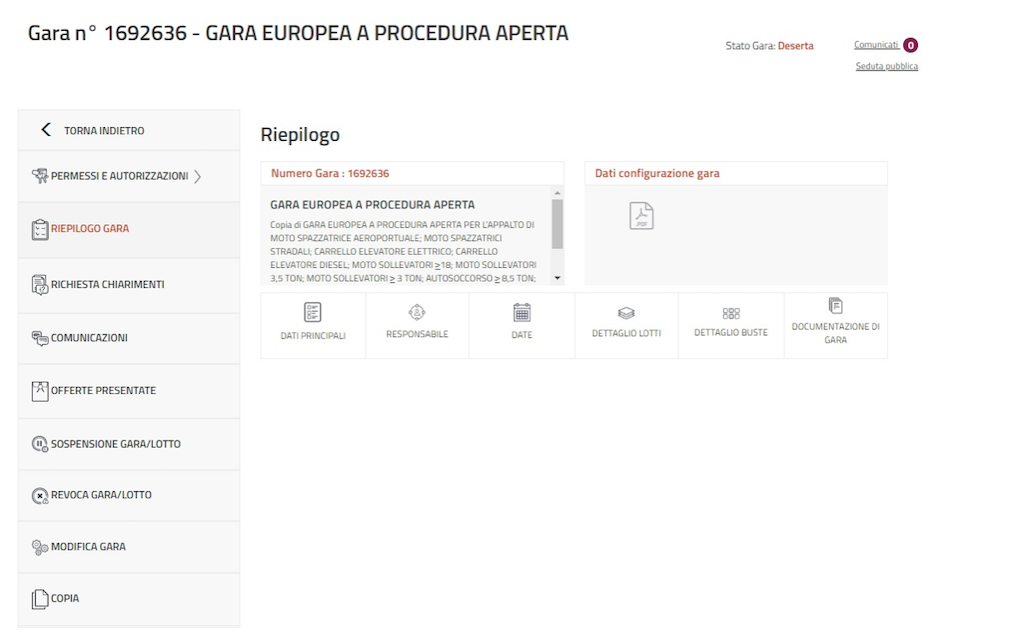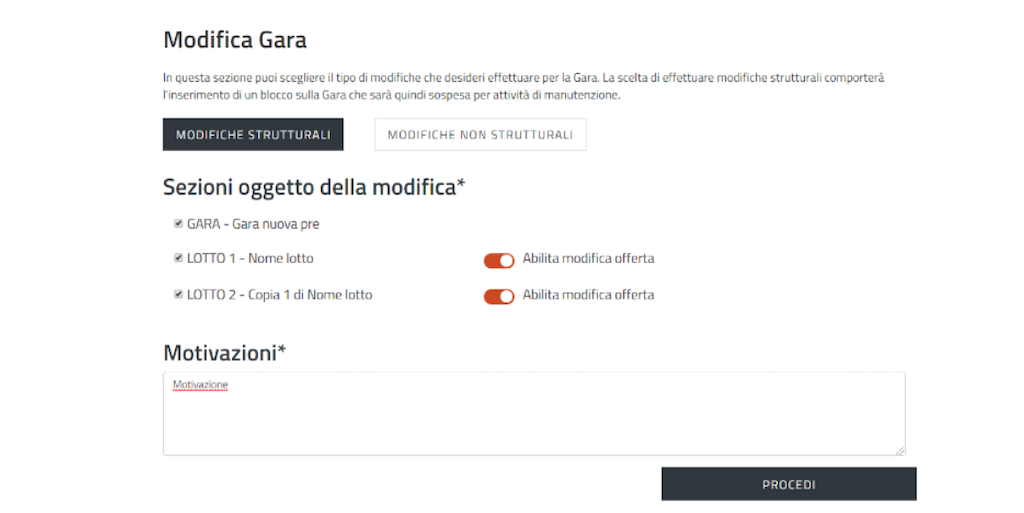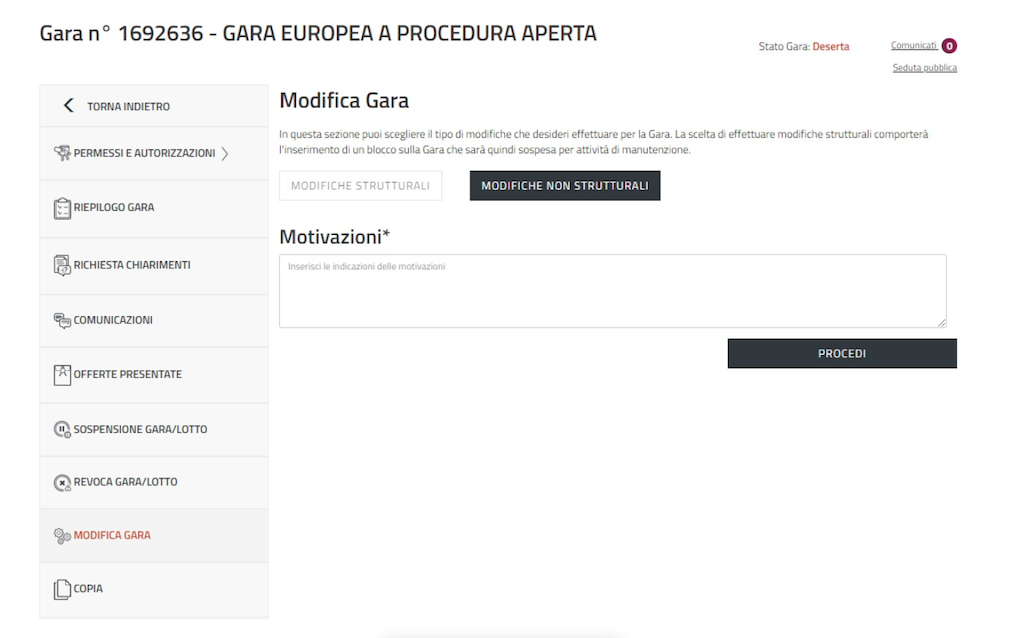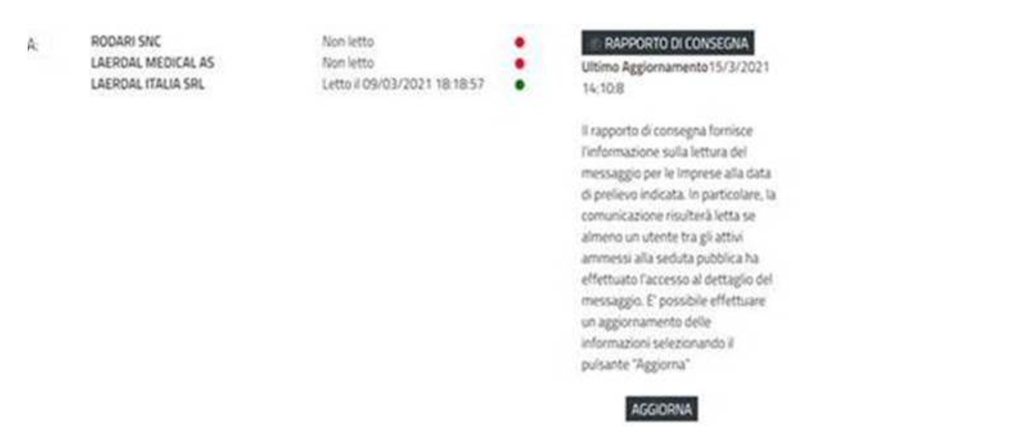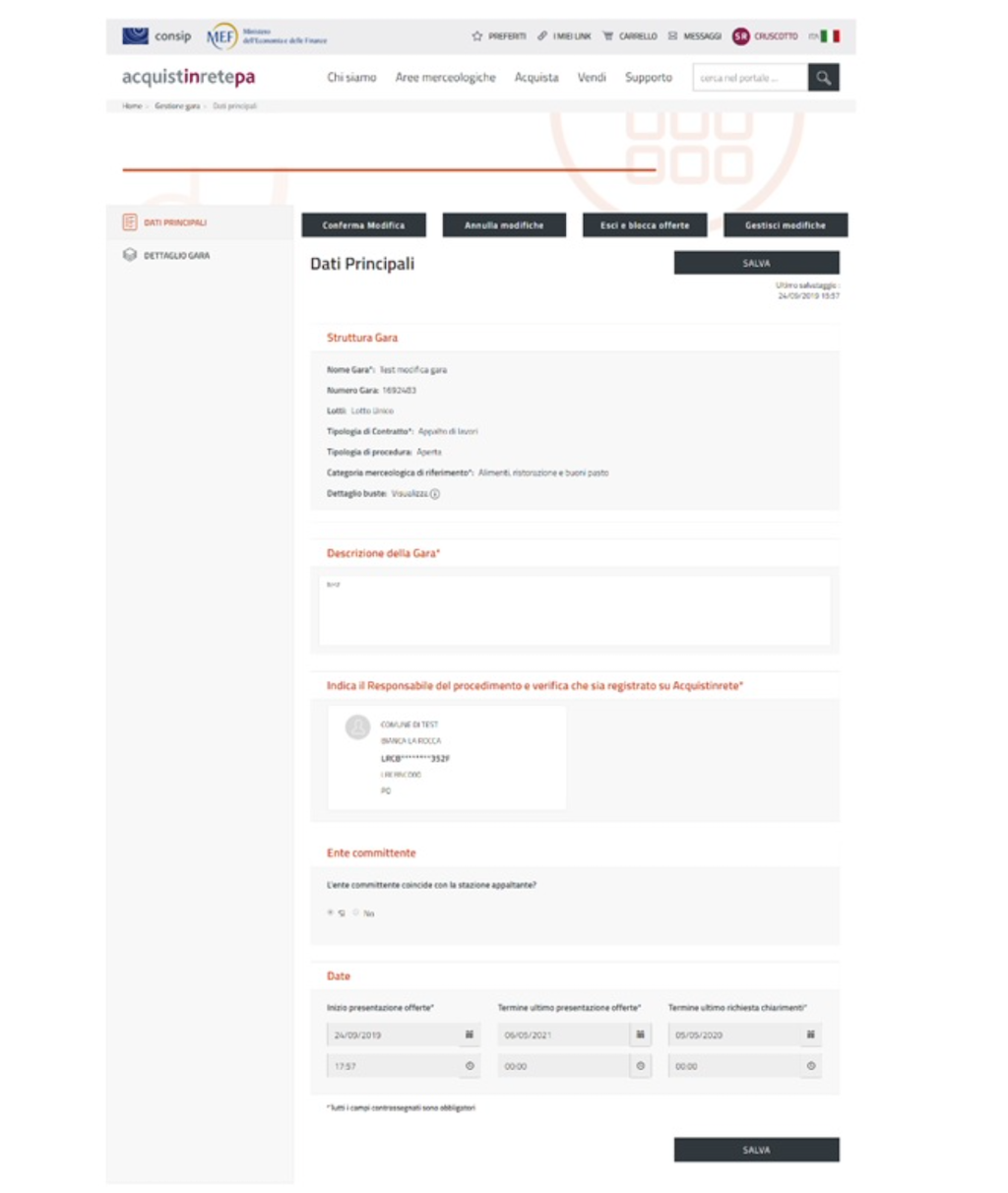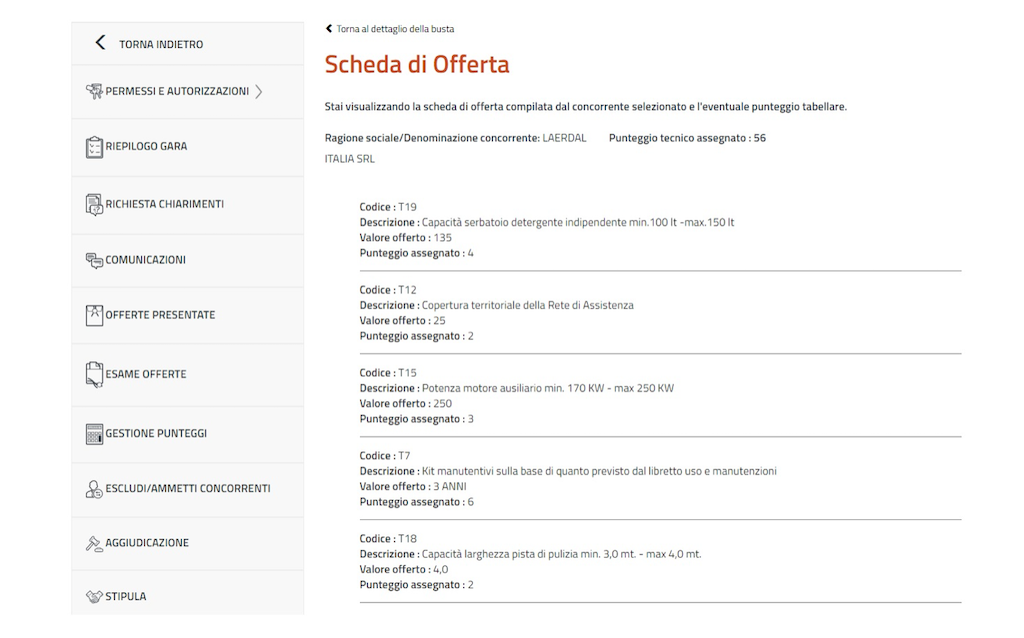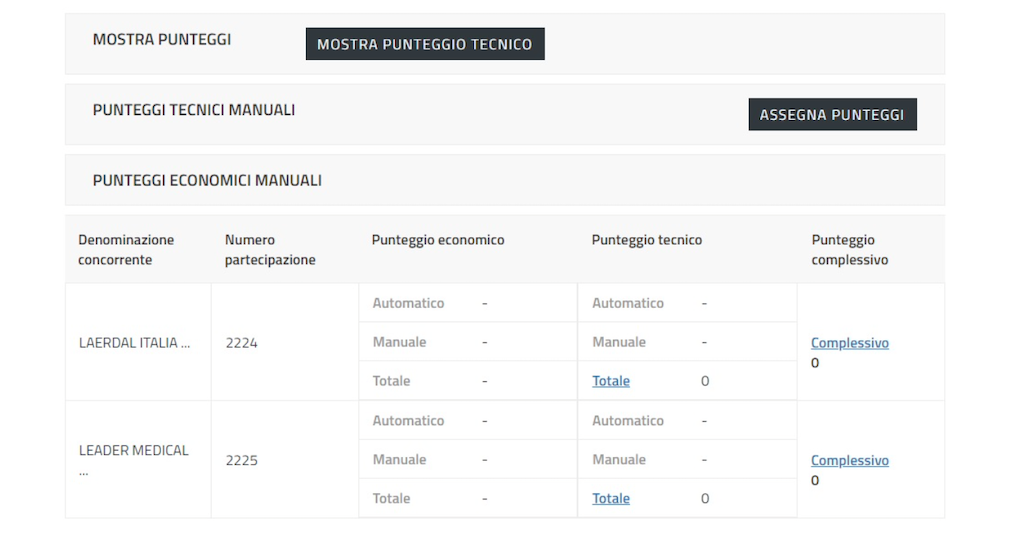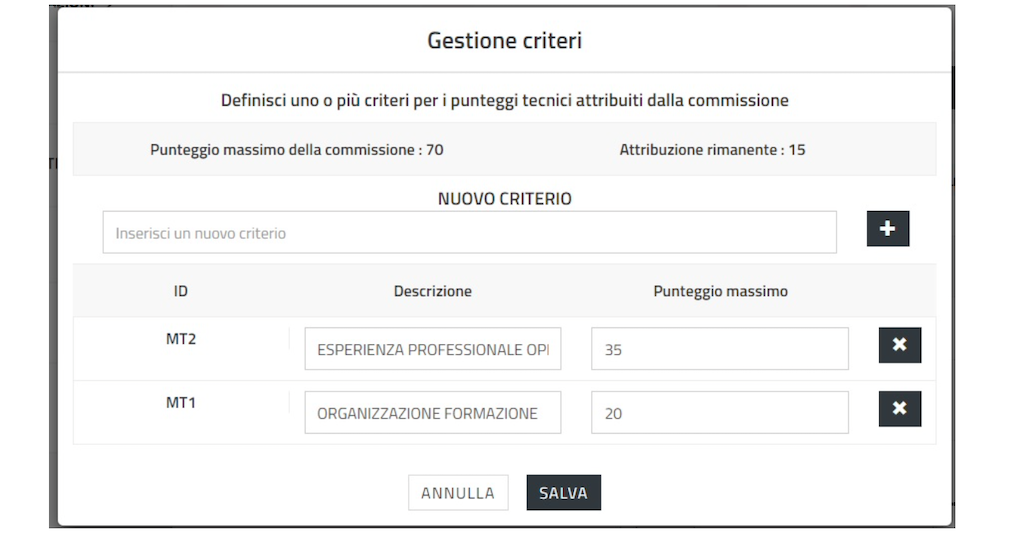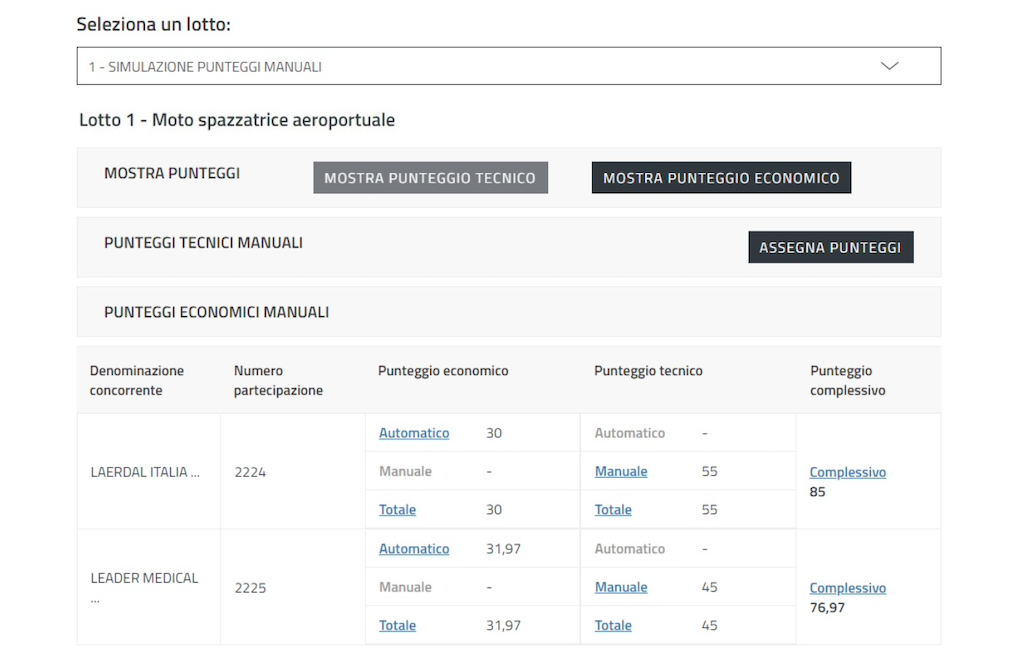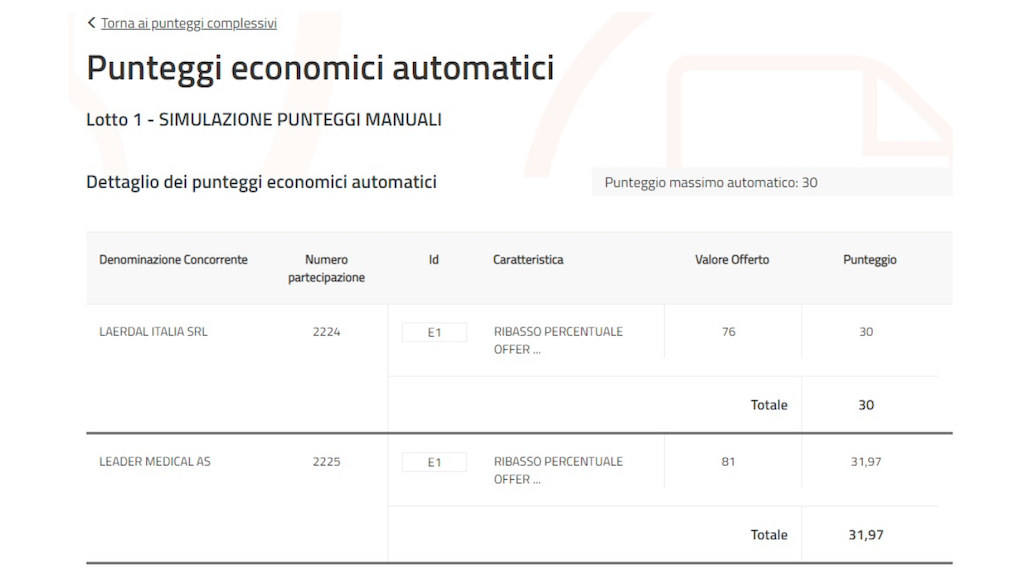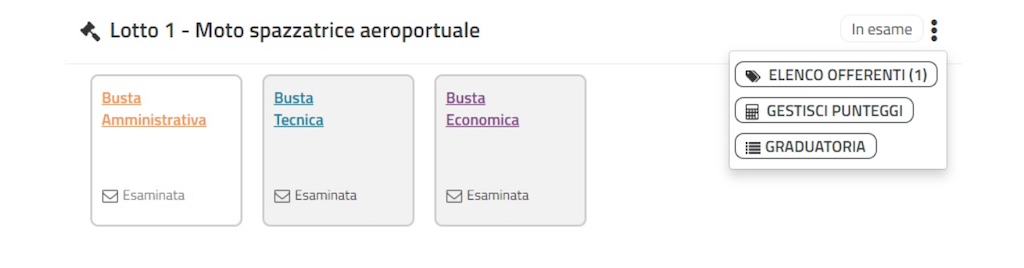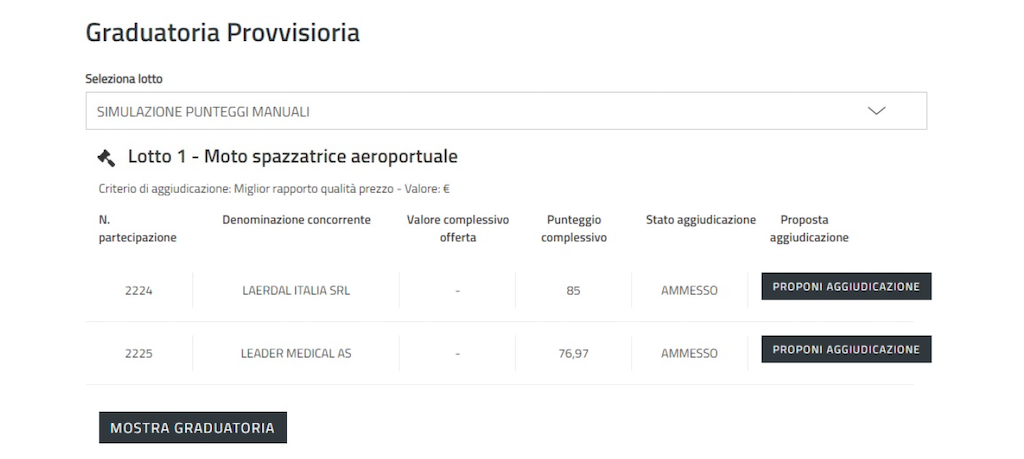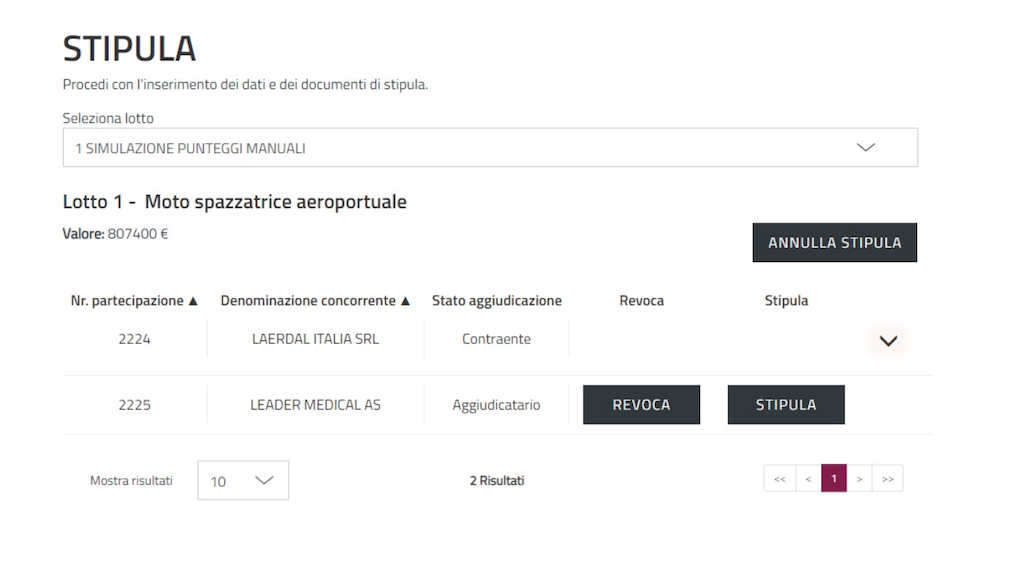Differenze tra le versioni di "Funzionalità del responsabile del procedimento"
| Riga 31: | Riga 31: | ||
Dopo la scadenza del termine presentazione offerte si attiverà dalla pagina di dettaglio della gara '''“Comunicazioni”'''. | Dopo la scadenza del termine presentazione offerte si attiverà dalla pagina di dettaglio della gara '''“Comunicazioni”'''. | ||
'''immagine''' Respons proced4 | |||
La pagina visualizzata è organizzata nelle sezioni '''“Messaggi”''' e '''“Notifiche”'''. | La pagina visualizzata è organizzata nelle sezioni '''“Messaggi”''' e '''“Notifiche”'''. | ||
Versione delle 18:35, 3 mag 2022
Il presente manuale ha l’obiettivo di descrivere le principali funzionalità che il Responsabile del Procedimento (di seguito RdP) può svolgere sulla piattaforma di e-procurement (di seguito anche “Sistema”) successivamente alla pubblicazione di una procedura.
Nello specifico, le attività a cui si fa riferimento sono:
- Monitoraggio della ricezione delle richieste di chiarimenti ed invio comunicazioni;
- Gestione dei permessi e delle autorizzazioni;
- Sospensione gara/lotto;
- Revoca gara/lotto;
- Modifica della gara;
- Copia gara.
Accesso al sistema
Per poter espletare tutte le funzionalità del Responsabile di procedimento, è necessario effettuare l’accesso inserendo username e password su www.acquistinretepa.it.
Se sei un utente solo registrato, trovi riepilogate sul tuo cruscotto, le procedure di gara per cui risulti Responsabile del procedimento (RdP).
Se invece sei abilitato come Punto Ordinante, puoi accedere all’elenco delle procedure di acquisto selezionando il campo negoziazioni > “Nuove Gare”.
Seleziona la procedura di tuo interesse e poi il nome dell’iniziativa per accedere alla pagina di dettaglio della gara.
Monitoraggio – ricezione – trasmissione richieste chiarimenti ed invio comunicazioni
In qualità di Responsabile del Procedimento, puoi gestire i chiarimenti con i fornitori riferite alla procedura di gara quando la procedura è in corso di presentazione offerte attraverso la funzione "Richiesta chiarimenti".
Dopo la scadenza del termine presentazione offerte si attiverà dalla pagina di dettaglio della gara “Comunicazioni”.
immagine Respons proced4
La pagina visualizzata è organizzata nelle sezioni “Messaggi” e “Notifiche”.
Nella pagina “Messaggi” puoi visualizzare tutte le comunicazioni ricevute ed inviate attraverso il sistema. Per cercare un messaggio, puoi utilizzare la funzione “Filtri” alla quale puoi accedere selezionando la freccia corrispondente.
Puoi ricercare un messaggio sulla base di uno, o più, dei seguenti parametri:
- Oggetto della Comunicazione;
- Data da: che puoi valorizzare se la data di invio della comunicazione è superiore rispetto a quella in cui stai effettuando la ricerca;
- Data a: che puoi valorizzare se la data di invio è inferiore rispetto a quella in cui stai effettuando la ricerca;
- Comunicazioni inviate: che puoi selezionare se vuoi visualizzare i soli messaggi inviati;
- Comunicazioni ricevute: che puoi selezionare se vuoi visualizzare i soli messaggi ricevuti;
- Comunicazioni non lette: che puoi selezionare se vuoi visualizzare i soli messaggi non letti.
Dopo aver impostato i criteri di ricerca, seleziona il pulsante “Filtra” per visualizzare i rispettivi risultati.
Per accedere al contenuto del messaggio, seleziona la “freccia” in corrispondenza del messaggio che vuoi aprire. All’interno del messaggio puoi visualizzare il testo della comunicazione ed eventuali allegati. Per scaricare gli allegati seleziona sul nome dei singoli documenti.
Per rispondere al messaggio, seleziona il pulsante “Rispondi” ed inserisci il testo del messaggio nell’apposita casella di testo. Per allegare dei documenti alla risposta seleziona “Aggiungi File” e per inviare il messaggio seleziona “Invia”, altrimenti “Annulla” per invalidare l’operazione e tornare al contenuto del messaggio.
La sezione “Notifiche” presenta l’elenco delle comunicazioni che ricevi dal sistema a seguito di specifiche attività come “Invio Offerta”, “Ritiro Offerta” ecc. Per cercare le notifiche puoi utilizzare uno, o più, dei seguenti parametri di ricerca:
- Categoria: che puoi selezionare per filtrare i messaggi in base alle categorie di comunicazioni ricevute dal sistema (Es. Invio Offerta, Ritiro Offerta, etc.);
- Data da: che puoi valorizzare se la data di invio della notifica è superiore rispetto a quella in cui stai effettuando la ricerca;
- Data a: che puoi valorizzare se la data di invio è inferiore rispetto a quella in cui stai effettuando la ricerca;
- Notifiche non lette: che puoi selezionare se vuoi visualizzare le notifiche non lette.
Il sistema ti invia una notifica anche quando ricevi una comunicazione. Se hai ricevuto delle comunicazioni, puoi visualizzare un punto esclamativo in corrispondenza della voce “Comunicazioni”.
Per inviare una comunicazione relativa all’apertura della seduta pubblica:
- Seleziona “Comunicazioni” per accedere alla sezione nella quale puoi formalizzare una “Nuova Comunicazione” da inviare agli utenti che devono poter partecipare alla seduta pubblica;
- Seleziona la funzionalità “Seduta Pubblica” presente in alto nella pagina di dettaglio della gara;
- Copia il “PIN” ed il “LINK di accesso” da comunicare agli utenti che devono poter accedere alla visualizzazione della seduta pubblica per la partecipazione in oggetto;
- Formalizza la comunicazione, aggiungendo eventuali allegati tramite “Scegli File”;
- Selezionare “Invia”.
- Esempio di una comunicazione da inviare
Oggetto: Comunicazione di apertura della prima seduta pubblica Con la presente si comunica l’apertura della prima seduta pubblica da parte del (gg/mm/aaaa)
- <inserire a seconda del caso: Ufficio/Seggio/Commissione>
Si ricorda che i concorrenti potranno prendere parte alla seduta tramite accesso contestuale al Sistema, selezionando il LINK [1] ed inserendo il seguente PIN [AB00CD1]. Distinti Saluti
- Da sapere che...
La commissione e i concorrenti hanno a disposizione una capacità pari alla dimensione massima di 6MB per comunicazione. Nel caso fosse necessario inviare comunicazioni con allegati file di dimensioni superiori, si suggerisce l’invio di più comunicazioni.
Per monitorare lo stato di una comunicazione, accedi al “Rapporto di Consegna” generato automaticamente dal sistema. La pagina visualizzata dà evidenza dei seguenti dati:
- Data di invio: coincide con la data e l’ora in cui la comunicazione viene spedita dall’utente mittente del messaggio e consegnata agli utenti destinatari del messaggio;
- Letto/Non letto: notifica se il destinatario ha aperto la comunicazione ricevuta. In caso di lettura, viene visualizzata la data e l’ora in cui il primo tra gli utenti destinatari del messaggio accede al contenuto del messaggio
Il concorrente può rispondere esclusivamente alle comunicazioni ricevute. Ogni partecipante può utilizzare funzione "Rispondi" presente nei dettagli della comunicazione ricevuta. Lo scambio di messaggi può essere avviato solo dalla Stazione appaltante: l’operatore economico ha solo la possibilità di rispondere alle comunicazioni ricevute.
Modifica della gara
Attraverso questa funzione puoi modificare tutti i dati della gara che non incidono sulle attività di composizione ed invio delle offerte da parte dei partecipanti. Per accedere alla funzione di modifica gara devi selezionare la funzione “Modifica gara” e, successivamente, darne conferma attraverso l’apposita funzione visibile a video.
All’interno di questa sezione, puoi apportare “Modifiche strutturali” e “Modifiche non strutturali”.
In tutte le pagine della sezione di modifica, sono presenti le seguenti funzionalità:
- Conferma modifiche: accessibile tramite la funzione “Conferma Modifica” permette di salvare le modifiche apportate e sbloccare la gara;
- Annulla modifiche: accessibile tramite il pulsante Annulla Modifiche permette di non salvare le modifiche apportate e sbloccare la gara;
- Salva e blocca offerta: consente di mantenere le modifiche apportate senza sbloccare la gara. Le modifiche saranno apportate definitivamente solo alla selezione della funzione “Salva modifiche";
- Gestisci modifiche: permette di aggiungere eventuali sezioni come, ad esempio; oggetto di modifiche
IMMAGINE 6
Modiche strutturali
Per apportare delle modifiche strutturali alla gara devi selezionare il tipo di modifica corrispondente e, successivamente, fornire una valida motivazione. Se selezioni “Conferma”, e le condizioni della gara lo permettono, la procedura di gara, ed i relativi lotti, acquisiscono automaticamente lo stato “In manutenzione”.
Le modifiche permesse in questa fase sono:
- Dati principali:
- Descrizione della Gara;
- Lotti:
- Denominazione lotto;
- Numero lotto (con il controllo che non ci sia il numero di lotti uguali, come in configurazione);
- Criterio di aggiudicazione;
- Punteggi di lotto (modificabile solo se per il lotto non è stata mai aperta alcuna busta);
- Numero decimali (modificabile solo se per il lotto non è stata mai aperta alcuna busta);
- Scheda Offerta:
- Nome della scheda;
- Indicazioni per il fornitore;
- Criterio di elaborazione della classifica (solo se si è scelto di modificare anche i dati di offerta per il lotto in oggetto);
- Caratteristica:
- Nome della caratteristica;
- Regola di ammissione (solo se si è scelto di modificare anche i dati di offerta per il lotto in oggetto);
- Regola di valutazione;
- Regola di controllo;
- Altri parametri (modifica obbligatorietà e visibilità caratteristiche), solo se si è scelto di modificare anche i dati di offerta per il lotto in oggetto;
- Punteggi;
- Altri parametri (modifica delle Indicazioni per il fornitore);
- Inserimento di una nuova caratteristica (solo se si è scelto di modificare anche i dati di offerta per il lotto in oggetto);
- Rimozione di una caratteristica (solo se si è scelto di modificare anche i dati di offerta per il lotto in oggetto);
- Caratteristica sulla quale elaborare la classifica (solo se per il lotto non risulta essere stata aperta la prima busta);
- Spostamento ordine caratteristiche.
Dopo aver apportato le modifiche, seleziona “Salva” e, successivamente, “Conferma modifica” per consentire alla piattaforma di acquisire le modifiche apportate alla procedura di gara.
Modifiche non strutturali
Per apportare delle "Modifiche non strutturali" alla gara devi selezionare il tipo di modifica corrispondente e, successivamente, fornire una valida motivazione.
Le modifiche permesse sono:
- Dati principali:
- Nome Gara;
- Tipologia di contratto;
- Categoria di vetrina;
- Ente committente;
- Responsabile del procedimento: la sezione è editabile solo se l'utente che sta effettuando la modifica della Gara ha uno dei profili per l'utilizzo della funzionalità di modifica. Se l'utente ha il ruolo di RDP e non ha uno dei profili indicati non potrà modificare tale dato;
- Lotti:
- Indicazioni per il fornitore;
- Nome lotto;
- Indice di ordinamento;
- CIG;
- CUP;
- CPV prevalente;
- Categoria DPCM;
- Durata contratto;
- Totale base d'asta;
- Valore lotto;
- Punteggi di lotto: modificabile solo se per il lotto non è stata mai aperta alcuna busta;
- Numero decimali: modificabile solo se per il lotto non è stata mai aperta alcuna busta.
- Scheda Offerta:
- Indicazioni per il fornitore;
- Punteggi: solo se per il lotto non risulta essere stata aperta la prima busta;
- Caratteristica:
- Indicazioni al fornitore;
- Punteggi: la modifica dei punteggi di una caratteristica è consentita solo se per il lotto non risulta essere stata aperta ancora la prima busta;
- Regole di valutazione: è possibile modificare le regole di valutazione di una caratteristica solo se non risulta essere stata aperta alcuna busta del lotto;
- Spostamento ordine caratteristiche;
- Documentazione di Gara;
- Inviti;
- Date.
Verifica della ricezione delle offerte
Per accedere all’elenco delle offerte ricevute, seleziona “Offerte presentate” nel menù laterale a sinistra.
La pagina riporta l’elenco di tutti i concorrenti che hanno presentato offerta. Per accedere alle informazioni di dettaglio seleziona la freccia in corrispondenza di ogni concorrente. Nel dettaglio puoi visualizzare i lotti per i quali è stata presentata un’offerta e la corrispondente forma di partecipazione.
La pagina visualizzata ti permette, inoltre, di filtrare le offerte ricevute secondo uno dei seguenti criteri di ricerca:
- Denominazione concorrente;
- Forma di partecipazione (Singolo Operatore Economico, Consorzio, RTI ecc.);
- Lotti per i quali è stata presentata offerta di partecipazione (Tutti i lotti, Lotto 1, Lotto 2, ecc.)
Definisci il criterio in base al quale filtrare le offerte e seleziona “Filtra” per visualizzare i risultati attesi.
Esame delle buste di gara
Per procedere all’esame delle offerte presentate per ogni lotto, seleziona “Esame offerte” dal menu di sinistra presente nella pagina di dettaglio della gara.
La pagina mostra tante sezioni tanti quanti sono i lotti di cui si compone la gara. Puoi accedere al dettaglio di ciascuna busta selezionando il nome corrispondente.
Passo 1 – Esame della documentazione Amministrativa
La “Busta Amministrativa” contiene la documentazione di carattere amministrativo inviata dai concorrenti. Accedendo alla busta puoi prendere visione dei documenti ricevuti e, contestualmente, scaricarli. L’esame della documentazione amministrativa di gara è propedeutico per l’apertura delle buste di lotto.
Accedi alla busta amministrativa e seleziona “Avvia Esame” per iniziare la procedura di valutazione della documentazione amministrativa presentata dagli operatori economici. Contestualmente alla commissione, gli operatori economici che hanno presentato offerta prenderanno visione relativamente ai lotti per i quali hanno partecipato:
- dell’identità degli altri offerenti (incluse data ed ora di presentazione dell’offerta);
- della documentazione presente in busta inviata da ciascun concorrente che abbia presentato un’offerta valida. (Non sarà consentito l’accesso al contenuto dei singoli documenti, ma solo alla lista della documentazione presentata).
Per visualizzare la lista dei concorrenti che hanno presentato offerta, seleziona la freccia del lotto che intendi esaminare ed apri tutte le sezioni fino alla visualizzazione dei documenti.
Per accedere alla documentazione amministrativa, seleziona la freccia in corrispondenza del nome del concorrente ed apri le varie sezioni fino ad arrivare al dettaglio dei singoli documenti.
Per ciascun documento puoi visualizzare:
- Nome e Cognome dell’operatore che ha effettuato l’upload;
- Data di caricamento del documento;
- Stato del caricamento a sistema;
- Esito sul controllo di validità della firma digitale.
Per salvare i documenti presentati da ciascun partecipante, seleziona il nome del documento.
In seduta riservata, la commissione verifica la regolarità dei documenti amministrativi, procedendo con l’analisi dei documenti presentati dai concorrenti.
Per escludere un concorrente seleziona “Escludi/Ammetti concorrenti”. La pagina visualizzata permette di scegliere da un menu a tendina il nome del concorrente da escludere e, successivamente, di specificare la ragione di esclusione sul singolo lotto o sull’intera procedura di gara.
Ultimata la fase di valutazione della documentazione amministrativa seleziona “Termina Esame”. Dopo avere confermato l’azione, tutti gli utenti autorizzati possono accedere alla busta/fase successiva e lo stato della pagina “Busta Amministrativa” passa da “In esame” ad “Esaminata”.
- Da sapere che...
- Ti ricordiamo che è necessario ottemperare gli oneri di pubblicazione ai sensi dell’art. 29 del D. Lgs.50/2016 (elenco ammessi/esclusi, provvedimenti di esclusione, etc.).
Successivamente, prima dell’apertura della busta tecnica, il Presidente di Commissione invia una nuova comunicazione con la quale informa i concorrenti ammessi della data e dell’ora in cui si tiene la seduta telematica pubblica di apertura della busta tecnica, seguendo il procedimento illustrato al paragrafo 3.
Passo 2 – Esame della documentazione Tecnica
Tornando alla pagina “Esame delle offerte”, per accedere alla documentazione tecnica, seleziona “Busta Tecnica” in corrispondenza del lotto che intendi esaminare.
La busta riporta le caratteristiche strutturali del lotto e contiene la documentazione di carattere tecnico inviata dai concorrenti per lo specifico lotto. Per accedere al contenuto della busta, seleziona “Avvia Esame”.
Per visualizzare il contenuto della documentazione tecnica seleziona la freccia corrispondente al nome del concorrente di cui vuoi valutare l’offerta.
La pagina visualizzata riporta la “Scheda di Offerta”, quest’ultima è sempre visibile ma nel caso in cui la Stazione Appaltante abbia configurato a sistema delle caratteristiche di natura tecnica si vedranno tutte le caratteristiche valorizzate, in caso contrario sarà vuota e si visualizzerà solo la ragione sociale dell’operatore economico. Selezionando “Scheda di Offerta” accedi al dettaglio dell’offerta tecnica del concorrente. Per ciascuna caratteristica configurata a sistema puoi visualizzare il valore offerto ed il corrispondente punteggio tabellare attribuito dal sistema.
Seleziona “Torna al dettaglio della busta” per tornare alla pagina contenente l’offerta tecnica e procedere con la valutazione della documentazione presentata dal concorrente. Per ciascun documento contenuto nella busta di offerta tecnica, puoi visualizzare alcune informazioni di dettaglio. Tra queste:
- Nome e Cognome dell’operatore che ha effettuato l’upload;
- Data di caricamento del documento;
- Stato del caricamento a sistema;
- Esito sul controllo di validità della firma digitale.
Il sistema ti consente di rieseguire l’esame della validità della firma digitale apposta su ogni documento, selezionando il pulsante “Riesegui”.
Per salvare i documenti oggetto di valutazione, seleziona il nome del documento. Ultimata la fase di download delle offerte tecniche, seleziona il link “Torna all’esame delle offerte” per tornare alla pagina di dettaglio delle buste di gara.
In seduta riservata, la Commissione verifica la regolarità dei documenti delle Offerte Tecniche, nonché la rispondenza delle caratteristiche/requisiti dichiarate/i nell’offerta Tecnica con quelle/i minime/i, procedendo con l’analisi dei documenti presentati dai concorrenti, così come descritto precedentemente.
Per escludere un concorrente seleziona “Escludi/Ammetti concorrenti”. La pagina visualizzata permette di scegliere da un menu a tendina il nome del concorrente da escludere e, successivamente, di specificare la ragione di esclusione sul singolo lotto o sull’intera procedura di gara.
Al termine dell’analisi di tutti i documenti contenuti nella busta tecnica, seleziona “Termina Esame” e la persona cui sono attribuiti i privilegi di valutazione delle offerte, può inserire la valutazione a Sistema. Per accedere alla pagina di riferimento, seleziona la sezione “Gestione Punteggi” e scegli il lotto di cui si stanno valutando le offerte.
Se la gara prevede che il punteggio sia parzialmente, o totalmente, attribuito dal sistema, seleziona “Automatico” in corrispondenza della colonna “Punteggio Tecnico” per accedere al dettaglio del punteggio attribuito automaticamente dal sistema all’offerta del concorrente.
Se la gara prevede che i punteggi siano parzialmente, o totalmente, attribuiti dalla Commissione Esaminatrice di Gara, seleziona “Assegna Punteggi” per inserire manualmente i punteggi tecnici.
La pagina visualizzata fornisce il dettaglio dei punteggi tecnici la cui attribuzione compete alla commissione ed offre la possibilità di definire i criteri in base ai quali la commissione effettua la sua valutazione.
Seleziona “Definisci Criteri” e, nella pagina visualizzata, inserisci il nome del criterio oggetto di valutazione e seleziona il simbolo “Aggiungi”. Assegna al criterio aggiunto il corrispettivo punteggio discrezionale e seleziona “Salva”. Ad ogni criterio aggiunto, il sistema attribuisce un codice identificativo univoco.
A salvataggio avvenuto, puoi visualizzare i criteri inseriti, ed i corrispettivi punteggi, in corrispondenza di ciascun partecipante.
Per assegnare a ciascun concorrente la propria valutazione, seleziona il simbolo “matita” in corrispondenza della caratteristica tecnica esaminata e modifica il valore definito di default dal sistema. Per confermare la modifica, seleziona il simbolo di “spunta”.
Dopo aver attribuito a ciascun concorrente i rispettivi punteggi, seleziona “Torna ai punteggi complessivi”.
La selezione del pulsante “Mostra Punteggio Tecnico” ti permette di rendere contestualmente visibili i punteggi tecnici a tutti i concorrenti che hanno presentato offerte valide. Alla selezione del pulsante, inoltre, gli operatori economici prendono istantaneamente visione di ogni successiva variazione e/o integrazione intervenuta su tali punteggi.
Successivamente, prima dell’apertura della busta economica, la persona titolare dei privilegi, invia una nuova comunicazione con cui informa i concorrenti ammessi della data e dell’ora in cui si tiene la seduta pubblica telematica di apertura della busta economica, seguendo il processo prima illustrato.
Passo 3 – Esame della Documentazione Economica
Tornato alla pagina “Esame delle offerte”, per accedere alla documentazione economica, seleziona “Busta Economica” in corrispondenza del lotto che intendi esaminare. La busta riporta le caratteristiche strutturali del lotto e contiene la documentazione di carattere economico inviata dai concorrenti per lo specifico lotto. Per accedere al contenuto della busta, seleziona “Avvia Esame”.
Per accedere al contenuto della documentazione economica seleziona la freccia corrispondente al nome del concorrente di cui vuoi valutare l’offerta. Il dettaglio riporta la “Scheda di offerta economica” e la lista dei documenti elencati nella documentazione di gara e presentati dal concorrente di cui stai valutando l’offerta.
Per ciascun documento contenuto nella busta di offerta economica, puoi visualizzare alcune informazioni di dettaglio. Tra queste:
- Nome e Cognome dell’operatore che ha effettuato l’upload;
- Data di caricamento del documento;
- Stato del caricamento a sistema;
- Esito sul controllo di validità della firma digitale.
Per rieseguire il controllo di validità della firma digitale apposta sui documenti, seleziona il pulsante “Riesegui”.
Per salvare i documenti oggetto di valutazione, seleziona il nome del documento. In seduta riservata, la Commissione verifica la regolarità dei documenti delle Offerte Economiche, nonché la rispondenza delle caratteristiche/requisiti dichiarate/i nell’offerta Economica con quelle/i minime/i, procedendo con l’analisi dei documenti presentati dai concorrenti, così come descritto precedentemente.
Per escludere un concorrente seleziona “Escludi/Ammetti concorrenti”. La pagina visualizzata permette di scegliere da un menu a tendina il nome del concorrente da escludere e, successivamente, di specificare la ragione di esclusione sul singolo lotto o sull’intera procedura di gara.
Ultimata la fase di valutazione delle offerte economiche, accedi alla busta economica in “Esame delle Offerte” e seleziona “Termina Esame”.
Successivamente, la persona a cui sono attribuiti i privilegi di valutazione delle offerte, inserisce la valutazione a Sistema. Per accedere alla pagina di riferimento, seleziona la sezione “Gestione Punteggi” e scegli il lotto oggetto di valutazione.
Se la gara prevede che il punteggio sia parzialmente, o totalmente, attribuito dal sistema, seleziona “Automatico” in corrispondenza della colonna “Punteggio Economico” per accedere al dettaglio del punteggio attribuito automaticamente all’offerta del concorrente.
Se la gara prevede che i punteggi siano parzialmente, o totalmente, attribuiti dalla Commissione Esaminatrice di Gara, seleziona “Assegna Punteggi” per inserire manualmente i punteggi economici.
La pagina visualizzata fornisce il dettaglio dei punteggi tecnici la cui attribuzione compete alla commissione ed offre la possibilità di definire i criteri in base ai quali la commissione effettua la sua valutazione.
Seleziona “Definisci Criteri” e, nella pagina visualizzata, inserisci il nome del criterio oggetto di valutazione e seleziona il simbolo “Aggiungi”. Assegna al criterio aggiunto il corrispettivo punteggio discrezionale e seleziona “Salva”. Ad ogni criterio aggiunto, il sistema attribuisce un codice identificativo univoco.
A salvataggio avvenuto, puoi visualizzare i criteri inseriti, ed i corrispettivi punteggi, in corrispondenza di ciascun partecipante. Per assegnare a ciascun concorrente la propria valutazione, seleziona il simbolo “matita” in corrispondenza della caratteristica economica esaminata e modifica il valore definito di default dal sistema. Per confermare la modifica, seleziona il simbolo di “spunta”. Dopo aver attribuito a ciascun concorrente i rispettivi punteggi, seleziona “Torna ai punteggi complessivi”.
La selezione del pulsante “Mostra Punteggio Economico” ti permette di rendere contestualmente visibili i punteggi economici a tutti i concorrenti che hanno presentato offerte valide.
Alla selezione del pulsante, inoltre, gli operatori economici prendono istantaneamente visione di ogni successiva variazione e/o integrazione intervenuta su tali punteggi.
Aggiudicazione e stipula della gara
Ultimata la fase di valutazione delle offerte ricevute per il lotto, o per la gara, puoi procedere alla sua aggiudicazione. Per aggiudicare il lotto ad uno, o più, concorrenti, devi accedere alla graduatoria di gara.
Accedi alla pagina di “Esame delle Offerte” e seleziona i tre puntini che si trovano in corrispondenza del lotto oggetto di valutazione.
Seleziona “Graduatoria” per accedere alla pagina in cui è riportata la graduatoria provvisoria di gara.
Per confermare definitivamente la graduatoria, seleziona “Mostra Graduatoria”. Contestualmente tutti gli operatori economici ammessi prenderanno visione della graduatoria definitiva (se previsto dalla tipologia di gara, saranno mostrati anche i punteggi complessivi assegnati).
Sebbene la graduatoria visualizzata sia suscettibile alle modifiche compiute sulla gara (es. modifiche punteggi, esclusione concorrenti, riammissione concorrenti esclusi ecc.), procedi con l’operazione solo al termine di tutti i lavori di commissione.
Per aggiudicare provvisoriamente la gara, seleziona “Proponi aggiudicazione” in corrispondenza del/dei concorrente/i designato/i dalla commissione.
Dopo l’aggiudicazione provvisoria, espletata dal Presidente di Commissione, o dal titolare dei privilegi di aggiudicazione, il Responsabile del Procedimento procede con all’aggiudicazione definitiva a conclusione delle attività di aggiudicazione.
Seleziona “Aggiudicazione” nel menu di dettaglio della gara e, successivamente, il lotto che si intende aggiudicare. La pagina visualizzata mostra il nome dei concorrenti presenti in graduatoria e, per ciascuno, il pulsante “Aggiudica”. Seleziona “Aggiudica” in corrispondenza del/dei concorrente/i designato/i dalla commissione ed inserisci il valore del contratto, la durata e la data di aggiudicazione.
Successivamente all’aggiudicazione, procedi con l’inserimento dei dati e dei documenti di stipula selezionando “Stipula” dal menu di dettaglio della gara.
La pagina visualizzata mostra i concorrenti aggiudicatari e, per ciascuno, la possibilità di revocare l’aggiudicazione o di procedere con la stipula del contratto di aggiudicazione.
Seleziona “Stipula” in corrispondenza di ciascun concorrente aggiudicatario ed inserisci la data di stipula e la data di attivazione del contratto. Alla valorizzazione dei due campi, lo stato di aggiudicazione passa da “Aggiudicatario” a “Contraente”. Seleziona la freccia presente in corrispondenza del nome del contraente ed allega il contratto sottoscritto con l’operatore economico. Per annullare la stipula, seleziona “Annulla Stipula”.
Per revocare lo stato di aggiudicazione proposto al concorrente aggiudicatario, puoi utilizzare la funzionalità “Revoca” presente sia nella pagina di “Aggiudicazione” o di “Stipula”.
Contestualmente, tutti i concorrenti prenderanno visione della modifica intervenuta sullo stato di aggiudicazione.