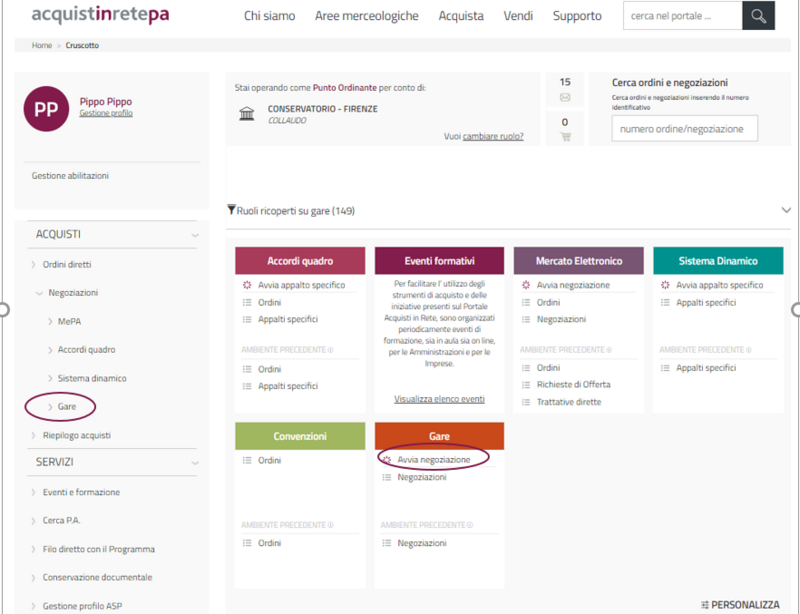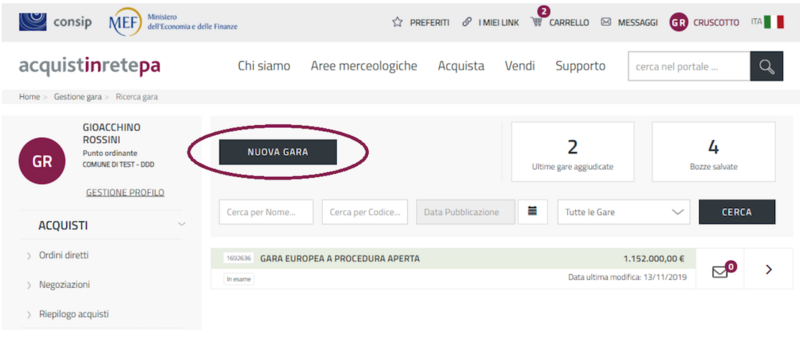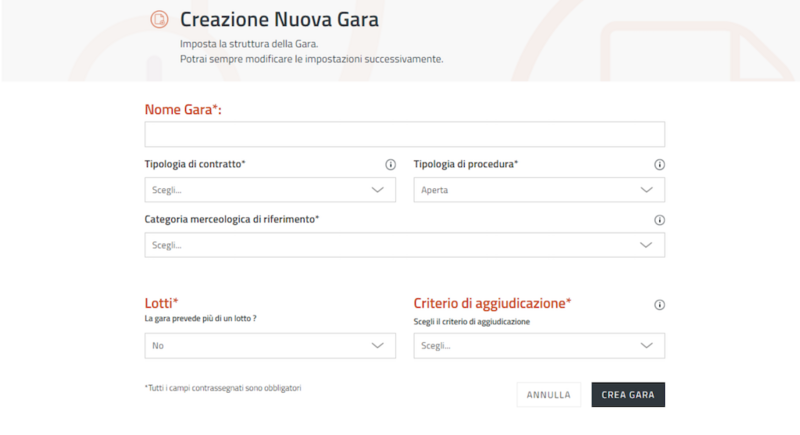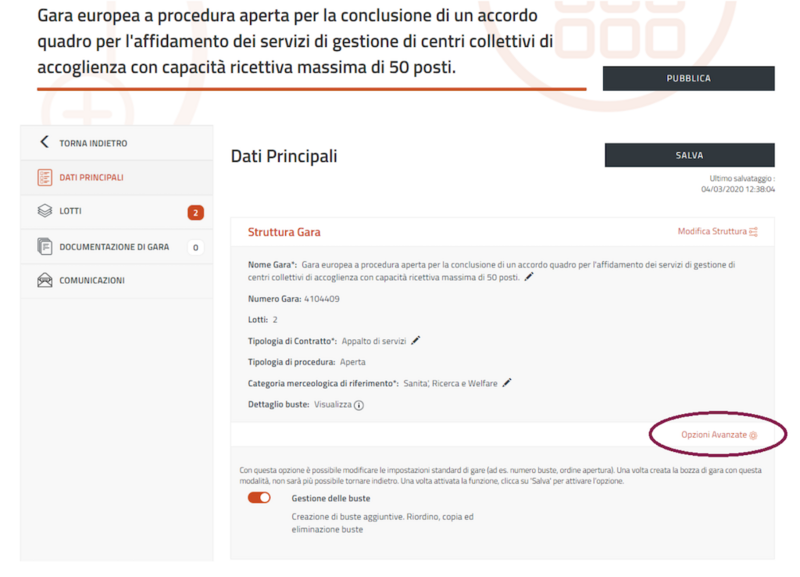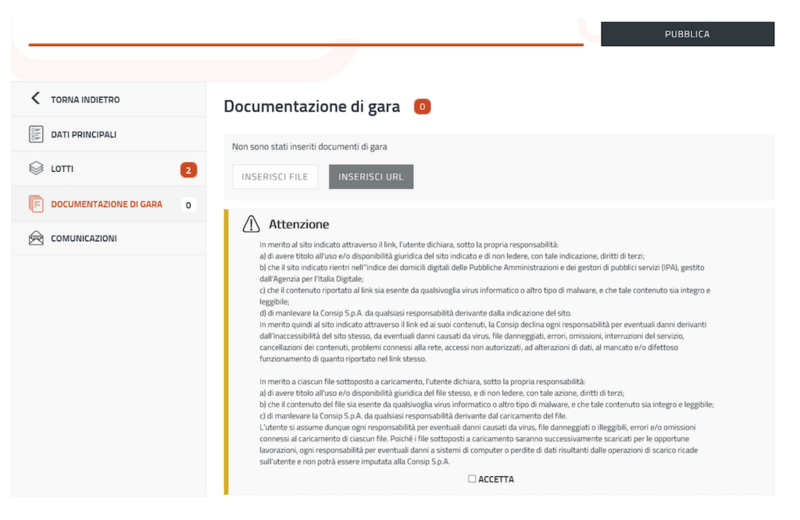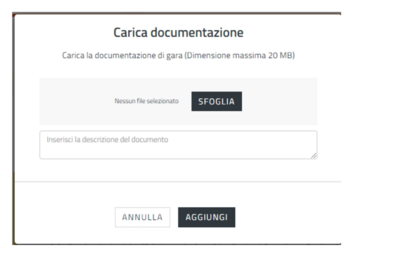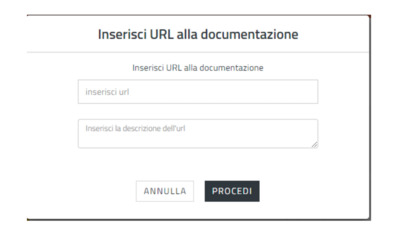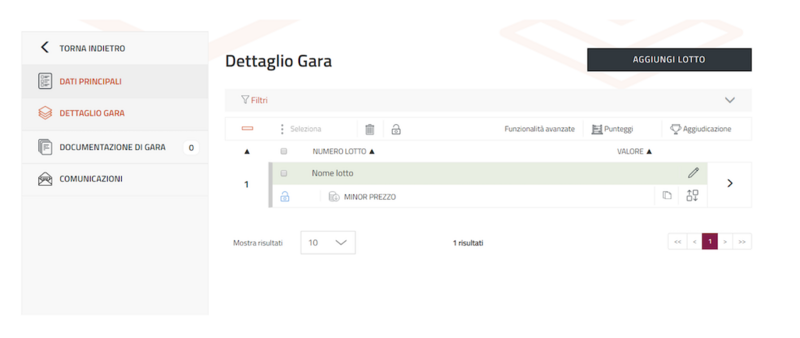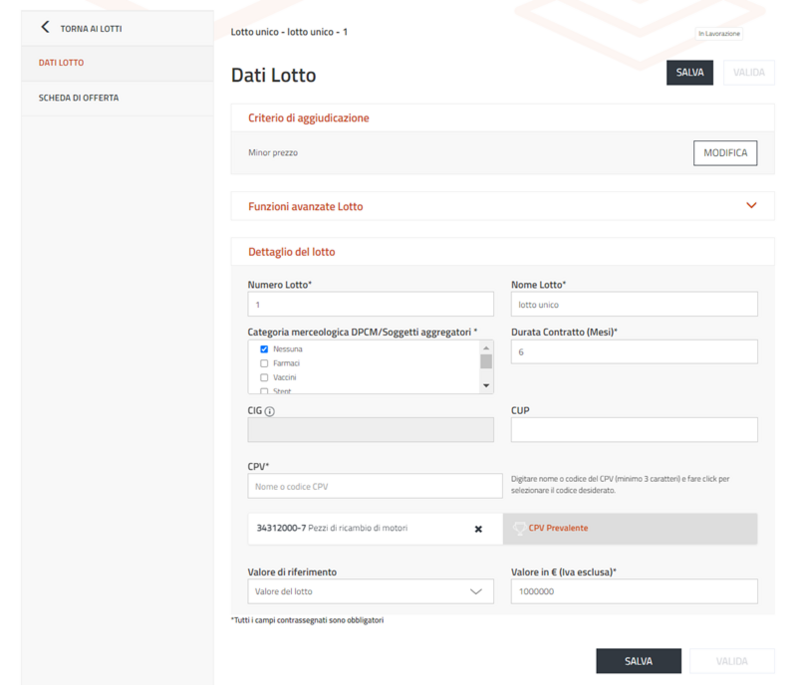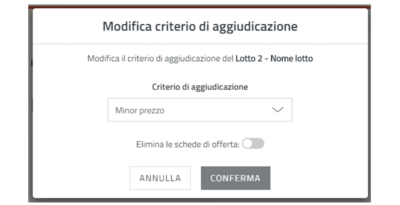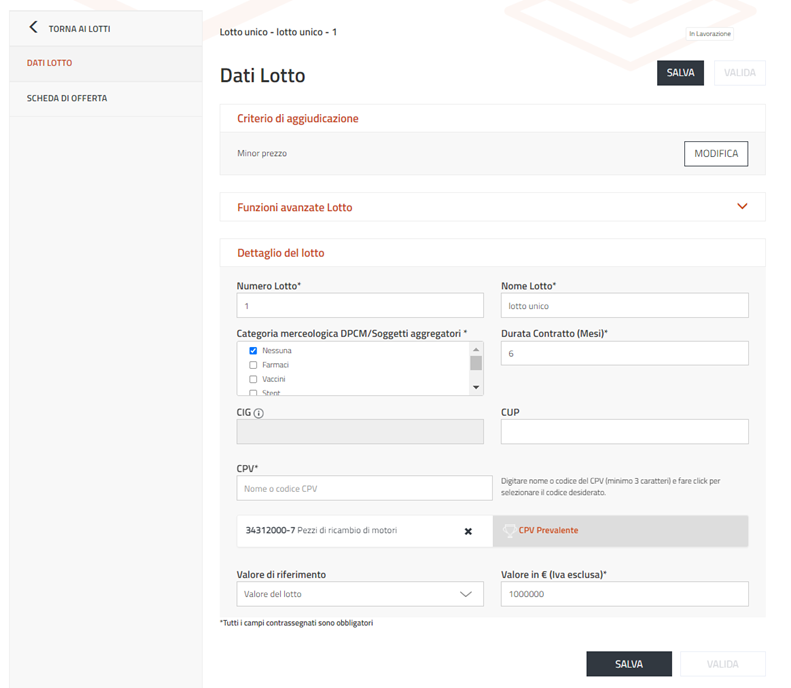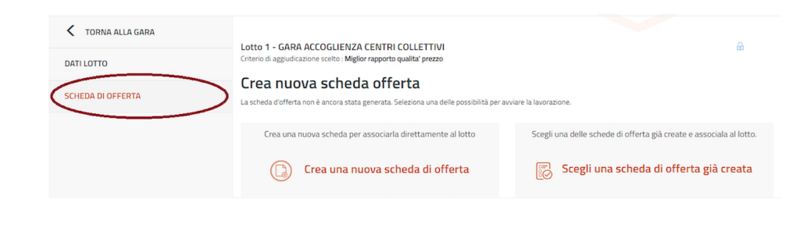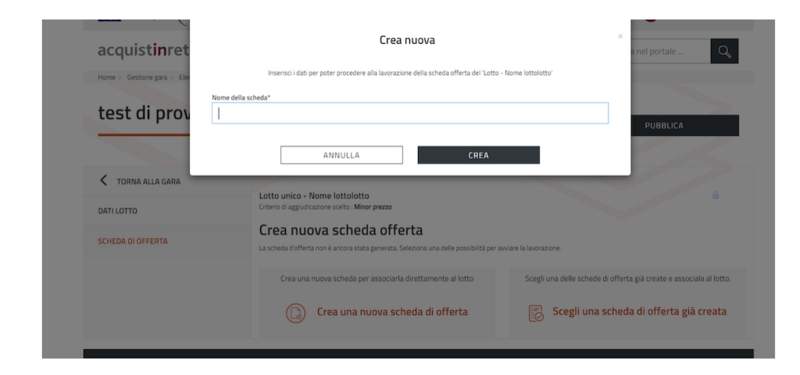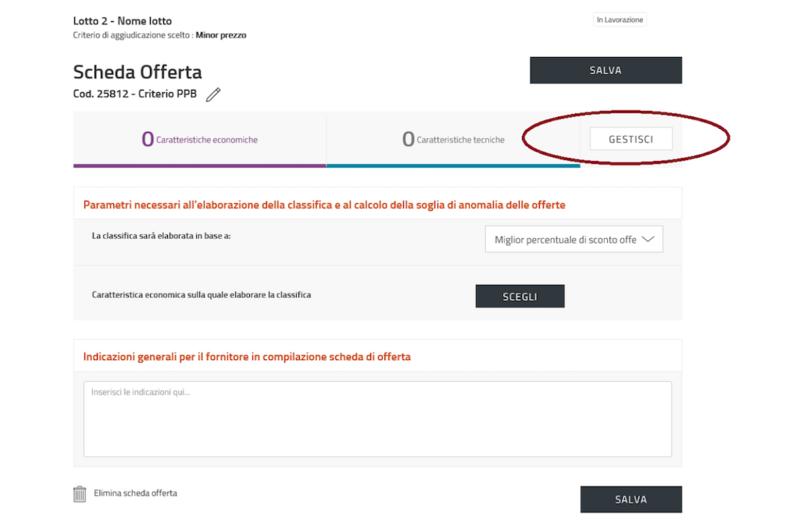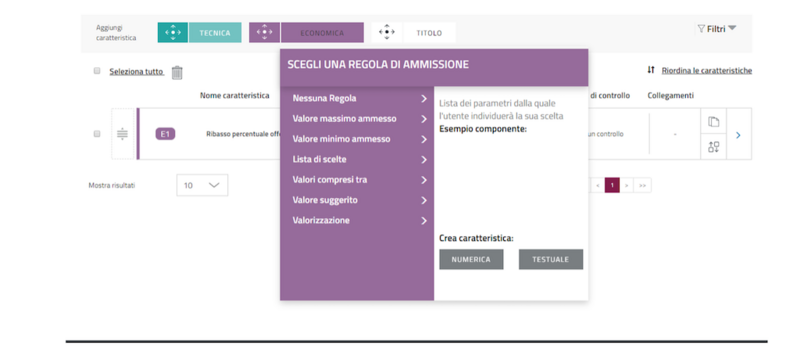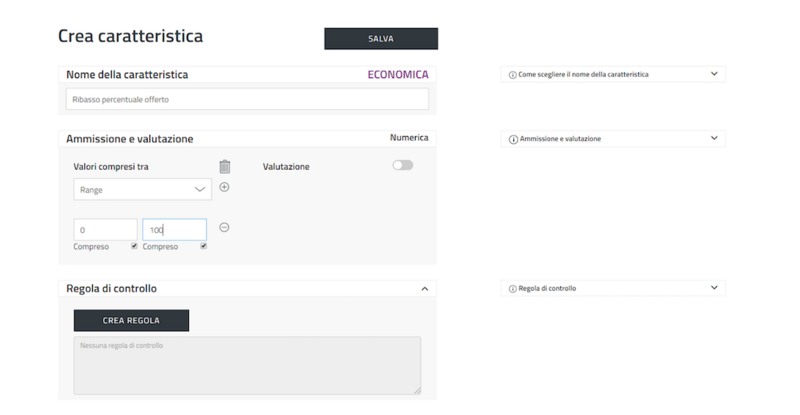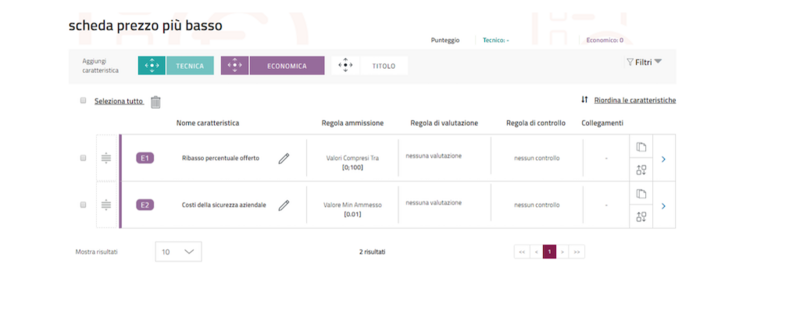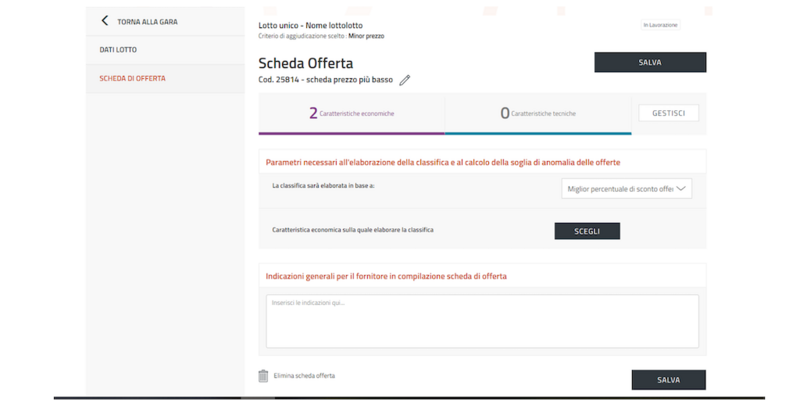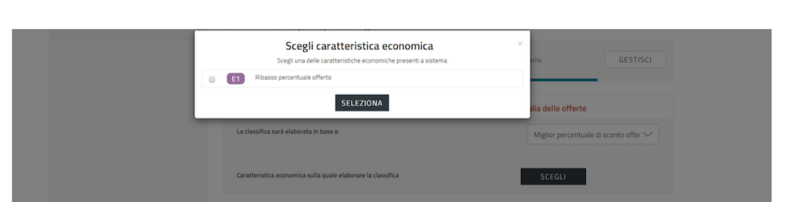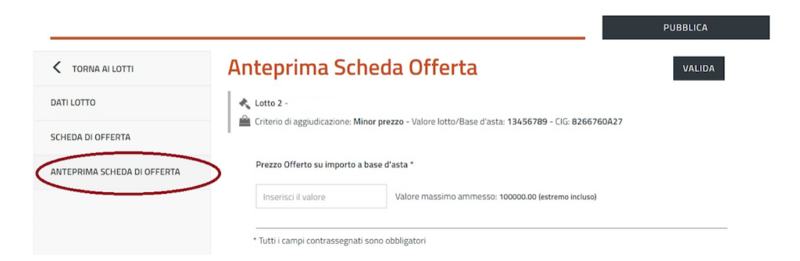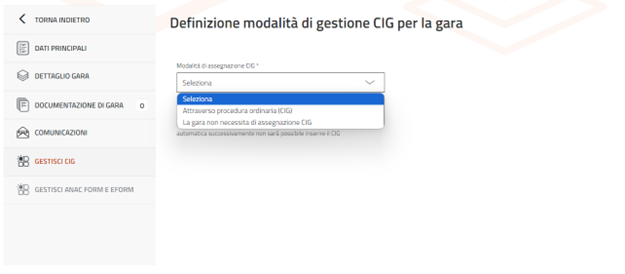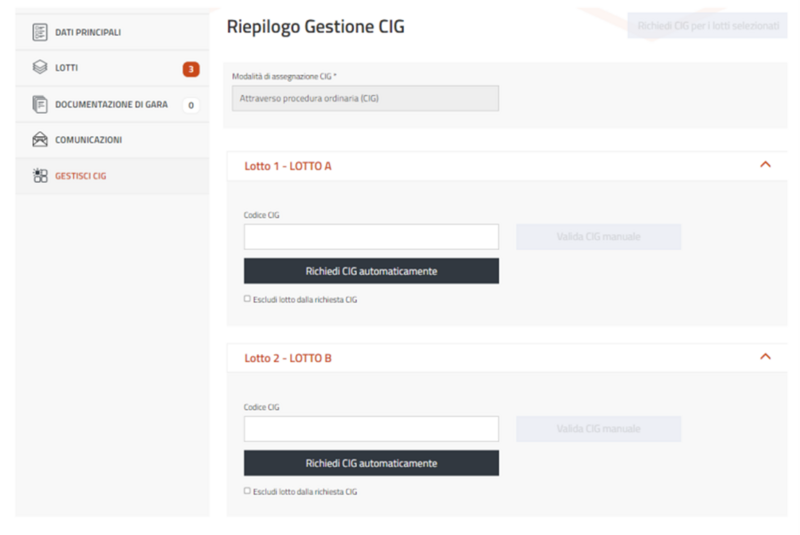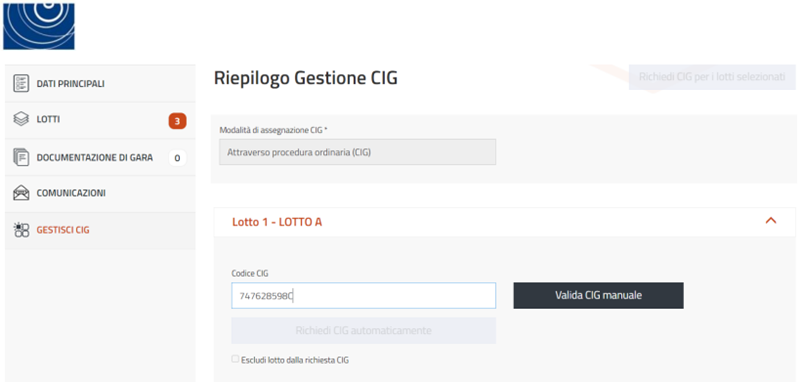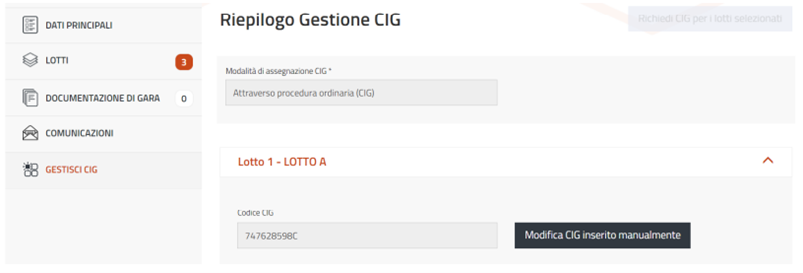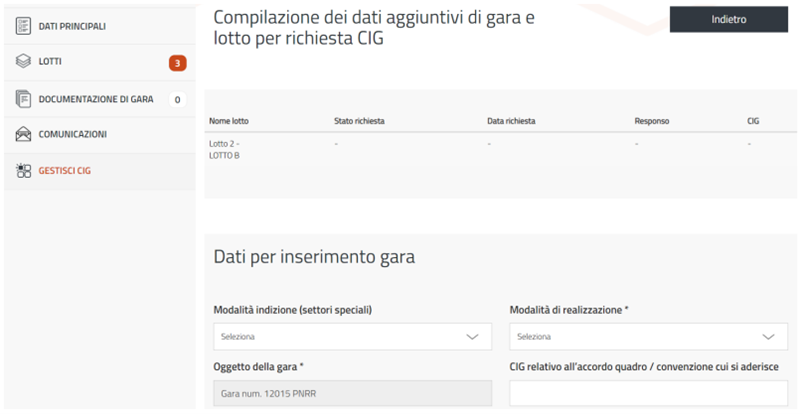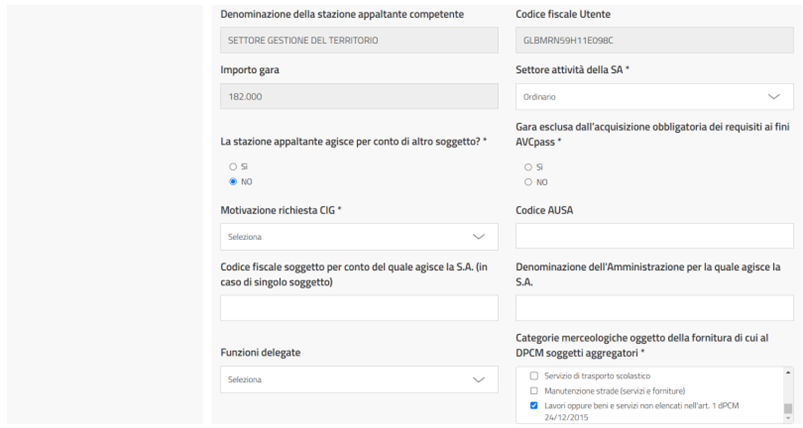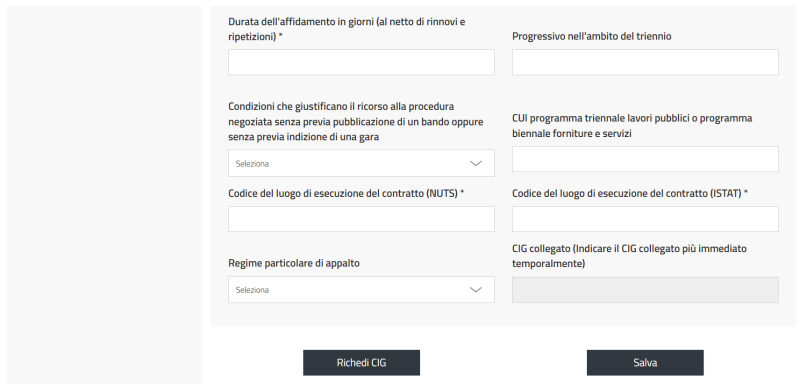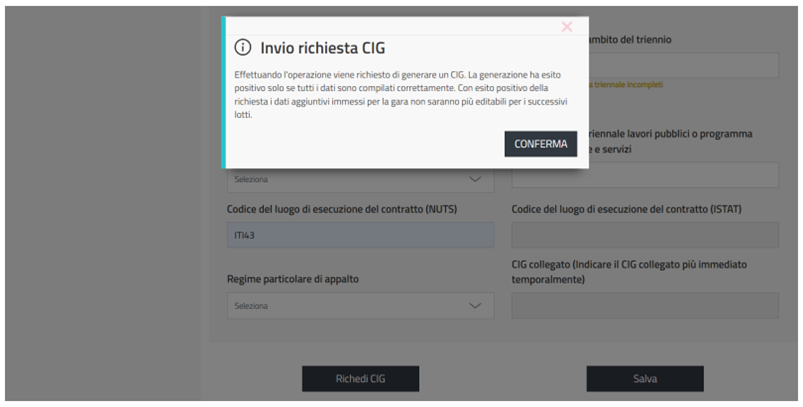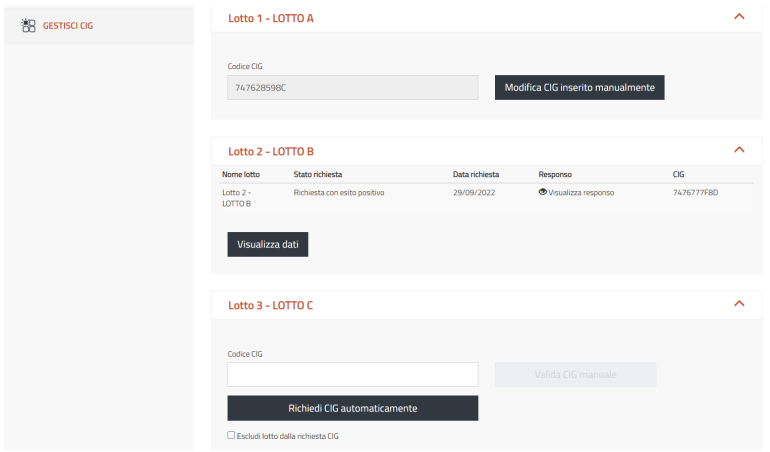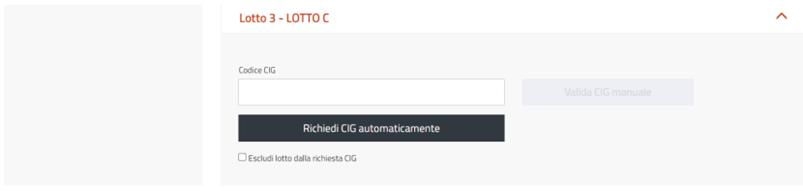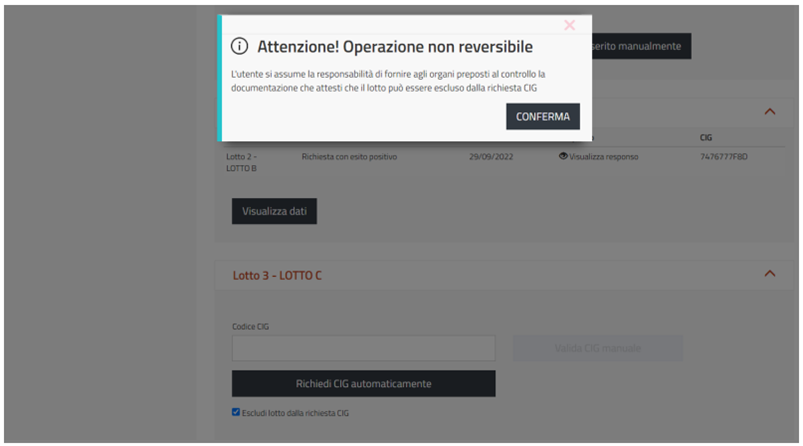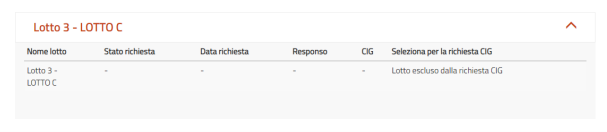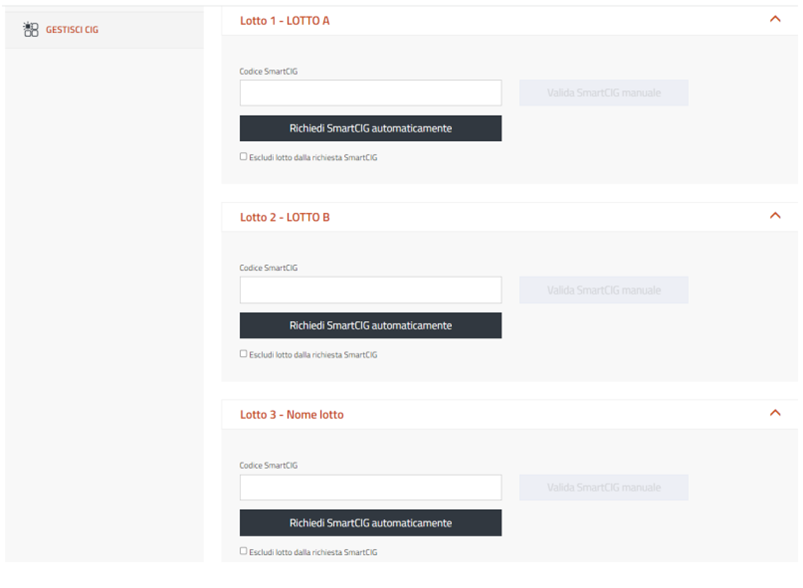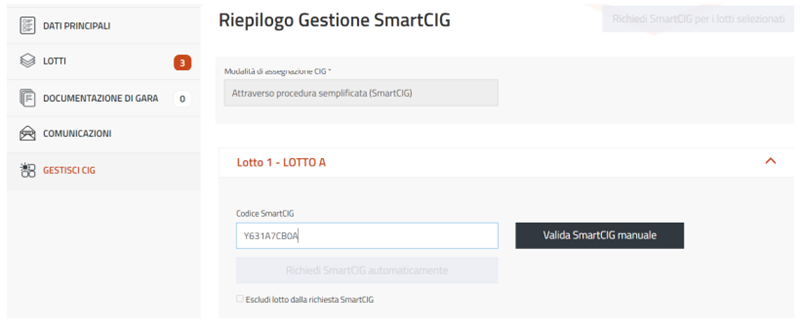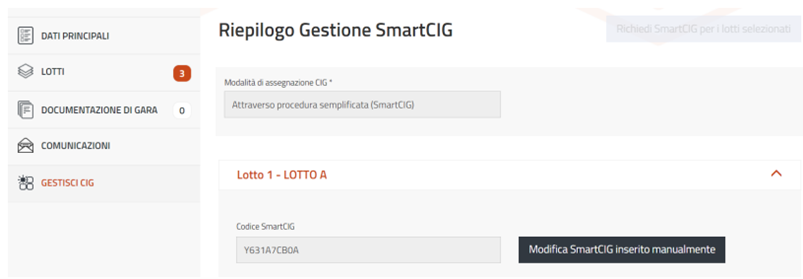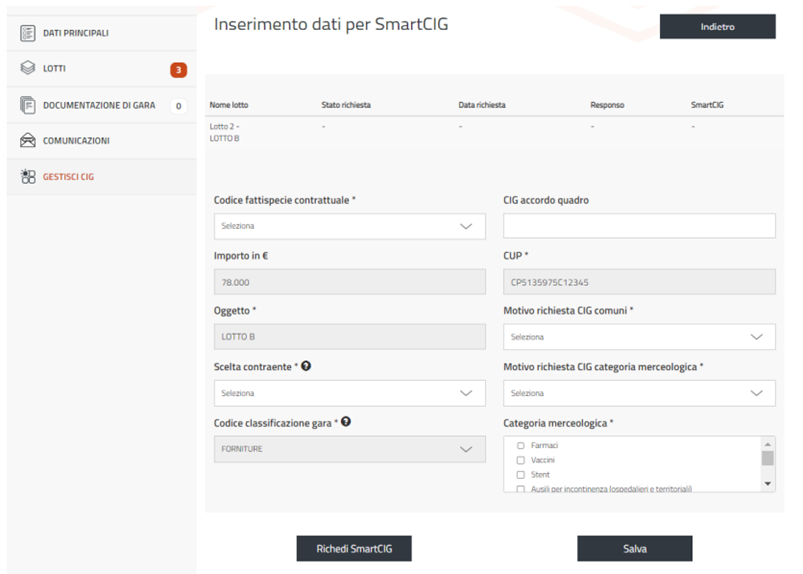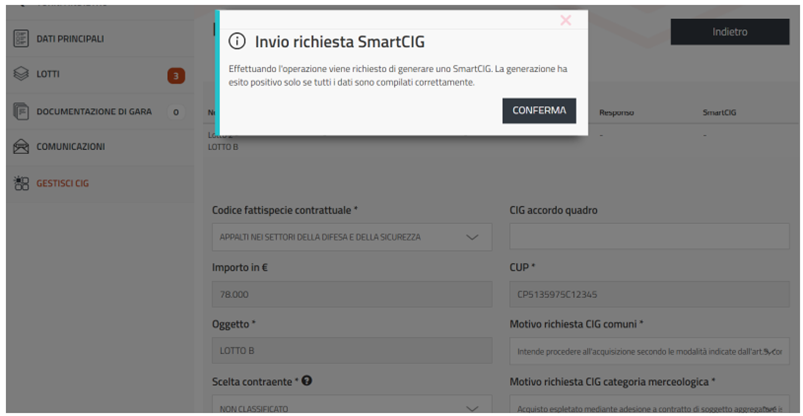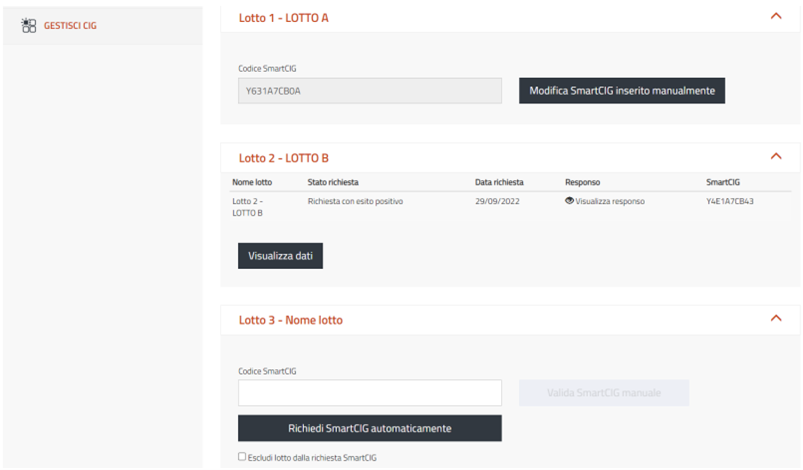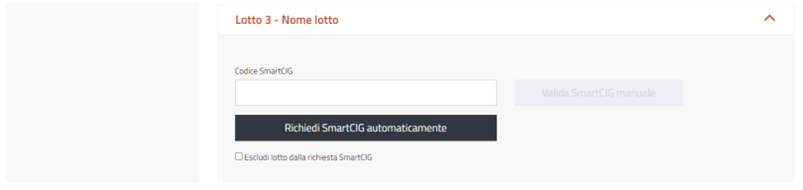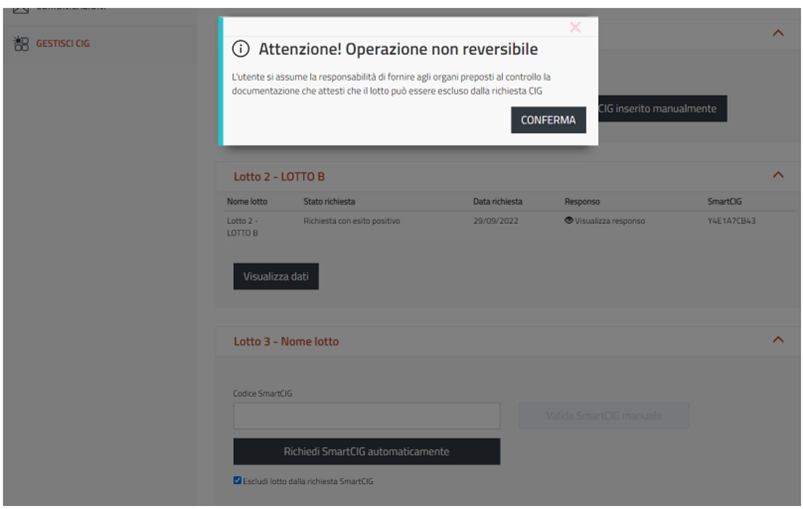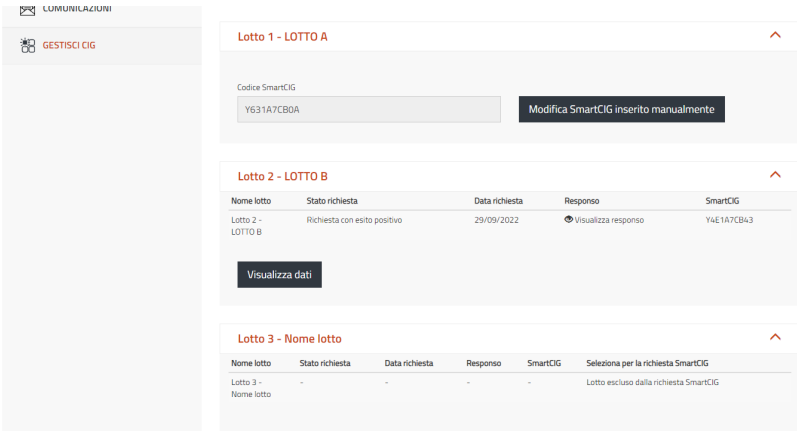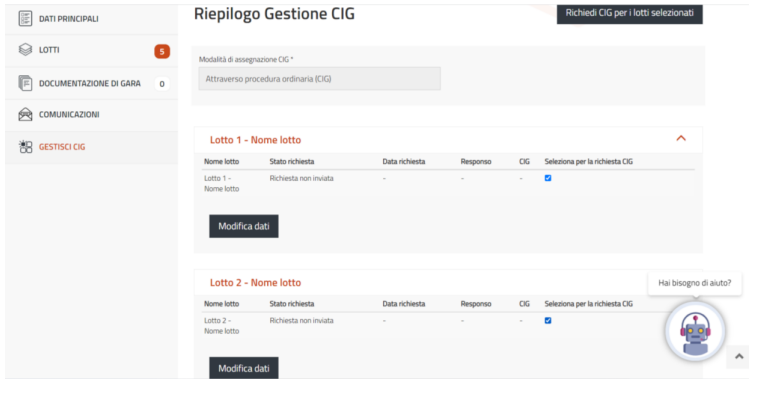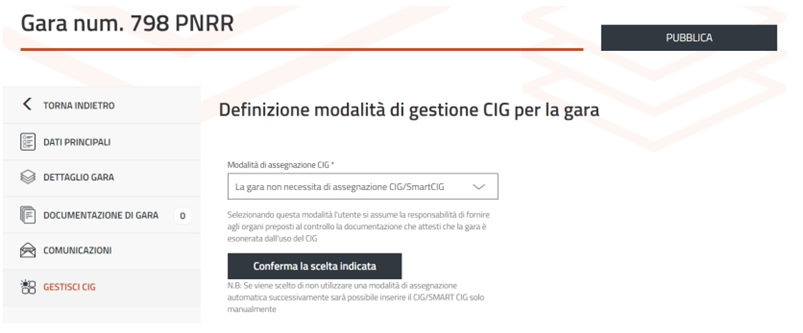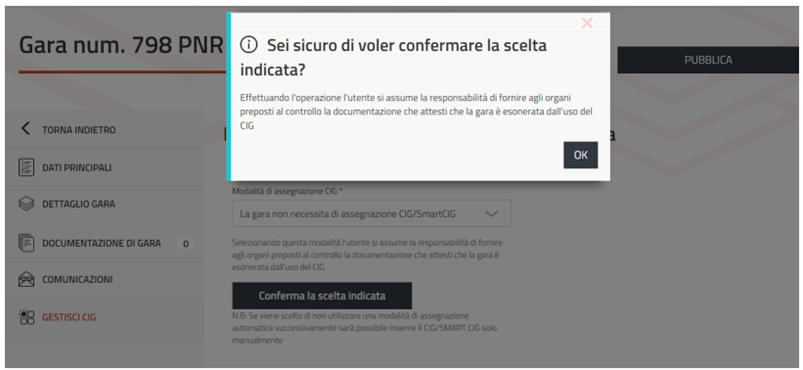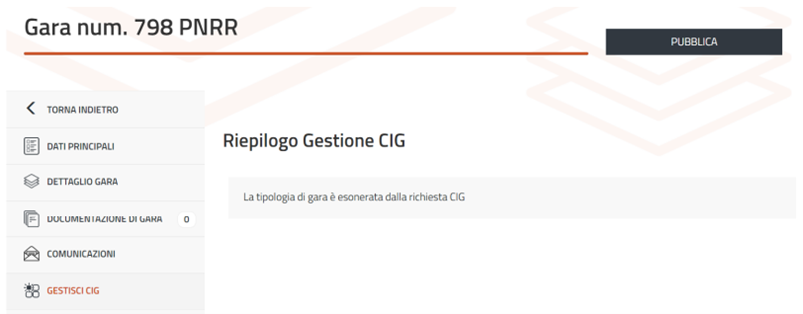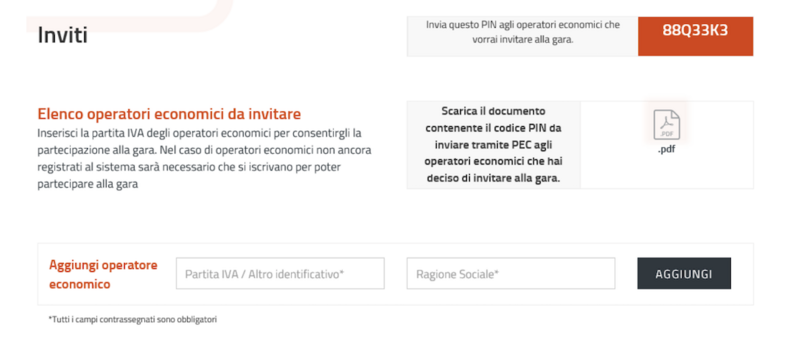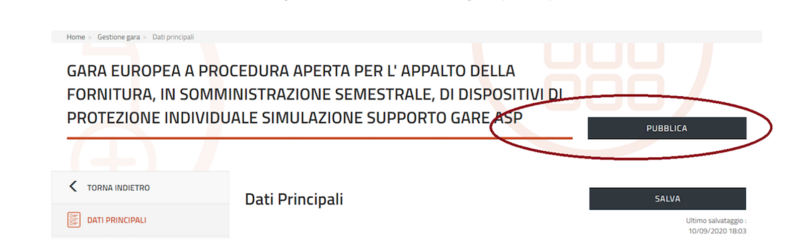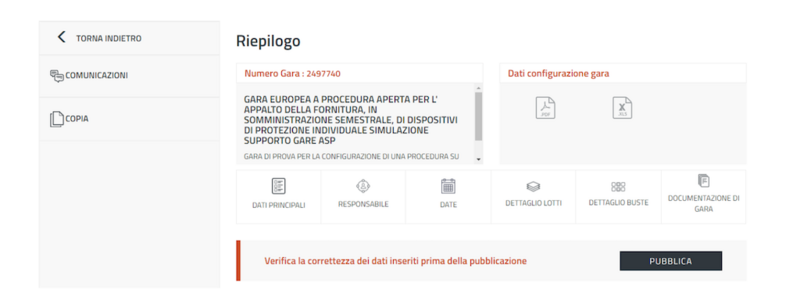Differenze tra le versioni di "Gara ASP al minor prezzo"
| Riga 91: | Riga 91: | ||
*'''Descrizione Iniziativa''': inserisci la denominazione che è stata data alla procedura nel relativo bando. A titolo esemplificativo, ma non esaustivo: “Gara europea a procedura aperta per la conclusione di un accordo quadro per l'affidamento dei servizi di gestione di centri collettivi di accoglienza con capacità ricettiva massima di 50 posti” | *'''Descrizione Iniziativa''': inserisci la denominazione che è stata data alla procedura nel relativo bando. A titolo esemplificativo, ma non esaustivo: “Gara europea a procedura aperta per la conclusione di un accordo quadro per l'affidamento dei servizi di gestione di centri collettivi di accoglienza con capacità ricettiva massima di 50 posti” | ||
*'''Responsabile del Procedimento''': Inserisci Nome, Cognome ed Ente di Appartenenza della persona nominata dalla Pubblica Amministrazione come responsabile dell’attività istruttoria e del provvedimento finale e, successivamente, seleziona “Cerca”. Il sistema restituirà i risultati corrispondenti ai parametri di ricerca. Per associare il | *'''Responsabile del Procedimento''': Inserisci Nome, Cognome ed Ente di Appartenenza della persona nominata dalla Pubblica Amministrazione come responsabile dell’attività istruttoria e del provvedimento finale e, successivamente, seleziona “Cerca”. Il sistema restituirà i risultati corrispondenti ai parametri di ricerca. Per associare il RdP alla gara, seleziona la freccia corrispondente al profilo desiderato. Se la gara necessita di un CIG/SmartCIG, nell’apposita sezione laterale indicare anche se l’utente identificato come RdP coincide con la figura del Responsabile Unico del Procedimento (RUP); | ||
*'''Ente Committente''': nel caso in cui l’ente committente dovesse coincidere con la stazione appaltante, seleziona “SI”. In caso contrario, seleziona “NO” e definisci l’ente committente attraverso le funzioni “Cerca” ed “Inserisci” | Nel caso in cui RdP e RUP non coincidessero si potrà inserire il relativo nominati nella sezione “Gestisci CIG”. | ||
*'''Ente Committente''': nel caso in cui l’ente committente dovesse coincidere con la stazione appaltante, seleziona “SI”. In caso contrario, seleziona “NO” e definisci l’ente committente attraverso le funzioni “Cerca” ed “Inserisci”; | |||
*'''Date''': la sezione ti permette di definire le date dell’iniziativa. | *'''Date''': la sezione ti permette di definire le date dell’iniziativa. | ||
| Riga 102: | Riga 103: | ||
Ultimata la fase di configurazione dei Dati Principali, seleziona “Salva” per consentire al sistema di acquisire le informazioni inserite. | Ultimata la fase di configurazione dei Dati Principali, seleziona “Salva” per consentire al sistema di acquisire le informazioni inserite. | ||
{{Dsc|testo=E' necessario inserire come Responsabile del Procedimento (RdP) l’utente | {{Dsc|testo=Relativamente a procedure che necessitano l’assegnazione di un codice CIG/SmartCIG e nel caso in cui E' necessario inserire come Responsabile del Procedimento (RdP) e Responsabile Unico del Procedimento coincidano, l’utente dovrà essere censito sui sistemi ANAC. In caso contrario, per il RdP sarà sufficiente essere registrato sul portale Acquistinretepa | ||
.}} | .}} | ||
Versione delle 10:51, 31 gen 2023
In questa guida spiegheremo come puoi configurare una procedura di gara valida per l’acquisizione di forniture, servizi e lavori mediante il sistema informatico di e-procurement in modalità ASP (Application Service Provider) e per la definizione della relativa scheda di offerta.
Fasi del processo di configurazione e gestione della gara
Le fasi in cui si articola il processo di configurazione della gara sono le seguenti:
- Fase 1 – Creazione e pubblicazione gara
- Fase 2 – Esame delle offerte
- Fase 3 – Aggiudicazione della gara e gestione del contratto
Fase 1. La creazione e la pubblicazione della gara
- Denominazione e parametri: scelta dei parametri principali della gara (numero lotti, modalità di inserimento dell’offerta da parte delle imprese, criterio di aggiudicazione) e gestione dei documenti da allegare e delle richieste da presentare ai partecipanti in sede di offerta
- Dati del lotto: inserimento dei dati di lotto e di eventuali documenti e richieste relative agli oggetti di fornitura previsti nello specifico lotto
- Definizione scheda di offerta
- Invito dei fornitori: selezione delle imprese da invitare alla gara (solo in caso di procedura negoziata)
- Pubblicazione: verifica di tutti i dati e delle impostazioni definite e invio della gara alle imprese invitate
Fase 2. L'esame delle offerte
Alla scadenza dei termini per la presentazione delle offerte, saranno aperte le buste virtuali contenenti i documenti di offerta inviati dalle imprese che quindi saranno oggetto di esame e valutazione.
Alla chiusura della valutazione, il sistema predispone la graduatoria automatica delle offerte ritenute valide.
Fase 3. Aggiudicazione della gara e gestione del contratto
Alla chiusura della procedura, seguirà l’aggiudicazione provvisoria e quella definitiva. Attraverso l’area Comunicazioni potranno essere gestiti gli adempimenti in carico alle imprese aggiudicatarie.
Il contratto, stipulato per scrittura privata, potrà successivamente essere caricato a sistema funzionalità Dati e Documento di Stipula sottoscritto con firma digitale dal Soggetto Aggiudicatore.
Configurazione della gara
Per predisporre una gara smaterializzata accedi al portale acquistinretepa, inserisci le tue credenziali e, dal tuo cruscotto, seleziona il link “Nuove Gare” presente nella sezione “Negoziazioni”.
Dal menu a sinistra, seleziona “Nuove Gare”.
Nella pagina “Creazione Nuova Gara” compila tutte le informazioni richieste per definire la struttura della negoziazione:
- Nome Gara: inserisci il nome della procedura di gara che sarà visibile agli operatori economici
Ricorda che il campo alimenta il titolo dell’iniziativa nelle vetrine disponibili su accedi al portale acquistinretepa alla pagina Home > Bandi > Altri Bandi (esempio: “Gara a procedura aperta per la fornitura di auto aziendali”. Non è, invece, corretta la forma “Gara 1/2020”). Inoltre fai attenzione che il Nome gara non contenga uno dei seguenti caratteri: ', ", &, <, >, (, ), %, +, \, / , il sistema ti omstrerà un messaggio di alert bloccante.
- Tipologia di contratto: seleziona una tra le scelte previste nel menu a tendina, coerentemente con l’oggetto prevalente del tuo bando di gara: Lavori, Forniture o Servizi
- Tipologia di procedura: scegli uno dei valori del menu a tendina:
- - Aperta: se vuoi configurare una gara a procedura aperta
- - Negoziata: se vuoi invitare dei fornitori
- - Ristretta fase 1: se vuoi configurare un avviso di indizione di una procedura ristretta
- - Ristretta fase 2: per configurare una procedura ad invito per i fornitori selezionati nella ristretta fase 1
- Categoria merceologica di riferimento: seleziona dal menu a tendina la categoria merceologica oggetto della gara
- Lotti: puoi indicare se la gara che intendi configurare ha un unico lotto o più lotti
- Criterio di aggiudicazione: puoi indicare se il criterio di aggiudicazione è il medesimo per tutti i lotti della tua gara.
Successivamente, seleziona uno dei criteri previsti tra “Minor Prezzo” o “Miglior rapporto qualità prezzo”
- Seleziona “Minor prezzo” se il criterio di aggiudicazione è quello del prezzo più basso. Successivamente specifica la modalità di espressione di ribasso prevista nell’ Offerta Economica. Alla domanda "Per tutti i lotti previsti, è prevista una percentuale di sconto?" rispondi:
- - “SI” se vuoi che l’offerta del fornitore venga espressa in una o più percentuali di ribasso. In presenza di un ribasso percentuale unico la classifica sarà organizzata in ordine decrescente, dalla percentuale più alta a quella più bassa. In presenza di più percentuali, la classifica sarà organizzata in ragione della somma pesata delle percentuali richieste ai concorrenti;
- - “NO” se vuoi che l’offerta del fornitore venga espressa in unità economica monetaria (€). In tal caso la classifica sarà organizzata in ordine crescente, dal prezzo più basso a quello più alto;
- Seleziona “Miglior rapporto qualità prezzo” se il criterio di aggiudicazione previsto per la gara è quello dell’offerta economicamente più vantaggiosa. Successivamente specifica la configurazione dell’Offerta Tecnica e i punteggi totali. Alla domanda "Per tutti i lotti previsti, l'offerta tecnica prevede una parte tabellare che vuoi gestire inserendone i parametri direttamente sul Sistema?"
- - Indica "SI" se l’Offerta Tecnica prevede una parte di punteggi tabellari che vuoi gestire configurando direttamente da sistema
- - Seleziona "NO" se l’Offerta Tecnica prevede punteggi discrezionali oggetto di valutazione della Commissione di Gara
Nella sezione "Punteggio" alla domanda "Il punteggio economico totale e il punteggio tecnico totale sono uguali su tutti i lotti?"
- - Seleziona "SI" se la ripartizione dei punteggi è la medesima per tutti i lotti (successivamente inserisci i punteggi previsti per le due offerte)
- - Indica "NO" se la ripartizione dei punteggi non è la medesima per tutti i lotti. In questo caso, potrai definire i punteggi delle due offerte in fase di configurazione del lotto.
Dopo aver concluso la valorizzazione dei campi, seleziona “Crea gara”.
Da sapere che Nella configurazione della ristretta fase 1 non vi è la configurazione della scheda di offerta.
Passo 1 – Dati Principali
Ultimata la fase di configurazione della Struttura di Gara, potrai visualizzare la pagina di gestione dei Dati Principali. Il sistema assegna alla procedura il Numero Gara, cioè un codice identificativo univoco che ti servirà per identificare la gara in qualsiasi momento.
Seleziona “Opzioni Avanzate” per modificare le impostazioni standard delle gare. Con questa funzione potrai modificare il numero e l’ordine di apertura delle buste (in caso di ricorso all’istituto dell’inversione procedimentale disciplinato dall’art.36, co. 5 del Codice dei Contratti Pubblici). Per attivare le opzioni avanzate seleziona il cursore di “Gestione delle buste”.
Continua nella configurazione della procedura compilando tutti i campi presenti nella pagina:
- Descrizione Iniziativa: inserisci la denominazione che è stata data alla procedura nel relativo bando. A titolo esemplificativo, ma non esaustivo: “Gara europea a procedura aperta per la conclusione di un accordo quadro per l'affidamento dei servizi di gestione di centri collettivi di accoglienza con capacità ricettiva massima di 50 posti”
- Responsabile del Procedimento: Inserisci Nome, Cognome ed Ente di Appartenenza della persona nominata dalla Pubblica Amministrazione come responsabile dell’attività istruttoria e del provvedimento finale e, successivamente, seleziona “Cerca”. Il sistema restituirà i risultati corrispondenti ai parametri di ricerca. Per associare il RdP alla gara, seleziona la freccia corrispondente al profilo desiderato. Se la gara necessita di un CIG/SmartCIG, nell’apposita sezione laterale indicare anche se l’utente identificato come RdP coincide con la figura del Responsabile Unico del Procedimento (RUP);
Nel caso in cui RdP e RUP non coincidessero si potrà inserire il relativo nominati nella sezione “Gestisci CIG”.
- Ente Committente: nel caso in cui l’ente committente dovesse coincidere con la stazione appaltante, seleziona “SI”. In caso contrario, seleziona “NO” e definisci l’ente committente attraverso le funzioni “Cerca” ed “Inserisci”;
- Date: la sezione ti permette di definire le date dell’iniziativa.
In particolare:
- - Data di inizio: è la data a partire dalla quale le imprese potranno avviare la procedura di partecipazione. Tale data coincide, tipicamente, con la data di pubblicazione del bando in GUUE
- - Data fine: rappresenta la data limite entro la quale i concorrenti potranno inviare la propria offerta a sistema;
- - Termine richiesta chiarimenti: rappresenta la data limite entro la quale le imprese potranno chiedere chiarimenti alla Stazione Appaltante. La data ha carattere puramente informativo. Il sistema, infatti, consentirà l’invio di richieste di chiarimenti siano alla data di termine di presentazione delle offerte.
Ultimata la fase di configurazione dei Dati Principali, seleziona “Salva” per consentire al sistema di acquisire le informazioni inserite.
Passo 2 – Documentazione di gara
Dal menù laterale a sinistra seleziona “Documentazione di gara” per allegare la documentazione di gara.
Seleziona “Accetta” nel disclaimer e, successivamente, scegli se inserire i documenti di gara o un inserire un collegamento ad una pagina web esterna (URL).
Da “Inserisci file” puoi caricare tutta la documentazione di gara. Seleziona “sfoglia” e scegli dal tuo PC il documento da allegare, inserisci una breve descrizione del documento e, successivamente, seleziona “aggiungi”.
Da “Inserisci URL” puoi inserire il collegamento a una pagina web in cui è disponibile la documentazione di gara.
Inserisci il collegamento secondo il formato https:// o http:// , fornisci una breve descrizione e, successivamente, seleziona “Procedi”.
Configurazione del lotto – minor prezzo
Dal menù laterale a sinistra seleziona “Dettaglio Gara” per accedere alla sezione “Lotti”, ora puoi definire le informazioni ed i dati relativi al/ai lotto/i di gara.
Seleziona l’icona della “matita” in corrispondenza del nome del lotto per inserire la denominazione specifica.
Inserisci le informazioni necessarie e seleziona la spunta per confermare i dati inseriti, se non li compili in questa schermata potrai farlo successivamente selezionando la freccia relativa alla sezione di “Gestione dati lotto”.
Attraverso la funzione “Aggiungi Lotto” puoi aggiungere un ulteriore lotto alla gara.
Per accedere alla sezione di “Gestione dati lotto”, seleziona la freccia in corrispondenza del lotto che vuoi compilare.
Gestione Lotti
Configura il lotto compilando tutti i campi presenti nella pagina e, solo dopo aver caricato la scheda di offerta, indica la caratteristica economica sulla quale elaborare la classifica, ovvero il Valore Offerto, e specifica così il valore massimo ammesso:
- Criterio di aggiudicazione: seleziona “Modifica” se desideri cambiare il criterio di aggiudicazione definito in precedenza nella sezione “Dati Principali”
- Funzioni avanzate lotto: con questa opzione puoi modificare le impostazioni standard di gare (ad es. numero buste, ordine apertura). Se nella fase “Dati principali” hai attivato le opzioni avanzate, seleziona “accedi” e modifica l’ordine delle buste da esaminare in fase di esame delle offerte o, in aggiunta, crea delle buste anonime
- Dettaglio del lotto: la sezione ti permette di definire le informazioni relative al lotto.
In particolare:
- - Numero lotto: assegnato di default dal sistema
- - Nome lotto: inserisci una sintetica descrizione del lotto
- - Durata del contratto (mesi): inserisci la durata contrattuale espressa in mesi
- - Categoria merceologica DPCM/Soggetti aggregatori: seleziona la categoria merceologica di riferimento
- - CIG: inserisci il Codice identificativo gara
- - CUP: puoi riportare il codice unico di progetto, qualora previsto
- - CPV: puoi riportare il CUP (codice unico di progetto), qualora previsto. Inserisci il nome o il codice CPV (minimo tre caratteri) e seleziona il codice desiderato. Il primo CPV inserito sarà impostato come “CPV prevalente”
- - Valore di riferimento: definisci se il valore della gara è da configurarsi come “Base d’asta” o, in alternativa, come “Valore Lotto” inteso come valore presunto
- - Valore in € (IVA esclusa): inserisci il valore di riferimento riportato nella documentazione di gara.
Seleziona “Salva” per consentire al sistema di acquisire tutte le informazioni inserite in questa fase e successivamente dopo aver creato la scheda di offerta seleziona “Valida”.
Gestione Scheda di Offerta – Minor prezzo
Seleziona “Scheda di Offerta” per accedere alla sezione di configurazione della scheda da associare al lotto che stai configurando.
Sono presenti due modalità per avviare la fase di lavorazione della scheda di offerta:
- Crea una nuova scheda di offerta per associarla direttamente al lotto
- Scegli una scheda di offerta già creata e associala al lotto
Seleziona “Crea una nuova scheda di offerta” e definisci il nome della scheda secondo quanto riportato nel disciplinare di gare e poi seleziona "Crea".
Il Sistema attribuisce in automatico un codice identificativo che ti servirà per individuare in modo univoco la tua scheda di offerta in qualsiasi momento.
Seleziona “Gestisci” per accedere alla pagina di configurazione delle caratteristiche da aggiungere alla scheda di offerta.
Seleziona la regola di ammissione ed il formato (Numerico o Testuale) che deve avere la caratteristica economica.
Successivamente per ciascun attributo devi valorizzare un set minimo di parametri:
- Nome della caratteristica: scegli un nome che identifichi chiaramente l’oggetto dell’offerta richiesta
- Regola di Ammissione: definisci la regola con cui il sistema valuterà l’ammissibilità del valore presentato dal fornitore in fase di offerta. Successivamente indica il/i valore/i ammissibile/i in base alla regola prevista
- Regola di Valutazione: crea una regola di valutazione per consentire al sistema di attribuire, al valore immesso dal concorrente, automaticamente un punteggio
- Regola di controllo: puoi configurare una regola più specifica e complessa per la compilazione della caratteristica e/o puoi configurare una regola che metta in relazione due o più caratteristiche della scheda di offerta
- Regole di valutazione aggiuntive: se previsto, puoi inserire un'ulteriore ed aggiuntiva regola di valutazione che sarà applicata ai valori immessi dal concorrente in presenza di un determinato numero di offerte valide.
Puoi definire ulteriori dettagli che attivano dei controlli sulla corretta compilazione della caratteristica da parte del concorrente in fase di composizione dell’offerta:
- Altri parametri (opzionale): se la caratteristica è numerica definisci il numero massimo di valori decimali ammessi. Definisci se la compilazione è obbligatoria e se sarà visibile nel documento di offerta. Puoi, inoltre, inserire delle indicazioni specifiche per il fornitore che saranno lette dal concorrente in corrispondenza del campo di interesse.
Seleziona “Salva” per consentire al sistema di acquisire tutte le informazioni inserite in questa fase e, successivamente “Torna indietro” per tornare alla lista delle caratteristiche configurate.
Seleziona “Torna indietro” per tornare alla pagina di configurazione della scheda di offerta.
Definisci i parametri necessari all'elaborazione della classifica e al calcolo della soglia di anomalia delle offerte.
Seleziona, tra quelli previsti nel menu a tendina, il criterio in base al quale elaborare la classifica:
- Miglior valore offerto: nel caso di gara al minor prezzo con modalità di espressione del ribasso in valore assoluto. Seleziona la caratteristica di riferimento per visualizzare in automatico il valore precedentemente configurato nella scheda di offerta;
- Miglior percentuale di sconto offerta: nel caso di gara al minor prezzo con modalità di espressione del ribasso in termini percentuali;
- Miglior punteggio ottenuto: nel caso di gara al minor prezzo aggiudicata sulla base del miglior punteggio ottenuto. Questa tipologia di aggiudicazione viene utilizzata in caso di procedure di servizi con caratteristiche standardizzate o in presenza di condizioni definite dal mercato.
Seleziona “Salva” per consentire al sistema di acquisire tutte le informazioni inserite in questa fase e, successivamente, “Dati lotto” per tornare alla pagina di configurazione del lotto.
Ultimata la configurazione del lotto, seleziona “Valida” potrai così visualizzare “Anteprima scheda di offerta” per accedere alla visualizzazione e verifica della Scheda di Offerta che hai configurato. La stessa pagina sarà visualizzata dall’Operatore Economico in fase di partecipazione alla gara.
Per concludere il processo di configurazione del lotto, seleziona “Dati lotto”.
Gestione CIG
Il Sistema permette all’utente di generare direttamente il codice CIG (Codice Identificativo Gara) o uno SmartCIG, comunicando con il Sistema SIMOG attraverso la funzionalità “GESTISCI CIG” presente nel menù laterale di sinistra.
Cliccando su tale funzionalità, entrerai nella pagina “Definizione modalità di gestione CIG per la Gara”.
Tramite il menu a tendina del campo obbligatorio “Modalità di assegnazione CIG” l’utente dovrà selezionare tra le opzioni proposte di seguito la modalità di gestione del CIG più opportuna:
- Attraverso procedura semplificata (SmartCIG);
- Attraverso la procedura ordinaria (CIG);
- La gara non necessita di assegnazione CIG/SmartCIG.
Attraverso la procedura ordinaria (CIG)
Se si sceglie l’opzione “Attraverso procedura ordinaria (CIG)” e si conferma la scelta, il Sistema mostrerà l’elenco di lotti per i quali è stato già richiesto un CIG o per il quale bisogna richiederlo.
Per ognuno dei lotti che compone la gara, l’utente l'ha la possibilità di inserire manualmente il CIG nell’apposito campo o di richiederlo automaticamente ad ANAC.
In caso di inserimento manuale, l’utente dovrà inserire il CIG nell’apposito campo e cliccare sul tasto “Valida CIG manuale” presente a fianco di ogni lotto, legando così il codice al lotto in questione.
Una volta validato apparirà il pulsante “Modifica CIG inserito manualmente” che permetterà di modificare il codice inserito se necessario.
Non sarà invece possibile, per il lotto in questione, passare da CIG manuale alla richiesta CIG all’ANAC (cd. CIG automatico).
In caso di inserimento del CIG calcolato automaticamente, cliccando sul tasto dedicato il sistema proporrà all’utente la pagina “Compilazione dei dati aggiuntivi di gara e lotto per richiesta CIG” dove poter richiedere ad ANAC di generare il suddetto codice.
Nella parte superiore della pagina trovi un riepilogo della tua richiesta comprensivo di:
- Nome lotto: così come indicato nella sezione “Gestisci Lotto”;
- Stato richiesta: status della richiesta ad ANAC;
- Data richiesta;
- Responso: in formato XML restituito da ANAC;
- CIG: il codice CIG eventualmente associato al lotto da ANAC a seguito della richiesta con esito positivo.
Nella parte sottostante trovi tutti i campi utili per poter procedere con la richiesta del CIG. Il Sistema propone sia dei campi già precompilati con alcune informazioni inserite nella sezioni precedenti di gara e lotto e dei campi da compilare con ulteriori informazioni.
Una volta inserite tutte le informazioni richieste puoi cliccare “Salva” e salvare i dati richiesti per procedere in un secondo momento con la richiesta oppure (se la gara prevede più lotti) procedere con la richiesta massiva dei CIG.
Cliccando invece su “Richiedi CIG”, viene visualizzato un pop-up, che chiederà conferma dell’azione ricordandoti che, in caso di esito positivo, i dati della richiesta CIG non saranno più modificabili.
Cliccare su “CONFERMA” per inviare la richiesta ad ANAC che, in caso di esito positivo, restituirà il codice CIG mentre in caso negativo, nella tabellina di riepilogo e cliccando sul tasto “Responso” verrà visualizzato l’errore codificato in formato XML.
Una volta effettuata la richiesta, il Sistema ritorna automaticamente nella pagina “Riepilogo lotti CIG” dove, in corrispondenza del lotto, si potrà visualizzare la tabella riepilogativa e procedere con la richiesta per eventuali altri lotti.
Cliccando su “Responso” puoi visualizzare la ricevuta della richiesta CIG in formato XML mentre cliccando su “Visualizza Dati” potrai ripercorre i dati inseriti in fase di richiesta.
Nel caso di una gara composta da più lotti, puoi decidere di escludere uno o più lotti dalla richiesta CIG. In questo caso dalla pagina di “Riepilogo Gestione CIG” clicca sul flag “Escludi lotto dalla richiesta CIG” in corrispondenza del lotto da escludere.
Una volta cliccato sul flag il Sistema chiede conferma dell’azione attraverso un pop-up, avvertendoti dell’irreversibilità dell’operazione.
Anche in questo caso, in corrispondenza del lotto escluso, appare la tabella riepilogativa che presenterà tutti i campi vuoti ad esclusione della colonna “Seleziona per la richiesta CIG” dove verrà visualizzata la frase “Lotto escluso dalla richiesta CIG”.
Attraverso procedura semplificata (SmartCIG)
Scegliendo l’opzione “Attraverso procedura semplificata (SmartCIG)”, il Sistema mostrerà l’elenco dei lotti di cui è composta la gara.
Per ognuno dei lotti hai la possibilità di inserire manualmente lo SmartCIG nell’apposito campo o di richiederlo automaticamente ad ANAC.
In caso di inserimento manuale, l’utente dovrà inserire lo SmartCIG nell’apposito campo e cliccare sul tasto “Valida SmartCIG manuale” presente a fianco di ogni lotto, legando così il codice al lotto in questione.
Una volta validato apparirà il pulsante “Modifica SmartCIG inserito manualmente” che permetterà di modificare il codice inserito se necessario.
Non sarà invece possibile, per il lotto in questione, passare da SmartCIG manuale alla richiesta di SmartCIG all’ANAC (cd. SmartCIG automatico).
In caso di inserimento dello SmartCIG calcolato automaticamente, cliccando sul tasto dedicato il Sistema proporrà all’utente la pagina “Inserimento dati per SmartCIG” dove poter richiedere ad ANAC di generare il suddetto codice.
Nella parte superiore della pagina trovi un riepilogo della tua richiesta comprensivo di:
- Nome lotto: così come indicato nella sezione “Gestisci Lotto”;
- Stato richiesta: status della richiesta ad ANAC;
- Data richiesta;
- Responso: in formato XML restituito da ANAC;
- SmartCIG: il codice SmartCIG eventualmente associato al lotto da ANAC a seguito della richiesta con esito positivo.
Nella parte sottostante trovi tutti i campi utili per poter procedere con la richiesta dello SmartCIG. Il Sistema propone sia dei campi già precompilati con alcune delle informazioni inserite nelle sezioni precedenti di gara e lotto e altri campi da compilare con ulteriori informazioni.
Una volta inserite tutte le informazioni richieste puoi cliccare “Salva” e salvare i dati richiesti per procedere in un secondo momento con la richiesta oppure (se la gara prevede più lotti) procedere con la richiesta massiva dei CIG.
Cliccando su “Richiedi SmartCIG”, viene visualizzato un pop-up, che chiederà conferma dell’azione ricordando che, in caso di esito positivo, i dati della richiesta SmartCIG non saranno più modificabili.
Cliccare su “CONFERMA” per inviare la richiesta ad ANAC che, in caso di esito positivo, restituirà il codice CIG mentre in caso negativo, nella tabellina di riepilogo, cliccando sul tasto “Responso” verrà visualizzato l’errore codificato in XML.
Una volta effettuata la richiesta, il Sistema ritorna automaticamente nella pagina “Riepilogo Gestione SmartCIG” dove, in corrispondenza del lotto, si potrà visualizzare la tabella riepilogativa e procedere con la richiesta per eventuali altri lotti.
Cliccando su “Responso” puoi visualizzare la ricevuta della richiesta di SmartCIG in formato XML mentre cliccando su “Visualizza Dati” potrai ripercorre i dati inseriti in fase di richiesta.
Nel caso di una gara composta da più lotti, puoi decidere di escludere uno o più lotti dalla richiesta SmartCIG. In questo caso dalla pagina di “Riepilogo Gestione SmartCIG” cliccare sul flag “Escludi lotto dalla richiesta SmartCIG” in corrispondenza del lotto da escludere.
Una volta cliccato sul flag il sistema chiede conferma dell’azione attraverso un pop-up, avvertendoti dell’irreversibilità dell’operazione.
Anche in questo caso, in corrispondenza del lotto escluso, appare la tabella riepilogativa che presenterà tutti i campi vuoti, ad esclusione della colonna “Seleziona per la richiesta SmartCIG” dove verrà visualizzata la frase “Lotto escluso dalla richiesta SmartCIG”.
Richiesta massiva CIG/SmartCIG
Per una gara con più lotti, puoi richiedere massivamente i codici CIG/SmartCIG per i lotti di gara. Una volta individuata la tipologia di CIG da richiedere, compilato le singole informazioni per inviare la richiesta (pagina “Compilazione dei dati aggiuntivi di gara e lotto per richiesta CIG”) e selezionato il flag sottostante la colonna “Seleziona per la richiesta CIG” in corrispondenza di ogni lotto interessato.
Cliccando sul pulsante “Richiedi CIG per i lotti selezionati” in alto a destra (attivato a seguito della selezione dei lotti) la richiesta verrà trasmessa ad ANAC.
Se i campi relativi ai singoli lotti non siano compilati correttamente o integralmente, all’invio della richiesta massima dei CIG il sistema restituisce un alert avvisando su quale/i lotto/i bisogna intervenire.
La gara non necessita di assegnazione CIG/SmartCIG
Scegliendo l’opzione “La gara non necessita di assegnazione CIG/SmartCIG”, il Sistema ti informerà che sta esonerando la gara dall’uso del CIG.
Cliccando sul pulsante “Conferma la scelta indicata”, si visualizzerà un pop-up che chiede conferma della scelta indicata. Cliccare quindi su “OK”.
Una volta acquisita l’informazione la sezione del menù di sinistra “GESTISCI CIG” ricorderà l’esonero della gara dalla richiesta CIG/SmartCIG.
Inviti
Se nella fase “Dati principali” hai selezionato "Procedura di gara negoziata o ristretta - fase 2", troverai tra le fasi di configurazione della procedura la sezione “Inviti”.
In questa fase puoi inserire in modo puntuale quali e quanti fornitori invitare. Inserisci la partita IVA e la ragione sociale degli Operatori Economici che intendi invitare così da consentirgli la partecipazione.
Per invitare gli Operatori Economici alla procedura di gara scarica il documento di invito, contenente il PIN di partecipazione, da trasmettere tramite Posta Elettronica Certificata firmato digitalmente.
Riepilogo e pubblicazione
Per rendere definitamente visibile la gara ai fornitori e consentirgli di partecipare seleziona “Pubblica”.
Prima di procedere con la pubblicazione, controlla le informazioni inserite in fase di configurazione e riportate nella pagina di “Riepilogo”.
Nella sezione di riepilogo puoi esaminare tutti i dati, le informazioni e la documentazione inserita in fase di configurazione. Nella stessa sezione trovi, inoltre, il riepilogo della gara in formato PDF e XLS.
Per apportare delle modifiche alla gara, seleziona “Torna indietro”, per tornare ai passi di configurazione della procedura, altrimenti seleziona “Pubblica”.