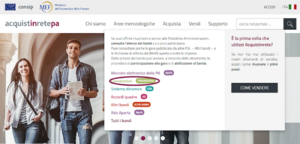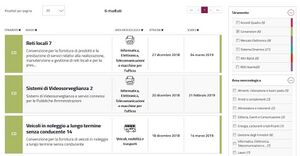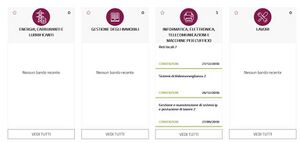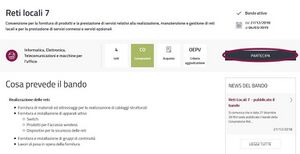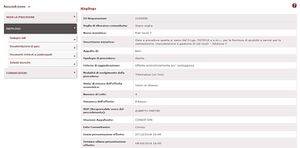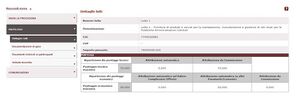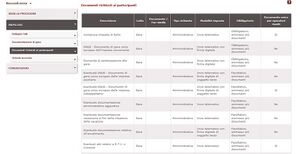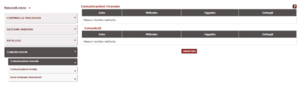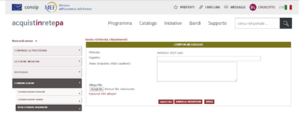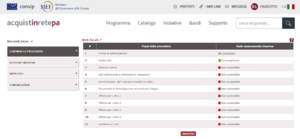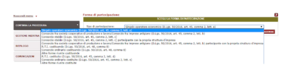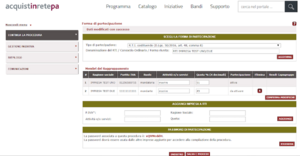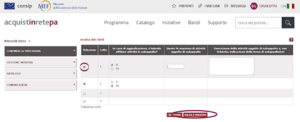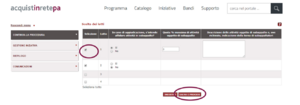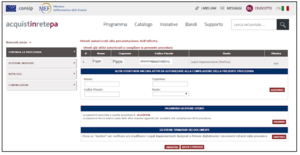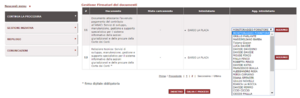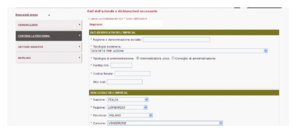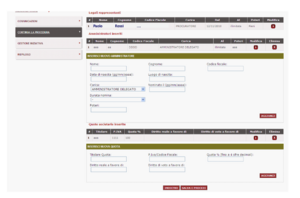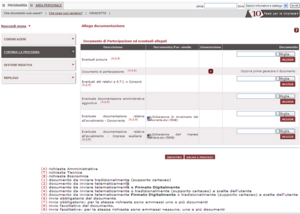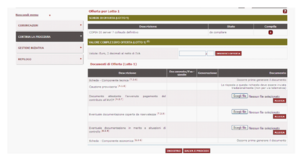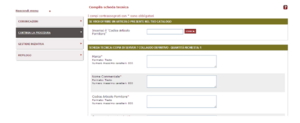Differenze tra le versioni di "Partecipazione ad una Gara"
m |
m |
||
| Riga 306: | Riga 306: | ||
'''Operatore delegato:''' è un soggetto registrato al Sistema che, nell’ambito della predisposizione dell’offerta, può svolgere una serie di attività in nome e per conto dell’operatore economico per cui è registrato, ma non può né sottoscrivere né inviare la stessa.}} | '''Operatore delegato:''' è un soggetto registrato al Sistema che, nell’ambito della predisposizione dell’offerta, può svolgere una serie di attività in nome e per conto dell’operatore economico per cui è registrato, ma non può né sottoscrivere né inviare la stessa.}} | ||
La pagina | La pagina '''Gestione utenti''' è divisa in 4 sezioni: | ||
* | *Nella sezione '''Utenti attivi''' trovi l’elenco di tutti gli utenti già registrati in associazione alla tua Impresa; | ||
* | *Nella sezione '''Utenti non attivi''' inserisci i nuovi soggetti dell’Impresa (''che non figurino tra gli utenti già attivi'') che prendono parte alla compilazione dell’Offerta specificando il ruolo. Gli Utenti sono ''non attivi'' fino a quando completano la procedura di '''Registrazione base''', associandosi all'Impresa e accedendo all’Offerta dopo aver inserito la ''password''; | ||
* | *Comunica la '''''password'' presente nella terza sezione''' ai soggetti non ancora attivi; | ||
* | * Indica i '''Legali Rappresentanti''' che firmano i documenti previsti nell’Offerta per la Gara. Seleziona '''GESTISCI''' se nell’ambito della procedura ci sono più Legali Rappresenti e definisci nella tabella che visualizzi i '''firmatari dei documenti''' previsti. | ||
<div class="BloccoOrizzontale"> | <div class="BloccoOrizzontale"> | ||
[[File:Gara conv16.png|miniatura|destra|Figura 16 – Gestione firmatari dei documenti]] | [[File:Gara conv16.png|miniatura|destra|Figura 16 – Gestione firmatari dei documenti]] | ||
Il Sistema controlla la firma digitale di ogni soggetto | È prevista la firma congiunta per ogni singolo documento. Per i documenti già allegati all'Offerta non è possibile cambiare i firmatari. Elimina il documento e poi procedi alla modifica dei firmatari. | ||
Il Sistema controlla la validità della firma digitale di ogni soggetto e la corrispondenza tra chi ha firmato e chi è autorizzato a firmare. | |||
{{Dsc|testo= | {{Dsc|testo= | ||
| Riga 332: | Riga 333: | ||
==Passo 4: Dati dell’azienda e dichiarazioni necessarie== | ==Passo 4: Dati dell’azienda e dichiarazioni necessarie== | ||
Inserisci dati relativi all’Impresa e le dichiarazioni di tipo amministrativo previste dalla Gara. | |||
L'Impresa già abilitata ad altre iniziative trova i campi già compilati. Puoi modificare quanto visualizzato. | |||
<div class="BloccoOrizzontale"> | <div class="BloccoOrizzontale"> | ||
[[File:Gara conv17.png|miniatura|destra|Figura 17 – passo 4 – dati dell’azienda e dichiarazioni necessarie]] | [[File:Gara conv17.png|miniatura|destra|Figura 17 – passo 4 – dati dell’azienda e dichiarazioni necessarie]] | ||
Nel dettaglio | Nel dettaglio indica: | ||
* | *I dati identificativi dell'impresa; | ||
* | *La sede legale; | ||
* | * Idati del registro imprese; | ||
* | *L’ottemperanza all'art. 17 L. 68/99 (Diritto al lavoro dei disabili); | ||
* | *La situazione personale rilevante ai fini della partecipazione; | ||
* | *Le infrazioni in materia di sicurezza; | ||
* | *Altri obblighi derivanti da rapporti di lavoro. | ||
Inserisci le informazioni per tutti gli Operatori riuniti nel raggruppamento stesso. | |||
==Passo 5: Amministratori dell’impresa e assetti societari== | ==Passo 5: Amministratori dell’impresa e assetti societari== | ||
Seleziona | Seleziona '''Amministratori dell’impresa e assetti societari''' e apri la pagina di inserimento dati dei Legali Rappresentanti, Amministratori e Quote societarie dell'Impresa. | ||
<div class="BloccoOrizzontale"> | <div class="BloccoOrizzontale"> | ||
[[File:Gara conv18.png|miniatura|destra|Figura 18 – Passo 5 – Amministratori dell’impresa e assetti]] | [[File:Gara conv18.png|miniatura|destra|Figura 18 – Passo 5 – Amministratori dell’impresa e assetti]] | ||
In questo passo: | In questo passo: | ||
* | *Inserisci i dati mancanti del Legale Rappresentante selezionando la ''freccia'' in corrispondenza del Legale Rappresentante inserito e conferma le informazioni digitando '''MODIFICA'''; | ||
* | * Inserisci i dati degli altri Amministratori e seleziona '''AGGIUNGI'''; | ||
* | *Indica la ripartizione delle quote dell’impresa ''(la somma delle quote societarie deve essere pari al 100%)''. Nel campo '''Inserisci nuova Quota''', compila i dati richiesti e seleziona '''AGGIUNGI'''. | ||
Conferma i passaggi selezionando '''SALVA E PROCEDI'''. | |||
Replica tutte le informazioni per ogni singolo Operatore del raggruppamento. | |||
==Passo 6: Documento di Partecipazione ed eventuali allegati== | ==Passo 6: Documento di Partecipazione ed eventuali allegati== | ||
| Riga 369: | Riga 370: | ||
[[File:Gara conv19.png|miniatura|destra|Figura 19 - Allega documentazione]] | [[File:Gara conv19.png|miniatura|destra|Figura 19 - Allega documentazione]] | ||
Inserisci tutta la Documentazione Amministrativa prevista inserendo ogni documento nella specifica sezione. | |||
Per ogni documento, come evidenziato dalla schermata, è prevista una legenda che descrive: | |||
*Tipologia della richiesta; | |||
*Modalità di invio; | |||
*Tipologia invio. | |||
==Passo 7: Compilazione Offerta (Tecnica ed Economica)== | |||
Il Sistema propone tanti passi quanti sono i Lotti ai quali partecipi. Seleziona '''Offerta Lotto'''.... | |||
Visualizza la schermata che mostra l’elenco delle Schede di Offerta del Lotto. | |||
Inserisci la tua Offerta selezionando '''COMPILA'''. | |||
<div class="BloccoOrizzontale"> | <div class="BloccoOrizzontale"> | ||
[[File:Gara conv20.png|miniatura|destra|Figura 20 – Compilazione offerta]] | [[File:Gara conv20.png|miniatura|destra|Figura 20 – Compilazione offerta]] | ||
Ricorda che: | |||
* | *I campi contrassegnati dall’asterisco sono obbligatori; | ||
* | *In calce ad ogni campo sono presenti eventuali regole di compilazione del campo stesso; | ||
* | *Alcuni campi sono precompilati e non modificabili; | ||
* | *I campi si possono compilare anche in più fasi salvando quanto fatto fino a quel momento. | ||
<div class="BloccoOrizzontale"> | <div class="BloccoOrizzontale"> | ||
[[File:Gara conv21.png|miniatura|destra|Figura 21 – Compila scheda tecnica]] | [[File:Gara conv21.png|miniatura|destra|Figura 21 – Compila scheda tecnica]] | ||
Compila tutti i campi e seleziona '''SALVA E PROCEDI'''. Il Sistema distribuisce le informazioni raccolte nei due Documenti di Offerta Tecnica ed Economica. | |||
Inserisci l'Offerta: | Inserisci l'Offerta: | ||
| Riga 403: | Riga 404: | ||
==Passo 8: Conferma e invio== | ==Passo 8: Conferma e invio== | ||
Visualizza tutti i documenti allegati e le informazioni inserite. Invia l’offerta selezionando '''INVIO'''. | |||
Invia Richieste di Chiarimenti sul bando utilizzando la funzione '''Comunicazioni''' e poi '''Invia richiesta chiarimenti''', inserendo un testo e allegando eventuali documenti. | |||
Dopo l’invio dell’offerta puoi modificare i dati inseriti ritirandola e andando in modifica salvo rigenerare i documenti di partecipazione e le Offerte Tecniche ed Economiche entro i termini di presentazione. | |||
Ritira l'Offerta selezionando '''Gestione iniziativa''' e poi la '''X''' della colonna '''Ritira busta'''. | |||
Prepara più Offerte per la stessa procedura di Gara e scegli quale inviare. | |||
In qualunque momento, entro i termini previsti, invia una nuova Offerta sostituendo quanto precedentemente inviato e seguendo le stesse modalità.</li> | |||
Versione delle 15:53, 22 set 2023
Registrati al Sistema di e-Procurement inserendo i tuoi dati personali e partecipa a una Gara in Convenzione. Leggi la procedura alla voce REGISTRAZIONE.
Partecipa alla Gara un utente registrato a Sistema o un Legale Rappresentante dell’Impresa che presenta la domanda.
Il Legale Rappresentante compie le seguenti attività a Sistema:
- Sottoscrive i contratti;
- Rilascia dichiarazioni;
- Presenta autocertificazioni, dichiarazioni sostitutive di atti di notorietà, offerte e proposte, liste e cataloghi di beni/servizi;
- Inoltra istanze e domande;
- Presenta e/o richiede documenti;
- Rilascia, ove richiesto, quietanze, rinunce, Garanzie e fideiussioni;
- Negozia e conclude di contratti, in particolare partecipando alle procedure previste dal sistema. (cfr. Regole del sistema di e-Procurement).
Il Legale Rappresentante e i relativi poteri sono comprovati da idonea documentazione o sono iscritti nel Registro delle Imprese.
Il Legale Rappresentante che avvia la procedura di partecipazione a una Gara, verifica di essere in possesso di:
- Firma Digitale
- Una casella di posta elettronica certificata
- Un personal computer collegato ad internet e dotato di un browser compatibile (Microsoft Internet Explorer 10 o superiore, Microsoft Edge, Mozilla Firefox 10 o superiore, Google Chrome 41.0.2272 o superiore)
- Un programma software per la conversione in formato pdf dei file che compongono l’Offerta.
Utilizza qualsiasi Firma Elettronica Qualificata, acquistata presso uno dei Prestatori di servizi fiduciari qualificati. Consulta l’elenco sul sito dell’AGID – Agenzia per l’Italia digitale.
Verifica la validità della tua firma, digitando qui e fai il test caricando un documento già firmato.
Ricerca dei bandi
Avvia la procedura effettuando il login, selezionando VENDI > CONVENZIONI.
Scegli la VISTA ELENCO oppure seleziona VISTA GRIGLIA e visualizza il Bando di tuo interesse dalla vetrina dei Bandi e delle Convenzioni.
Vista Elenco
Riporta l’elenco dei Bandi ai quali puoi partecipare.
Imposta e/o modifica il filtro di ricerca posto a destra selezionando lo Strumento oppure l’Area merceologica. Visualizza esclusivamente i Bandi in Convenzione selezionando CONVENZIONI.Visualizza i bandi ancora attivi per presentare l’Offerta.
Accedi alla Gara digitando sul NOME DEL BANDO di tuo interesse, ad esempio Reti locali 7.
Vista Griglia
Riporta i Bandi a cui puoi partecipare classificati per Area merceologica.
Seleziona il filtro CONVENZIONI e visualizza i Bandi attivi per partecipare come Fornitore.
In questa modalità visualizzi per ciascuna Area merceologica quali sono i bandi a cui puoi partecipare.
Ad esempio nell’area Alimenti, Ristorazione e Buoni pasto puoi trovare il Bando in Convenzione di Buoni Pasto.L’indicatore numerico in alto a destra, presente in ciascun riquadro, specifica il numero di iniziative attive per Area merceologica in relazione al filtro utilizzato.
Nell’esempio in figura, per Informativa, Elettronica, Telecomunicazioni e Macchine per l’ufficio, sono presenti 3 Bandi.
Approfondisci il dettaglio di ciascuna Area merceologica e consulta il Catalogo, accedendo all'apposita voce presente nel menu principale e selezionando l’AREA MERCEOLOGICA.
Partecipa selezionando il TITOLO del Bando che ti interessa (ad esempio Reti locali 7) e nella pagina del Bando seleziona PARTECIPA.Sulla pagina del Bando:
- Scarica i Capitolati Tecnici e Altra Documentazione dalla Sezione Documenti Di Gara;
- Avvia la procedura di Partecipazione selezionando PARTECIPA.
Visualizza le informazioni utili per predisporre l’Offerta nel sottomenu, in particolare:
- Il dettaglio dei Lotti previsti dalla Gara suddivisi per punteggio tecnico ed economico nel caso di Gare aggiudicate all’Offerta Economicamente più vantaggiosa;
- La Documentazione di Gara;
- i Documenti richiesti ai partecipanti; il Concorrente produce e allega all’Offerta alcuni documenti seguendo i parametri e i valori scelti dalla Stazione Appaltate (vedi figura 7):
- Le Schede di Offerta riepilogano le Caratteristiche Tecniche (se presenti) ed Economiche, sulle quali, in sede di presentazione dell’Offerta, il partecipante si esprime direttamente a Sistema e che confluiscono nei documenti di Offerta (Tecnica ed Economica) generati dal Sistema, che il concorrente scarica, firma digitalmente e ricarica nell’apposita sezione.
Accedi all’Area Comunicazioni digitando il menu di sinistra e visualizza le comunicazioni ricevute dalla Stazione Appaltante. Puoi inviare una Richiesta Di Chiarimenti con la possibilità di Allegare Documenti per un totale complessivo di 6 MB a comunicazione.
L’Area Comunicazioni è esclusivamente riservata alle comunicazioni inerenti le operazioni compiute nel Sistema di e-Procurement. Non è ammesso l’uso di tale Area per comunicazioni estranee o comunque non direttamente inerenti all’utilizzo predetto (cfr. art.22 – Comunicazioni – Regole del Sistema di e-Procurement).
Le risposte alle richieste dei chiarimenti sono pubblicate dalla Stazione Appaltante tra la documentazione di Gara.
Procedura di Partecipazione gara Convenzione
Presenta l’Offerta, selezionando INIZIA LA PROCEDURA.
Il Sistema apre una pagina con la procedura di partecipazione alla Gara articolata in passi.
Ogni passo da compilare è propedeutico alla compilazione di quello successivo:
- Passo 1: scelta della forma di partecipazione;
- Passo 2: scelta dei Lotti;
- Passo 3: Gestione Utenti;
- Passo 4: dati dell’azienda e dichiarazioni necessarie;
- Passo 5: Amministratori dell’Impresa e assetti societari;
- Passo 6: Documenti di partecipazione ed eventuali Allegati;
- Passo 7: compilazione Offerta;
- Passo 8: Conferma e Invio.
Passo 1- Scelta della forma di partecipazione
Seleziona la FORMA DI PARTECIPAZIONE con cui hai intenzione di partecipare alla Gara.
Presenta l’Offerta nelle seguenti forme:
- Singolo Operatore Economico;
- Consorzi Stabili;
- Consorzi Fra Società Cooperative;
- Operatori Riuniti In Forme Costituite Di RTI, Consorzi E GEIE;
- Operatori Riuniti In Forme Costituende Di RTI, Consorzi E GEIE.
Singolo Operatore Economico
Se partecipi come singolo Operatore Economico seleziona dall’elenco la forma corrispondente e poi digita SALVA E PROCEDI. Il Sistema rimanda immediatamente alla compilazione dei passi successivi.
RTI, Consorzi, GEIE (costituiti o costituendi)
Se partecipi in forma costituita o costituenda di RTI, Consorzi o GEIE, allora:
- 1. Scegli una tra le voci in tendina
La suddivisione delle attività da espletare sul Sistema si configura come descritto nella tabella che segue a seconda della scelta fatta:
| Consorzi Stabili, Consorzi fra società cooperative, Operatori riuniti in forme costituite (RTI, Consorzi, GEIE) | Operatori riuniti in forme costituende (RTI, Consorzi, GEIE) 2 | |||
| Attività di compilazione dei passi della procedura e gestione dei documenti | Consorzio Mandataria | Consorziata Mandante | Consorzio Mandataria | Consorziata Mandante |
| Passo 1- Scelta della forma di partecipazione | x | x |
x | |
| Passo 2 - Scelta dei lotti | x | x | x | |
| Passo 3 - Gestione utenti del consorzio/mandataria | x | x | ||
| Passo 3 - Gestione utenti delle consorziate/mandanti | x | x | ||
| Passo 4 - Dati dell’azienda e dichiarazioni necessarie del consorzio/mandataria | x | x | ||
| Passo 4 - Dati dell’azienda e dichiarazioni necessarie delle consorziate/mandanti | x | x | x | |
| Passo 5 - Amministratori dell’impresa e assetti societari del consorzio/mandataria | x | x | ||
| Passo 5 - Amministratori dell’impresa e assetti societari del consorziate/mandanti | x | x | x | |
| Passo 6 - Documenti di partecipazione del consorzio/mandataria | x | x | ||
| Passo 6 - Documenti di partecipazione delle consorziate/mandanti |
x |
x | x | |
| Passo 6 - Eventuali allegati amministrativi | x | x | x | |
| Passo 7 - Compilazione offerta | x |
x |
x | |
| Passo 7 – Documenti di offerta tecnica ed economica | x | x | x | |
| Passo 7 – Altri eventuali documenti tecnico-economici | x |
x |
x | |
| Passo 8 - Conferma e invio | x | x | x | |
- 2. Dai una denominazione all’Operatore riunito: inserisci il nome (il Sistema ti proporrà quale denominazione la Ragione Sociale dell’Impresa che ha effettuato il login) e seleziona MODIFICA;
- 3. Indipendentemente dal tipo di raggruppamento temporaneo, sia esso orizzontale o verticale, specifica per la tua Impresa quali attività verranno eseguite (Attività e/o servizi) e che peso percentuale hanno tali attività nell’ambito dell’Offerta complessiva (Quota %);
- 4. Aggiungi le altre Imprese che compongono il raggruppamento, specificando per ciascuna di esse: P.IVA, Ragione Sociale, Attività e Quota%. Ricorda che il totale delle quote deve essere pari a 100.
Modifica il ruolo delle Imprese con la funzione RENDI CAPOGRUPPO. Il Sistema infatti riconosce chi ha iniziato la procedura per primo come Impresa Capogruppo.
Consenti la partecipazione all’Offerta delle Imprese che compongono il raggruppamento nell’ultima sezione della pagina. È necessario che l’Impresa mandataria comunichi alle altre la password relativa alla procedura.
La password è legata esclusivamente alla procedura di partecipazione inizializzata e dà la possibilità a tutti i partecipanti al raggruppamento di accedere all’Offerta in composizione.
Non è possibile inviare l‘Offerta se tutte le Imprese non hanno inserito la password e svolto le attività di propria competenza.
Accedono alla procedura le Imprese consorziate/mandanti già registrate a Sistema:
Inserisci le credenziali (nome utente e password) e accedi al Cruscotto;
Nel menu di sinistra del cruscotto seleziona dal menu laterale ABILITAZIONI E GARE > GARE PER CONVENZIONI;
Seleziona OPERATORI RIUNITI (RTI/CONSORZI);
- Inserisci la password comunicata dall’Impresa mandataria/Consorzio e seleziona CONTINUA LA PROCEDURA.
Passo 2 - Scelta dei lotti
È possibile presentare l'Offerta per uno o più lotti.
Seleziona i Lotti di interesse, e specifica l’eventuale affidamento di attività in subappalto, descrivendo le stesse e la relativa quota percentuale.
Seleziona SALVA E PROCEDI.
Passo 3 - Gestione utenti
Gestisci gli utenti che partecipano alla compilazione dell’offerta e definisci i rispettivi ruoli.
Il Legale Rappresentate è riconosciuto dal Sistema come l’utente che per primo avvia la procedura di partecipazione. Se così non fosse modifica il ruolo associato all’utente stesso, selezionando MODIFICA, e digitando Operatore Delegato.
Da sapere cheOperatore delegato: è un soggetto registrato al Sistema che, nell’ambito della predisposizione dell’offerta, può svolgere una serie di attività in nome e per conto dell’operatore economico per cui è registrato, ma non può né sottoscrivere né inviare la stessa.
La pagina Gestione utenti è divisa in 4 sezioni:- Nella sezione Utenti attivi trovi l’elenco di tutti gli utenti già registrati in associazione alla tua Impresa;
- Nella sezione Utenti non attivi inserisci i nuovi soggetti dell’Impresa (che non figurino tra gli utenti già attivi) che prendono parte alla compilazione dell’Offerta specificando il ruolo. Gli Utenti sono non attivi fino a quando completano la procedura di Registrazione base, associandosi all'Impresa e accedendo all’Offerta dopo aver inserito la password;
- Comunica la password presente nella terza sezione ai soggetti non ancora attivi;
- Indica i Legali Rappresentanti che firmano i documenti previsti nell’Offerta per la Gara. Seleziona GESTISCI se nell’ambito della procedura ci sono più Legali Rappresenti e definisci nella tabella che visualizzi i firmatari dei documenti previsti.
È prevista la firma congiunta per ogni singolo documento. Per i documenti già allegati all'Offerta non è possibile cambiare i firmatari. Elimina il documento e poi procedi alla modifica dei firmatari.
Il Sistema controlla la validità della firma digitale di ogni soggetto e la corrispondenza tra chi ha firmato e chi è autorizzato a firmare.
Da sapere chePer accedere alla procedura, gli utenti (previa registrazione a Sistema) dovranno:- dall’homepage del portale, inserire le proprie credenziali (nome utente e password) e accedere al proprio Cruscotto
- nel menù di sinistra del cruscotto “Abilitazioni e gare” selezionare “Gare per convenzioni”
- cliccare su “Password di partecipazione utente”
- inserire la password comunicata dall’utente già attivo sulla procedura
Passo 4: Dati dell’azienda e dichiarazioni necessarie
Inserisci dati relativi all’Impresa e le dichiarazioni di tipo amministrativo previste dalla Gara.
L'Impresa già abilitata ad altre iniziative trova i campi già compilati. Puoi modificare quanto visualizzato.
Nel dettaglio indica:- I dati identificativi dell'impresa;
- La sede legale;
- Idati del registro imprese;
- L’ottemperanza all'art. 17 L. 68/99 (Diritto al lavoro dei disabili);
- La situazione personale rilevante ai fini della partecipazione;
- Le infrazioni in materia di sicurezza;
- Altri obblighi derivanti da rapporti di lavoro.
Inserisci le informazioni per tutti gli Operatori riuniti nel raggruppamento stesso.
Passo 5: Amministratori dell’impresa e assetti societari
Seleziona Amministratori dell’impresa e assetti societari e apri la pagina di inserimento dati dei Legali Rappresentanti, Amministratori e Quote societarie dell'Impresa.
In questo passo:
- Inserisci i dati mancanti del Legale Rappresentante selezionando la freccia in corrispondenza del Legale Rappresentante inserito e conferma le informazioni digitando MODIFICA;
- Inserisci i dati degli altri Amministratori e seleziona AGGIUNGI;
- Indica la ripartizione delle quote dell’impresa (la somma delle quote societarie deve essere pari al 100%). Nel campo Inserisci nuova Quota, compila i dati richiesti e seleziona AGGIUNGI.
Conferma i passaggi selezionando SALVA E PROCEDI.
Replica tutte le informazioni per ogni singolo Operatore del raggruppamento.
Passo 6: Documento di Partecipazione ed eventuali allegati
Inserisci tutta la Documentazione Amministrativa prevista inserendo ogni documento nella specifica sezione.
Per ogni documento, come evidenziato dalla schermata, è prevista una legenda che descrive:
- Tipologia della richiesta;
- Modalità di invio;
- Tipologia invio.
Passo 7: Compilazione Offerta (Tecnica ed Economica)
Il Sistema propone tanti passi quanti sono i Lotti ai quali partecipi. Seleziona Offerta Lotto....
Visualizza la schermata che mostra l’elenco delle Schede di Offerta del Lotto.
Inserisci la tua Offerta selezionando COMPILA.
Ricorda che:
- I campi contrassegnati dall’asterisco sono obbligatori;
- In calce ad ogni campo sono presenti eventuali regole di compilazione del campo stesso;
- Alcuni campi sono precompilati e non modificabili;
- I campi si possono compilare anche in più fasi salvando quanto fatto fino a quel momento.
Compila tutti i campi e seleziona SALVA E PROCEDI. Il Sistema distribuisce le informazioni raccolte nei due Documenti di Offerta Tecnica ed Economica.
Inserisci l'Offerta:
- Genera i documenti di Offerta Tecnica ed Economica;
- Salvali sul pc, firmali digitalmente e allegali per l'invio obbligatoriamente telematico;
- Allega eventuali altri documenti
Passo 8: Conferma e invio
Visualizza tutti i documenti allegati e le informazioni inserite. Invia l’offerta selezionando INVIO.
Invia Richieste di Chiarimenti sul bando utilizzando la funzione Comunicazioni e poi Invia richiesta chiarimenti, inserendo un testo e allegando eventuali documenti.
Dopo l’invio dell’offerta puoi modificare i dati inseriti ritirandola e andando in modifica salvo rigenerare i documenti di partecipazione e le Offerte Tecniche ed Economiche entro i termini di presentazione.
Ritira l'Offerta selezionando Gestione iniziativa e poi la X della colonna Ritira busta.
Prepara più Offerte per la stessa procedura di Gara e scegli quale inviare.
In qualunque momento, entro i termini previsti, invia una nuova Offerta sostituendo quanto precedentemente inviato e seguendo le stesse modalità.