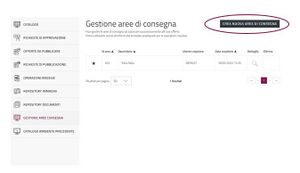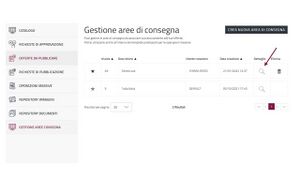Differenze tra le versioni di "Gestione Aree di Consegna"
m |
m |
||
| Riga 1: | Riga 1: | ||
[[Category: Impresa]] | [[Category: Impresa]] | ||
Da '''Gestione aree di Consegna''' | <div class="BloccoOrizzontale"> | ||
[[File:Catalogo - gestione aree consegna - nuova area di consegna.jpg|miniatura|destra| Catalogo Gestione Area di Consegna]] | |||
Da '''Gestione aree di Consegna''' crea e gestisci una o più liste di Aree di Consegna associandole a uno o a più articoli. | |||
Agevola la compilazione del '''Catalogo''' organizzando queste liste. | |||
Aggiungi o elimina le liste sia con il profilo di [[Legale Rappresentante|'''Legale Rappresentante''']] sia con quello di '''Collaboratore''', indipendentemente dall'autorizzazione ad operare per una specifica categoria. | |||
Visualizzi di ''default'' la lista '''Tutta Italia''' che puoi utilizzare per la compilazione delle Offerte. | |||
[[File: | Crea una nuova lista selezionando '''Crea nuova area di consegna'''. Inserisci massimo 30 Aree di consegna. </div> | ||
<div class="BloccoOrizzontale"> | |||
[[File:OE Area consegna dettaglio.jpg|miniatura|destra|Area consegna dettaglio]] | |||
Crea nuove liste e indica quella preferita selezionando la ''stella'' posta a sinistra. | |||
Visualizza il dettaglio delle province e delle regioni presenti nell’Area di Consegna selezionando la '''lente di ingrandimento'''. Inserendo gli articoli, il Sistema di e-Procurement imposta di ''default'' l’area preferita come predefinita. | |||
{{Dsc|testo= Una volta che hai impostato un’Area di Consegna non puoi modificarla. Eliminala e aggiungine una nuova, anche con lo stesso nome. Se elimini un’Area di Consegna già associata ad un articolo del tuo catalogo, indipendentemente dal suo ''stato'', su quest’ultimo restano memorizzate le informazioni dell’Area di consegna eliminata. Modifica l'articolo direttamente a Sistema o avvalendoti del ''template''.}} </div> | |||
{{Dsc|testo= Una volta che hai impostato un’Area di Consegna non puoi modificarla | |||
Versione attuale delle 17:37, 25 ott 2023
Da Gestione aree di Consegna crea e gestisci una o più liste di Aree di Consegna associandole a uno o a più articoli.
Agevola la compilazione del Catalogo organizzando queste liste.
Aggiungi o elimina le liste sia con il profilo di Legale Rappresentante sia con quello di Collaboratore, indipendentemente dall'autorizzazione ad operare per una specifica categoria.
Visualizzi di default la lista Tutta Italia che puoi utilizzare per la compilazione delle Offerte.
Crea una nuova lista selezionando Crea nuova area di consegna. Inserisci massimo 30 Aree di consegna.Crea nuove liste e indica quella preferita selezionando la stella posta a sinistra.
Visualizza il dettaglio delle province e delle regioni presenti nell’Area di Consegna selezionando la lente di ingrandimento. Inserendo gli articoli, il Sistema di e-Procurement imposta di default l’area preferita come predefinita.