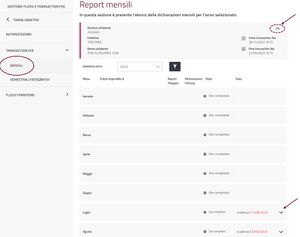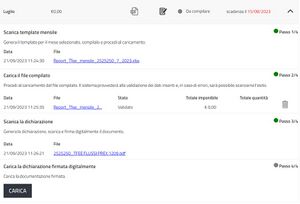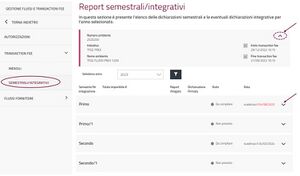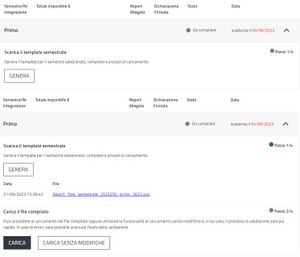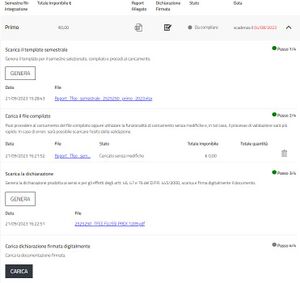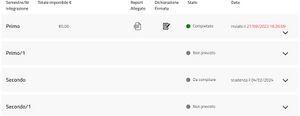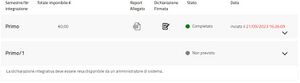Nuove modalità di autenticazione
Invio dei flussi di fatturato per le transaction fee e dei flussi DATAMART a carico dei fornitori aggiudicatari di Convenzioni e AQ
Per l'invio dei flussi dati per il monitoraggio delle iniziative di acquisto attivate sull'ambiente precedente vai qui.
Per gestire le fee per tutte le iniziative di acquisto attivate sull'ambiente precedente invece vai qui.Avvio adempimento invio flussi
Le dichiarazioni di fatturato devono pervenire a Consip S.p.A. a partire:
- Dalla stipula del primo Appalto Specifico (AS), in caso di Accordo Quadro (AQ);
- Dalla ricezione del primo Ordine diretto d’Acquisto (OdA), ovvero dalla data di accettazione dello stesso, in caso di Convenzione;
- Dalla stipula del primo AS e/o dalla ricezione del primo OdA in caso di iniziative ibride.
Termine adempimento invio flussi
Il fornitore comunica i flussi di fatturato mensili inviando una PEC all’indirizzo fee.convenzioni@postacert.consip.it, completando le procedure amministrative di fatturazione.
I flussi di fatturato semestrali sono dovuti fino alla presenza di dichiarazioni di flusso di fatturato mensili nel semestre.
Modalità di accesso ed autorizzazioni
Accedi al Cruscotto personale e dal menu laterale a sinistra seleziona FLUSSI E TRANSACTION FEE. Visualizza tutte le iniziative/Lotti e utilizzando i filtri posti in cima alla pagina individua quanto di tuo interesse. Entra nel dettaglio digitando il simbolo > posto a destra dell'iniziativa/Lotto.
Visualizza gli Operatori Economici autorizzati alla gestione delle attività e, dal menu a sinistra, accedi alle Transaction Fee e ai Flussi fornitori. Dal riquadro Autorizzazioni visualizza le attività di ciascun operatore:
- C - Catalogo
- F - Flussi
- O - Ordini
- T - Transaction Fee
Flussi fornitore
Seleziona la voce FLUSSI FORNITORE dal menu a sinistra e ACCEDI alle funzioni di INVIO e SCARTO.
Invii
Digita FLUSSI FORNITORE e dal menu a sinistra seleziona INVII.
Inserisci e visualizza l'elenco dei flussi per l'anno selezionato.Seleziona il tasto INVIA DICHIARAZIONE e scegli la tipologia di dichiarazione che vuoi caricare. Se selezioni File flussi il Sistema presenta le tipologie di flussi configurate nel tuo ambiente per iniziativa/Lotto. Seleziona il documento da caricare facendo upload da SFOGLIA e poi INVIA.
Scarti
Nella sezione FLUSSI FORNITORI seleziona SCARTI e visualizza gli eventuali scarti prodotti dal Sistema.
Per approfondire la problematica SCARICA per ogni riga di scarto il file con i dettagli.Transaction fee
Ai sensi del D.M. del 23 novembre del 2012, i fornitori aggiudicatari di Convenzioni, Accordi Quadro e Gare su delega bandite da Consip S.p.A., sono tenuti a inviare con cadenza mensile e semestrale una dichiarazione di fatturato relativa alle fatture emesse nel periodo di riferimento, corredata da un report di dettaglio di tali fatture, necessaria per calcolare la commissione da versare a Consip S.p.A..
Seleziona Transaction fee e inserisci i dati mensili e semestrali/integrativi.
Mensili
Nella sezione TRANSACTION FEE seleziona MENSILI. Inserisci e visualizza l'elenco delle dichiarazioni mensili per l'anno selezionato.
Apri la finestra riepilogativa in corrispondenza del Numero ambiente e visualizza le informazioni relative all'iniziativa/Lotto di riferimento.Seleziona il MESE di riferimento. La procedura prevede 4 step.
- STEP 1 - Genera, scarica e compila il file del template mensile.
- STEP 2 - Carica il file compilato sulla piattaforma di e-Procurement.
- STEP 3 - Scarica la dichiarazione e firmala digitalmente
- STEP 4 - Completa la procedura caricando il documento.
Termina le operazioni e visualizza la schermata Report mensili.
Per scaricare i file caricati seleziona i link in corrispondenza del mese di riferimento.Semestrali/integrativi
Nelle sezione TRANSACTION FEE, dal menu a sinistra, seleziona Semestrali/integrativi. Inserisci e visualizza l'elenco delle dichiarazioni per l'anno selezionato.
Apri la finestra riepilogativa in corrispondenza del Numero ambiente e visualizza le informazioni relative all'iniziativa/Lotto di riferimento.Seleziona il semestre di riferimento e segui la procedura in 4 STEP.
- STEP 1 - Genera il template semestrale. Scaricalo e decidi se apportare variazioni o caricarlo senza modifiche.
- STEP 2 - Carica il file sulla piattaforma di e-Procurement selezionando CARICA.
- STEP 3 - Scarica la dichiarazione e firmala digitalmente.
- STEP 4 - Ricarica il documento finale.