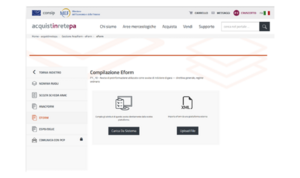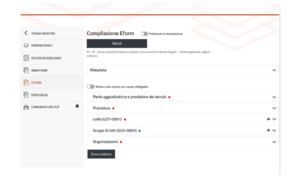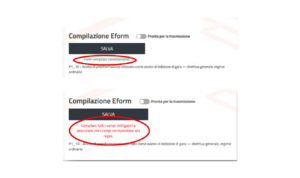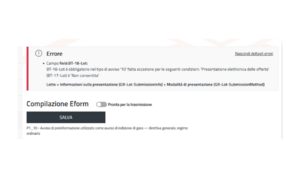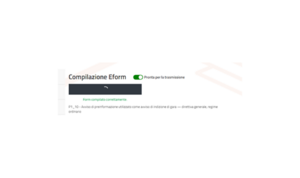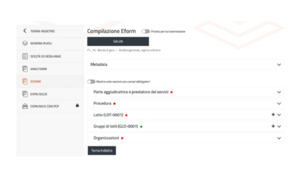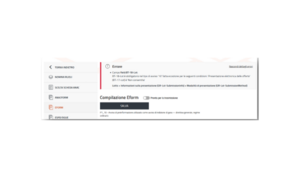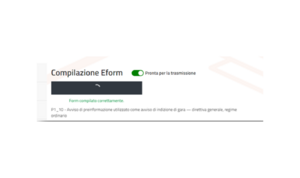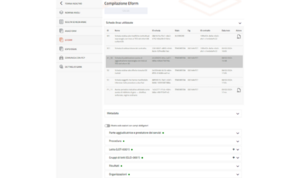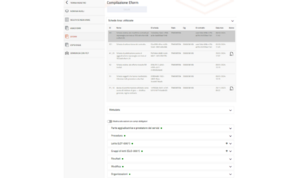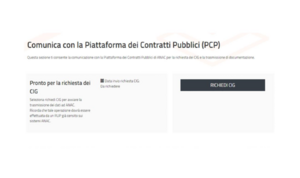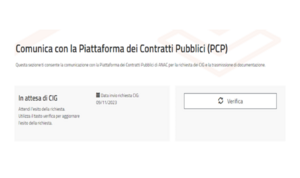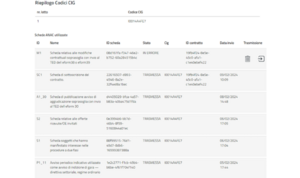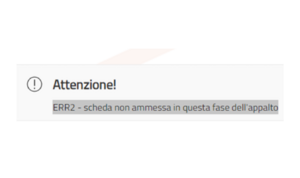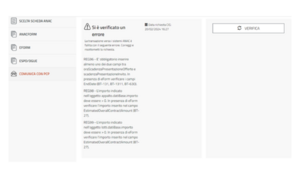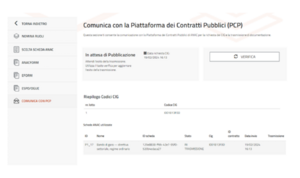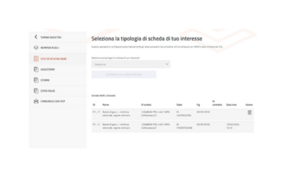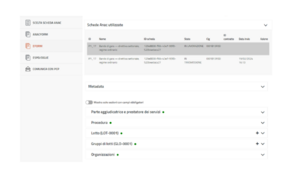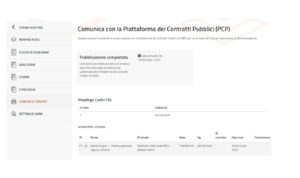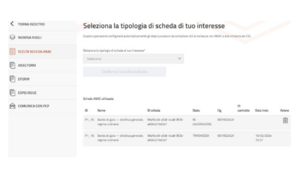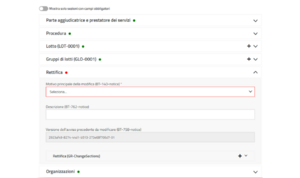Compilazione eForm
L'eForm è il formulario elettronico che deve essere compilato ai fini della pubblicità dell'appalto pubblico sulla Gazzetta Ufficiale dell'Unione Europea. Per le Schede ANAC che prevedono la compilazione del eForm, è possibile sia procedere con la compilazione direttamente sulla piattaforma Acquistinretepa che caricare - o chiedere di farlo all’utente nominato gestore designato - il file .xml generato sul sistema TED (Tenders Electronic Daily).
Tramite l'invio dell'EFORM è possibile avanzare:
- la richiesta dei CIG;
- la pubblicazione di Gare e negoziazioni sulla piattaforma per la pubblicità legale;
- la pubblicazione di Gare e negoziazioni nella Gazzetta Ufficiale dell’Unione Europea.
Compilazione del eForm
Puoi compilare l'Eform se sei abilitato come RUP, PO e PI.
ACCEDI alla piattaforma Acquisti in Rete ed entra nel Cruscotto.
Seleziona la negoziazione di tuo interesse ed entra nella sezione Gestisci Anacform e Eform. Seleziona EFORM e scegli se COMPILARE DA SISTEMA o importare il file digitando UPLOAD FILE.Come compilare l'eForm da sistema
Compila l'avviso che visualizzi e procedi al caricamento del documento da sistema.
Visualizza la schermata Compilazione Eform con i campi non modificabili.
Inserisci i dati laddove richiesti.Dopo aver compilato tutti i campi obbligatori, seleziona SALVA e sposta su ON il toggle PRONTA PER LA TRASMISSIONE.
Una volta salvato, il sistema effettuerà il controllo di validazione.
- Se il controllo viene superato visualizzi il messaggio Form compilato correttamente.
- Se il controllo non viene superato visualizzi il messaggio Compilare tutti i campi obbligatori e assicurarsi che i campi corrispondano alla regex.
Se il controllo non viene superato visualizzi l’elenco degli errori riscontrati.
- Campo BT-27-lotto;
- Campo BT-27-Procedure (REG 98 e 99);
- Campo BT-27-lots group.
Per compilarli segui i percorsi:
- PROCEDURA> OBIETTIVO> ENTITÀ DELL'APPALTO
- LOTTO> PROCEDURA DI GARA> ENTITÀ DELL'APPALTO.
Dopo aver digitato SALVA e aver ricevuto esito positivo dai controlli, sposta su ON il Toggle PRONTA PER LA TRASMISSIONE.
Prosegui con la richiesta del CIG nella sezione Comunica con PCP.Opzione: Torna indietro
Seleziona TORNA INDIETRO per modificare l’opzione precedentemente indicata. Puoi modificare solo se si presenta una delle seguenti condizioni:
- La Scheda è di pubblicazione e l’utente non ha effettuato la richiesta CIG oppure la richiesta CIG è stata effettuata ma è andata in errore (lo stato della scheda è In lavorazione o In errore) ;
- La Scheda è di post pubblicazione è in stato In lavorazione o In errore.
Come compilare l'Eform caricando il file
Nella sezione Gestisci Anacform e Eform della negoziazione seleziona EFORM e poi CARICA DA SISTEMA.
Se le Schede lo prevedono procedi al CARICAMENTO DA SISTEMA o all’UPLOAD DEL FILE.
Nello specifico sarà necessaria la compilazione dell’Eform per le Schede di pubblicazione P1_**, di aggiudicazione A1_** e di modifica M1 e M1_40. Di seguito i dettagli per ogni Scheda.
Scheda di pubblicazione P1_**
Visualizzi le sezioni relative all’Eform della Scheda rappresentate da un semaforo:
- il colore verde ● indica che i campi sono stati popolati;
- il colore rosso ● indica che i campi non sono stati popolati.
Filtra la sezione relativa ai campi obbligatori selezionando MOSTRA SOLO SEZIONI CON CAMPI OBBLIGATORI e visualizzi quelli contrassegnati dall’asterisco.
Il numero di Lotti presenti in Anacform e Eform è lo stesso. Pertanto le informazioni presenti nelle due sezioni dovranno essere coerenti.
Aggiungi altri Lotti al primo selezionando + in corrispondenza del Lotto.
Dopo aver compilato per ciascuna sezione e sottosezione i campi d’interesse (obbligatori e non) digita SALVA.
- In caso di esito positivo (tutti i campi obbligatori sono stati popolati) visualizzi il messaggio in verde : Form compilato correttamente.
- In caso di esito negativo (tutti i campi obbligatori non sono stati popolati) visualizzi il messaggio in rosso : Compilare tutti i campi obbligatori e assicurarsi che i campi corrispondano alla regex. La sezione che conterrà il campo obbligatorio non popolato sarà rappresentata da un semaforo rosso ●.
- Se tutti i campi obbligatori sono stati popolati ma la validazione restituisce degli errori, dopo aver selezionato SALVA visualizzi un alert rosso con il dettaglio degli errori nonché dei campi non obbligatori ma condizionati che bisognerà popolare. All’interno dell’alert sarà indicato anche il percorso in cui è presente il campo segnalato.
In caso di esito positivo (campi obbligatori e validazione OK) seleziona il toggle PRONTA PER LA TRASMISSIONE. Lo slider diventerà verde quando passerà da OFF a ON.
ACCEDI alla sezione ESPD/DGUE.
CARICA il file selezionando UPLOAD FILE e abilita il toggle PRONTA PER LA TRASMISSIONE.
Successivamente ACCEDI alla sezione COMUNICA CON PCP.Scheda di aggiudicazione A1_**
Compila l’Eform di una Scheda di aggiudicazione selezionando con doppio clic la Scheda di interesse all’interno della tabella Schede Anac utilizzate.
Visualizzi le sezioni relative all’Eform della Scheda rappresentate da un semaforo:
- il colore verde ● indica che i campi sono stati popolati;
- il colore rosso ● indica che i campi non sono stati popolati.
Filtra la sezione relativa ai campi obbligatori selezionando MOSTRA SOLO SEZIONI CON CAMPI OBBLIGATORI e visualizzi quelli contrassegnati dall’asterisco.
Puoi scegliere il numero di Lotti da aggiudicare selezionando + in corrispondenza del primo Lotto.
Ogni Lotto deve corrispondere alle sezioni Aggiudicazioni presenti nell'Anacform. La corrispondenza è data dal CIG inserito nella seziona Aggiudicazioni, pertanto le informazioni devono essere coerenti.
Dopo aver compilato per ciascuna sezione e sottosezione i campi d’interesse (obbligatori e non) digita SALVA.
- In caso di esito positivo (tutti i campi obbligatori sono stati popolati) visualizzi il messaggio in verde : Form compilato correttamente.
- In caso di esito negativo (tutti i campi obbligatori non sono stati popolati) visualizzi il messaggio in rosso : Compilare tutti i campi obbligatori e assicurarsi che i campi corrispondano alla regex. La sezione che conterrà il campo obbligatorio non popolato sarà rappresentata da un semaforo rosso ●.
- Se tutti i campi obbligatori sono stati popolati ma la validazione restituisce degli errori, dopo aver selezionato SALVA visualizzi un alert rosso con il dettaglio degli errori nonché dei campi non obbligatori ma condizionati che bisognerà popolare. All’interno dell’alert sarà indicato anche il percorso in cui è presente il campo segnalato.
In caso di esito positivo (campi obbligatori e validazione OK) seleziona il toggle PRONTA PER LA TRASMISSIONE.
Lo slider diventerà verde quando passerà da OFF a ON.
ACCEDI alla sezione ESPD/DGUE.
CARICA il file selezionando UPLOAD FILE e abilita il toggle PRONTA PER LA TRASMISSIONE.
Successivamente ACCEDI alla sezione COMUNICA CON PCP.Scheda di modifica M1/M1_40
Compila l’Eform di una Scheda di modifica selezionando con doppio clic la Scheda di interesse all’interno della tabella Schede Anac utilizzate.
Visualizzi le sezioni relative all’Eform della Scheda rappresentate da un semaforo:
- il colore verde ● indica che i campi sono stati popolati;
- il colore rosso ● indica che i campi non sono stati popolati.
Filtra la sezione relativa ai campi obbligatori selezionando MOSTRA SOLO SEZIONI CON CAMPI OBBLIGATORI e visualizzi quelli contrassegnati dall’asterisco.
Puoi scegliere il numero di Lotti da aggiudicare selezionando + in corrispondenza del primo Lotto.
Ogni Lotto deve corrispondere alle sezioni Aggiudicazioni presenti nella sezione Anacform.
La corrispondenza è data dal CIG inserito nella seziona Aggiudicazioni, pertanto le informazioni devono essere coerenti tra le sezioni.Dopo aver compilato per ciascuna sezione e sottosezione i campi d’interesse (obbligatori e non) digita SALVA.
- In caso di esito positivo (tutti i campi obbligatori sono stati popolati) visualizzi il messaggio in verde : Form compilato correttamente.
- In caso di esito negativo (tutti i campi obbligatori non sono stati popolati) visualizzi il messaggio in rosso : Compilare tutti i campi obbligatori e assicurarsi che i campi corrispondano alla regex. La sezione che conterrà il campo obbligatorio non popolato sarà rappresentata da un semaforo rosso ●.
- Se tutti i campi obbligatori sono stati popolati ma la validazione restituisce degli errori, dopo aver selezionato SALVA visualizzi un alert rosso con il dettaglio degli errori nonché dei campi non obbligatori ma condizionati che bisognerà popolare. All’interno dell’alert sarà indicato anche il percorso in cui è presente il campo segnalato.
In caso di esito positivo (campi obbligatori e validazione OK) seleziona il toggle PRONTA PER LA TRASMISSIONE. Lo slider diventerà verde quando passerà da OFF a ON.
ACCEDI alla sezione ESPD/DGUE.
CARICA il file selezionando UPLOAD FILE e abilita il toggle PRONTA PER LA TRASMISSIONE.
Successivamente ACCEDI alla sezione COMUNICA CON PCP.Comunica con PCP
ACCEDI alla sezione Comunica con PCP e visualizza la pagina Comunica con la Piattaforma dei Contratti Pubblici (PCP).
Qui potrai richiedere il CIG comunicando i dati della negoziazione a PCP e finalizzando la trasmissione.
Puoi accedere a questa sezione solo dopo aver compilato correttamente tutte le sezioni previste in seguito alla SCELTA SCHEDA ANAC.Scheda di pubblicazione P1_**
Seleziona RICHIEDI CIG e conferma la modale successiva. ANAC prenderà in carico lo stato della richiesta che passerà da Pronto per la richiesta dei CIG a In attesa di CIG.
VERIFICA lo stato della richiesta.
In caso di esito positivo visualizzi il CIG o l'elenco dei CIG (in caso di negoziazione con più Lotti). Lo stato della richiesta passerà in Ricezione dei CIG completata.
Seleziona INVIA A PCP.
Verifica l'esito della richiesta di pubblicazione selezionando nuovamente VERIFICA.
Scheda di post pubblicazione A1_** E M1/M1.40
A differenza della Scheda di pubblicazione, per le Schede di post-pubblicazione non è presente RICHIEDI CIG nella sezione Comunica con PCP . Visualizzi la tabella Riepilogo Codici CIG con il/i CIG restituiti da ANAC in fase di pubblicazione e la tabella Schede ANAC utilizzate in cui sarà presente la cronologia delle Schede trasmesse per quella negoziazione.
Seleziona la Scheda d’interesse e digita TRASMETTI. Ricevi l'esito della trasmissione selezionando VERIFICA.
Errori intercettati da ANAC – Inconsistenza tra Eform ed Anacform
Dopo aver effettuato la richiesta CIG oppure selezionato TRASMETTI visualizzi il pulsante VERIFICA con cui ricevere l’esito della richiesta.
In alcuni casi l'esito restituisce degli errori che non saranno intercettati nella fase di compilazione e convalida dell’Eform in quanto restituiti da ANAC.
Risoluzione di alcuni errori segnalati da ANAC
Se compare l'errore REG96 popola uno dei campi:
- Termine per il ricevimento delle offerte > (BT-131(d)-Lot) la risoluzione.
- Termine per il ricevimento delle domande di partecipazione > BT-1311(d)-Lot.
Se compare l'errore REG98: Il campo BT-27-Procedure deve essere popolato e maggiore di 0.
Se compare l'errore REG99 : Il campo BT-27-Lot deve essere popolato e maggiore di 0.
In base agli errori ricevuti, ACCEDI nelle sezioni previste dalla Scheda selezionata per modificare/aggiungere i campi e inoltrare nuovamente la richiesta.
Modifica Eform – Post pubblicazione e Trasmissione Scheda
Se modifichi una Scheda di indizione, in Eform, visualizzi l’avviso di modifica con le stesse sezioni e campi previsti dall’avviso di pubblicazione.
Tutti i campi risultano precompilati con i valori che hai inserito in fase di pubblicazione tranne quello della Data invio presente nella tabella Schede Anac utilizzate che si popolerà dopo la trasmissione della Scheda duplicata.
Puoi modificare le Schede:
- P1.10
- P1.11
- P1.16
- P1.17
- P1.18
- P1.19
- P1.20
Rettifica Eform – Post pubblicazione e Trasmissione Scheda
In caso di operazione di rettifica di una Scheda di indizione, in EFORM visualizzi l’avviso di rettifica composto dalle stesse sezioni e campi previsti dall’avviso di pubblicazione ad eccezione dell’aggiunta della sezione Rettifica in cui indichi il motivo principale della modifica.
Puoi rettificare le Schede:
- P1.10
- P1.11
- P1.16
- P1.17
- P1.18
- P1.19
- P1.20