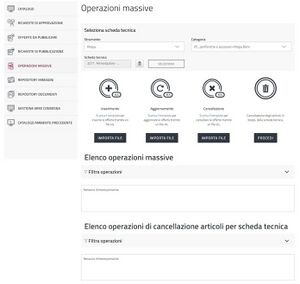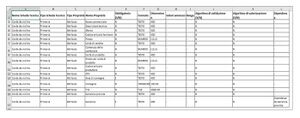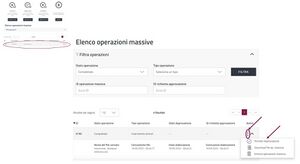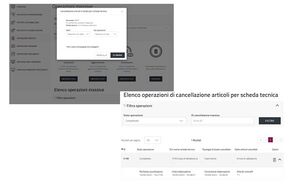Operazioni Massive sul Catalogo
INSERISCI, AGGIORNA e CANCELLA gli articoli a catalogo utilizzando il template predisposto nelle Operazioni Massive sul Catalogo. Visualizza gli articoli richiesti nella sezione Catalogo. PROSEGUI con le successive richieste di approvazione e pubblicazione. INSERISCI i nuovi articoli usando il template disponibile sia dal percorso Inserisci una nuova offerta > Scegli la modalità di inserimento, sia dalla sezione Operazioni Massive. INDIVIDUA la Scheda Tecnica di riferimento e SCEGLI le attività:
- Inserimento
- Aggiornamento
- Cancellazione
- Cancellazione degli articoli, in bozza, della Scheda Tecnica.
Nei primi tre casi SCARICA, COMPILA e RICARICA il template selezionando IMPORTA FILE. Nel quarto caso ELIMINA tutti gli articoli selezionati digitando lo stato dell'articolo in bozza (es: in lavorazione, approvato,...) e il tipo operazione (es: inserimento, modifica..).
Il Sistema di e-Procurement segnala con il simbolo del triangolo gli articoli obsoleti. Visiona le variazioni alla Scheda di riferimento entrando nel dettaglio.
Nella sezione Altra Documentazione dei bandi Beni e Servizi è disponibile un documento che specifica quali Schede Tecniche sono state aggiornate.Inserimento, Modifica e Cancellazione
Le istruzioni sulla compilazione dei file xls sono disponibili nel template e all’interno dell’Appendice al Capitolato Tecnico della categoria. Nel foglio Schede e attributi, disponibile in sola lettura, visualizza le principali informazioni sulle proprietà della Scheda Tecnica.
Indica una delle liste predefinite nell'Area di consegna già inserite in Gestione Aree di Consegna. Se lasci vuoto il campo, il Sistema di e-Procurement associa all'articolo di default l’Area di consegna preferita.
Se non vuoi specificare nessuna Area di consegna per l'articolo, SCEGLI dall’elenco NESSUNA SELEZIONE.
Se hai inserito un valore in precedenza, trovi l’indicazione Custom. Se non modifichi la selezione, nessuna variazione verrà apportata all’Area di consegna impostata per l’articolo.
MODIFICA l’indicazione dal menu di selezione del campo, indicando una delle Aree di consegna predefinite digitando Gestione Aree Consegna.
Se elimini un’Area di consegna associata a un articolo presente nel template, il Sistema di e-Procurement imposta di default l’Area di consegna preferita.
Per aggiornare gli articoli a Sistema MODIFICA le Offerte indicando SI nella colonna Modificato del template.
ELIMINA le Offerte utilizzando il template di cancellazione e indicando nella colonna Eliminato il valore SI. Il Sistema di e-Procurement lavora alla richiesta inserita una volta caricato il documento:
- Per il Template Inserimento: gli articoli sono riportati nell’elenco della sezione Catalogo in stato In lavorazione;
- Per il Template Aggiornamento: è generata una copia degli articoli con gli aggiornamenti proposti (stato In lavorazione). Gli articoli sono pubblicati fino al termine delle modifiche;
- Per il Template Cancellazione: metti gli articoli da eliminare In lavorazione. Le Offerte sono pubblicate fino al termine dell'operazione.
Termina l'attività di inserimento, modifica o cancellazione inviando in approvazione e successivamente in pubblicazione gli articoli del template inseriti, modificati o aggiunti. Visiona il Riepilogo delle Operazioni Massive selezionando la freccia rivolta verso il basso ( V ) e visualizza le date di dettaglio del caricamento del file e dell'elaborazione. APPROVA gli articoli selezionandoli singolarmente nella sezione Catalogo,oppure inviali in approvazione massivamente in un'unica operazione.
APPROVA automaticamente tutti gli articoli nell'Operazione Massiva entrando nel dot menù (il menu a 3 pallini verticale posizionato in corrispondenza di ciascuna riga dell'elenco delle Operazioni Massive) della singola richiesta e selezionando Richiedi Approvazione. Sono approvati solo gli articoli che presentano uno stato che lo permette. Se hai già mandato un articolo in approvazione singolarmente, non verrà rimesso in approvazione.
ACCEDI al download del file caricato con l'Operazione Massiva dal dot menù dove puoi anche cancellare la riga dell'operazione stessa. Da questa pagina richiedi l'approvazione e visualizza le informazioni nel dettaglio relative allo stato della richiesta di approvazione selezionando ID richiesta approvazione.Cancellazione degli articoli, in bozza, di una Scheda Tecnica
ELIMINA tutti gli articoli selezionando lo stato dell'articolo in bozza (es: in lavorazione, approvato,...) e il tipo operazione (es: inserimento, modifica,..).
Visualizza il Riepilogo delle operazioni di cancellazione articoli per Scheda Tecnica e il dettaglio delle date dell'attività e dell'elaborazione, selezionando la freccia rivolta verso il basso ( V ).