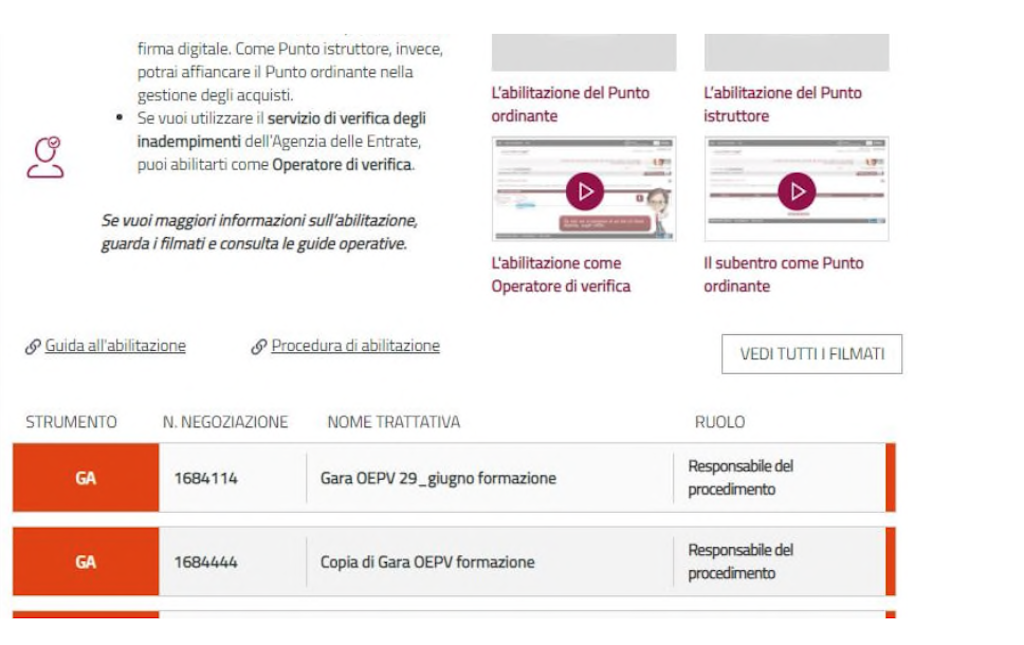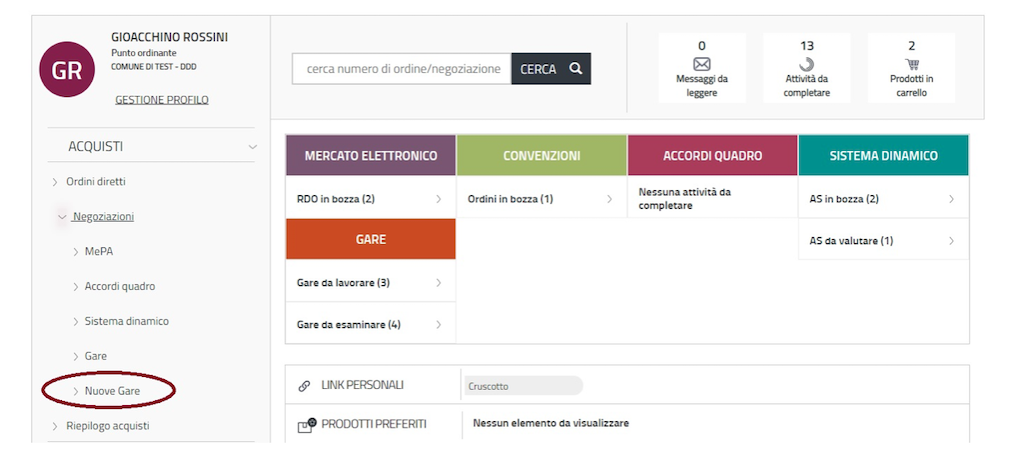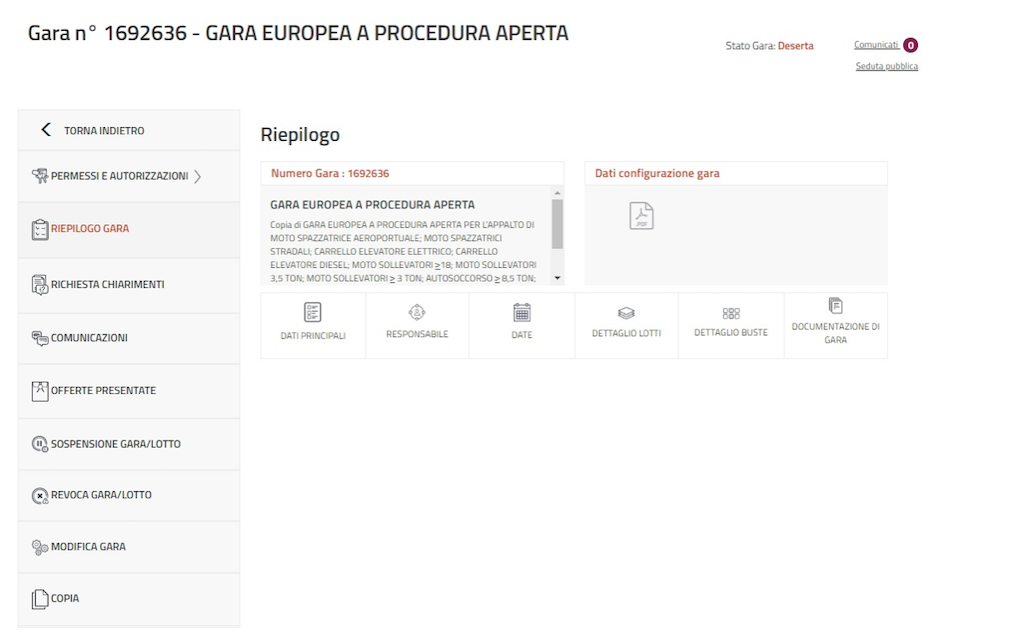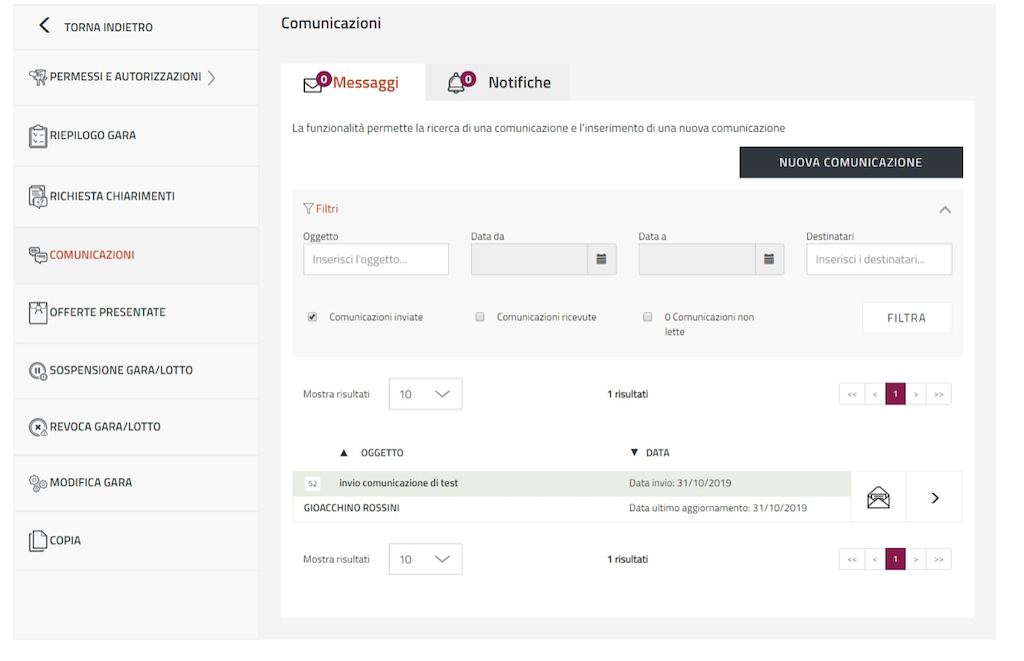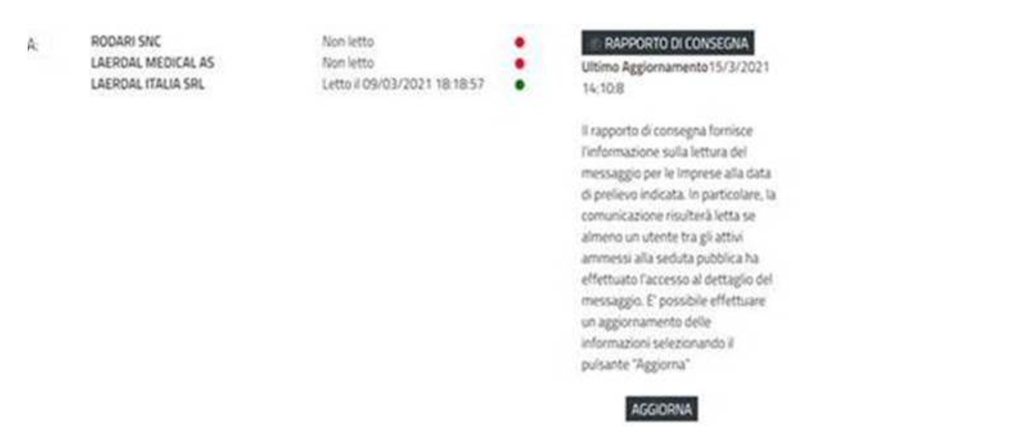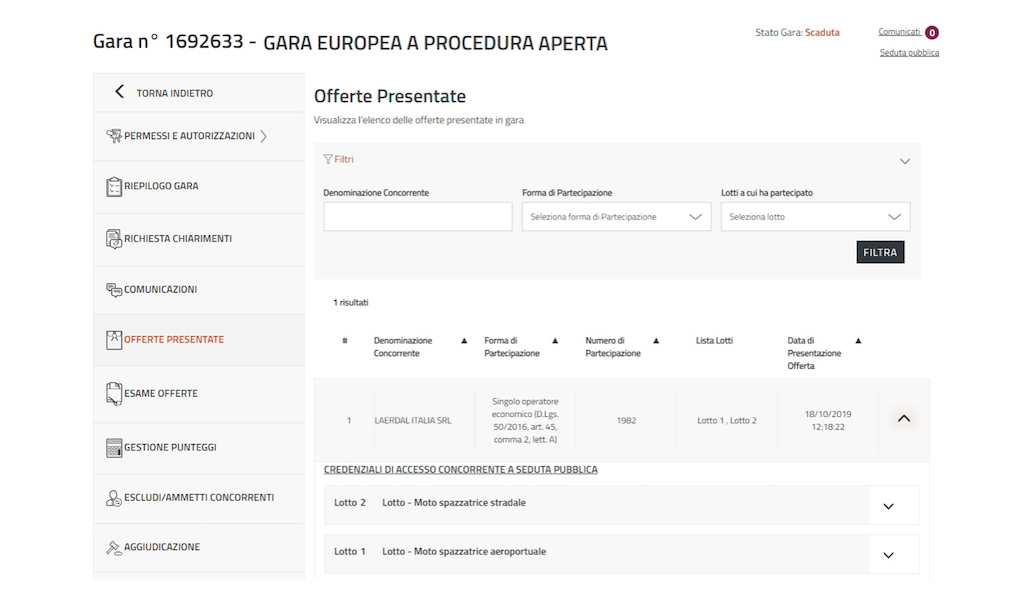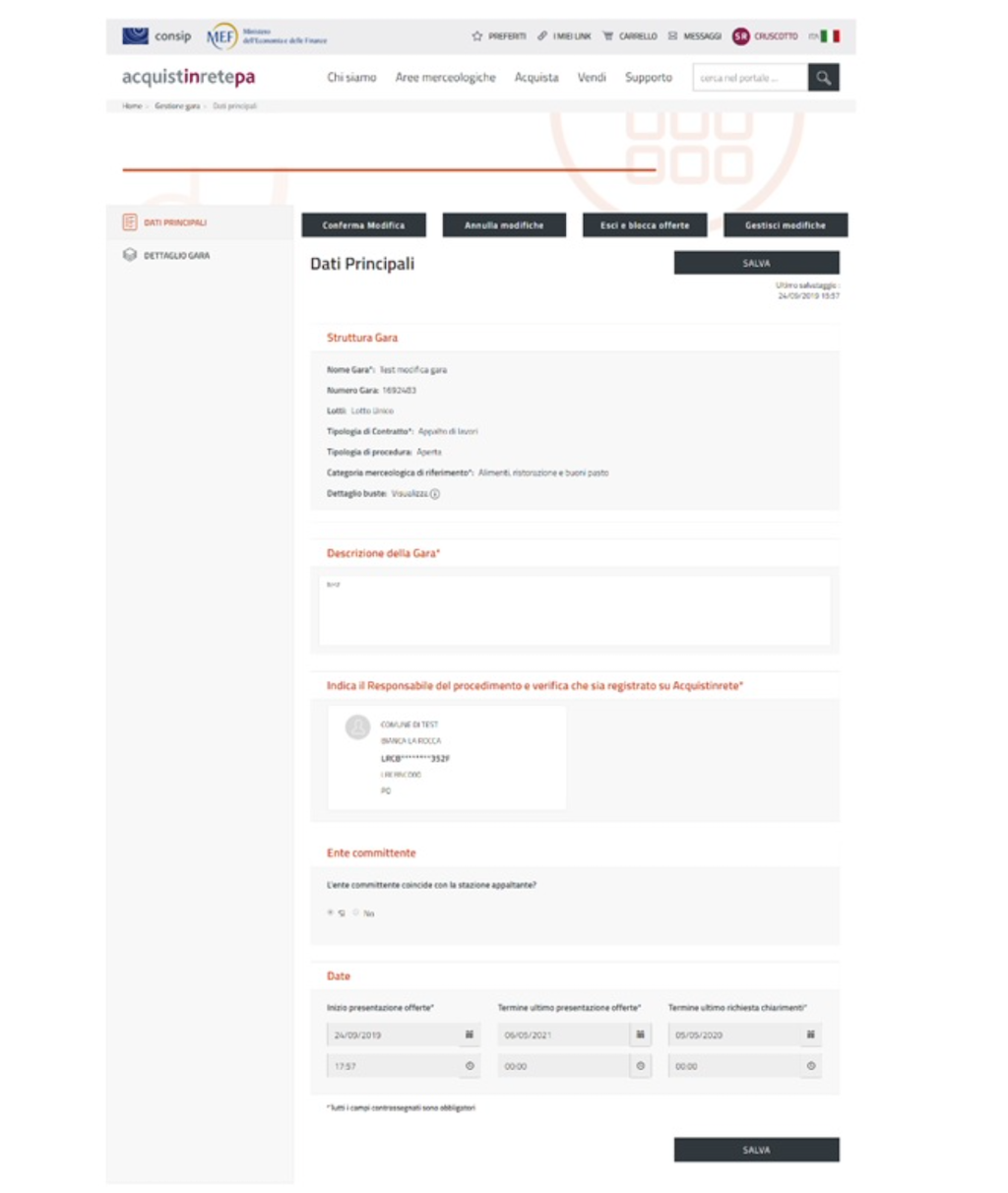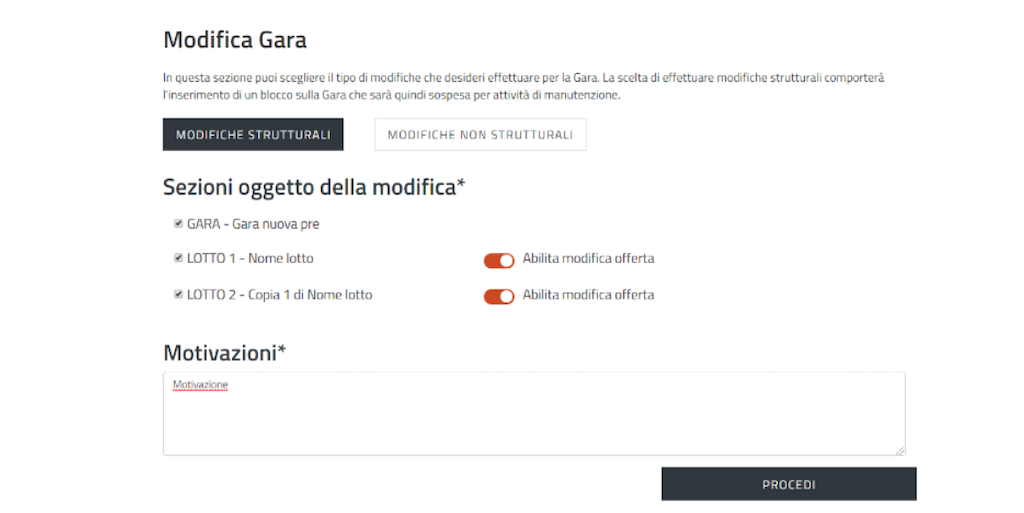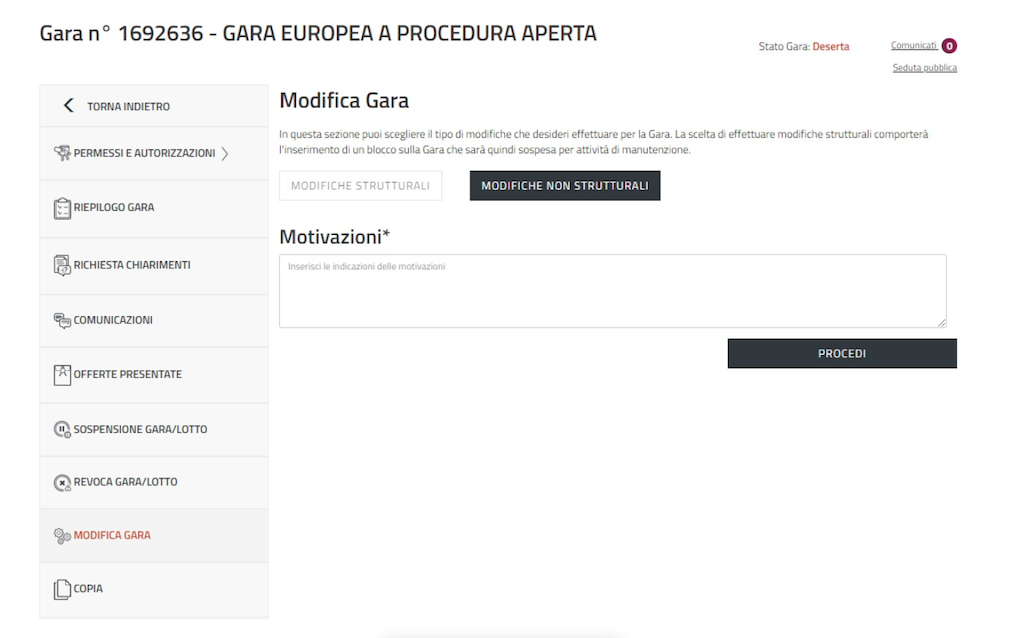Funzionalità del responsabile del procedimento
Premessa
Il presente manuale ha l’obiettivo di descrivere le principali funzionalità che il Responsabile del Procedimento (di seguito RdP) può svolgere sulla piattaforma di e-procurement (di seguito anche “Sistema”) successivamente alla pubblicazione di una procedura.
Nello specifico, le attività a cui si fa riferimento sono:
- Monitoraggio della ricezione delle richieste di chiarimenti ed invio comunicazioni;
- Gestione dei permessi e delle autorizzazioni;
- Sospensione gara/lotto;
- Revoca gara/lotto;
- Modifica della gara;
- Copia gara.
Accesso al sistema
Per poter espletare tutte le funzionalità del Responsabile di procedimento, è necessario effettuare l’accesso inserendo username e password su www.acquistinretepa.it.
Se sei un utente solo registrato, trovi riepilogate sul tuo cruscotto, le procedure di gara per cui risulti Responsabile del procedimento (RdP).
Se invece sei abilitato come Punto Ordinante, puoi accedere all’elenco delle procedure di acquisto selezionando il campo negoziazioni > “Nuove Gare”.
Seleziona la procedura di tuo interesse e poi il nome dell’iniziativa per accedere alla pagina di dettaglio della gara.
Monitoraggio – ricezione – trasmissione richieste chiarimenti ed invio comunicazioni
In qualità di Responsabile del Procedimento, puoi gestire i chiarimenti con i fornitori riferite alla procedura di gara quando la procedura è in corso di presentazione offerte attraverso la funzione "Richiesta chiarimenti".
Dopo la scadenza del termine presentazione offerte si attiverà dalla pagina di dettaglio della gara “Comunicazioni”.
La pagina visualizzata è organizzata nelle sezioni “Messaggi” e “Notifiche”.
Nella pagina “Messaggi” puoi visualizzare tutte le comunicazioni ricevute ed inviate attraverso il sistema. Per cercare un messaggio, puoi utilizzare la funzione “Filtri” alla quale puoi accedere selezionando la freccia corrispondente.
Puoi ricercare un messaggio sulla base di uno, o più, dei seguenti parametri:
- Oggetto della Comunicazione;
- Data da: che puoi valorizzare se la data di invio della comunicazione è superiore rispetto a quella in cui stai effettuando la ricerca;
- Data a: che puoi valorizzare se la data di invio è inferiore rispetto a quella in cui stai effettuando la ricerca;
- Comunicazioni inviate: che puoi selezionare se vuoi visualizzare i soli messaggi inviati;
- Comunicazioni ricevute: che puoi selezionare se vuoi visualizzare i soli messaggi ricevuti;
- Comunicazioni non lette: che puoi selezionare se vuoi visualizzare i soli messaggi non letti.
Dopo aver impostato i criteri di ricerca, seleziona il pulsante “Filtra” per visualizzare i rispettivi risultati.
Per accedere al contenuto del messaggio, seleziona la “freccia” in corrispondenza del messaggio che vuoi aprire. All’interno del messaggio puoi visualizzare il testo della comunicazione ed eventuali allegati. Per scaricare gli allegati seleziona sul nome dei singoli documenti.
Per rispondere al messaggio, seleziona il pulsante “Rispondi” ed inserisci il testo del messaggio nell’apposita casella di testo. Per allegare dei documenti alla risposta seleziona “Aggiungi File” e per inviare il messaggio seleziona “Invia”, altrimenti “Annulla” per invalidare l’operazione e tornare al contenuto del messaggio.
La sezione “Notifiche” presenta l’elenco delle comunicazioni che ricevi dal sistema a seguito di specifiche attività come “Invio Offerta”, “Ritiro Offerta” ecc. Per cercare le notifiche puoi utilizzare uno, o più, dei seguenti parametri di ricerca:
- Categoria: che puoi selezionare per filtrare i messaggi in base alle categorie di comunicazioni ricevute dal sistema (Es. Invio Offerta, Ritiro Offerta, etc.);
- Data da: che puoi valorizzare se la data di invio della notifica è superiore rispetto a quella in cui stai effettuando la ricerca;
- Data a: che puoi valorizzare se la data di invio è inferiore rispetto a quella in cui stai effettuando la ricerca;
- Notifiche non lette: che puoi selezionare se vuoi visualizzare le notifiche non lette.
Il sistema ti invia una notifica anche quando ricevi una comunicazione. Se hai ricevuto delle comunicazioni, puoi visualizzare un punto esclamativo in corrispondenza della voce “Comunicazioni”.
Per inviare una comunicazione relativa all’apertura della seduta pubblica:
- Seleziona “Comunicazioni” per accedere alla sezione nella quale puoi formalizzare una “Nuova Comunicazione” da inviare agli utenti che devono poter partecipare alla seduta pubblica;
- Seleziona la funzionalità “Seduta Pubblica” presente in alto nella pagina di dettaglio della gara;
- Copia il “PIN” ed il “LINK di accesso” da comunicare agli utenti che devono poter accedere alla visualizzazione della seduta pubblica per la partecipazione in oggetto;
- Formalizza la comunicazione, aggiungendo eventuali allegati tramite “Scegli File”;
- Selezionare “Invia”.