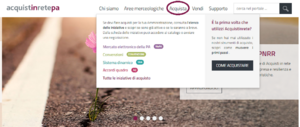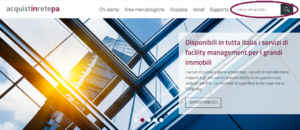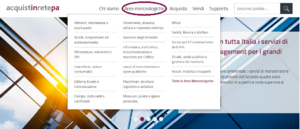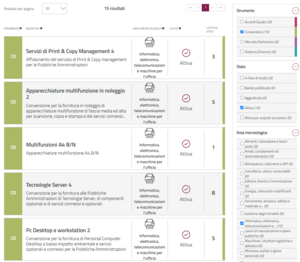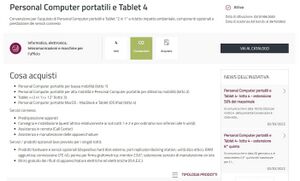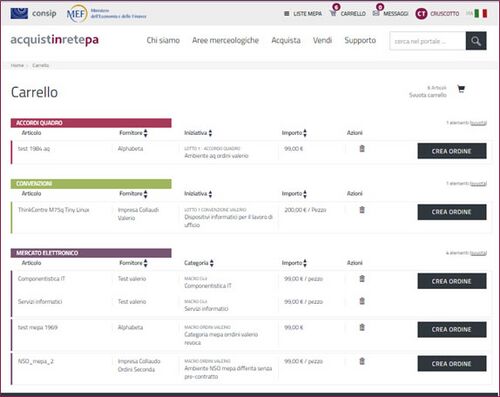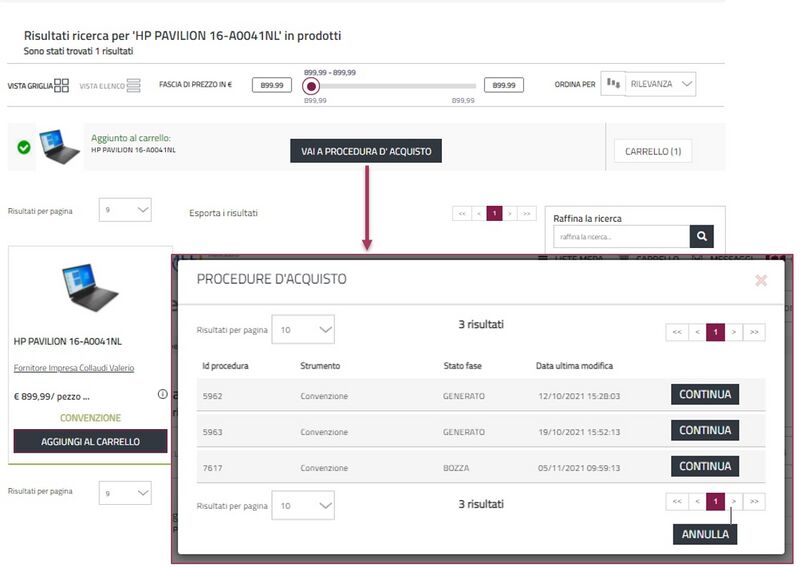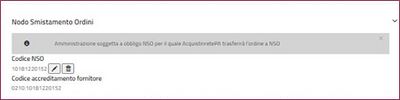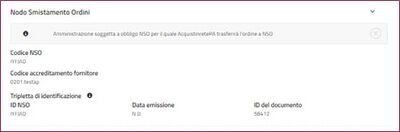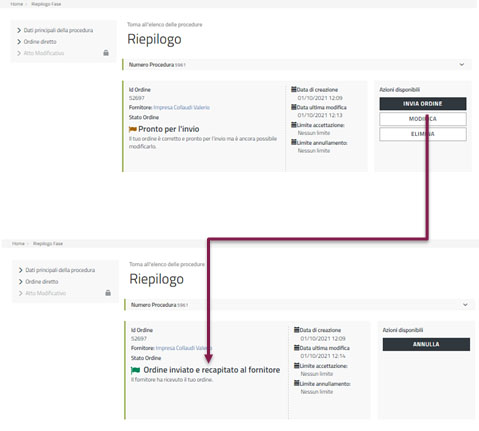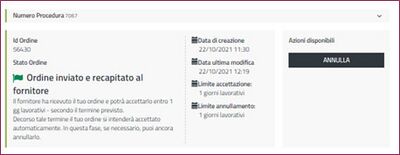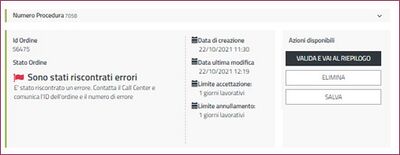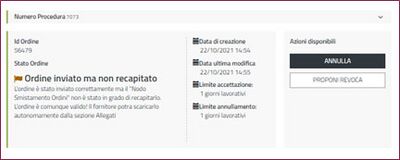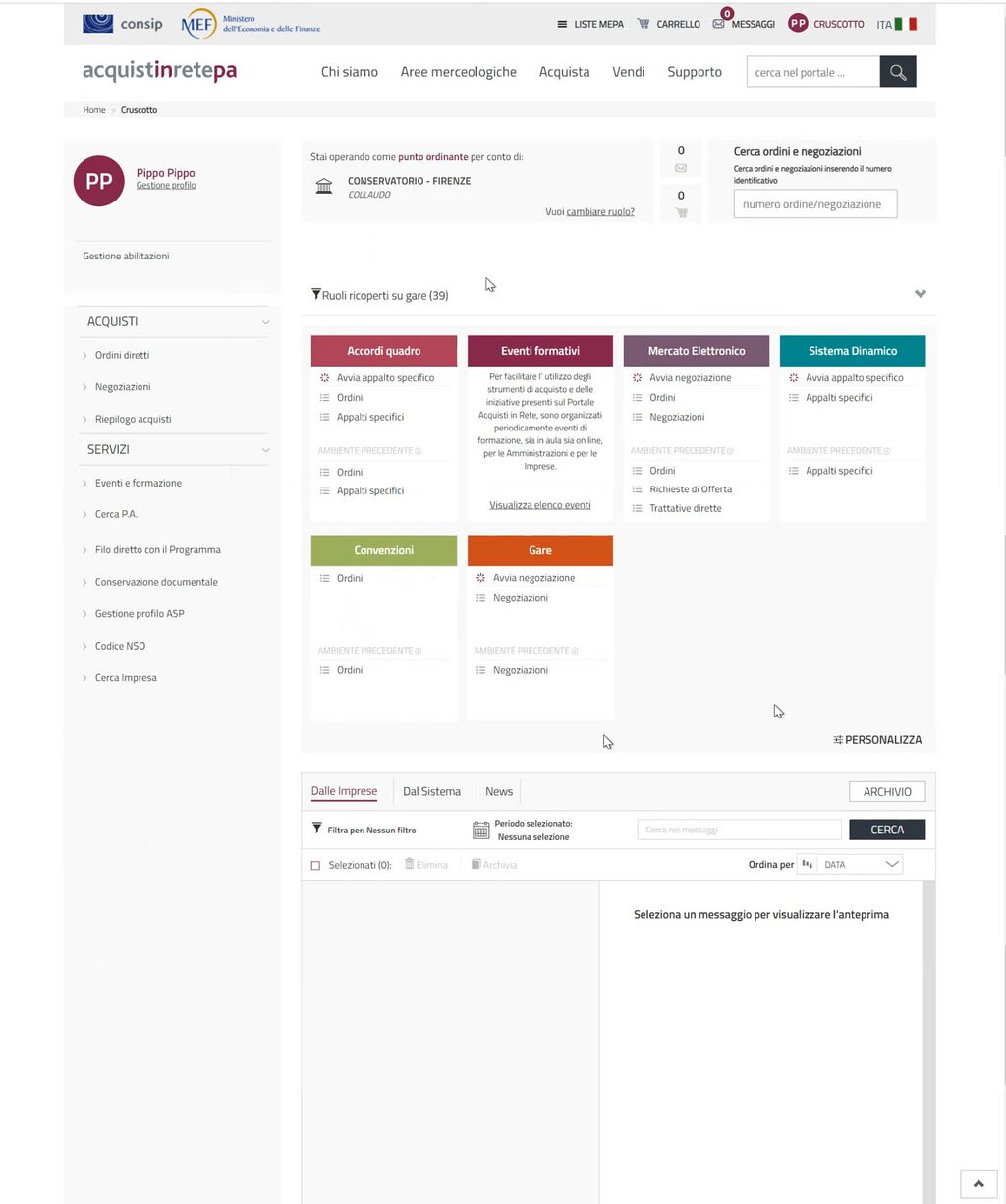Procedura di acquisto da Catalogo (ordine diretto)
Attraverso l'Acquisto da catalogo (successivamente AC) puoi acquistare beni e servizi presenti nel catalogo a disposizione sulla piattaforma.
Il catalogo viene popolato dagli articoli dei fornitori aggiudicatari di Convenzioni e Accordi Quadro o abilitati al Mercato Elettronico della P.A.
A seconda dello strumento di riferimento quindi varierà l’efficacia dell’ordine:
- nelle Convenzioni e negli Accordi Quadro, l’ordine rappresenta il contratto attuativo degli impegni assunti dal fornitore aggiudicatario e diventa efficace decorso il termine stabilito nelle condizioni generali previste per l'iniziativa a cui fanno riferimento gli articoli.
- nel Mercato Elettronico della P.A. il contratto di fornitura s’intende perfezionato nel momento in cui l’ordine, conforme ai prerequisiti previsti dal Bando e dall’offerta pubblicata a catalogo dal fornitore, è sottoscritto e inviato dall’Amministrazione tramite il Portale.
Pre-requisiti
I pre-requisiti necessari da compiere per finalizzare un acquisto sono:
- essere registrati al Sistema di e-Procurement;
- avere effettuato la procedura di Abilitazione come Punto Ordinante e/o Punto Istruttore.
Individuare il prodotto di interesse
Per soddisfare le esigenze della tua organizzazione, puoi effettuare la ricerca di un bene e/o servizio in quattro modalità differenti:
PULSANTE CERCA: effettua una ricerca grazie al pulsante Cerca presente nel menu in alto a destra (accessibile in qualsiasi momento della navigazione).
Puoi effettuare la ricerca per:
- nome del prodotto ricercato (es. Notebook);
- codice del prodotto
Dopo che hai selezionato il nome del prodotto e/o il codice, la piattaforma ti rindirizza direttamente sull’offerta merceologica di tutti i prodotti che presentano l’oggetto della ricerca (es. notebook) oppure sulla scheda del prodotto del codice che hai digitato.
PULSANTE AREE MERCEOLOGICHE: utilizza la voce Aree Merceologiche, presente nel menù superiore, per navigare tra le offerte disponibili sulla piattaforma grazie all'utilizzo di tre livelli merceologici a dettaglio crescente.
Una volta che hai visualizzato il prodotto e/o servizio di tuo interesse, seleziona la voce VAI AL CATALOGO. In questa sezione visualizzi tutta l’offerta merceologica presente a catalogo per il prodotto selezionato, in relazione ai diversi strumenti di acquisto.
Utilizza i filtri per perfezionare la tua ricerca e dopo aver individuato il prodotto che sei interessato ad acquistare, aggiungilo al Carrello.
SCHEDA INIZIATIVA: Puoi procedere con un ordine diretto anche partendo dalla Scheda riassuntiva di un’iniziativa attiva.
Utilizza la voce Acquista, anch'essa presente nel menù superiore, per accedere all'elenco delle iniziative. Dopo aver perfezionato la tua ricerca, utilizza i filtri per strumento e area merceologica e dopo aver consultato le Schede riassuntive delle Iniziative potenzialmente interessanti, partendo proprio dalla Scheda riassuntiva dell'Iniziativa su cui sei intenzionato ad acquistare (a titolo di esempio, per l’acquisto dei nostri notebook immaginiamo di voler acquistare i pc offerti all’interno della Convenzione Personal computer portatili e tablet 4) seleziona il pulsante VAI AL CATALOGO per visualizzare le schede dei pc offerti in Convenzione.
Utilizza i filtri per perfezionare la ricerca e dopo aver individuato il prodotto che sei interessato ad acquistare, aggiungilo al Carrello.
Aggiunta di un prodotto al carrello
Una volta individuato ciò che desideri acquistare e dopo averlo aggiunto a carrello puoi procedere in due modi:
- attiva una nuova procedura di acquisto (1);
- aggiungi il prodotto a una procedura avviata precedentemente (2).
È bene precisare che in entrambi i casi la procedura di invio dell'istanza di fase è la medesima.
1. Acquisto tramite una nuova procedura di acquisto
Dal tuo Cruscotto, in alto clicca sul tasto Carrello per visualizzare la lista di tutti i prodotti presenti e crea l'ordine. Il Sistema aprirà la pagina Procedura di Acquisto.
2. Acquisto tramite una procedura di acquisto già esistente
Per acquistare il bene o servizio desiderato utilizzando una procedura già esistente clicca VAI A PROCEDURA D'ACQUISTO e seleziona la procedura di interesse dalla finestra di dialogo.
Procedura di Acquisto
I campi obbligatori da compilare della pagina Procedura di Acquisto sono il Titolo Procedura e il codice CIG.
Per ulteriori informazioni su questa sezione consulta la pagina Procedura di Acquisto. Una volta inseriti i dati necessari clicca Salva e continua per la creazione dell'Istanza di Fase.
Ordine Diretto
Nella pagina Ordine Diretto puoi verificare le informazioni aggiunte e specificare i dettagli dell'acquisto.
Per procedere clicca Valida e Vai al Riepilogo. Ricorda inoltre che è possibile Eliminare la procedura o Salvare e continuare in un secondo momento.
Per ulteriori informazioni su questa sezione visita la pagina Ordine Diretto.
Amministrazioni soggette all'utilizzo di NSO
Per gli ordini NSO in questa pagina è presente una sezione specifica che può assumere i seguenti valori:
- Amministrazione non soggetta a obbligo NSO
- Amministrazione soggetta a obbligo NSO per la quale AcquistinretePA trasferirà l’ordine a NSO;
- Amministrazione soggetta a obbligo NSO per la quale, a seguito di richiesta dell’amministrazione di appartenenza, non verrà inviato l’ordine a NSO per il tramite di AcquistinretePA;
Inviare Ordine
Seleziona il tasto INVIA ORDINE per trasmetterlo all’Operatore Economico. Prima dell'invio, attraverso il tasto Modifica, puoi ancora cambiare i dati. In questo caso sarà necessario rivalidare l’ordine come mostrato precedentemente.
Amministrazioni soggette all'utilizzo di NSO
A seguito dell' invio avviene la lavorazione da parte di NSO dell' Ordine. A seguito di tale lavorazione l'ordine può:
- essere inviato al Fornitore e quindi efficace
- riscontrare degli errori e quindi inefficace
- essere validato, inviato ma non recapitato (l’ordine è comunque efficace)
Riepilogo
Validata la procedura si apre la pagina di Riepilogo, con un resoconto con tutte le informazioni relative all’ordine. Per procedere scarica il Documento Generato cliccando sul nome del file pdf, apponi la firma digitale e quindi caricalo nuovamente a Sistema attraverso il tasto Upload PDF. Per ulteriori informazioni puoi visitare la pagina dedicata.
Il Sistema riconosce il file caricato e mostra il pulsante INVIA ORDINE per trasmetterlo all’Operatore Economico. Prima dell’invio puoi modificare qualsiasi dato immesso, in questo caso però dovrai ri-validare l’ordine (scaricando nuovamente il pdf, firmandolo digitalmente e caricandolo a Sistema).
Il Cruscotto
Il Cruscotto è la tua pagina personale e contiene i link a tutti gli strumenti disponibili.
Dal Cruscotto è possibile ricercare il bene o servizio che desideri navigando tra le aree merceologiche o usando il box di ricerca Cerca nel Portale.