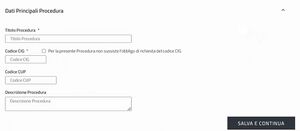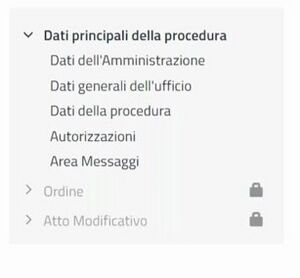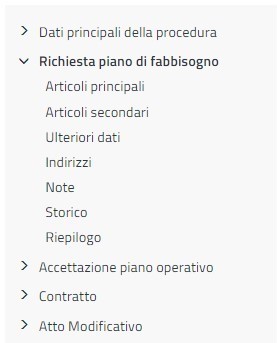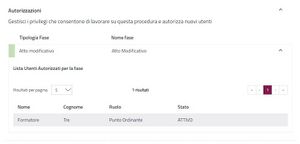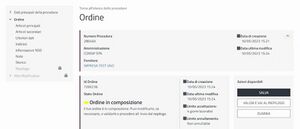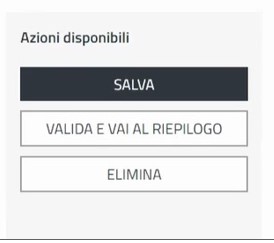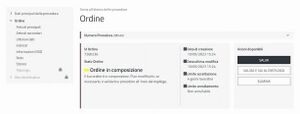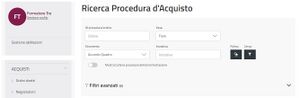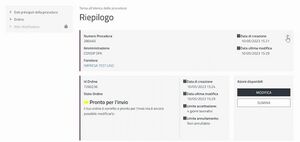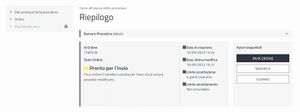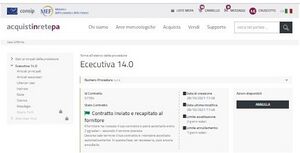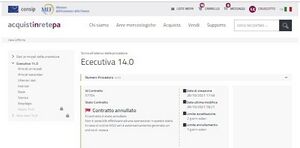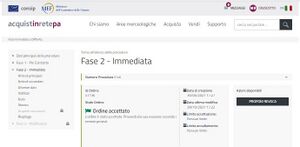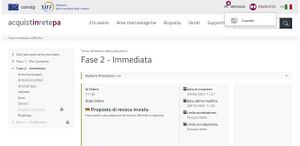Procedura di acquisto da Catalogo (ordine diretto)
Grazie alla funzione acquisto da Catalogo puoi ordinare beni e/o servizi presenti nel Catalogo in base alle esigenze specifiche della tua Amministrazione.
Il Catalogo è composto dagli articoli dei fornitori aggiudicatari di Convenzioni e Accordi_Quadro o abilitati al Mercato Elettronico della P.A. (MePA).
Ricorda che, a seconda dello strumento di riferimento, varia l’efficacia dell’ordine:
- Nelle Convenzioni e negli Accordi Quadro, l’ordine rappresenta il contratto attuativo degli impegni assunti dal fornitore aggiudicatario e diventa efficace decorso il termine stabilito nelle relative Condizioni Generali e nella Documentazione dell’iniziativa a cui fanno riferimento gli articoli;
- Nel MePA il contratto di fornitura si intende perfezionato nel momento in cui l’Ordine, conforme ai prerequisiti previsti dal Bando e dall’offerta pubblicata a Catalogo dal fornitore, è sottoscritto e inviato dall’Amministrazione tramite il Portale.
Nello specifico, derivando da un contratto già stipulato da Consip S.p.A. con uno o più fornitori, l’acquisto a Catalogo in Convenzione e/o in Accordo Quadro può essere anche complesso, ossia costituito da più fasi in relazione alla merceologia che si sta acquistando e alle singole caratteristiche del contratto da cui deriva.
Gli acquisti da catalogo sono gestiti sul Sistema di e-Procurement da due figure con ruoli diversi:
Fasi
Si riportano di seguito, a titolo esemplificativo, le Fasi di cui può essere composta una procedura d'acquisto in Convenzione o Accordo Quadro:
- Richiesta preliminare e Progettazione: sono fasi preliminari al contratto richieste per la gestione di acquisti complessi (ad esempio la richiesta di sopralluogo, la richiesta di progettazione ecc.);
- Pre-contratto: è una fase precedente al contratto, un pre-ordine in cui sono già indicati i valori che andranno a costituire il contratto stipulato con l’Operatore Economico (OE);
- Ordine o Contratto (ad esecuzione immediata o differita): è la fase di stipula del contratto con l’OE, può essere ad esecuzione immediata o differita nel tempo a seconda delle caratteristiche della fornitura che si sta acquistando;
- Atti modificativi: sono variazioni del contratto stipulato all’interno della medesima procedura di Acquisto;
- Approvvigionamenti: è un ordine successivo ad un precedente contratto o impegno di spesa e può essere gestita anche da un soggetto appartenente ad un’Amministrazione differente (autorizzata) da quella del Punto Ordinante (PO) che ha stipulato il contratto;
- Acquisti successivi: è un ordine successivo di un articolo vincolato ad un precedente acquisto (ad esempio, l’acquisto di un toner a seguito dell’acquisto di una stampante in Convenzione).
Tutte queste fasi si concludono con l’accettazione o con il rifiuto da parte dell’Operatore Economico e sono presenti o meno all’interno della procedura di acquisto a Catalogo a seconda delle caratteristiche della fornitura e della singola iniziativa di acquisto da cui deriva.
Ricorda che, per tutte queste fasi la procedura di compilazione dei dati a Sistema rimane la medesima.
Pre-requisiti
I pre-requisiti necessari da compiere per finalizzare un acquisto sono:
- Effettuare la procedura di Registrazione alla piattaforma Acquisti in rete P.A.;
- Eseguire la procedura di Abilitazione come Punto Ordinante (PO) e/o Punto Istruttore(PI);
- Effettuare l’accesso all’area personale del portale.
Trova il prodotto di interesse
Per soddisfare le esigenze della tua organizzazione, puoi effettuare la ricerca di un bene e/o servizio in tre diverse modalità:
- Pulsante Cerca;
- Pulsante Acquista;
- Pulsante Aree Merceologiche.
Pulsante Cerca
Effettua una ricerca grazie al pulsante Cerca presente nel menu in alto a destra (accessibile in qualsiasi momento della navigazione). Puoi effettuare la ricerca per:
- Nome del prodotto ricercato (es. Notebook);
- Codice del prodotto.
Pulsante Acquista
Seleziona dal menu in alto alla voce Acquista lo strumento di tuo interesse.
Una volta selezionato lo strumento, in base alle esigenze della tua Amministrazione, naviga tra le offerte attive.
Utilizza i filtri per perfezionare la ricerca e dopo aver individuato il prodotto che sei interessato ad acquistare, aggiungilo al Carrello.Pulsante Aree Merceologiche
Utilizza la voce Aree Merceologiche, presente nel menu superiore, per navigare tra le offerte disponibili sulla piattaforma grazie all'utilizzo di tre livelli merceologici a dettaglio crescente.
Una volta che hai visualizzato il prodotto e/o servizio di tuo interesse, seleziona la voce VAI AL CATALOGO. In questa sezione visualizzi tutta l’offerta merceologica presente per il prodotto selezionato, in relazione ai diversi strumenti di acquisto. Utilizza i filtri per perfezionare la tua ricerca e dopo aver individuato il prodotto che sei interessato ad acquistare, aggiungilo al Carrello.
Ricorda che, se hai necessità di approfondire le caratteristiche del prodotto/servizio che stai acquistando, puoi leggerle all’interno della SCHEDA RIASSUNTIVA DELL’INIZIATIVA.
Dalla Sezione Acquista, selezionando lo strumento di interesse, valorizzando il filtro attive, puoi navigare su tutte le iniziative attive per l’acquisto. Digitando sul nome dell'iniziativa puoi visionare la scheda riassuntiva in cui sono sintetizzate le caratteristiche principali del contratto da cui stai acquistando.Aggiunta di un prodotto al Carrello
Una volta che hai individuato il prodotto e/o servizio che desideri acquistare; e dopo averlo aggiunto al Carrello, puoi:
- Attivare una nuova procedura di acquisto se non hai già effettuato un acquisto in precedenza;
- Aggiungere il prodotto a una procedura di acquisto avviata precedentemente
Ricorda che, in entrambi i casi, la procedura di compilazione dei dati e l'invio dell'ordine rimane la medesima.
Acquisto tramite una nuova procedura di acquisto
Dal tuo Cruscotto, seleziona in alto il pulsante Carrello per visualizzare la lista di tutti i prodotti presenti. Individua il prodotto da acquistare; per procedere all’acquisto seleziona il tasto Crea Ordine. Il Sistema aprirà la pagina Procedura di Acquisto.
Acquisto partendo da una procedura già esistente
Qualora per l’articolo individuato fossero già state avviate delle procedure di acquisto in precedenza (es. Richiesta preliminare di fornitura o acquisti successivi) nel momento dell’aggiunta al Carrello del prodotto/servizio di tuo interesse il Sistema mostra un messaggio di alert che ti consente di selezionare la procedura già esistente.
Digitando il pulsante Seleziona Procedura, vieni direttamente reindirizzato alla lista delle procedure che coinvolgono l’articolo selezionato. Selezionando il tasto CONTINUA è possibile accedere alla procedura che permette l’acquisto dell’articolo individuato.
Procedura di acquisto
Una volta selezionato il prodotto e/o servizio che desideri acquistare, e averlo aggiunto al Carrello, puoi iniziare la procedura selezionando il pulsante CREA ORDINE.
Ricorda che, i prodotti/servizi caricati a Carello possono subire delle modifiche o non essere più disponibili per l’acquisto. In questi casi, vicino al nome dei beni, troverai un alert di colore rosso se non più disponibile e quindi non più acquistabile; un alert di colore giallo se invece l’articolo ha subìto delle modifiche.
Nella pagina Procedura di acquisto puoi visualizzare una serie di dati fondamentali per l’acquisto che stai finalizzando, tra cui:
- Il Numero della Procedura;
- L’Amministrazione da cui è partita la richiesta di Ordine;
- I Dati relativi al Fornitore;
- La data di creazione dell’Ordine;
- La date relativa all’ultima modifica effettuata sull’Ordine.
Se vuoi conoscere maggiori dettagli sul Fornitore a cui ti stai rivolgendo, seleziona il nome dell’OE che visualizzi a Sistema.
Dati Principali della Procedura
Nella pagina Procedura di acquisto, inserisci i Dati Principali della Procedura. I campi obbligatori sono contrassegnati con il simbolo “*”:
- Titolo Procedura;
- Codice CIG.
Il codice CIG - Codice Identificativo Gara è un codice alfanumerico di 10 cifre che consente di identificare in maniera univoca gli elementi costitutivi delle gare d’appalto. Il CIG sarà un “Codice originario” in caso di acquisto sul Mercato Elettronico e un “Codice derivato” (richiesto dal Responsabile del Procedimento sulla base del CIG originario richiesto da Consip S.p.A.) nel caso di acquisto in Convenzione o Accordo Quadro.
Se per la singola procedura o per la fase della procedura che stai predisponendo (ad esempio una richiesta preliminare di fornitura) non sussiste l’obbligo di richiesta del codice CIG puoi selezionare l’apposito comando e scegliere dal menu a tendina il codice di esenzione relativo al bene e/o servizio che stai acquistando (Es. Richiesta preliminare di fornitura).
Inoltre, in questa sezione, puoi eventualmente inserire il codice CUP - Codice Unico Progetto.
Puoi utilizzare il campo facoltativo Descrizione Procedura per identificare la procedura di acquisto internamente alla tua Amministrazione. Una volta che hai inserito tutti i dati richiesti, seleziona SALVA E CONTINUA.
Ricorda che, il menu posizionato a sinistra della pagina contiene sezioni propedeutiche ovvero fasi potenziali della procedura di acquisto, che vengono sbloccate consecutivamente a seconda dello stato di avanzamento della procedura.
A titolo di esempio, per gli acquisti complessi in Convenzione o Accordo Quadro potresti avere la necessità di procedere (prima della stipula del contratto) con una richiesta preliminare di fornitura o con una progettazione.
In ogni caso, il percorso della procedura è pre-impostato, è il Sistema pertanto a guidarti nella compilazione delle varie fasi possibili.
Nota bene, alcune sezioni potrebbero non essere necessarie o presenti a Sistema per il completamento della tua procedura.
A titolo di esempio, si riportano di seguito due tipologie di Menu laterale:
- Menu laterale per procedura di acquisto monofasica;
- Menu laterale per una procedura di acquisto costituita da più fasi.
Area Messaggi e Autorizzazioni
La sezione Area Messaggi e quella Autorizzazioni, sono visibili solo per le Convenzioni e gli Accordi Quadro che prevedono queste specifiche funzioni.
Area Messaggi: nel momento in cui avvii una procedura di acquisto in Convenzione o in Accordo Quadro hai sempre la possibilità di dialogare con l’Operatore Economico attivando l’Area Messaggi all’interno della procedura.
Autorizzazioni: selezionando il pulsante Aggiungi hai la possibilità di abilitare altri utenti della tua Amministrazione a lavorare sulla singola procedura di acquisto.
Puoi utilizzare i filtri a disposizione sia per abilitarli alle varie fasi che per ricercarli.
Nel caso di approvvigionamenti, puoi autorizzare anche utenti che non appartengono alla tua Amministrazione.
Procedura di acquisto in Composizione
Una volta effettuato il salvataggio dei dati inseriti, in una nuova pagina, visualizzi tutti i dettagli riferiti alla procedura che hai compilato (nel nostro esempio, l’ordine è stato effettuato sul MePA; ma, ricorda che, la predisposizione a Sistema della procedura di acquisto a Catalogo è analoga per tutti gli strumenti che la prevedono). Ricorda che l’Ordine risulterà ancora “In composizione” contrassegnato con la bandierina di colore giallo, poiché non hai ancora terminato la procedura di acquisto. Tramite il pulsante freccia, è possibile espandere il box informativo sempre presente nella sezione superiore della pagina contenente tutti i riferimenti della procedura.
L’interfaccia della pagina è così strutturata:
- Box informativo Creazione Ordine: il box, visualizzabile selezionando il pulsante freccia, contiene tutte le informazioni fondamentali dell’ordine (il Numero di procedura, l’Amministrazione che sta effettuando l’acquisto, il Fornitore al quale ci si sta rivolgendo, la data di creazione, ecc.)
- Box informazioni Stato dell’Ordine: il box descrive lo stato di avanzamento della procedura, con il relativo numero; date e limiti per un corretto svolgimento della procedura.
- Box Azioni Disponibili: il box elenca le possibili attività da svolgere. Le azioni disponibili possono essere diverse a seconda della fase della procedura di acquisto in cui ti trovi.
Ricorda che, prima di poter validare il tuo ordine e finalizzare la procedura, è necessario salvare i dati che hai inserito a Sistema.
Nella sezione Articoli principali sono elencati tutti i beni/servizi oggetto del tuo acquisto.
È possibile aggiungere ulteriori articoli utilizzando il tasto AGGIUNGI presente nella parte superiore della stessa sezione.
Laddove siano disponili per l’acquisto all’interno della procedura articoli secondari, legati agli articoli primari, puoi aggiungerli selezionandoli dall’apposita sezione.
Compila il box con tutte le informazioni richieste sull’articolo che stai acquistando.
Selezionando il alto a destra il pulsante freccia, visualizzi la sezione riferita all’Aliquota IVA che va obbligatoriamente compilata.
In base al prodotto/servizio che stai acquistando ci potrebbero essere altri campi obbligatori (ES: “Durata noleggio”) e campi facoltativi.
Nel box Ulteriori Dati di Input puoi specificare se stai utilizzando per la procedura di acquisto dei Fondi PNRR.
Seleziona dal menu a tendina SI indicando nello specifico la percentuale di quota coperta se stai effettuando l’ordine servendoti dei Fondi PNRR. Invece, se non stai finalizzando la procedura con tali fondi, seleziona NO e alla voce relativa alla percentuale inserisci il valore 0. Nella sezione relativa al Nodo Smistamento Ordini (NSO) le Amministrazioni soggette a tale obbligo dovranno inserire ulteriori informazioni.
Nella sezione relativa agli Indirizzi, selezionando il pulsante SELEZIONA INDIRIZZO scegli tra gli indirizzi già inseriti a Sistema, se invece vuoi aggiungere un nuovo indirizzo premi il tasto AGGIUNGI.
In caso avessi necessità di condividere informazioni da porre all’attenzione del Fornitore puoi avvalerti del campo Note.
Il campo Allegati invece è presente solo per alcune iniziative. Nelle Convenzioni o Accordi quadro, se presente, può essere obbligatorio o facoltativo, in base a quanto riportato nella Documentazione di iniziativa (Contratto, Capitolato ecc.).
Alla voce Numero ordine P.A. hai la possibilità di inserire un Codice Identificativo dell’Ordine, eventualmente proveniente dai sistemi di gestione del tuo ente di appartenenza.
Il Numero ordine PA verrà concatenato al numero ordine dell’ordine Acquisti in rete (Es. PA12345/345646156).
Una volta compilate le informazioni necessarie utilizza il tasto SALVA presente nella sezione Azioni disponibili.
Dopo aver salvato, seleziona VALIDA E VAI AL RIEPILOGO.
Se hai dimenticato di compilare dei campi obbligatorio e/o ci sono delle incongruenze, visualizzi a Sistema degli alert di colore rosso in corrispondenza dei dati da inserire/modificare.
Le tue Procedure di acquisto
Puoi visualizzare tutte le procedure di acquisto effettuate, nel tuo Cruscotto al menu laterale a sinistra selezionando la voce Acquisti.
Puoi orientarti coi filtri (ID procedura/ordine, Strumento, Fase, Iniziativa) per visualizzare la procedura di tuo interesse.
Pagina di Riepilogo
Nella pagina Riepilogo visualizzi tutte le informazioni relative all’Ordine che stai effettuando.
Lo stato dell’Ordine risulterà Pronto per l’invio contrassegnato dalla bandierina di colore giallo.
Per finalizzare la procedura scarica e firma digitalmente il file generato dal Sistema con tipologia CAdES (.p7m).
Effettua l’upload del Riepilogo di fase; tieni a mente che il Sistema effettua una verifica della Firma Digitale e ti segnala con un simbolo di diverso colore il buon esito del riconoscimento. Ricorda che, il file generato dal Sistema ha una scadenza: una volta superata sei costretto a generare nuovamente il file.
Per maggiori informazioni in merito, consulta la pagina Risoluzioni problemi.
Modifica o Eliminazione dell’Ordine
Durante la procedura, fino all’Invio dell’Ordine è sempre possibile effettuare delle modifiche.
Quando hai la certezza che tutti i dati inseriti nella procedura sono corretti, seleziona il pulsante INVIA ORDINE per inviare definitivamente l’Ordine di acquisto.
Una volta inviato l’ordine puoi, eventualmente, effettuare le seguenti operazioni:
- Annullamento;
- Proposta di Revoca.
Inoltre, per le iniziative di acquisto che lo prevedono (Accordi Quadro o Convenzioni) in specifici casi è possibile, una volta inviato l’ordine, procedere con la variazione di alcune caratteristiche del contratto attraverso l’emissione di un Atto modificativo a Sistema direttamente all’interno della procedura.
Digitando il pulsante NUOVO ATTO, il PO può modificare le caratteristiche del contratto stipulato e inviare la variazione all’OE per accettazione.
Una volta accettato dall’OE, l’ordine inviato attraverso l’Atto modificativo sostituisce il contratto stipulato in precedenza.
Annullamento Ordine
In alcuni casi tra le azioni disponibili è possibile Annullare l’Ordine precedentemente inviato all’Operatore Economico.
Per farlo, occorre individuare l’Ordine inviato e digitare il pulsante ANNULLA.
Dopo averlo selezionato, visualizzi a Sistema un messaggio di conferma con le azioni disponibili ANNULLA e CONFERMA.
Ricorda, l’azione di annullamento non è reversibile.
Proposta di Revoca
Sia il PO che l’OE possono proporre la Revoca di un Ordine già accettato.
L’azione di revoca è bilaterale, pertanto sarà formalizzata solo quando entrambe le parti l’avranno accettata.
Per effettuare la proposta di Revoca occorre individuare l’Ordine inviato e digitare il pulsante PROPONI REVOCA.
Dopo averlo selezionato, visualizzi a Sistema un messaggio di conferma con le azioni disponibili ANNULLA e CONFERMA. Il processo di Revoca prevede l’accettazione della controparte.