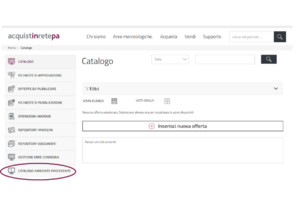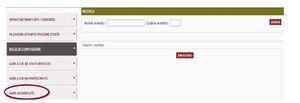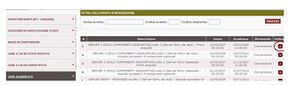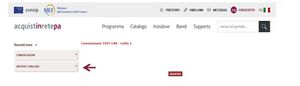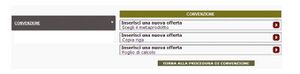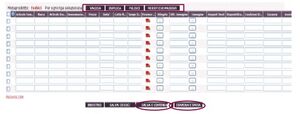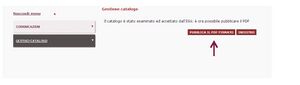Pubblicazione del catalogo per una convenzione
Gli Operatori Economici aggiudicatari di una Convenzione, sono tenuti a predisporre e poi mantenere aggiornato il proprio Catalogo dei beni e/o servizi offerti.
Come Fornitore, sei il solo responsabile del contenuto del catalogo: hai il compito di fornire una descrizione veritiera, corretta e non ingannevole dei beni e dei servizi inseriti sulla Piattaforma di e-Procurement (cfr. art. 33 - Catalogo, dichiarazioni e garanzie dei Fornitori – Regole del Sistema di e-Procurement).
Inoltre, ti impegni a fornire un dettaglio tecnico ed economico dei beni e/o servizi che corrisponda a quanto proposto in fase di presentazione dell’offerta.
Come soggetto abilitato all’inserimento del catalogo, devi essere un utente registrato a Sistema come Legale Rappresentante associato al Fornitore aggiudicatario, già segnalato (successivamente all’aggiudicazione) a Consip S.p.A. come gestore del catalogo ed essere in possesso di firma digitale.
Riepilogo dei passi
Di seguito, si riporta la sintesi in forma grafica della procedura di pubblicazione del catalogo, con riferimento alle principali fasi della stessa.
| I passi della procedura | |
|---|---|
| 1 | Consip S.p.A. predispone la struttura del catalogo da caricare a sistema; |
| 2 | Il fornitore accede a Sistema e procede alla compilazione online del proprio catalogo per poi inviarlo; |
| 3 | Consip S.p.A. verifica la correttezza dei dati inseriti e procede con l’approvazione; |
| 4 | Il fornitore firma e carica a sistema il catalogo; |
| 5 | Consip S.p.A. rende pubblico il catalogo sul portale Acquisti in rete. |
Procedura di pubblicazione del catalogo
Accedi al Cruscotto nel menu laterale a sinistra, seleziona Gestione Catalogo e successivamente Gestione ambienti precedenti.
Scegli la Convenzione (e il Lotto) tra quelle per le quali risulti essere aggiudicatario e per la quale vuoi inserire il catalogo e seleziona la freccia in corrispondenza della colonna Dettagli.
Passo 1
Passo 2
Passo 3
Il Sistema ti mostra una Tabella nella quale inserire le informazioni specifiche dei prodotti/servizi da te offerti e che afferiscono al prodotto precedentemente selezionato (es. marca, denominazione, prezzo ecc.). Alcuni dei campi saranno liberi, altri dovranno essere popolati selezionando la voce che desideri dal menu a tendina.
Le regole e i valori per la compilazione vengono impostate preventivamente da Consip S.p.A., sulla base delle caratteristiche tecniche ed economiche offerte dal fornitore aggiudicatario in fase di partecipazione.
Dopo aver compilato la prima riga, in caso di più offerte (relative al prodotto selezionato) puoi:
- duplicare la riga e per differenza modificare gli attributi;
- effettuare un nuovo inserimento
Il Sistema mette a disposizione diverse funzionalità, nel dettaglio le seguenti voci:
- VALIDA: controlla la presenza o meno di errori dei dati inseriti. Correggi, se segnalati, gli errori evidenziati con una sottolineatura rossa;
- DUPLICA: copia un’offerta, modifica le informazioni necessarie e, obbligatoriamente, il codice articolo fornitore;
- PULISCI: Cancella i dati già inseriti;
- MODIFICHE MASSIVE: effettua la modifica di uno stesso campo su più righe di catalogo.
Passo 4
Una volta completata la compilazione delle offerte per il metaprodotto selezionato:
- se non vuoi procedere con l’inserimento di ulteriori offerte: seleziona le offerte inserite e poi ESAMINA E INVIA;
- se vuoi inserire ulteriori prodotti/servizi relative ad altri metaprodotti: seleziona SALVA E PROCEDI. In questo caso, tornando nella pagina di Gestisci catalogo, mediante la funzione INSERISCI UNA NUOVA OFFERTA - SCEGLI METAPRODOTTO, si torna all’elenco dei metaprodotti disponibili per la Convenzione/Lotto di cui stai compilando il catalogo. Seleziona quello di tuo interesse e ripercorri i passi per la compilazione.
Passo 5
Se vuoi modificare nuovamente alcune righe, seleziona le righe di tuo interesse e il pulsante MODIFICA DI NUOVO.
Una volta terminato l’inserimento degli attributi per tutti i prodotti, torna a Gestione catalogo e dal menu seleziona Esamina operazioni da concludere.
Il Sistema ti mostra il riepilogo di tutte le offerte inserite per ciascun prodotto oggetto della Convezione. Verifica tutte le informazioni inserite e seleziona INVIA.
Dopo l’invio del catalogo, o al termine di qualunque operazione di modifica successiva alla pubblicazione (es. richieste di aggiornamento o di integrazione), Consip S.p.A. procede alla verifica della correttezza dei dati inseriti. A valle di tali verifiche Consip S.p.A. potrà approvare, rifiutare o riassegnare il catalogo al fornitore perché vi apporti ulteriori modifiche.
Terminata la fase di validazione da parte di Consip S.p.A., potrai confermare definitivamente la pubblicazione del catalogo firmandolo digitalmente.Passo 6
Accedi nuovamente alla pagina di gestione del catalogo da Cruscotto > Gare in Convenzione >Gare aggiudicate >Dettagli Convenzione/lotto, seleziona il pulsante Pubblica il PDF firmato.
Dopo aver selezionato il pulsante, vai su Firma catalogo.
Infine, scarica il documento pdf del catalogo generato automaticamente dal Sistema, firmalo digitalmente e ricaricalo per inviarlo definitivamente a Consip S.p.A. per la pubblicazione che avverrà nella data di attivazione della Convenzione.
Punti di attenzione
| Fase della procedura | Descrizione delle attività |
|---|---|
| ACCESSO |
|
| COMPILAZIONE | Il dettaglio tecnico ed economico dei beni e dei servizi a catalogo deve corrispondere a quanto proposto dal Fornitore aggiudicatario in fase di presentazione dell’offerta. |
| VALIDAZIONE | La pubblicazione del catalogo è subordinata alla verifica e all’approvazione da parte di Consip S.p.A. di quanto inserito, sia in caso di prima pubblicazione che in caso di aggiornamenti (successivi alla prima pubblicazione). |
| FIRMA | In fase di caricamento a Sistema del file (.pdf) del catalogo firmato digitalmente, il Sistema effettua un controllo di validità della firma digitale e di corrispondenza tra il nominativo dell’utente autorizzato alla firma e la firma stessa. |