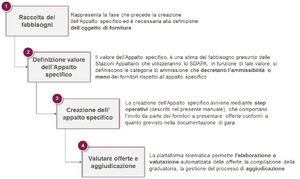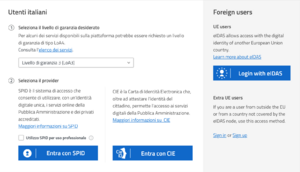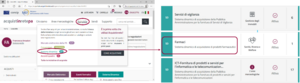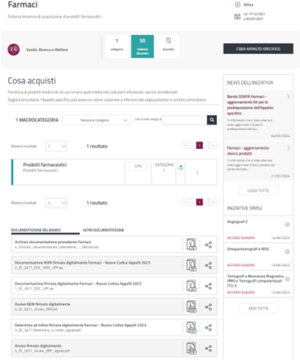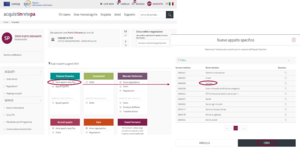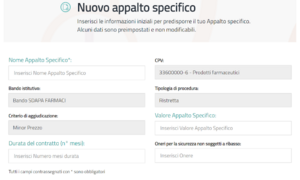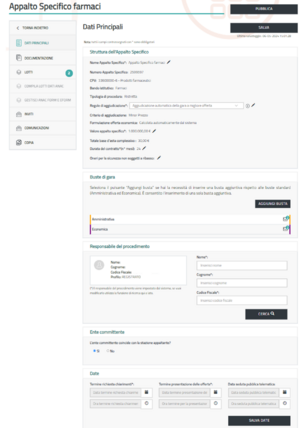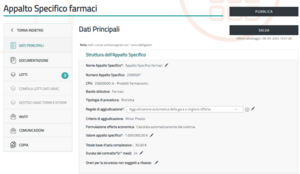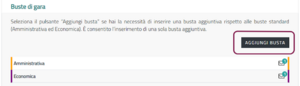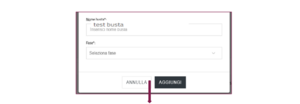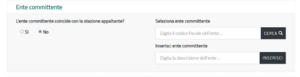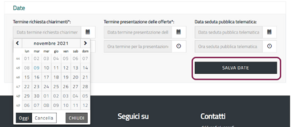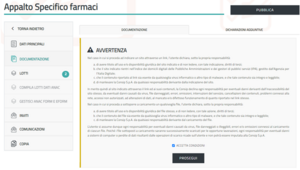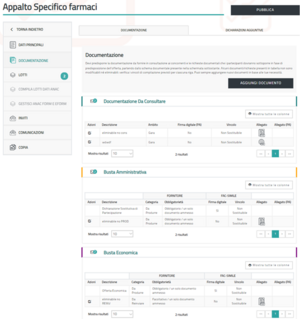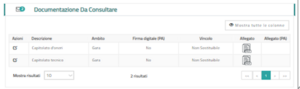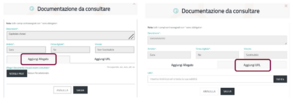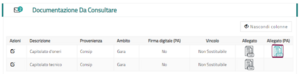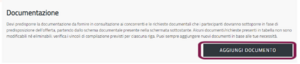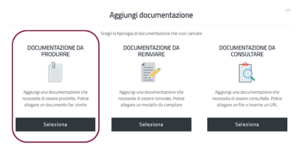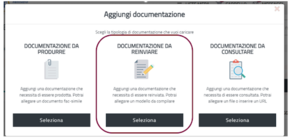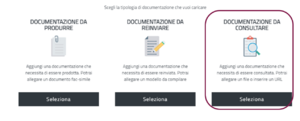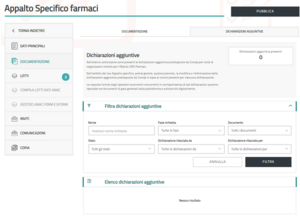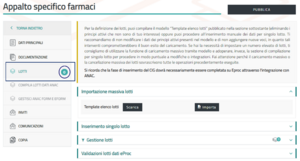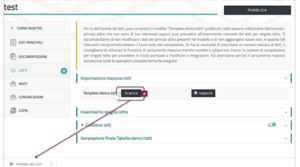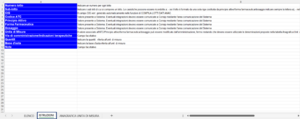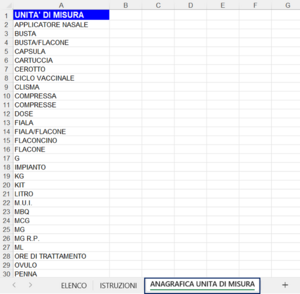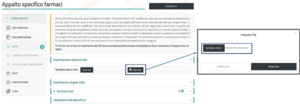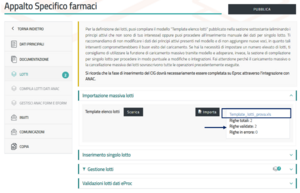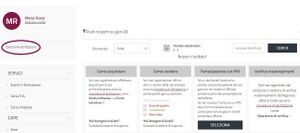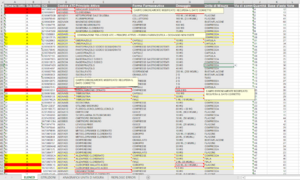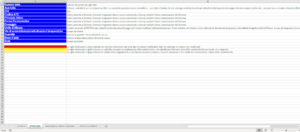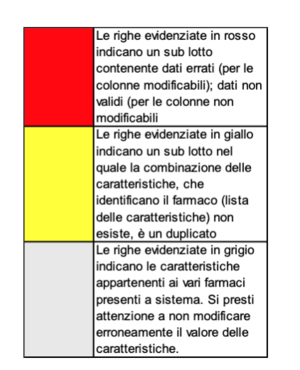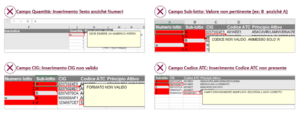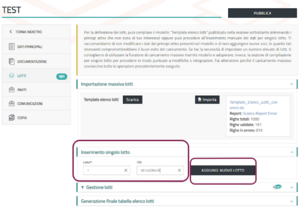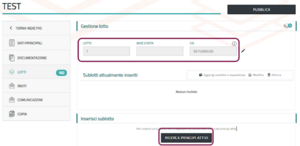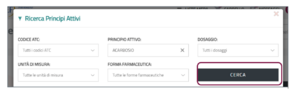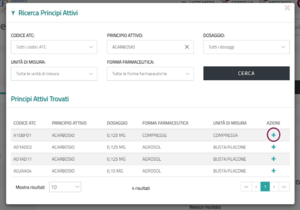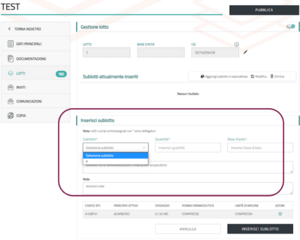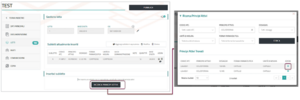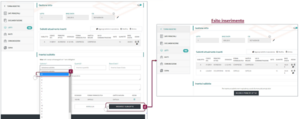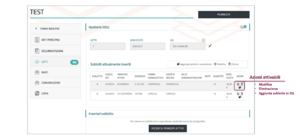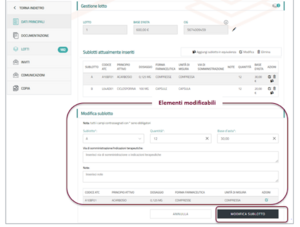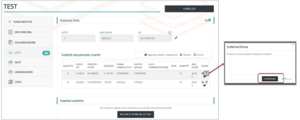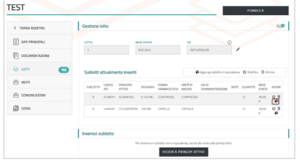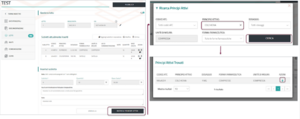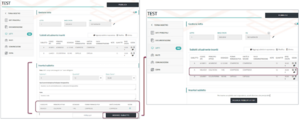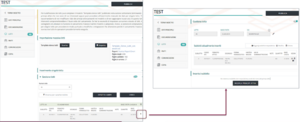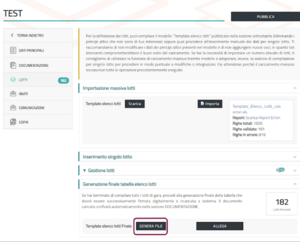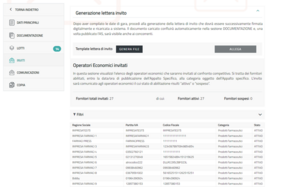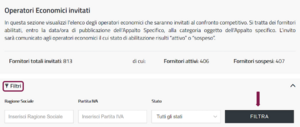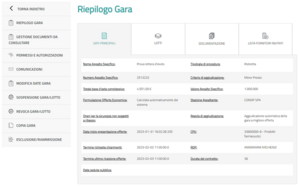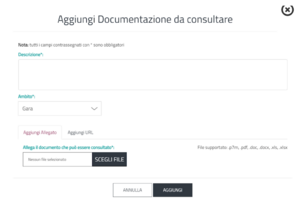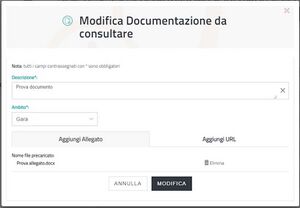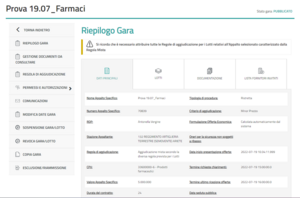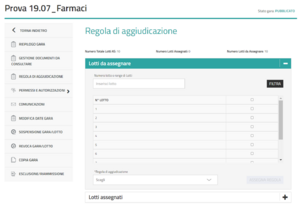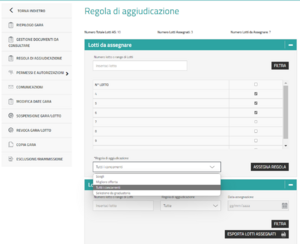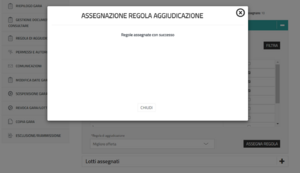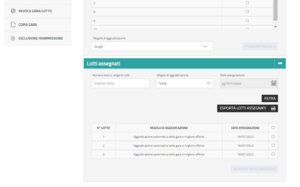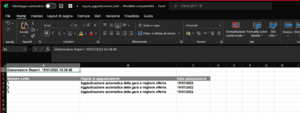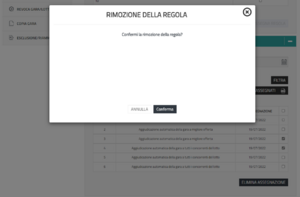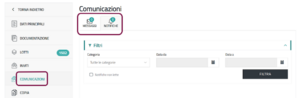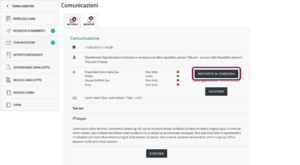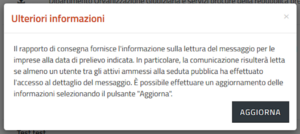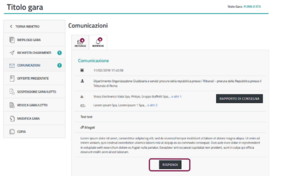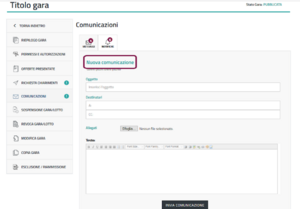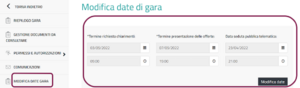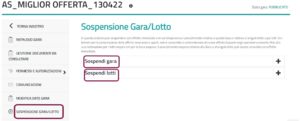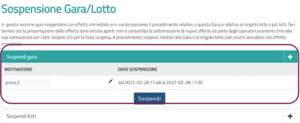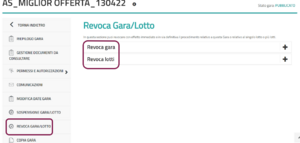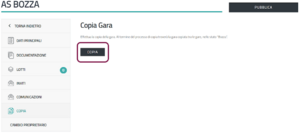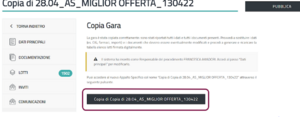Differenze tra le versioni di "Appalto Specifico SDA Farmaci - creazione e avvio"
| (120 versioni intermedie di 2 utenti non mostrate) | |||
| Riga 1: | Riga 1: | ||
[[Category:PA]] [[Category:SDA]] | [[Category:PA]] [[Category:SDA]] | ||
Nell’ambito del Sistema Dinamico di Acquisizione, | <div class="BloccoOrizzontale"> | ||
Nell’ambito del '''Sistema Dinamico di Acquisizione (SDA)''', come utente della '''Pubblica Amministrazione''' puoi predisporre gare sotto e sopra soglia comunitaria, in cui gli '''Operatori Economici (OE)''' abilitati al Bando Istitutivo presentano le offerte che saranno oggetto dell''''[[Appalto Specifico]] (AS).''' | |||
Inoltre, ai sensi dell’ art. 1, comma 586 della L. 160/2019, puoi indire Appalti Specifici in ambito Farmaci per affidare Convenzioni (art. 26, L. 488/1999) e Accordi Quadro (art. 59, D.Lgs 36/2023). | |||
Continua nella lettura per conoscere le linee guida per la predisposizione di un '''Appalto Specifico''' nel '''Sistema Dinamico di Acquisizione di Farmaci'''. | |||
</div> | |||
= Fasi di un Appalto Specifico = | |||
<div class="BloccoOrizzontale"> | |||
[[File:SDAF Figura 1 - Macro descrizione delle fasi di un Appalto Specifico.png| | [[File:SDAF Figura 1 - Macro descrizione delle fasi di un Appalto Specifico.png|miniatura|destra|Fasi AS]] | ||
Le '''Pubbliche Amministrazioni''' che intendono indire un Appalto Specifico attraverso il '''Bando SDA Farmaci''', devono seguire le quattro fasi elencate nello schema: | |||
# '''Raccolta dei fabbisogni'''; | |||
# '''Definizione valore dell’AS'''; | |||
# '''Creazione dell’AS'''; | |||
# '''Valutazione offerte e aggiudicazione'''. | |||
</div> | |||
=== Raccolta dei Fabbisogni === | === Raccolta dei Fabbisogni === | ||
<div class="BloccoOrizzontale"> | |||
La raccolta dei fabbisogni, rappresenta la prima fase che precede la creazione di un '''Appalto Specifico'''. | |||
Per effettuare la raccolta dei fabbisogni le Stazioni Appaltanti abilitate al Bando Istitutivo Farmaci possono servirsi dell’allegato “''Tabella elenco lotti''”. | |||
Tale documento individua i prodotti tramite ATC, principio attivo, forma farmaceutica e dosaggio. Al fine di assicurare uno standard comune a tutti i prodotti, tale elenco può essere integrato esclusivamente da Consip S.p.A. sulla base delle segnalazioni delle PA inviate attraverso l’apposita funzionalità del Sistema. | |||
</div> | |||
Tale documento individua i prodotti tramite ATC, principio attivo, forma farmaceutica e dosaggio. Al fine di assicurare uno standard comune a tutti i prodotti, tale elenco può essere integrato esclusivamente da Consip sulla base delle segnalazioni delle PA inviate attraverso l’apposita funzionalità del | |||
=== Creazione Appalto Specifico e Invito Fornitori === | === Creazione Appalto Specifico e Invito Fornitori === | ||
<div class="BloccoOrizzontale"> | |||
'''L’Appalto Specifico costituisce un invito a presentare un’offerta conforme a quanto previsto nella documentazione di Gara, rivolto agli Operatori Economici che hanno conseguito l’ammissione al Bando Istitutivo Farmaci entro la data di invio della lettera d’invito.''' | |||
Nella documentazione dell’Appalto Specifico, la Stazione Appaltante definisce i prodotti oggetto della procedura di acquisto, individua le quantità, i lotti, le basi d’asta e disciplina le condizioni contrattuali. | |||
L' Appalto Specifico può essere indetto da un '''[[Punto Ordinante]] (PO)''', abilitato allo SDAPA ed in possesso di firma digitale, che viene automaticamente riconosciuto dal Sistema come '''Responsabile del Procedimento (RdP)'''. | |||
La creazione della Gara sul Sistema può anche essere svolta da un '''[[Punto Istruttore]] (PI)''', esclusa la fase di invito dei fornitori, che dovrà comunque essere ultimata dal PO. | |||
Nella lettera d’invito si definiscono i termini entro i quali è possibile richiedere chiarimenti e presentare le offerte e la data in cui si terrà la seduta pubblica. | Nella lettera d’invito si definiscono i termini entro i quali è possibile richiedere chiarimenti e presentare le offerte e la data in cui si terrà la seduta pubblica. | ||
{{Dsc|testo=Ricorda che, per poter procedere alla configurazione di un Appalto Specifico devi ricoprire il ruolo di PO o PI ed essere abilitato allo strumento di acquisto SDAPA.}} | |||
Per operare come RdP è sufficiente aver effettuato la registrazione a Sistema; il PO/PI provvede ad inserire nell’Appalto Specifico creato i dati dell’utente registrato che ricopre il ruolo di RdP nell’Appalto Specifico di interesse. | |||
Per operare come | |||
</ | Per poter operare come RdP devi accedere sempre con il profilo di utente Registrato (anche se già in possesso di un profilo come PO), alla sezione '''Cruscotto > Ruoli ricoperti in gare > Responsabile del procedimento-Gara X.''' | ||
</div> | |||
=== Valutazione delle Offerte e Aggiudicazione della Gara === | === Valutazione delle Offerte e Aggiudicazione della Gara === | ||
<div class="BloccoOrizzontale"> | |||
Prima di procedere all’apertura della documentazione di Gara, il Sistema ti permette di creare la Commissione di Gara in modo tale che i membri possano accedere ai documenti d’offerta. | |||
La piattaforma di e-Procurement prevede l’elaborazione automatizzata delle offerte, la compilazione della graduatoria e la gestione del processo di valutazione (esclusione offerte, aggiudicazione) e la gestione della seduta pubblica in modalità telematica. | |||
</div> | |||
= Configurazione e Gestione della Gara = | |||
= Configurazione e | |||
== Creazione di un Appalto Specifico == | == Creazione di un Appalto Specifico == | ||
<div class="BloccoOrizzontale"> | |||
[[File:NuovaModaleLogin.png|miniatura|destra|Cruscotto]] | |||
Avvia la procedura di creazione di un '''Appalto Specifico''', accedendo al portale secondo le [[Nuove modalità di autenticazione|'''modalità di autenticazione''']] previste dal Sistema di e-Procurement. | |||
Una volta effettuato l’accesso, visualizzi il tuo '''[[Cruscotto]]''' personale, dove hai a disposizione l’anagrafica per la Gestione del profilo, le tue Negoziazioni in corso, una sezione di Servizi offerti dalla Piattaforma utili a gestire i tuoi Acquisti e la tua Area dei Messaggi. | |||
</div> | |||
[ | |||
<div class="BloccoOrizzontale"> | |||
L’avvio di un '''Appalto Specifico''' nell’ambito del '''Sistema Dinamico di Acquisizione''' può avvenire selezionando: | |||
</div> | |||
< | <div class="BloccoOrizzontale"> | ||
[[File:09. NEW Inizio 1.png|miniatura|destra|Avvio Procedura]] | |||
* Link rapido '''Acquista > Sistema Dinamico;''' | |||
Seleziona il pulsante '''Acquista''', dal menu principale, scegli dalla lista degli strumenti '''Sistema Dinamico'''; hai così la possibilità di visualizzare l’elenco di tutte le iniziative di acquisto per lo strumento selezionato, puoi inoltre utilizzare i ''filtri'' laterali per perfezionare la tua ricerca. Seleziona il '''Bando Istitutivo Farmaci'''. | |||
</div> | |||
<div class="BloccoOrizzontale"> | |||
[[File:10. NEW BI Farmaci.png|miniatura|destra|Crea Appalto Specifico]] | |||
Selezionata la voce Bando Istitutivo Farmaci hai la possibilità di: | |||
* Consultare la documentazione messa a disposizione da Consip che comprende la '''“Documentazione del Bando”''' (Determina a contrarre, Bando Istitutivo, Capitolato d'Oneri Istitutivo, etc) e "'''Altra documentazione'''" dove puoi trovare il kit documentale, ovvero dei modelli per la predisposizione della documentazione relativa all'Appalto Specifico (es. Capitolato d'Oneri ed eventuali dichiarazioni) | |||
* Creare un Appalto Specifico selezionando l’apposito pulsante '''CREA APPALTO SPECIFICO'''. | |||
</div> | |||
<div class="BloccoOrizzontale"> | |||
[[File:09. NEW Inizio 2.png|miniatura|destra|Avvio Procedura]] | |||
* Link rapido '''Avvia Appalto Specifico''' dalla sezione '''Sistema Dinamico''' dal tuo '''Cruscotto'''. | |||
Se scegli questo secondo iter, alla voce '''Avvia Appalto Specifico''' visualizzi l’elenco delle iniziative da cui puoi partire per creare l’AS. | |||
Inoltre, puoi utilizzare anche il pulsante ''filtra'' per cercare direttamente l’iniziativa di riferimento, inserendo il relativo numero o il nome. | |||
Una volta selezionata l’iniziativa di tuo interesse, digita sul pulsante '''CREA'''. | |||
</div> | |||
<div class="BloccoOrizzontale"> | |||
[[File:SF Figura 8.png|miniatura|destra|Nuovo AS]] | |||
Avviata la procedura di creazione dell’AS, visualizzi a Sistema la pagina '''Nuovo Appalto Specifico''', nella quale puoi inserire i seguenti dati: | |||
* '''Nome Appalto Specifico''': inserisci il nome della procedura di gara che sarà visibile agli OE; | |||
* '''[[CPV]]''': CPV Prodotti farmaceutici, è un campo preimpostato; | |||
* '''Nome Appalto Specifico''': inserisci il nome della procedura di gara che sarà visibile agli | |||
* '''CPV | |||
* '''Bando Istitutivo''': Bando istitutivo farmaci, è un campo preimpostato; | * '''Bando Istitutivo''': Bando istitutivo farmaci, è un campo preimpostato; | ||
* '''Tipologia di Procedura''': Campo preimpostato al valore | * '''Tipologia di Procedura''': Campo preimpostato al valore “''Ristretta''”; | ||
* '''Criterio di Aggiudicazione''': Campo preimpostato al valore | * '''Criterio di Aggiudicazione''': Campo preimpostato al valore “''Minor Prezzo''”; | ||
* '''Valore Appalto Specifico''': | * '''Valore Appalto Specifico''': inserisci l’importo presunto dell’AS per l’intera durata del contratto, al netto IVA (oneri per la sicurezza dovuti a rischi da interferenze inclusi); | ||
* '''Durata del contratto (n° mesi) | * '''Durata del contratto (n° mesi)''': indica la durata complessiva del contratto espressa in mesi; | ||
* '''Oneri per la sicurezza non soggetti a ribasso''': Campo facoltativo, puoi indicare l’importo di eventuali oneri applicabili | * '''Oneri per la sicurezza non soggetti a ribasso''': Campo facoltativo, puoi indicare l’importo di eventuali oneri applicabili. | ||
Compilati i dati richiesti nella pagina '''Nuovo Appalto Specifico''' selezionando il pulsante '''SALVA''' per creare l’Appalto Specifico; se vuoi invece tornare indietro, alla pagina della ricerca e visualizzazione degli AS, seleziona su '''ANNULLA'''. | |||
</div> | |||
<div class="BloccoOrizzontale"> | |||
[[File:SF Figura 10.png|miniatura|destra|Nuovo AS Scheda]] | |||
Una volta creato il tuo AS, nella sezione di sinistra, visualizzi a Sistema gli ''step'' di cui si compone la procedura di configurazione: | |||
* ''' | * '''Dati principali'''; | ||
** | * '''Documentazione'''; | ||
* | * '''Lotti'''; | ||
*'''Compila lotti dati ANAC''' | |||
*'''Gestisci ANACFORM e eFORM''' | |||
* '''Inviti'''; | |||
* '''Comunicazione'''; | |||
* '''Copia'''. | |||
Non è necessario terminare la compilazione di un passo per poter accedere al successivo, ma puoi lavorare contestualmente e in modo svincolato su una sezione piuttosto che su un’altra, senza rispettarne la sequenzialità. | |||
</div> | |||
[[File:SF Figura 11.png| | == Dati Principali == | ||
<div class="BloccoOrizzontale"> | |||
[[File:SF Figura 11.png|miniatura|destra|Struttura Appalto Specifico]] | |||
La pagina di gestione dei '''Dati Principali''' presenta una serie di informazioni ed è suddivisa nelle seguenti sezioni: | |||
* Nella sezione '''Struttura Appalto Specifico''' visualizzi: | |||
** Le informazioni relative alla struttura dell’Appalto Specifico già definiti nella pagina iniziale di creazione dello stesso, con l’aggiunta dei campi: '''''Numero Appalto Specifico, Regole di aggiudicazione, Formulazione Offerta Economica e Totale a base d'asta complessivo'''''; | |||
** I campi che puoi modificare, in tutto o in parte, tramite l’icona “'''Matita'''” (Nome Appalto Specifico, Valore Appalto Specifico, Durata del contratto, Oneri per la sicurezza non soggetti a ribasso). | |||
</div> | |||
<div class="BloccoOrizzontale"> | |||
[[File:SF figura 13 ok.png||miniatura|destra|Regole di Aggiudicazione]] | |||
* In corrispondenza del campo '''''Regola di Aggiudicazione della Gara''''', puoi scegliere una tra le seguenti opzioni: | * In corrispondenza del campo '''''Regola di Aggiudicazione della Gara''''', puoi scegliere una tra le seguenti opzioni: | ||
** '''Aggiudicazione automatica della Gara a Migliore Offerta''': criterio che trovi già impostato a Sistema e che puoi modificare; | |||
** '''Aggiudicazione automatica della Gara a tutti i concorrenti del lotto''': il Sistema si predispone per aggiudicare contestualmente e massivamente a tutti i concorrenti del lotto, a prescindere dal loro posizionamento in graduatoria; | |||
** '''Aggiudicazione della Gara mediante accesso alla graduatoria''': prevede un’aggiudicazione libera, non vincolata alla graduatoria elaborata dal Sistema; | |||
** '''Aggiudicazione mista secondo la diversa regola prevista per i lotti''' : prevede un’aggiudicazione differenziata per gruppi di lotti. La scelta del criterio di aggiudicazione sarà poi effettuato successivamente alla pubblicazione dell'AS tramite la funzionalità '''REGOLA DI AGGIUDICAZIONE'''. | |||
</div> | |||
<div class="BloccoOrizzontale"> | |||
[[File:SF Figura 12.png|miniatura|destra|Buste di Gare]] | |||
* ''' | * Nella sezione '''Buste di Gara''' puoi aggiungere una busta aggiuntiva alle buste standard (Amministrativa ed Economica). La nuova Busta eventualmente aggiunta è automaticamente posizionata dopo la Busta Economica. | ||
</div> | |||
[[File:SF figura | <div class="BloccoOrizzontale"> | ||
[[File:SF figura 15 1.png|miniatura|destra|Tipologie Buste di Gare]] | |||
Per effettuare l’inserimento di una '''Busta di Gara aggiuntiva''', seleziona il pulsante '''AGGIUNGI BUSTA''' e visualizza i campi relativi a: | |||
* '''Nome Busta''': campo obbligatorio che permette di inserire il nome alla Busta; | |||
* '''Nome | |||
* '''Fase''': campo obbligatorio che contiene i seguenti elementi: | * '''Fase''': campo obbligatorio che contiene i seguenti elementi: | ||
* | ** '''Economica'''; | ||
** '''Altro.''' | |||
</div> | |||
* ''' | |||
* ''' | |||
<div class="BloccoOrizzontale"> | |||
* La sezione '''Responsabile del Procedimento''' è impostata con i dati del PO creatore dell’appalto o del PO associato al PI creatore, definiti in fase di configurazione dell’AS. | |||
Puoi inserire un RdP diverso dal PO, facendo una ricerca per Nome, Cognome e Codice Fiscale dell’utente che vuoi associare alla figura del RdP. | |||
{{Dsc|testo= L'utente al quale si vuole assegnare il ruolo di RdP deve essere un utente con almeno una registrazione "base" alla piattaforma di e-Procurement.}} | |||
</div> | |||
* ''' | <div class="BloccoOrizzontale"> | ||
[[File:SF Figura 17.png|miniatura|destra|Ente Committente]] | |||
* '''Ente Committente''': nel caso in cui l’ente committente coincide con la Stazione Appaltante, seleziona '''“SI”.''' | |||
In caso contrario, seleziona “'''NO'''” e definisci l’ente committente attraverso le funzioni dei pulsanti '''CERCA''' ed '''INSERISCI''', ricercandolo tra gli enti già registrati a Sistema o procedendo all’inserimento manuale in caso di nuovo ente. | |||
</div> | |||
< | <div class="BloccoOrizzontale"> | ||
[[File:SF Figura 18.png|miniatura|destra|Date]] | |||
* La voce '''Date''' ti permette di definire le date dell’iniziativa. In particolare: | |||
** '''Termine richiesta chiarimenti''': rappresenta la data limite entro la quale gli Operatori Economici possono chiedere alla Stazione Appaltante chiarimenti sul contenuto della documentazione di Gara. La data ha carattere puramente informativo. Il Sistema, infatti, consente l’invio di richieste di chiarimenti sino alla data di termine di presentazione delle offerte. Dalla pubblicazione della Gara fino alla scadenza della stessa il pulsante invia chiarimenti è sempre disponibile. | |||
** '''Termine presentazione delle offerte''': rappresenta la data limite entro la quale i concorrenti possono inviare la propria offerta a Sistema. Le offerte ricevute oltre tale termine non saranno accettate dal Sistema; | |||
** '''Data seduta pubblica telematica''': è data in cui la Stazione Appaltante intende avviare le attività di seduta pubblica, che si svolgeranno in modalità telematica. Il campo è facoltativo e tale data è puramente informativa, è sempre possibile spostare la data indicata, inviando una comunicazione ai concorrenti. | |||
Ultimata la fase di configurazione dei '''Dati principali''', seleziona sul pulsante '''SALVA''' per consentire al Sistema di acquisire le informazioni inserite e procedere con le voci successive. | |||
</div> | |||
== Documentazione == | |||
<div class="BloccoOrizzontale"> | |||
[[File:SF Figura 19.png|miniatura|destra|Documentazione]] | |||
Seleziona la voce '''Documentazione''' per gestire la documentazione da fornire in consultazione ai concorrenti e le richieste documentali che i partecipanti dovranno sottoporre in fase di predisposizione dell’offerta. | |||
La pagina si compone di due parti: | |||
* Una sezione '''Documentazione'''; | |||
* Una sezione '''Dichiarazioni aggiuntive''' (pagina di esclusiva consultazione/visualizzazione). | |||
Dopo aver spuntato la casella relativa all’accettazione delle condizioni, con cui dichiari di essere responsabile dei documenti e degli eventuali ''link'' che inserirai nella procedura, seleziona il tasto '''PROSEGUI''' per accedere alla pagina relativa alla gestione della '''Documentazione'''. | |||
</div> | |||
<div class="BloccoOrizzontale"> | |||
[[File:SF Figura | [[File:SF Figura 20.png|miniatura|destra|Varie tipologie di Documentazione]] | ||
In questa schermata, visualizzi lo schema documentale della Gara, composto da tre tabelle corrispondenti a: | |||
In questa schermata visualizzi lo schema documentale della | |||
* '''Documentazione da Consultare''' (documenti che la SA offre in consultazione ai fornitori); | * '''Documentazione da Consultare''' (documenti che la SA offre in consultazione ai fornitori); | ||
* | * '''Busta Amministrativa'''; | ||
* '''Busta Economica'''. | |||
* | |||
Se hai previsto nella tua Gara una '''Busta Aggiuntiva''', predisponi almeno una sezione documentale corrispondente a tale Busta, in cui i concorrenti devono caricare il/i documento/i richiesto/i oppure devi inserire l’eventuale documentazione da fornire in consultazione. | |||
</div> | |||
<div class="BloccoOrizzontale"> | |||
[[File:SF Figura 21.png|miniatura|destra|Capitolato d’Oneri]] | |||
Alcuni documenti/richieste presenti in tabella non sono modificabili né eliminabili; trattasi di documenti predisposti da Consip S.p.A. come ad esempio il '''Capitolato d’Oneri''', ''fac-simile'' che disciplina le modalità di svolgimento della Gara sul Sistema e fissa le condizioni e le procedure per la presentazione dell’offerta. Tale documento può essere modificato solo nelle parti consentite e deve essere integrato da ciascuna PA con le informazioni e le regole relative al singolo Appalto Specifico. | |||
A titolo di esempio, in tale documento si devono specificare: | |||
* L’indirizzo di posta elettronica certificata (PEC) dell’Amministrazione procedente; | |||
* La sezione del sito [http://www.acquistinretepa.it www.acquistinretepa.it] in cui è disponibile la documentazione di gara nonché i chiarimenti richiesti dagli Operatori Economici interessati relativamente alla medesima documentazione; | |||
* I termini entro cui potranno essere richiesti informazioni complementari e/o chiarimenti; | |||
* Il nominativo del '''Responsabile del Procedimento'''. Ricorda che, il RUP deve abilitarsi come '''Punto Ordinante (PO)''' sulla piattaforma di e-Procurement per lo strumento Sistema Dinamico di Acquisizione. Per la registrazione e l'utilizzo di tale strumento è necessario il possesso della firma digitale. | |||
</div> | |||
[[File:SF | <div class="BloccoOrizzontale"> | ||
[[File:SF figura 23 bis.png|miniatura|destra|Capitolato d’Oneri - Allegato]] | |||
Il documento è visibile nella sezione '''Documentazione Da Consultare'''. | |||
Nella colonna '''Allegato''', digitando sull’icona rappresentativa del ''fac-simile'', puoi scaricare il relativo file e, una volta ricaricato il documento attraverso l’apposito tasto (colonna '''AZIONI'''), visualizzarlo nella colonna '''Allegato (PA)'''. | |||
</div> | |||
<div class="BloccoOrizzontale"> | |||
[[File:SF Figura 23.png|miniatura|destra|Capitolato d’Oneri - Allegato]] | |||
Puoi aggiungere allegati scegliendo dal tuo PC il documento da allegare ed inserendo una breve descrizione del documento o, alternativamente, inserire una pagina '''WEB (URL)'''. | |||
Anche nelle altre sezioni ('''Busta Amministrativa''' e '''Busta Economica'''), puoi ritrovare ulteriori righe documentali inserite da Consip S.p.A. relative a: | |||
* '''Dichiarazione Sostitutiva di Partecipazione''': documento firmato digitalmente dall’Operatore Economico e prodotto automaticamente dal Sistema, in cui sono riportate alcune autodichiarazioni rilasciate in fase di ammissione e le autodichiarazioni sottomesse ai fini della partecipazione (forma di partecipazione, lotti di interesse, eventuali classi di ammissione, etc.); | |||
* '''Documento di Offerta Economica''': documento firmato digitalmente dai concorrenti e prodotto automaticamente dal Sistema in base ai dati di offerta inseriti dagli Operatori Economici. Nel documento di offerta economica vengono indicati dai concorrenti i costi della sicurezza. Tali costi non vengono computati nell'offerta economica e potranno essere valutati dalla Commissione ai fini dell'anomalia dell'offerta; | |||
* '''Cauzione Provvisoria ed ulteriori documenti a corredo''': tale documentazione deve essere caricata ''on-line'' e inviata tramite la piattaforma. In caso di partecipazione a più lotti, potrà essere presentata un’unica cauzione provvisoria di importo cumulativo per i lotti per cui si intende partecipare e riportante il numero di lotti per cui la cauzione è prestata. Il concorrente dovrà, inoltre, produrre l’impegno di un fideiussore (istituto bancario o assicurativo o intermediario finanziario iscritto nell’albo di cui all’articolo 106 del D. Lgs. n. 385/1993) a rilasciare la garanzia per l’esecuzione del contratto, qualora il concorrente risultasse aggiudicatario; | |||
* '''Ulteriore documentazione di carattere tecnico-economico''': prevedere tale sezione nel caso in cui si ritenga opportuno chiedere ai concorrenti ulteriore documentazione di carattere tecnico-economico (ad esempio: ove il singolo lotto richieda più dosaggi, la Stazione Appaltante potrà richiedere la produzione attraverso il Sistema di un documento riepilogativo degli AIC offerti, redatto a cura del concorrente e sottoscritto a mezzo di firma digitale). | |||
</div> | |||
<div class="BloccoOrizzontale"> | |||
[[File:SF Figura 24.png|miniatura|destra|Aggiungi Documento]] | |||
Puoi inserire ulteriore documentazione, oltre a quella già prevista da Consip S.p.A. | |||
Selezionando il tasto '''AGGIUNGI DOCUMENTO''', hai la possibilità di aggiungere tre tipologie di documenti: | |||
* '''Documentazione da Produrre'''; | |||
* '''Documentazione da Reinviare'''; | |||
* '''Documentazione da Consultare'''. | |||
</div> | |||
[[File:SF Figura | <div class="BloccoOrizzontale"> | ||
[[File:SF Figura 25.png|miniatura|destra|Documentazione da Produrre]] | |||
Se vuoi aggiungere documentazione che necessita di essere prodotta, seleziona la tipologia '''DOCUMENTAZIONE DA PRODURRE''' e inserisci le informazioni necessarie. | |||
Il Sistema apre una pagina che ti permette l’inserimento dei seguenti campi: | |||
* '''Descrizione:''' campo obbligatorio, in cui è possibile digitare la descrizione del documento (massimo di 1.000 caratteri); | * '''Descrizione:''' campo obbligatorio, in cui è possibile digitare la descrizione del documento (massimo di 1.000 caratteri); | ||
* '''Fase Busta''' : campo obbligatorio, che contiene un | * '''Fase Busta''' : campo obbligatorio, che contiene un menu a tendina rappresentante le Buste a cui potrebbe far riferimento la documentazione (Amministrativa, Economica ed eventuali aggiuntive); | ||
* '''Modalità di Invio''': campo obbligatorio, relativo alla modalità di invio della documentazione; | * '''Modalità di Invio''': campo obbligatorio, relativo alla modalità di invio della documentazione; | ||
* '''Obbligatorietà:''' campo obbligatorio, che contiene un | * '''Obbligatorietà:''' campo obbligatorio, che contiene un menu a tendina indicante quanti documenti vengono ammessi e se il loro inserimento è obbligatorio o facoltativo; | ||
* '''Ambito:''' campo obbligatorio. Il valore della tendina dipende dai seguenti eventi: | * '''Ambito:''' campo obbligatorio. Il valore della tendina dipende dai seguenti eventi: | ||
** Se scegli il valore “''Amministrativa''” dal campo “''Fase Busta''”, il Sistema completa automaticamente il campo “''Ambito''” con “''Gara''”; | |||
** Se scegli il valore “''Economica''” dal campo “''Fase Busta''”, il Sistema completa automaticamente il campo “''Ambito''” con “''Lotti''”; | |||
* '''Firma Digitale''': campo obbligatorio, che contiene un menu a tendina indicante se è necessaria la firma digitale o meno. Tutti i documenti, che la SA deve caricare con obbligo di firma digitale sono vincolanti, il Sistema non permette l’operazione se la firma digitale non è valida; | |||
* '''Invio Congiunto da Parte di Operatori Riuniti:''' campo obbligatorio, che contiene un menù a tendina indicante se è necessario un invio congiunto da parte di operatori riuniti o meno; | |||
* '''Allega un ''Fac-Simile'' della Documentazione da Produrre:''' campo facoltativo, che permette l’inserimento di un file. Il documento che viene allegato deve seguire le seguenti regole: | |||
** Il nome del file non deve superare i 255 caratteri; | |||
** Non deve contenere caratteri speciali; | |||
** La dimensione non deve superare i 20 MB. | |||
Seleziona il pulsante AGGIUNGI per confermare l’aggiunta della documentazione a Sistema. | |||
</div> | |||
<div class="BloccoOrizzontale"> | |||
[[File:SF figura 27 bis.png|miniatura|destra|Documentazione da Reinviare]] | |||
Puoi aggiungere documentazione che necessita di essere '''reinviata''' da parte dell’Operatore Economico selezionando la tipologia '''DOCUMENTAZIONE DA REINVIARE'''. | |||
Il Sistema apre una pagina che ti permette l’inserimento dei seguenti campi: | |||
Il | |||
* '''Descrizione:''' campo obbligatorio, in cui è possibile digitare la descrizione del documento (massimo di 1.000 caratteri); | * '''Descrizione:''' campo obbligatorio, in cui è possibile digitare la descrizione del documento (massimo di 1.000 caratteri); | ||
* '''Fase Busta''': campo obbligatorio, che contiene un | * '''Fase Busta''': campo obbligatorio, che contiene un menu a tendina rappresentante le Buste a cui potrebbe far riferimento la documentazione (Amministrativa, Economica ed eventuali aggiuntive); | ||
* '''Modalità di Invio''': campo obbligatorio, relativo alla modalità di invio della documentazione; | * '''Modalità di Invio''': campo obbligatorio, relativo alla modalità di invio della documentazione; | ||
* '''Obbligatorietà:''' campo obbligatorio, che contiene un | * '''Obbligatorietà:''' campo obbligatorio, che contiene un menu a tendina indicante quanti documenti vengono ammessi e se il loro inserimento è obbligatorio o facoltativo; | ||
* '''Ambito''': campo obbligatorio. Il valore della tendina dipende dai seguenti eventi: | * '''Ambito''': campo obbligatorio. Il valore della tendina dipende dai seguenti eventi: | ||
** Se l’utente sceglie il valore “''Amministrativa''” dal campo “''Fase Busta''”, il Sistema completa automaticamente il campo “''Ambito''” con “''Gara''”; | |||
** Se l’utente sceglie il valore “''Economica''” dal campo “''Fase Busta''”, il Sistema completa automaticamente il campo “''Ambito''” con “''Lotti''”; | |||
* '''Firma Digitale''': campo obbligatorio, che contiene un menu a tendina indicante se è necessaria la firma digitale o meno. Tutti i documenti, che la SA deve caricare con obbligo di firma digitale sono vincolanti, il Sistema non permette l’operazione se la firma digitale non è valida; | |||
* '''Invio Congiunto da Parte di Operatori Riuniti''': campo obbligatorio, che contiene un menù a tendina indicante se è necessario un invio congiunto da parte di Operatori riuniti o meno; | |||
* '''Allega un ''Fac-Simile'' della Documentazione da Produrre''': campo facoltativo, che permette l’inserimento di un file. Il documento che viene allegato deve seguire le seguenti regole: | |||
** Il nome del file non deve superare i 255 caratteri; | |||
** Non deve contenere caratteri speciali; | |||
** La dimensione non deve superare i 20 MB. | |||
{{Dsc|testo= All'interno di questa tipologia di documentazione dovrà essere caricato il file ''Request.xml'' del DGUE.}} | |||
Seleziona il pulsante AGGIUNGI per confermare l’aggiunta della documentazione a Sistema. | |||
</div> | |||
Seleziona '''AGGIUNGI''' per | <div class="BloccoOrizzontale"> | ||
[[File:SF figura 29 bis.png|miniatura|destra|Documentazione da Consultare]] | |||
Seleziona '''AGGIUNGI DOCUMENTAZIONE DA CONSULTARE''', per aggiungere invece documentazione che necessita di essere consultata, con la possibilità di allegare un ''file'' o un ''URL''. | |||
I campi visualizzati dal Sistema sono: | |||
I campi visualizzati dal | |||
* '''Descrizione:''' campo obbligatorio, in cui è possibile digitare la descrizione del documento (massimo di 1000 caratteri); | * '''Descrizione:''' campo obbligatorio, in cui è possibile digitare la descrizione del documento (massimo di 1000 caratteri); | ||
* '''Ambito''': campo obbligatorio, contenente un | * '''Ambito''': campo obbligatorio, contenente un menu a tendina che consente di scegliere l’ambito della documentazione (Gara o Lotto); | ||
* '''Allega il documento che può essere consultato''': campo obbligatorio, che permette l’inserimento di un file. Il documento che viene allegato deve seguire le seguenti regole: | * '''Allega il documento che può essere consultato''': campo obbligatorio, che permette l’inserimento di un file. Il documento che viene allegato deve seguire le seguenti regole: | ||
** ll nome del file non deve superare i 255 caratteri; | |||
* ll nome del file non deve superare i 255 caratteri; | ** Non deve contenere caratteri speciali; | ||
* Non deve contenere caratteri speciali; | ** La dimensione non deve superare i 20 MB. | ||
* La dimensione non deve superare i 20 MB. | * Diversamente, se decidi di inserire un '''URL''', visualizzerai il campo '''Url''', che ti permette l’inserimento di un indirizzo web. | ||
A questo punto si attiva il pulsante '''VALIDA''', che ti consente di verificare se il ''link'' è in un formato accettabile. | |||
</div> | |||
A questo punto si | |||
=== Dichiarazioni Aggiuntive === | === Dichiarazioni Aggiuntive === | ||
<div class="BloccoOrizzontale"> | |||
[[File:SF Figura 29.png|miniatura|destra|Dichiarazioni Aggiuntive]] | |||
La pagina '''Dichiarazioni Aggiuntive''' è una sezione esclusivamente di visualizzazione ed è relativa a dichiarazioni predisposte da Consip S.p.A. che il fornitore deve confermare. | |||
Nell’ambito del tuo Appalto Specifico, puoi gestire, qualora previsto, la modifica o l’eliminazione delle dichiarazioni aggiuntive predisposte da Consip S.p.A. in base ai vincoli presenti per ciascuna dichiarazione. | |||
Nell’ambito del tuo Appalto Specifico, | |||
Le dichiarazioni in merito, rilasciate dall’OE, confluiranno nei documenti generati dal Sistema. | |||
</div> | |||
== Lotti == | |||
<div class="BloccoOrizzontale"> | |||
[[File:SF figura 50.png|miniatura|destra|Lotti]] | |||
Seleziona la voce '''Lotti''' per procedere alla compilazione del menu relativo ai lotti che compongono l’Appalto Specifico. | |||
Al primo accesso, il contatore in corrispondenza della voce Lotti riporta “'''0'''” come valore; tale campo si alimenta con l’inserimento progressivo dei lotti. | |||
{{Dsc|testo= Al momento del caricamento della pagina, potresti essere informato della pubblicazione di un nuovo dizionario Farmaci.}} | |||
Seleziona sul pulsante '''PROSEGUI''' per chiudere il messaggio e accedere alla pagina dei lotti. | |||
La pagina dei lotti è composta da diverse sezioni: | |||
* | * '''Importazione massiva lotti:''' tramite la quale puoi caricare il template lotti scaricato da sistema e compilarlo con i principi attivi di tuo interesse; | ||
* ''' | * '''Inserimento singolo lotto:''' caricamento puntuale dei lotti; | ||
* ''' | * '''Gestione lotti'''; | ||
* ''' | * '''Validazione lotti dati eProc''' | ||
</div> | |||
=== Esporta Template Elenco Lotti | === Importazione massiva lotti === | ||
<div class="BloccoOrizzontale"> | |||
[[File:SF figura 53.png|miniatura|destra|Esporta Template Elenco Lotti]] | |||
Come prima scelta, il sistema propone in automatico la sezione '''Importazione Massiva Lotti''' dove, selezionando il pulsante '''Scarica''' puoi scaricare il '''Template Elenco Lotti''' contenente tutti i farmaci provenienti dal dizionario predisposto da Consip S.p.A. e utilizzabili per le Negoziazioni. | |||
</div> | |||
<div class="BloccoOrizzontale"> | |||
Di seguito sono riassunti i campi e le modalità di compilazione della Tabella Elenco Lotti. | |||
{| class="wikitable" | {| class="wikitable" | ||
| Riga 430: | Riga 358: | ||
|- | |- | ||
| '''Numero Lotto''' | | '''Numero Lotto''' | ||
| Indicare il numero del lotto | | Indicare il numero del lotto. | ||
|- | |- | ||
| '''Sub Lotto''' | | '''Sub Lotto''' | ||
| Riga 436: | Riga 364: | ||
Indicare i sub lotti di cui si compone un lotto. Le casistiche possono essere ricondotte a: | Indicare i sub lotti di cui si compone un lotto. Le casistiche possono essere ricondotte a: | ||
se il lotto è formato da una sola riga costituita da principio attivo/forma farmaceutica/dosaggio indicare sempre la lettera a); | * se il lotto è formato da una sola riga costituita da principio attivo/forma farmaceutica/dosaggio indicare sempre la lettera a); | ||
* nel caso in cui si voglia richiedere offerta per più forme farmaceutiche e/o dosaggi dello stesso principio attivo, indicare per ciascuna riga componente il lotto, lo stesso numero di lotto e lettere diverse (es. a, b, c, ecc.). In questo caso, il fornitore è chiamato a presentare offerta per ciascun sublotto, pena l’esclusione dal lotto; | * nel caso in cui si voglia richiedere offerta per più forme farmaceutiche e/o dosaggi dello stesso principio attivo, indicare per ciascuna riga componente il lotto, lo stesso numero di lotto e lettere diverse (es. a, b, c, ecc.). In questo caso, il fornitore è chiamato a presentare offerta per ciascun sublotto, pena l’esclusione dal lotto; | ||
* se il lotto è formato da principi '''attivi/forme farmaceutiche/dosaggi diversi tra i quali il fornitore può selezionare la singola combinazione che intende fornire, indicare lo stesso numero di lotto e la stessa lettera per ogni singola | * se il lotto è formato da principi '''attivi/forme farmaceutiche/dosaggi diversi tra i quali il fornitore può selezionare la singola combinazione che intende fornire, indicare lo stesso numero di lotto e la stessa lettera per ogni singola riga'''. Tale modalità può essere utilizzata in caso, ad esempio di equivalenza terapeutica (nei limiti previsti dall’art. 15, comma 11-ter, del D.L. 95/212 convertito con modificazioni nella L. 135/2012) o qualora sia indifferente per l’Amministrazione la tipologia di forma farmaceutica o il dosaggio richiesto (es. Capsule e compresse). | ||
'''N.B'''. In questo caso la Stazione Appaltante deve indicare sempre la stessa unità di misura, la stessa quantità e la stessa base d’asta per ogni riga. | |||
|- | |- | ||
| '''CIG''' | | '''CIG''' | ||
| | | | ||
A partire dal 1° gennaio 2024 '''la richiesta e la gestione del CIG avviene tramite integrazione con la Piattaforma dei Contratti Pubblici di ANAC'''. Puoi richiedere il/i codice/i CIG massivamente utilizzando l'apposita sezione a sistema '''COMPILA LOTTI DATI ANAC'''. | |||
Una volta richiesta i CIG verranno automaticamente importati nella tabella elenco lotti che hai precedentemente caricato a sistema. | |||
|- | |- | ||
| '''CODICE ATC''' | | '''CODICE ATC''' | ||
| | | | ||
Tale valore è presente a Sistema ed eventuali integrazioni devono essere comunicate a Consip S.p.A., prima del caricamento a Sistema della “'''Tabella elenco lotti'''”, altrimenti il sistema le recepirà come errori, altrimenti il sistema le recepirà come errori. | |||
|- | |- | ||
| '''PRINCIPIO ATTIVO''' | | '''PRINCIPIO ATTIVO''' | ||
| Riga 458: | Riga 385: | ||
A sistema sono presenti i principi attivi inclusi nell’Elenco Prodotti. | A sistema sono presenti i principi attivi inclusi nell’Elenco Prodotti. | ||
Eventuali integrazioni devono essere comunicate a Consip, prima del caricamento a | Eventuali integrazioni devono essere comunicate a Consip S.p.A., prima del caricamento a Sistema della “'''Tabella elenco lotti'''”., altrimenti il sistema le recepirà come errori. | ||
|- | |- | ||
| '''FORMA FARMACEUTICA''' | | '''FORMA FARMACEUTICA''' | ||
| Eventuali integrazioni devono essere comunicate a Consip, prima del caricamento a | | Eventuali integrazioni devono essere comunicate a Consip S.p.A., prima del caricamento a Sistema della “'''Tabella elenco lotti'''”, altrimenti il sistema le recepirà come errori. | ||
|- | |- | ||
| '''DOSAGGIO''' | | '''DOSAGGIO''' | ||
| Eventuali integrazioni devono essere comunicate a Consip, prima del caricamento a | | Eventuali integrazioni devono essere comunicate a Consip S.p.A., prima del caricamento a Sistema della “'''Tabella elenco lotti'''”, altrimenti il sistema le recepirà come errori. | ||
|- | |- | ||
| '''UNITA’ DI MISURA''' | | '''UNITA’ DI MISURA''' | ||
| | | | ||
Indicare l’unità di misura del medicinale, utilizzando le denominazioni proposte da Consip nella tabella Anagrafica Unità di Misura, presente nella | Indicare l’unità di misura del medicinale, utilizzando le denominazioni proposte da Consip nella tabella Anagrafica Unità di Misura, presente nella “'''Tabella elenco lotti'''”. | ||
L’unità di misura può differire da quelle proposte, ma in caso di nuova unità di misura (ovvero non presente nell’anagrafica unità di misura), questa, deve essere comunicata a Consip, prima del caricamento a | L’unità di misura può differire da quelle proposte, ma in caso di nuova unità di misura (ovvero non presente nell’anagrafica unità di misura), questa, deve essere comunicata a Consip S.p.A., prima del caricamento a Sistema del capitolato, mediante l'area comunicazione del Sistema. | ||
NB: se si seleziona come unità di misura: U.I., G, ML, Se si seleziona come unità di misura: U.I., G, ML si ricorda di adeguare la quantità e la base d'asta all'unità di misura indicata. | '''NB''': se si seleziona come unità di misura: U.I., G, ML, Se si seleziona come unità di misura: U.I., G, ML si ricorda di adeguare la quantità e la base d'asta all'unità di misura indicata. | ||
|- | |- | ||
| '''VIA DI SOMMINISTRAZIONE/INDICAZIONI TERAPEUTICHE''' | | '''VIA DI SOMMINISTRAZIONE/INDICAZIONI TERAPEUTICHE''' | ||
| Riga 478: | Riga 405: | ||
Indicare facoltativamente, le modalità di somministrazione del medicinale, ad esempio: | Indicare facoltativamente, le modalità di somministrazione del medicinale, ad esempio: | ||
* topica | * '''topica;''' | ||
* orale | * '''orale.''' | ||
|- | |- | ||
| '''QUANTITA’''' | | '''QUANTITA’''' | ||
| Riga 488: | Riga 415: | ||
Indicare la base d’asta per il medicinale richiesto, inserendo massimo 5 cifre decimali. | Indicare la base d’asta per il medicinale richiesto, inserendo massimo 5 cifre decimali. | ||
N.B. La Base d’asta deve essere riferita all’unità di misura così come lo sarà il prezzo offerto dai fornitori. | |||
'''N.B.''' La Base d’asta deve essere riferita all’unità di misura così come lo sarà il prezzo offerto dai fornitori. | |||
|- | |- | ||
| '''NOTE''' | | '''NOTE''' | ||
| Riga 494: | Riga 422: | ||
|} | |} | ||
</div> | |||
<div class="BloccoOrizzontale"> | |||
[[File:SF figura 37 bis.png|miniatura|destra|Istruzioni]] | |||
[[File:SF figura 54.png|miniatura|destra|Unità di misura]] | |||
Una volta visualizzato il file, compila il foglio '''Elenco''' in base alle indicazioni del foglio '''Istruzioni''' e dell’'''Anagrafica Unità di Misura'''. | |||
</div> | |||
<div class="BloccoOrizzontale"> | |||
[[File:SF figura 55.png|miniatura|destra|Elenco]] | |||
In alternativa, seleziona il '''triangolino rosso''' in corrispondenza di ogni cella di intestazione, visualizzi così i messaggi relativi alla corretta compilazione della Tabella. | |||
{{Dsc|testo= Ti raccomandiamo di '''non modificare i dati dei principi attivi presenti nel file excel e di non aggiungere nuovi elementi''', in quanto tali interventi possono compromettere il buon esito del caricamento. I campi infatti, ad eccezione della via di somministrazione, sono sottoposti a validazione da parte del Sistema, che effettua un confronto formale rispetto alla forma e contenuto del dizionario Consip, restituendo un riscontro immediato. | |||
Qualsiasi variazione dei campi relativi ai prodotti, (la modifica dei dati dei principi attivi, l’aggiunta di nuove voci o anche l’inserimento di uno spazio), rispetto al modello scaricato, non è riconosciuta dal Sistema e verrà riportata come errore, non permettendo la validazione del relativo lotto.Presta attenzione poiché il caricamento massivo sovrascrive tutte le operazioni precedentemente eseguite | |||
Ricorda che, hai la possibilità di inserire esclusivamente un file in formato excel; diversamente il Sistema ti restituisce un messaggio di errore.}} | |||
</div> | |||
<div class="BloccoOrizzontale"> | |||
[[File:SF figura 56.png|miniatura|destra|Importa]] | |||
Una volta compilato il file, procedi al suo caricamento a Sistema selezionando sul pulsante '''IMPORTA'''. | |||
</div> | |||
Caricato il file, il contatore | <div class="BloccoOrizzontale"> | ||
[[File:SF figura 57.png|miniatura|destra|Importazione Massiva Lotti]] | |||
Caricato il file, il contatore mostra il numero dei lotti inseriti e validati con successo. | |||
A questo punto, la sezione '''Importazione Massiva Lotti''' è composta dalle seguenti informazioni: | |||
* '''Link Template Elenco Lotti con errori caricato:''' tramite il quale hai la possibilità di scaricare il file precedentemente importato utilizzando il link in corrispondenza del nome del file; | |||
* '''Link Scarica Report Errori:''' tramite il quale scaricare il report e procedere alle opportune correzioni; | |||
* '''Righe Totali:''' n totale dei lotti di cui si compone il template''';''' | |||
* '''Righe validate:''' totale di righe validate dal Sistema; | |||
* '''Righe in errore:''' totale righe non validate dal Sistema. | |||
Seleziona sul ''link'' '''Scarica Report Errori''' per scaricare il report e procedere alle opportune eventuali correzioni. | |||
In questo caso viene abilitato il link per il ''download'' del relativo file excel '''Report Errori'''; seleziona il ''link'' e salva il report per procedere alle opportune correzioni. | |||
{{Dsc|testo= Nel caso di mancata correzione degli errori segnalati, puoi procedere in ogni caso alla pubblicazione dell’Appalto Specifico, la cui Tabella Elenco Lotti però si presenta priva dei predetti lotti errati.}} | |||
È possibile che non tutti i prodotti oggetto di gara siano inclusi nella '''Tabella Elenco Lotti'''. | |||
Nella raccolta dei fabbisogni possono verificarsi due casistiche: | |||
</div> | |||
{{NumbBox|Numero=1|Testo= | |||
'''Caso 1 - Prodotti inclusi nella “''Tabella Elenco Lotti''”''' | |||
Per la raccolta dei fabbisogni di prodotti '''già presenti''' a Sistema utilizza il file excel '''Tabella Elenco Lotti''', senza effettuare alcuna modifica alle informazioni già contenute nel modello.}} | |||
{{NumbBox|Numero=2|Testo= | |||
'''Caso 2 - Prodotti NON inclusi nella “''Tabella Elenco Lotti''”''' | |||
Per la raccolta dei fabbisogni di prodotti '''NON presenti''' a Sistema, ovvero prodotti caratterizzati da valori diversi in uno o più tra: | |||
* '''ATC'''; | |||
* '''Principio Attivo'''; | |||
* '''Forma Farmaceutica'''; | |||
* '''Dosaggio'''. | |||
In questo caso devi comunicare a Consip S.p.A., tramite file excel, la loro integrazione, così da consentire l’aggiornamento tempestivo dell’'''allegato 1''' del Bando Istitutivo SDAPA Farmaci '''Elenco Prodotti''' e conseguentemente i valori ammissibili dal Sistema. | |||
La comunicazione di tali integrazioni avviene mediante l'apposita area del Sistema (funzionalità Filo Diretto con il Programma), a cui accedi dalla sezione '''Servizi''' del tuo '''[[Cruscotto]]'''. | |||
Consip S.p.A. effettua una valutazione preventiva delle richieste di integrazione provenienti dalle Stazioni Appaltanti, al fine di verificare che i prodotti: | |||
* Non siano già presenti nel catalogo dello SDAPA; | |||
* Non siano riconducibili a farmaci già esistenti nel suddetto catalogo; | |||
* Siano prodotti negoziabili sullo SDAPA, ossia siano prodotti riconducibili alla categoria merceologica Farmaci, nonché in possesso della relativa Autorizzazione all’Immissione in Commercio (AIC); | |||
* oltre a verificare che la Stazione Appaltante abbia seguito le regole di nomenclatura previste nell’ '''Allegato 1 – “Elenco prodotti”'''. | |||
''''' | Consip S.p.A. comunica, entro ''15 giorni lavorativi'' dalla data di invio della richiesta, l’esito della normalizzazione dei dati inseriti, affinché la Stazione Appaltante li possa integrare nella propria '''Tabella Elenco Lotti'''. | ||
Il file così integrato, non deve essere ulteriormente modificato e può essere caricato a Sistema affinché la Piattaforma di e-Procurement recepisca le informazioni relative ai lotti. | |||
{{Dsc|testo= Ricorda che, non è possibile richiedere un’integrazione per prodotti già presenti nell’elenco ma descritti in maniera differente (es. per uno stesso ATC, Principio Attivo, Forma Farmaceutica, il dosaggio 4 MG/4 ML ha lo stesso significato di 4 ML (1 ML/MG) per cui non può rappresentare un’integrazione). Sono fatte salve eventuali eccezioni che devono essere comunicate a Consip S.p.A.}} | |||
Per '''eliminare il file''' che hai importato precedentemente, è necessario effettuare l’operazione di import massivo dei lotti dall’inizio. In questo modo il file precedente viene sovrascritto dal nuovo ''template''. }} | |||
Per '''eliminare il file''' che hai importato precedentemente, è necessario effettuare l’operazione di import massivo dei lotti dall’inizio. In questo modo il file precedente viene sovrascritto dal nuovo template. | |||
=== Report Errori === | === Report Errori === | ||
<div class="BloccoOrizzontale"> | |||
[[File:SF figura 59.png|miniatura|destra|Riepilogo Errori]] | |||
Seleziona '''link per avviare il download del file Report Errori''' in formato excel e salva il report per poter modificare gli errori segnalati. Digitando sulle celle evidenziate (bordate) puoi visualizzare il relativo messaggio di errore. | |||
Nello ''sheet'' denominato '''Riepilogo Errori''', sono riportati esclusivamente gli errori segnalati, ciascuno dei quali, se selezionato, riporta alla sezione principale, ossia quella relativa all’elenco dei farmaci. | |||
</div> | |||
<div class="BloccoOrizzontale"> | |||
[[File:SF figura 60.png|miniatura|destra|Istruzioni]] | |||
[[File:SF figura 50 bis.png|miniatura|destra|Legenda colori]] | |||
Nello ''sheet'' '''ISTRUZIONI''' è invece consultabile la '''legenda dei colori''' associati agli eventuali errori. | |||
</div> | |||
<div class="BloccoOrizzontale"> | |||
[[File:SF figura 61.png|miniatura|destra|Esempi Errori]] | |||
Di seguito, puoi visualizzare alcune tipologie di errori che possono presentarsi. | |||
[[File:SF figura 61.png| | </div> | ||
=== Inserimento Singolo Lotto === | === Inserimento Singolo Lotto === | ||
<div class="BloccoOrizzontale"> | |||
[[File:SF figura 62.png|miniatura|destra|Inserimento Singolo Lotto]] | |||
L’inserimento dei dati relativi ai prodotti che saranno oggetto di gara, può essere effettuato non solo attraverso la compilazione del foglio di calcolo '''Tabella Elenco Lotti''', predisposto in fase di raccolta dei fabbisogni, ma in alternativa, per '''singolo Lotto''', inserendo manualmente i dati per ciascun lotto. | |||
In entrambi i casi la Stazione Appaltante visualizza sia i dati precompilati a Sistema (non modificabili), sia i campi vuoti da compilare seguendo scrupolosamente le indicazioni fornite nelle schermate di configurazione lotti e, in caso di caricamento massivo, nel primo foglio del file excel. | |||
In entrambi i casi la Stazione Appaltante visualizza sia i dati precompilati a | |||
Questa funzionalità ti permette di inserire, modificare ed eliminare direttamente a Sistema i dati per singolo lotto (si tratta delle stesse informazioni richieste nel foglio di calcolo). | |||
Il controllo delle informazioni inserite è effettuato simultaneamente all’invio. La Piattaforma, quindi, segnala in tempo reale i dati validi/non validi. | |||
Per l’inserimento di un singolo seleziona sulla sezione '''Inserimento Singolo Lotto'''. | |||
</div> | |||
[[File:SF figura | <div class="BloccoOrizzontale"> | ||
[[File:SF figura 63.png|miniatura|destra|Inserimento Singolo Lotto - CIG]] | |||
Inserisci il numero di Lotto e seleziona '''AGGIUNGI NUOVO LOTTO'''. | |||
{{Dsc|testo= Il campo CIG verrà alimentato automaticamente dal sistema una volta conclusa l’acquisizione massiva di tale codice.}} | |||
</div> | |||
Il Sistema ti restituisce una riga precompilata, in cui la Basa d’Asta viene successivamente calcolata in base alla Basta d’Asta che inserisci per i sub-lotti. | |||
* | <div class="BloccoOrizzontale"> | ||
* | [[File:SF figura 49 bis.png|miniatura|destra|Ricerca Farmaco]] | ||
* | Puoi ricercare un '''Farmaco''' tra quelli presenti nel '''Dizionario Farmaci''', inserendo uno dei seguenti parametri: | ||
* '''Principio Attivo'''; | |||
* '''Codice ATC'''; | |||
* '''Forma Farmaceutica'''; | |||
* '''Dosaggio'''; | |||
* '''Unità di misura'''. | |||
</div> | |||
''' | <div class="BloccoOrizzontale"> | ||
[[File:SF figura 64.png|miniatura|destra|Ricerca Farmaco - Azioni]] | |||
Sono così visualizzati i dati precompilati e non modificabili del Dizionario Farmaci. Una volta selezionato il principio attivo di interesse attraverso il tasto '''AZIONI''', procedi alla compilazione dei campi di tua competenza. | |||
</div> | |||
<div class="BloccoOrizzontale"> | |||
[[File:SF figura 65.png|miniatura|destra|Inserisci Sub-Lotto]] | |||
Il Sistema ti ripropone la riga da te selezionata, con la possibilità di inserire i dati relativi ad un eventuale sub-lotto. | |||
Definiti i parametri del sub-lotto, procedi al suo inserimento selezionando su '''INSERISCI SUBLOTTO'''. | |||
</div> | |||
[[File:SF figura | <div class="BloccoOrizzontale"> | ||
[[File:SF figura 66.png|miniatura|destra|Gestione Lotto]] | |||
Recepito il sub-lotto, il Sistema procede al calcolo della Base d’Asta del relativo Lotto aggiornando anche il contatore presente in alto a destra della sezione '''Gestione Lotto'''. | |||
{{Dsc|testo= Le casistiche per la compilazione dei sub-lotti possono essere ricondotte a: | |||
* Se il lotto è formato da una sola riga costituita da principio attivo/forma farmaceutica/dosaggio indicare sempre la lettera '''a)'''; | |||
* Nel caso in cui si voglia richiedere l’offerta per '''più forme farmaceutiche e/o dosaggi dello stesso principio attivo''', indicare per ciascuna riga componente il lotto, lo stesso numero di lotto e lettere diverse (es. a, b, c, ecc.). In questo caso, il fornitore è chiamato a presentare l’offerta per ciascun sub-lotto, pena l’esclusione dal lotto; | |||
* Se il lotto è formato da '''principi attivi/forme farmaceutiche/dosaggi diversi tra i quali il fornitore può selezionare la singola combinazione che intende fornire (cd. Lotti in equivalenza)''', indicare lo stesso numero di lotto e la stessa lettera per ogni singola riga. Tale modalità può essere utilizzata in caso, ad esempio di equivalenza terapeutica (nei limiti previsti dall’art. 15, comma 11-ter, del D.L. 95/212 convertito con modificazioni nella L. 135/2012) o qualora sia indifferente per l’Amministrazione la tipologia di forma farmaceutica o il dosaggio richiesto (es. Capsule e compresse). | |||
'''N.B. In questo caso la Stazione Appaltante deve indicare sempre la stessa unità di misura, la stessa quantità e la stessa Base d’Asta per ogni riga.'''}} | |||
</div> | |||
<div class="BloccoOrizzontale"> | |||
[[File:SF figura 67.png|miniatura|destra|Inserisci Principio Attivo]] | |||
[[File:SF figura 68.png|miniatura|destra|Esito Inserimento]] | |||
Nel caso di inserimento di ulteriori sub-lotti, effettua nuovamente una ricerca per '''Principio Attivo'''. | |||
</div> | |||
<div class="BloccoOrizzontale"> | |||
[[File:SF figura 55 bis.png|miniatura|destra|Azioni attivabili]] | |||
In questo caso la '''Base d’Asta Complessiva''' è determinata dalla somma delle basi d’Asta dei singoli sub-lotti che compongono il lotto; il sistema procederà ad aggiornare anche il contatore presente in alto a destra nella sezione '''Gestione Lotto.''' | |||
Hai la possibilità di gestire i dati relativi ad ogni sub-lotto, utilizzando le funzioni di: | |||
* [[File:Penna.jpg|Penna.jpg|25x25px]] '''Modifica sub-lotto'''; | |||
* [[File:Trash-228.svg|alt=Icona cestino|20x20px]] '''Elimina sub-lotto'''; | |||
* [[File:IconEdit.svg|20x20px]] '''Aggiunta sub-lotto in equivalenza'''. | |||
</div> | |||
'''MODIFICA SUBLOTTO''' | |||
<div class="BloccoOrizzontale"> | |||
[[File:SF figura 71.png|miniatura|destra|Modifica Sub-lotto]] | |||
Seleziona l’icona '''Matita''' [[File:Penna.jpg|Penna.jpg|25x25px]] per accedere alla riga corrispondente alla funzione attivata. Visualizzi a Sistema i campi precedentemente compilati che ora puoi andare a modificare. | |||
</div> | |||
'''ELIMINAZIONE SUBLOTTO''' | '''ELIMINAZIONE SUBLOTTO''' | ||
<div class="BloccoOrizzontale"> | |||
Puoi procedere all’eliminazione di un | [[File:SF figura 72.png|miniatura|destra|Eliminazione Sub-lotto]] | ||
Puoi procedere all’eliminazione di un sub-lotto, selezionando l’icona '''Cestino''' [[File:Trash-228.svg|alt=Icona cestino|20x20px]]. | |||
</div> | |||
[[File: | |||
'''AGGIUNTA SUBLOTTO IN EQUIVALENZA''' | '''AGGIUNTA SUBLOTTO IN EQUIVALENZA''' | ||
<div class="BloccoOrizzontale"> | |||
[[File:SF figura 73.png|miniatura|destra|Aggiunta Sub-lotto]] | |||
Nel caso in cui tu voglia aggiungere sub-lotti in equivalenza, seleziona l’icona '''Documenti''' [[File:IconEdit.svg|20x20px]] . | |||
</div> | |||
<div class="BloccoOrizzontale"> | |||
[[File:SF figura 74.png|miniatura|destra|Ricerca del Principio Attivo]] | |||
Il Sistema predispone una riga in cui risultano già valorizzati e bloccati i campi relativi alla quantità e alla Base d’Asta. Puoi così procedere con la '''ricerca del Principio Attivo'''. | |||
</div> | |||
<div class="BloccoOrizzontale"> | |||
[[File:SF figura 75.png|miniatura|destra|Inserisci Sub-lotto]] | |||
Una volta individuato, inserisci il sub-lotto nel relativo lotto di tuo interesse, selezionando sul pulsante '''INSERISCI SUBLOTTO'''. | |||
</div> | |||
[[File:SF figura | === Gestione Lotti === | ||
<div class="BloccoOrizzontale"> | |||
[[File:SF figura 76.png|miniatura|destra|Gestione Lotti]] | |||
Dalla sezione '''Gestione Lotto''' puoi ricercare i lotti che sono stati importati nel Sistema tramite inserimento massivo o manuale. | |||
Puoi apportare modifiche ai lotti precedentemente inseriti, ricercando puntualmente ('''NUMERO LOTTO''') o tramite appositi filtri ('''RICERCA PER CARATTERISTICHE'''). | |||
Selezionando la ''freccia'' in corrispondenza del lotto di tuo interesse, puoi procedere con l’'''eliminazione''', la '''modifica''' e l’'''aggiunta di lotti in equivalenza'''. | |||
Puoi anche ricercare tutti i lotti presenti nel tuo Appalto Specifico, non inserendo nel campo '''Numero Lotto''' alcuna cifra. | |||
Definito il parametro della ricerca, entra nella sezione '''Gestione Lotto''' e '''Gestisci Sub-lotto''', in cui puoi eseguire le seguenti operazioni: | |||
* '''Aggiungere un sub-lotto'''; | |||
* '''Modificare un sub-lotto sia per quanto riguarda i dati, sia per la sostituzione di un principio attivo'''; | |||
* '''Eliminare un sub-lotto'''; | |||
* '''Aggiungere un sub-lotto in equivalenza'''. | |||
</div> | |||
=== Validazione lotti dati eProc === | |||
<div class="BloccoOrizzontale"> | |||
[[File:SF figura 77.png|miniatura|destra|Genera File]] | |||
Una volta completata la predisposizione dei lotti di gara e prima di richiedere il CIG ad ANAC, procedi alla loro validazione, selezionando il pulsante '''VALIDA'''. | |||
Una volta validati, i lotti non potranno essere modificati; puoi però procedere ad eventuali variazioni selezionando il pulsante INVALIDA e cliccando SI al messaggio ricevuto. | |||
{{Dsc|testo= Se invalidi i lotti, le eventuali informazioni ANAC già inserite andranno perse.}} | |||
</div> | |||
== Compila lotti dati ANAC == | |||
<div class="BloccoOrizzontale"> | |||
Successivamente alla validazione, si attiva la sezione COMPILA LOTTI DATI ANAC presente nel menu di sinistra dove potrai scegliere quale Modalità di compilazione tra: | |||
* '''Importazione massiva lotti dati ANAC''' | |||
* '''Inserimento puntuale via WEB''' | |||
Si consiglia di selezionare unicamente la prima opzione, in quanto consente il caricamento massivo dei dati ANAC. Definita la “modalità di compilazione" (spunta con flag), procedi a scaricare il template elenco lotti ANAC dove dovrai inserire tutte le informazioni obbligatorie richieste. | |||
Il file excel è composto da tre fogli: | |||
* '''Appalto Specifico ANAC''': procedi a valorizzare i campi obbligatori (con *). Troverai invece già precompilati altri campi, verificane la correttezza; | |||
* '''Lotti ANAC''': alcuni campi previsti in questo foglio importano automaticamente i valori precedentemente caricati a sistema. Procedi a compilare ulteriori colonne obbligatorie (con *); | |||
= | {{Dsc|testo= | ||
Per la colonna '''"Importo Lotto'''", il campo è precompilato con le informazioni precedentemente inserite a sistema, qualora tu ne abbia necessità può essere modificato, in coerenza con quanto riportato nelle successive colonne "'''Somme per opzioni/rinnovi'''", "'''Somme per ripetizione servizi/forniture/lavori analoghi e consegne complementari'''" e "'''Somme a disposizione IVA e altre imposte e tasse'''". | |||
Tali colonne invece sono di default campi facoltativi; la relativa valorizzazione, anche con valori pari a 0, risulterà invece obbligatoria con la compilazione di almeno uno di questi campi.}} | |||
* '''Istruzioni:''' vengono riportare le istruzioni per la compilazione dei dati ANAC | |||
Una volta compilati tutti i dati richiesti, carica il file a sistema selezionando il pulsante '''Importa'''. Successivamente visualizzerai: | |||
* '''Link al report errori''', dove è possibile scaricare tale report e visualizzare gli errori individuati; | |||
* '''Numero di errori'''; | |||
* '''Righe in errore'''. | |||
Valida il template selezionando il pulsante '''VALIDA'''. Una volta effettuata questa operazione, puoi accedere alla sezione '''GESTISCI ANAC FORM E EFORM''' per richiedere il CIG ad ANAC | |||
{{Dsc|testo= Per poter validare il template è necessario correggere tutti gli eventuali errori presentati dal sistema.}} | |||
</div> | |||
== Gestisci ANACFORM e eFORM == | |||
<div class="BloccoOrizzontale"> | |||
Tale sezione può essere compilata direttamente dal configuratore dell’appalto specifico ma solo il RUP potrà richiedere il CIG ad ANAC. | |||
Egli, tramite il menù ''Ruoli ricoperti su gare'' presente nella pagina del Cruscotto, dovrà ricercare la procedura di interesse ed accedervi selezionando il ruolo “RUP” associato. | |||
La sezione sarà composta dai seguenti moduli: | |||
* '''NOMINA RUOLI''': dove dovrai Impostare il nominativo del Responsabile Unico di Progetto (RUP) e i soggetti autorizzati a gestire dati ANAC, TED e ESPD, qui alcune indicazioni operative; | |||
* '''SCELTA SCHEDA ANAC''': dove dovrai scegliere l’opportuna scheda da inviare ad ANAC, scegliendo tra quelle suggerite dal Sistema o dalla lista completa disponibile; qui alcune indicazioni operative; | |||
{{Dsc|testo= Per il Sistema Dinamico di Acquisizione si suggerisce di selezionare la scheda P7_2.}} | |||
* '''ANACFORM''': Troverai i campi obbligatori già preimpostati con i valori precedentemente inseriti nel file excel “Template lotti ANAC”. Ricordati di salvare ed attivare il cursore “Pronto per la trasmissione”; | |||
* '''EFORM:''' Non è necessario compilare la sezione eFORM per l’appalto specifico; | |||
* '''ESPD/DGUE''': ti permette di caricare un file xml già in tuo possesso o di predisporne uno nuovo, qui alcune indicazioni operative ; Anche in questo caso, una volta caricato il file, ricordati di salvare ed attivare il cursore “Pronto per la trasmissione”; | |||
* '''COMUNICA CON PCP:''' dove il RUP potrà richiedere il CIG e pubblicare la gara sulla Piattaforma dei Contratti Pubblici di ANAC; qui alcune indicazioni operative. | |||
'''Ricordati che una volta richiesti i CIG le eventuali modifiche dei campi di negoziazione esempio: Date, descrizione, etc pregiudicano la pubblicazione dell’appalto costringendo a ripetere la procedura. | |||
Si consiglia di non modificare i campi trasmessi ad ANAC (es. Valore a base d’asta) e di non selezionare SALVA; il sistema recepirà eventuali ed ulteriori modifiche effettuate (es. aggiunta di documentazione).''' | |||
</div> | |||
== Inviti == | |||
<div class="BloccoOrizzontale"> | |||
[[File:11. Inviti lettera invito.png|miniatura|destra|Inviti]] | |||
Partendo dalla pagina '''Dati Principali''' del tuo AS nello stato Bozza, seleziona la voce '''Inviti'''. | |||
In questo passo è prevista la generazione automatica della lettera di invito e l’obbligo di firma digitale della stessa ai fini della pubblicazione dell’AS. È possibile generare il documento solo dopo aver inserito le date di gara (termine Richiesta di Chiarimenti, termine presentazione offerte, eventuale data per seduta pubblica). | |||
I passaggi da eseguire sono i seguenti: | I passaggi da eseguire sono i seguenti: | ||
* | * Download del file '''Lettera di invito''' prodotto dalla Piattaforma; | ||
* | * Firma digitale dello stesso; | ||
* | * Upload del file nella versione firmata digitalmente. | ||
Ti raccomandiamo di fare attenzione ad utilizzare esclusivamente il file prodotto dal Sistema nell’ultima versione generata, per evitare eventuali disallineamenti nei dati visibili ai concorrenti. Il file da te caricato confluirà automaticamente nella sezione '''Documentazione Da Consultare''' presente nella sezione '''Documentazione'''. | |||
{{Dsc|testo=Inoltre, la firma digitale potrà essere apposta pure da un soggetto differente dal Punto Ordinante. | |||
Quando il PO riceve in approvazione la bozza di AS creata dal PI, '''può generare la lettera di invito o eliminarla se già presente'''. | |||
'''In assenza della lettera di invito firmata digitalmente non sarà possibile procedere alla pubblicazione dell’appalto'''.}} | |||
Oltre alla lettera di invito, dovrai scaricare e ricaricare firmata digitalmente, nell’apposita sezione, la tabella elenco lotti. | |||
Il documento caricato, confluisce automaticamente nella sezione '''Documentazione Da Consultare (TABELLA ELENCO LOTTI)''', andando ad aggiungersi alla lista dei documenti come allegato di documentazione dell’AS. | |||
Per '''generare il documento Tabella Elenco Lotti''' in formato excel e contenente tutti i lotti inseriti per l’Appalto Specifico, seleziona il pulsante '''GENERA FILE''' presente nella sezione. | |||
Il Sistema quindi genera il file '''Tabella Elenco Lotti''' contenente tutti i lotti inseriti per l’AS. | |||
'''Firma digitalmente''' il file dopo averlo salvato e successivamente ricaricalo a Sistema. | |||
{{Dsc|testo= Si consiglia di firmare il file senza prima aprirlo in quanto tale azioni potrebbe comprometterne la validazione.}} | |||
Seleziona '''ALLEGA''' per importare a Sistema la Tabella firmata. Un messaggio di avvenuta conferma dell’operazione è visibile e il pulsante '''ALLEGA''' viene mutato con l’icona Cestino. | |||
A seguito della pubblicazione dell’AS, il documento di lettera d’invito è visibile agli OE invitati nel ''tab'' '''Documentazione''' presente nel '''Riepilogo Gara'''. | |||
In questa pagina, oltre a visualizzare le informazioni di ogni singolo OE, sono presenti anche tre contatori relativi a: | |||
* '''Fornitori totali invitati'''; | |||
* '''Fornitori attivi'''; | |||
* '''Fornitori sospesi'''. | |||
Hai la possibilità di selezionare la ''freccia'' in corrispondenza del campo '''Filtri''', per consultare i fornitori in elenco in modo puntuale. | |||
Il Sistema apre una sezione che ti permette l’inserimento dei seguenti ''filtri'': | |||
* '''Ragione Sociale'''; | |||
* '''Partita IVA''',; | |||
* '''Stato di Ammissione al Bando Istitutivo''', menu a tendina che contiene i due stati: | |||
** Ammesso; | |||
**Sospeso. | |||
</div> | |||
<div class="BloccoOrizzontale"> | |||
[[File:SF figura 81.png| | [[File:SF figura 81.png|miniatura|destra|Filtra]] | ||
Selezionando '''FILTRA''', il Sistema provvede a restituirti i fornitori sulla base dei filtri impostati. | |||
</div> | |||
== Riepilogo e Pubblicazione == | == Riepilogo e Pubblicazione == | ||
<div class="BloccoOrizzontale"> | |||
[[File:SF figura 82.png|miniatura|destra|Riepilogo]] | |||
Prima di procedere con la pubblicazione, controlla le informazioni inserite in fase di configurazione e riportate nella pagina di '''RIEPILOGO'''. | |||
La schermata di Riepilogo si articola nelle seguenti sezioni: | |||
La schermata di | |||
* '''Dati Principali''': in cui è possibile visualizzare i dati inseriti durante la procedura di creazione dell’AS nonché il totale base d’asta complessivo, calcolato automaticamente dal Sistema sulla base dei valori inseriti nella Tabella Elenco Lotti; | |||
* '''Lotti''': presenta una tabella unica per tutti i lotti compilati; | |||
* '''Documentazione''': in cui sono elencati i documenti che saranno forniti in consultazione ai fornitori (es. Lettera di invito, Tabella Elenco Lotti, Capitolato d'Oneri, etc); | |||
* '''Lista fornitori invitati''': in cui è presente l’elenco dei fornitori invitati automaticamente dal Sistema. | |||
</div> | |||
<div class="BloccoOrizzontale"> | |||
[[File:SF figura 83.png|miniatura|destra|Pubblicato]] | |||
In basso ad ogni sezione sono presenti due pulsanti: | In basso ad ogni sezione sono presenti due pulsanti: | ||
* | * '''ANNULLA''': vieni indirizzato ai passi di predisposizione dell’Appalto, nel caso tu abbia la necessità di apportare modifiche alla Gara; | ||
* | * '''CONFERMA''': puoi procedere alla pubblicazione. | ||
Una volta selezionato il pulsante '''CONFERMA''', ti viene mostrato un messaggio di avvenuta pubblicazione dell’appalto. Da questo momento, il tuo Appalto Specifico, è disponile nella pagina di ricerca con lo stato ''Pubblicato''. | |||
Dopo la pubblicazione viene generato il '''Riepilogo di Invito,''' in formato ''pdf''. | |||
{{Dsc|testo= Per pubblicare la gara: | |||
* Se sei un '''Punto Ordinante''' puoi procedere in autonomia a pubblicare l'appalto; | |||
* Se sei un '''Punto Istruttore''', devi inviare l’iniziativa al PO selezionando il pulsante '''INVIA IN APPROVAZIONE AL PO'''. L’iniziativa confluisce nell’area personale del PO nell’elenco ''Bozze in approvazione'' e l’evento viene notificato sulla Piattaforma telematica mentre una copia è inviata via e-mail al PO. Il PO può eventualmente modificare l’iniziativa e procedere alla pubblicazione. | |||
Inoltre, | |||
* '''se PO e RUP coincidon'''o, puoi tornare alla procedura di Gara nella sezione DATI PRINCIPALI e selezionare PUBBLICA '''(si digita direttamente PUBBLICA senza digitare preliminarmente "SALVA")'''; | |||
* '''se PO e RUP non coincidono''', il RUP richiede la pubblicazione alla PIATTAFORMA CONTRATTI PUBBLICI con il pulsante INVIA A PCP presente in COMUNICA CON PCP nella sezione MODULO ANAC FORM EFORM. Per verificare l’effettiva pubblicazione della Gara sulla Piattaforma ANAC devi nuovamente selezionare VERIFICA. Dopo aver verificato che l’invio è avvenuto correttamente, il PO può andare alla procedura di Gara nella sezione DATI PRINCIPALI e selezionare PUBBLICA, anche immediatamente dopo la richiesta di pubblicazione del RUP '''(si digita direttamente PUBBLICA senza digitare preliminarmente "SALVA").''' | |||
}} | |||
L’Appalto Specifico e la relativa documentazione sono disponibili agli OE invitati in un’apposita sezione riservata. A seguito dell’avvio della gara, a tutti i fornitori invitati viene inviata una notifica automatica relativa all’invito nell’area ''Messaggi personali'' e via e-mail. | |||
{{Dsc|testo= In risposta all’invito, possono presentare un'offerta unicamente gli Operatori Economici ammessi alle categorie merceologiche oggetto dell’Appalto Specifico le cui dichiarazioni rese in fase di ammissione siano pervenute o siano ancora valide al momento della sottomissione dell’offerta e/o che abbiano una domanda di rinnovo dati in corso di valutazione da parte di Consip S.p.A.}} | |||
</div> | |||
= Altre funzionalità (Post-pubblicazione) = | |||
Per | <div class="BloccoOrizzontale"> | ||
Per consentire la gestione dell’iniziativa dopo il suo avvio, il Sistema mette a disposizione le seguenti funzionalità: | |||
* | * '''Gestione Documenti da Consultare''' | ||
* se | * '''Regola di Aggiudicazione''' (solo se in fase di inserimento dei Dati principali si è scelta la regola di aggiudicazione mista); | ||
* '''Comunicazioni'''; | |||
* '''Modifica Date Gara'''; | |||
* '''Sospensione Gara/Lotto'''; | |||
* '''Revoca Gara/Lotto'''; | |||
* '''Copia Gara'''. | |||
</div> | |||
== Gestione Documenti da Consultare == | |||
<div class="BloccoOrizzontale"> | |||
[[File:SF figura 84.png|miniatura|destra|Gestione Documenti da Consultare]] | |||
La funzione '''Gestione Documenti da Consultare''' ti permette di gestire la documentazione da consultare già pubblicata e di aggiungere un nuovo documento. | |||
</div> | |||
<div class="BloccoOrizzontale"> | |||
[[File:SF figura 70 bis.png|miniatura|destra|Aggiungi Documento]] | |||
Selezionando il pulsante '''AGGIUNGI DOCUMENTO''', apri una schermata in cui è possibile compilare tutti i campi necessari all’inserimento del documento. | |||
</div> | |||
<div class="BloccoOrizzontale"> | |||
[[File:SF figura 98.jpg|miniatura|destra|Modifica Documento]] | |||
Invece, nel caso in cui tu voglia '''modificare''' un Documento Da Consultare precedentemente inserito (in fase di configurazione), oppure un documento predisposto da Consip S.p.A., seleziona l’icona '''Matita''' [[File:Penna.jpg|Penna.jpg|25x25px]] in corrispondenza dello stesso. | |||
Puoi effettuare tutte le modifiche che ritieni necessarie, cambiando sia i campi, sia sostituendo il documento o la '''URL''' (previa eliminazione del precedente file/URL). | |||
Una volta effettuate tutte le modifiche desiderate, per confermare l’operazione seleziona il pulsante '''MODIFICA''', altrimenti puoi premere '''ANNULLA''' per ritornare alla pagina di visualizzazione dei Documenti Da Consultare. | |||
</div> | |||
Una volta effettuate tutte le modifiche desiderate, per confermare l’operazione seleziona il pulsante '''MODIFICA''', altrimenti puoi premere '''ANNULLA''' per ritornare alla pagina di visualizzazione dei | |||
== Regola di aggiudicazione == | == Regola di aggiudicazione == | ||
<div class="BloccoOrizzontale"> | |||
[[File:01. Agg mista riepilogo.png|miniatura|destra|Regola di Aggiudicazione]] | |||
La funzionalità '''Regola Di Aggiudicazione''' è visibile solo nel caso in cui, al momento della configurazione dell' AS (sezione '''DATI PRINCIPALI'''), come regola di aggiudicazione si è scelta l'opzione "''Aggiudicazione mista secondo la diversa regola prevista per i lotti''". | |||
Una volta aperto il Riepilogo dell'AS pubblicato visualizzi un ''disclaimer'' che ti ricorda la necessità di assegnare ai lotti (singoli o gruppi) una specifica regola di aggiudicazione. | |||
Una volta aperto il Riepilogo dell'AS pubblicato | </div> | ||
<div class="BloccoOrizzontale"> | |||
[[File:02. Regola di aggiudicazione.png|miniatura|destra|Regola di Aggiudicazione - Lotti caricati]] | |||
Alla voce Regola Di Aggiudicazione presente nel menu di sinistra, all'interno della sezione lotti da assegnare, visualizzi l'elenco dei lotti caricati. | |||
</div> | |||
<div class="BloccoOrizzontale"> | |||
[[File:03. Assegna regola.png|miniatura|destra|Assegna Regola di Aggiudicazione]] | |||
Seleziona il/i lotto/i interessati e tramite il menu a tendina nel campo '''Regola di Aggiudicazione''' scegli la regola più opportuna tra: | |||
* '''Migliore offerta'''; | |||
* '''Tutti i concorrenti'''; | |||
* '''Selezione da graduatoria'''. | |||
Successivamente seleziona sul pulsante '''ASSEGNA REGOLA'''. | |||
</div> | |||
<div class="BloccoOrizzontale"> | |||
[[File:04. conferma.png|miniatura|destra|Assegnazione Regola di Aggiudicazione]] | |||
Il Sistema restituisce un messaggio di conferma assegnazione della regola. | |||
</div> | |||
I lotti selezionati e a cui hai assegnato una specifica regola di aggiudicazione sono automaticamente inseriti nella sezione '''Lotti assegnati | <div class="BloccoOrizzontale"> | ||
I lotti selezionati e a cui hai assegnato una specifica regola di aggiudicazione sono automaticamente inseriti nella sezione '''Lotti assegnati'''. | |||
Per ognuno dei lotti la sezione riporta la regola di aggiudicazione scelta e la data di assegnazione. | |||
Tale sezione permette anche di: | Tale sezione permette anche di: | ||
</div> | |||
* | <div class="BloccoOrizzontale"> | ||
[[File:05. Lotti Assegnati.png|miniatura|destra|Ricerca]] | |||
* Effettuare delle ricerche specifiche applicando i seguenti filtri: numero lotto o range lotti, regola di aggiudicazione e data di assegnazione. | |||
</div> | |||
[[File: | <div class="BloccoOrizzontale"> | ||
[[File:06. Report lotti esportati.png|miniatura|destra|Report]] | |||
* Scaricare un '''Riepilogo''' (formato excel) dei lotti assegnati, selezionando sul pulsante '''ESPORTA LOTTI ASSEGNATI'''. | |||
</div> | |||
<div class="BloccoOrizzontale"> | |||
[[File:08. Rimozione regola.png|miniatura|destra|Rimozione Regola]] | |||
Infine, puoi eliminare la regola di aggiudicazione assegnata, selezionando il lotto o range di lotti di interesse e digitando sul pulsante '''ELIMINA ASSEGNAZIONE''' in basso a sinistra. | |||
[[File: | </div> | ||
Infine | |||
== Comunicazioni == | == Comunicazioni == | ||
<div class="BloccoOrizzontale"> | |||
[[File:SF figura 99.png|miniatura|destra|Comunicazioni]] | |||
Ciascun utente, facente parte della P.A. o che si un OE, nel dettaglio di ogni Appalto Specifico, ha a disposizione una sezione '''Comunicazioni'''. | |||
Tale sezione consente di inviare nuove comunicazioni, rispondere a quelle ricevute e consultare in ogni momento quelle ricevute e inviate. | |||
{{Multibox | |||
| titolo = | |||
| testo = Ai sensi dell’'''art. 40''' del '''Codice degli Appalti''': | |||
* Le comunicazioni e gli scambi di informazioni nell’ambito delle procedure di cui al presente codice svolte da Centrali di Committenza sono eseguiti utilizzando mezzi di comunicazione elettronici ai sensi dell’articolo 5-bis del decreto legislativo 7 marzo 2005, n. 82 (Codice dell’Amministrazione Digitale); | |||
* L’area Comunicazioni disponibile sul Sistema soddisfa le prescrizioni della predetta norma; | |||
* Sia i Punti Ordinanti sia gli OE, all’atto dell’Abilitazione, dichiarano e sottoscrivono che “''Per la ricezione di ogni eventuale comunicazione e/o di richieste di chiarimento e/o integrazione della documentazione presentata, il Concorrente elegge domicilio presso l'Area comunicazioni del Sistema''”. | |||
| tipo = normativa }} | |||
Una volta pubblicato l’Appalto Specifico hai la possibilità di comunicare con i Fornitori tramite l’apposita area '''Comunicazioni''', cui accedi dal menu laterale. | |||
La pagina si presenta organizzata in due sezioni, quella relativa ai '''Messaggi''', legata alle comunicazioni manuali e quella relativa alle '''Notifiche''', legata alle comunicazioni automatiche di Sistema. | |||
In corrispondenza di ogni sezione, è associato un contatore, indicante il numero di messaggi/notifiche ricevute per l’AS selezionato. | |||
Puoi accedere, selezionando l’icona ''freccia'', al dettaglio di un messaggio per visualizzare la comunicazione originale, le risposte inviate e ricevute. | |||
</div> | |||
<div class="BloccoOrizzontale"> | |||
[[File:SF figura 103.png|miniatura|destra|Rapporto di Consegna]] | |||
Ogni comunicazione è caratterizzata da un '''Rapporto di Consegna''', attraverso cui il Sistema traccia, registra e mette a disposizione del mittente informazioni utili affinché abbia garanzia del buon esito dell’invio della sua comunicazione. | |||
</div> | |||
<div class="BloccoOrizzontale"> | |||
[[File:SF figura 104.png|miniatura|destra|Aggiorna]] | |||
Puoi effettuare un aggiornamento delle tue informazioni selezionando il pulsante '''AGGIORNA.''' | |||
</div> | |||
<div class="BloccoOrizzontale"> | |||
[[File:SF figura 105.png|miniatura|destra|Rispondi]] | |||
Nel caso in cui per un messaggio sia stata inviata una risposta da parte dell’OE, viene visualizzato, nel dettaglio del messaggio, il pulsante '''RISPONDI'''. | |||
</div> | |||
<div class="BloccoOrizzontale"> | |||
[[File:SF figura 106.png|miniatura|destra|Nuova Comunicazione]] | |||
Puoi inviare un nuovo messaggio selezionando il pulsante '''NUOVA COMUNICAZIONE'''. | |||
</div> | |||
[[File:SF figura | |||
== Modifica Date Gara == | == Modifica Date Gara == | ||
<div class="BloccoOrizzontale"> | |||
[[File:SF figura 108.png|miniatura|destra|Modifica Date Gara]] | |||
La funzione '''Modifica Date di Gara''' ti consente di cambiare le date inserite in fase di gara. | |||
Le modifiche effettuate devono essere rese note a tutti i fornitori invitati mediante apposita comunicazione. | |||
Seleziona la voce '''Modifica Date di Gara''' visualizzata accedendo ad un AS in stato Pubblicato e procedi alla modifica. La funzionalità è attivabile fino all’apertura della Busta Amministrativa; una volta aperta tale busta, la modifica non sarà più possibile. | |||
La funzione produce un nuovo '''Riepilogo d’invito''' ('''Riepilogo Gara > Documentazione''') per la PA, del tutto analogo a quello prodotto al momento della pubblicazione dell’Appalto Specifico, ma con l’inserimento delle nuove date. | |||
</div> | |||
La funzione | |||
== Sospensione Gara Lotto == | == Sospensione Gara Lotto == | ||
<div class="BloccoOrizzontale"> | |||
[[File:SF figura 110.png|miniatura|destra|Sospensione Gara/Lotto]] | |||
La funzione '''Sospensione Gara/Lotto''' ti consente di sospendere l’iniziativa in via temporanea e con effetto immediato. | |||
È possibile sospendere uno o più lotti singolarmente oppure procedere alla sospensione della intera Gara. Se i '''termini per la presentazione delle offerte''' sono ancora aperti, non è consentita la sottomissione di nuove offerte da parte degli Operatori Economici fino riattivazione dei lotti sospesi e/o Gara sospesa. Il procedimento sospeso relativo alla Gara o al singolo lotto può essere annullato con effetto immediato selezionando '''ANNULLA SOSPENSIONE'''. | |||
</div> | |||
È possibile sospendere uno o più lotti singolarmente oppure procedere alla sospensione della intera | |||
[[File:SF figura | <div class="BloccoOrizzontale"> | ||
[[File:SF figura 112.png|miniatura|destra|Sospensione Gara/Lotto - Motivazione]] | |||
Inserisci le '''motivazioni''' relative alla sospensione e indica la data e l’ora in cui la Gara/lotto sarà sospeso. | |||
{{Dsc|testo= Prima della riattivazione della gara, ricorda di aggiornare la '''data termine presentazione offerta'''.}} | |||
</div> | |||
Prima della riattivazione della gara, ricorda di aggiornare la '''data termine presentazione offerta.</ | |||
== Revoca Gara/Lotto == | == Revoca Gara/Lotto == | ||
<div class="BloccoOrizzontale"> | |||
[[File:SF figura 115.png|miniatura|destra|Revoca Gara/Lotto]] | |||
La funzione '''Revoca Gara/Lotto''', disponibile dalla pubblicazione della Gara, ti consente di annullare in via definitiva l’Appalto Specifico oppure uno o più lotti. | |||
In entrambi i casi, definisci le motivazioni della revoca e indica la data e l’ora in cui l’AS sarà revocato. L’iniziativa revocata '''NON può essere riattivata''', in quanto la revoca è un’azione definitiva e irreversibile, tuttavia essa può essere copiata. | |||
</div> | |||
In entrambi i casi, definisci le motivazioni della revoca e indica la data e l’ora in cui | |||
== Copia Gara == | == Copia Gara == | ||
<div class="BloccoOrizzontale"> | |||
[[File:SF figura 117.png|miniatura|destra|Copia]] | |||
La funzionalità '''Copia Gara''' ti consente di creare un nuovo Appalto Specifico copiando dati e impostazioni di un AS già creato ed in qualsiasi stato, non solo pubblicato (inclusi ''Bozza'', ''Sospeso'' e ''Revocato''). | |||
Seleziona il pulsante '''COPIA''', per effettuare la copia dell’Appalto Specifico selezionato. Vengono riportati tutti i dati e tutti i documenti presenti. Puoi sostituire i dati (es. CIG, farmaci, importi) e i documenti che devono essere eventualmente modificati e puoi generare e ricaricare la tabella elenco lotti firmata digitalmente. | |||
In particolare: | In particolare: | ||
| Riga 1 061: | Riga 975: | ||
* Saranno copiati tutti i lotti; | * Saranno copiati tutti i lotti; | ||
* Gli inviti non saranno copiati; | * Gli inviti non saranno copiati; | ||
* Le date | * Le date “''Termine richiesta chiarimenti''”, “''Termine presentazione offerte''” e “''Data seduta pubblica telematica''” non saranno copiate. | ||
</div> | |||
È possibile riconoscere la bozza creata, dal nome automatico attribuito dal | <div class="BloccoOrizzontale"> | ||
[[File:SF figura 119.png|miniatura|destra|Copia]] | |||
È possibile riconoscere la bozza creata, dal nome automatico attribuito dal Sistema (“''Copia di …''”) e, selezionandolo puoi eseguire l’accesso ed apportare tutte le modifiche che ritieni opportune, ripercorrendo i passi di composizione dell’iniziativa. | |||
</div> | |||
Versione attuale delle 10:04, 7 mag 2024
Nell’ambito del Sistema Dinamico di Acquisizione (SDA), come utente della Pubblica Amministrazione puoi predisporre gare sotto e sopra soglia comunitaria, in cui gli Operatori Economici (OE) abilitati al Bando Istitutivo presentano le offerte che saranno oggetto dell'Appalto Specifico (AS).
Inoltre, ai sensi dell’ art. 1, comma 586 della L. 160/2019, puoi indire Appalti Specifici in ambito Farmaci per affidare Convenzioni (art. 26, L. 488/1999) e Accordi Quadro (art. 59, D.Lgs 36/2023).
Continua nella lettura per conoscere le linee guida per la predisposizione di un Appalto Specifico nel Sistema Dinamico di Acquisizione di Farmaci.
Fasi di un Appalto Specifico
Le Pubbliche Amministrazioni che intendono indire un Appalto Specifico attraverso il Bando SDA Farmaci, devono seguire le quattro fasi elencate nello schema:
- Raccolta dei fabbisogni;
- Definizione valore dell’AS;
- Creazione dell’AS;
- Valutazione offerte e aggiudicazione.
Raccolta dei Fabbisogni
La raccolta dei fabbisogni, rappresenta la prima fase che precede la creazione di un Appalto Specifico.
Per effettuare la raccolta dei fabbisogni le Stazioni Appaltanti abilitate al Bando Istitutivo Farmaci possono servirsi dell’allegato “Tabella elenco lotti”.
Tale documento individua i prodotti tramite ATC, principio attivo, forma farmaceutica e dosaggio. Al fine di assicurare uno standard comune a tutti i prodotti, tale elenco può essere integrato esclusivamente da Consip S.p.A. sulla base delle segnalazioni delle PA inviate attraverso l’apposita funzionalità del Sistema.
Creazione Appalto Specifico e Invito Fornitori
L’Appalto Specifico costituisce un invito a presentare un’offerta conforme a quanto previsto nella documentazione di Gara, rivolto agli Operatori Economici che hanno conseguito l’ammissione al Bando Istitutivo Farmaci entro la data di invio della lettera d’invito.
Nella documentazione dell’Appalto Specifico, la Stazione Appaltante definisce i prodotti oggetto della procedura di acquisto, individua le quantità, i lotti, le basi d’asta e disciplina le condizioni contrattuali.
L' Appalto Specifico può essere indetto da un Punto Ordinante (PO), abilitato allo SDAPA ed in possesso di firma digitale, che viene automaticamente riconosciuto dal Sistema come Responsabile del Procedimento (RdP).
La creazione della Gara sul Sistema può anche essere svolta da un Punto Istruttore (PI), esclusa la fase di invito dei fornitori, che dovrà comunque essere ultimata dal PO.
Nella lettera d’invito si definiscono i termini entro i quali è possibile richiedere chiarimenti e presentare le offerte e la data in cui si terrà la seduta pubblica.
Per operare come RdP è sufficiente aver effettuato la registrazione a Sistema; il PO/PI provvede ad inserire nell’Appalto Specifico creato i dati dell’utente registrato che ricopre il ruolo di RdP nell’Appalto Specifico di interesse.
Per poter operare come RdP devi accedere sempre con il profilo di utente Registrato (anche se già in possesso di un profilo come PO), alla sezione Cruscotto > Ruoli ricoperti in gare > Responsabile del procedimento-Gara X.
Valutazione delle Offerte e Aggiudicazione della Gara
Prima di procedere all’apertura della documentazione di Gara, il Sistema ti permette di creare la Commissione di Gara in modo tale che i membri possano accedere ai documenti d’offerta.
La piattaforma di e-Procurement prevede l’elaborazione automatizzata delle offerte, la compilazione della graduatoria e la gestione del processo di valutazione (esclusione offerte, aggiudicazione) e la gestione della seduta pubblica in modalità telematica.
Configurazione e Gestione della Gara
Creazione di un Appalto Specifico
Avvia la procedura di creazione di un Appalto Specifico, accedendo al portale secondo le modalità di autenticazione previste dal Sistema di e-Procurement.
Una volta effettuato l’accesso, visualizzi il tuo Cruscotto personale, dove hai a disposizione l’anagrafica per la Gestione del profilo, le tue Negoziazioni in corso, una sezione di Servizi offerti dalla Piattaforma utili a gestire i tuoi Acquisti e la tua Area dei Messaggi.
L’avvio di un Appalto Specifico nell’ambito del Sistema Dinamico di Acquisizione può avvenire selezionando:
- Link rapido Acquista > Sistema Dinamico;
Seleziona il pulsante Acquista, dal menu principale, scegli dalla lista degli strumenti Sistema Dinamico; hai così la possibilità di visualizzare l’elenco di tutte le iniziative di acquisto per lo strumento selezionato, puoi inoltre utilizzare i filtri laterali per perfezionare la tua ricerca. Seleziona il Bando Istitutivo Farmaci.
Selezionata la voce Bando Istitutivo Farmaci hai la possibilità di:
- Consultare la documentazione messa a disposizione da Consip che comprende la “Documentazione del Bando” (Determina a contrarre, Bando Istitutivo, Capitolato d'Oneri Istitutivo, etc) e "Altra documentazione" dove puoi trovare il kit documentale, ovvero dei modelli per la predisposizione della documentazione relativa all'Appalto Specifico (es. Capitolato d'Oneri ed eventuali dichiarazioni)
- Creare un Appalto Specifico selezionando l’apposito pulsante CREA APPALTO SPECIFICO.
- Link rapido Avvia Appalto Specifico dalla sezione Sistema Dinamico dal tuo Cruscotto.
Se scegli questo secondo iter, alla voce Avvia Appalto Specifico visualizzi l’elenco delle iniziative da cui puoi partire per creare l’AS.
Inoltre, puoi utilizzare anche il pulsante filtra per cercare direttamente l’iniziativa di riferimento, inserendo il relativo numero o il nome.
Una volta selezionata l’iniziativa di tuo interesse, digita sul pulsante CREA.
Avviata la procedura di creazione dell’AS, visualizzi a Sistema la pagina Nuovo Appalto Specifico, nella quale puoi inserire i seguenti dati:
- Nome Appalto Specifico: inserisci il nome della procedura di gara che sarà visibile agli OE;
- CPV: CPV Prodotti farmaceutici, è un campo preimpostato;
- Bando Istitutivo: Bando istitutivo farmaci, è un campo preimpostato;
- Tipologia di Procedura: Campo preimpostato al valore “Ristretta”;
- Criterio di Aggiudicazione: Campo preimpostato al valore “Minor Prezzo”;
- Valore Appalto Specifico: inserisci l’importo presunto dell’AS per l’intera durata del contratto, al netto IVA (oneri per la sicurezza dovuti a rischi da interferenze inclusi);
- Durata del contratto (n° mesi): indica la durata complessiva del contratto espressa in mesi;
- Oneri per la sicurezza non soggetti a ribasso: Campo facoltativo, puoi indicare l’importo di eventuali oneri applicabili.
Compilati i dati richiesti nella pagina Nuovo Appalto Specifico selezionando il pulsante SALVA per creare l’Appalto Specifico; se vuoi invece tornare indietro, alla pagina della ricerca e visualizzazione degli AS, seleziona su ANNULLA.
Una volta creato il tuo AS, nella sezione di sinistra, visualizzi a Sistema gli step di cui si compone la procedura di configurazione:
- Dati principali;
- Documentazione;
- Lotti;
- Compila lotti dati ANAC
- Gestisci ANACFORM e eFORM
- Inviti;
- Comunicazione;
- Copia.
Non è necessario terminare la compilazione di un passo per poter accedere al successivo, ma puoi lavorare contestualmente e in modo svincolato su una sezione piuttosto che su un’altra, senza rispettarne la sequenzialità.
Dati Principali
La pagina di gestione dei Dati Principali presenta una serie di informazioni ed è suddivisa nelle seguenti sezioni:
- Nella sezione Struttura Appalto Specifico visualizzi:
- Le informazioni relative alla struttura dell’Appalto Specifico già definiti nella pagina iniziale di creazione dello stesso, con l’aggiunta dei campi: Numero Appalto Specifico, Regole di aggiudicazione, Formulazione Offerta Economica e Totale a base d'asta complessivo;
- I campi che puoi modificare, in tutto o in parte, tramite l’icona “Matita” (Nome Appalto Specifico, Valore Appalto Specifico, Durata del contratto, Oneri per la sicurezza non soggetti a ribasso).
- In corrispondenza del campo Regola di Aggiudicazione della Gara, puoi scegliere una tra le seguenti opzioni:
- Aggiudicazione automatica della Gara a Migliore Offerta: criterio che trovi già impostato a Sistema e che puoi modificare;
- Aggiudicazione automatica della Gara a tutti i concorrenti del lotto: il Sistema si predispone per aggiudicare contestualmente e massivamente a tutti i concorrenti del lotto, a prescindere dal loro posizionamento in graduatoria;
- Aggiudicazione della Gara mediante accesso alla graduatoria: prevede un’aggiudicazione libera, non vincolata alla graduatoria elaborata dal Sistema;
- Aggiudicazione mista secondo la diversa regola prevista per i lotti : prevede un’aggiudicazione differenziata per gruppi di lotti. La scelta del criterio di aggiudicazione sarà poi effettuato successivamente alla pubblicazione dell'AS tramite la funzionalità REGOLA DI AGGIUDICAZIONE.
- Nella sezione Buste di Gara puoi aggiungere una busta aggiuntiva alle buste standard (Amministrativa ed Economica). La nuova Busta eventualmente aggiunta è automaticamente posizionata dopo la Busta Economica.
Per effettuare l’inserimento di una Busta di Gara aggiuntiva, seleziona il pulsante AGGIUNGI BUSTA e visualizza i campi relativi a:
- Nome Busta: campo obbligatorio che permette di inserire il nome alla Busta;
- Fase: campo obbligatorio che contiene i seguenti elementi:
- Economica;
- Altro.
- La sezione Responsabile del Procedimento è impostata con i dati del PO creatore dell’appalto o del PO associato al PI creatore, definiti in fase di configurazione dell’AS.
Puoi inserire un RdP diverso dal PO, facendo una ricerca per Nome, Cognome e Codice Fiscale dell’utente che vuoi associare alla figura del RdP.
- Ente Committente: nel caso in cui l’ente committente coincide con la Stazione Appaltante, seleziona “SI”.
In caso contrario, seleziona “NO” e definisci l’ente committente attraverso le funzioni dei pulsanti CERCA ed INSERISCI, ricercandolo tra gli enti già registrati a Sistema o procedendo all’inserimento manuale in caso di nuovo ente.
- La voce Date ti permette di definire le date dell’iniziativa. In particolare:
- Termine richiesta chiarimenti: rappresenta la data limite entro la quale gli Operatori Economici possono chiedere alla Stazione Appaltante chiarimenti sul contenuto della documentazione di Gara. La data ha carattere puramente informativo. Il Sistema, infatti, consente l’invio di richieste di chiarimenti sino alla data di termine di presentazione delle offerte. Dalla pubblicazione della Gara fino alla scadenza della stessa il pulsante invia chiarimenti è sempre disponibile.
- Termine presentazione delle offerte: rappresenta la data limite entro la quale i concorrenti possono inviare la propria offerta a Sistema. Le offerte ricevute oltre tale termine non saranno accettate dal Sistema;
- Data seduta pubblica telematica: è data in cui la Stazione Appaltante intende avviare le attività di seduta pubblica, che si svolgeranno in modalità telematica. Il campo è facoltativo e tale data è puramente informativa, è sempre possibile spostare la data indicata, inviando una comunicazione ai concorrenti.
Ultimata la fase di configurazione dei Dati principali, seleziona sul pulsante SALVA per consentire al Sistema di acquisire le informazioni inserite e procedere con le voci successive.
Documentazione
Seleziona la voce Documentazione per gestire la documentazione da fornire in consultazione ai concorrenti e le richieste documentali che i partecipanti dovranno sottoporre in fase di predisposizione dell’offerta.
La pagina si compone di due parti:
- Una sezione Documentazione;
- Una sezione Dichiarazioni aggiuntive (pagina di esclusiva consultazione/visualizzazione).
Dopo aver spuntato la casella relativa all’accettazione delle condizioni, con cui dichiari di essere responsabile dei documenti e degli eventuali link che inserirai nella procedura, seleziona il tasto PROSEGUI per accedere alla pagina relativa alla gestione della Documentazione.
In questa schermata, visualizzi lo schema documentale della Gara, composto da tre tabelle corrispondenti a:
- Documentazione da Consultare (documenti che la SA offre in consultazione ai fornitori);
- Busta Amministrativa;
- Busta Economica.
Se hai previsto nella tua Gara una Busta Aggiuntiva, predisponi almeno una sezione documentale corrispondente a tale Busta, in cui i concorrenti devono caricare il/i documento/i richiesto/i oppure devi inserire l’eventuale documentazione da fornire in consultazione.
Alcuni documenti/richieste presenti in tabella non sono modificabili né eliminabili; trattasi di documenti predisposti da Consip S.p.A. come ad esempio il Capitolato d’Oneri, fac-simile che disciplina le modalità di svolgimento della Gara sul Sistema e fissa le condizioni e le procedure per la presentazione dell’offerta. Tale documento può essere modificato solo nelle parti consentite e deve essere integrato da ciascuna PA con le informazioni e le regole relative al singolo Appalto Specifico.
A titolo di esempio, in tale documento si devono specificare:
- L’indirizzo di posta elettronica certificata (PEC) dell’Amministrazione procedente;
- La sezione del sito www.acquistinretepa.it in cui è disponibile la documentazione di gara nonché i chiarimenti richiesti dagli Operatori Economici interessati relativamente alla medesima documentazione;
- I termini entro cui potranno essere richiesti informazioni complementari e/o chiarimenti;
- Il nominativo del Responsabile del Procedimento. Ricorda che, il RUP deve abilitarsi come Punto Ordinante (PO) sulla piattaforma di e-Procurement per lo strumento Sistema Dinamico di Acquisizione. Per la registrazione e l'utilizzo di tale strumento è necessario il possesso della firma digitale.
Il documento è visibile nella sezione Documentazione Da Consultare.
Nella colonna Allegato, digitando sull’icona rappresentativa del fac-simile, puoi scaricare il relativo file e, una volta ricaricato il documento attraverso l’apposito tasto (colonna AZIONI), visualizzarlo nella colonna Allegato (PA).
Puoi aggiungere allegati scegliendo dal tuo PC il documento da allegare ed inserendo una breve descrizione del documento o, alternativamente, inserire una pagina WEB (URL).
Anche nelle altre sezioni (Busta Amministrativa e Busta Economica), puoi ritrovare ulteriori righe documentali inserite da Consip S.p.A. relative a:
- Dichiarazione Sostitutiva di Partecipazione: documento firmato digitalmente dall’Operatore Economico e prodotto automaticamente dal Sistema, in cui sono riportate alcune autodichiarazioni rilasciate in fase di ammissione e le autodichiarazioni sottomesse ai fini della partecipazione (forma di partecipazione, lotti di interesse, eventuali classi di ammissione, etc.);
- Documento di Offerta Economica: documento firmato digitalmente dai concorrenti e prodotto automaticamente dal Sistema in base ai dati di offerta inseriti dagli Operatori Economici. Nel documento di offerta economica vengono indicati dai concorrenti i costi della sicurezza. Tali costi non vengono computati nell'offerta economica e potranno essere valutati dalla Commissione ai fini dell'anomalia dell'offerta;
- Cauzione Provvisoria ed ulteriori documenti a corredo: tale documentazione deve essere caricata on-line e inviata tramite la piattaforma. In caso di partecipazione a più lotti, potrà essere presentata un’unica cauzione provvisoria di importo cumulativo per i lotti per cui si intende partecipare e riportante il numero di lotti per cui la cauzione è prestata. Il concorrente dovrà, inoltre, produrre l’impegno di un fideiussore (istituto bancario o assicurativo o intermediario finanziario iscritto nell’albo di cui all’articolo 106 del D. Lgs. n. 385/1993) a rilasciare la garanzia per l’esecuzione del contratto, qualora il concorrente risultasse aggiudicatario;
- Ulteriore documentazione di carattere tecnico-economico: prevedere tale sezione nel caso in cui si ritenga opportuno chiedere ai concorrenti ulteriore documentazione di carattere tecnico-economico (ad esempio: ove il singolo lotto richieda più dosaggi, la Stazione Appaltante potrà richiedere la produzione attraverso il Sistema di un documento riepilogativo degli AIC offerti, redatto a cura del concorrente e sottoscritto a mezzo di firma digitale).
Puoi inserire ulteriore documentazione, oltre a quella già prevista da Consip S.p.A. Selezionando il tasto AGGIUNGI DOCUMENTO, hai la possibilità di aggiungere tre tipologie di documenti:
- Documentazione da Produrre;
- Documentazione da Reinviare;
- Documentazione da Consultare.
Se vuoi aggiungere documentazione che necessita di essere prodotta, seleziona la tipologia DOCUMENTAZIONE DA PRODURRE e inserisci le informazioni necessarie.
Il Sistema apre una pagina che ti permette l’inserimento dei seguenti campi:
- Descrizione: campo obbligatorio, in cui è possibile digitare la descrizione del documento (massimo di 1.000 caratteri);
- Fase Busta : campo obbligatorio, che contiene un menu a tendina rappresentante le Buste a cui potrebbe far riferimento la documentazione (Amministrativa, Economica ed eventuali aggiuntive);
- Modalità di Invio: campo obbligatorio, relativo alla modalità di invio della documentazione;
- Obbligatorietà: campo obbligatorio, che contiene un menu a tendina indicante quanti documenti vengono ammessi e se il loro inserimento è obbligatorio o facoltativo;
- Ambito: campo obbligatorio. Il valore della tendina dipende dai seguenti eventi:
- Se scegli il valore “Amministrativa” dal campo “Fase Busta”, il Sistema completa automaticamente il campo “Ambito” con “Gara”;
- Se scegli il valore “Economica” dal campo “Fase Busta”, il Sistema completa automaticamente il campo “Ambito” con “Lotti”;
- Firma Digitale: campo obbligatorio, che contiene un menu a tendina indicante se è necessaria la firma digitale o meno. Tutti i documenti, che la SA deve caricare con obbligo di firma digitale sono vincolanti, il Sistema non permette l’operazione se la firma digitale non è valida;
- Invio Congiunto da Parte di Operatori Riuniti: campo obbligatorio, che contiene un menù a tendina indicante se è necessario un invio congiunto da parte di operatori riuniti o meno;
- Allega un Fac-Simile della Documentazione da Produrre: campo facoltativo, che permette l’inserimento di un file. Il documento che viene allegato deve seguire le seguenti regole:
- Il nome del file non deve superare i 255 caratteri;
- Non deve contenere caratteri speciali;
- La dimensione non deve superare i 20 MB.
Seleziona il pulsante AGGIUNGI per confermare l’aggiunta della documentazione a Sistema.
Puoi aggiungere documentazione che necessita di essere reinviata da parte dell’Operatore Economico selezionando la tipologia DOCUMENTAZIONE DA REINVIARE.
Il Sistema apre una pagina che ti permette l’inserimento dei seguenti campi:
- Descrizione: campo obbligatorio, in cui è possibile digitare la descrizione del documento (massimo di 1.000 caratteri);
- Fase Busta: campo obbligatorio, che contiene un menu a tendina rappresentante le Buste a cui potrebbe far riferimento la documentazione (Amministrativa, Economica ed eventuali aggiuntive);
- Modalità di Invio: campo obbligatorio, relativo alla modalità di invio della documentazione;
- Obbligatorietà: campo obbligatorio, che contiene un menu a tendina indicante quanti documenti vengono ammessi e se il loro inserimento è obbligatorio o facoltativo;
- Ambito: campo obbligatorio. Il valore della tendina dipende dai seguenti eventi:
- Se l’utente sceglie il valore “Amministrativa” dal campo “Fase Busta”, il Sistema completa automaticamente il campo “Ambito” con “Gara”;
- Se l’utente sceglie il valore “Economica” dal campo “Fase Busta”, il Sistema completa automaticamente il campo “Ambito” con “Lotti”;
- Firma Digitale: campo obbligatorio, che contiene un menu a tendina indicante se è necessaria la firma digitale o meno. Tutti i documenti, che la SA deve caricare con obbligo di firma digitale sono vincolanti, il Sistema non permette l’operazione se la firma digitale non è valida;
- Invio Congiunto da Parte di Operatori Riuniti: campo obbligatorio, che contiene un menù a tendina indicante se è necessario un invio congiunto da parte di Operatori riuniti o meno;
- Allega un Fac-Simile della Documentazione da Produrre: campo facoltativo, che permette l’inserimento di un file. Il documento che viene allegato deve seguire le seguenti regole:
- Il nome del file non deve superare i 255 caratteri;
- Non deve contenere caratteri speciali;
- La dimensione non deve superare i 20 MB.
Seleziona il pulsante AGGIUNGI per confermare l’aggiunta della documentazione a Sistema.
Seleziona AGGIUNGI DOCUMENTAZIONE DA CONSULTARE, per aggiungere invece documentazione che necessita di essere consultata, con la possibilità di allegare un file o un URL.
I campi visualizzati dal Sistema sono:
- Descrizione: campo obbligatorio, in cui è possibile digitare la descrizione del documento (massimo di 1000 caratteri);
- Ambito: campo obbligatorio, contenente un menu a tendina che consente di scegliere l’ambito della documentazione (Gara o Lotto);
- Allega il documento che può essere consultato: campo obbligatorio, che permette l’inserimento di un file. Il documento che viene allegato deve seguire le seguenti regole:
- ll nome del file non deve superare i 255 caratteri;
- Non deve contenere caratteri speciali;
- La dimensione non deve superare i 20 MB.
- Diversamente, se decidi di inserire un URL, visualizzerai il campo Url, che ti permette l’inserimento di un indirizzo web.
A questo punto si attiva il pulsante VALIDA, che ti consente di verificare se il link è in un formato accettabile.
Dichiarazioni Aggiuntive
La pagina Dichiarazioni Aggiuntive è una sezione esclusivamente di visualizzazione ed è relativa a dichiarazioni predisposte da Consip S.p.A. che il fornitore deve confermare.
Nell’ambito del tuo Appalto Specifico, puoi gestire, qualora previsto, la modifica o l’eliminazione delle dichiarazioni aggiuntive predisposte da Consip S.p.A. in base ai vincoli presenti per ciascuna dichiarazione.
Le dichiarazioni in merito, rilasciate dall’OE, confluiranno nei documenti generati dal Sistema.
Lotti
Seleziona la voce Lotti per procedere alla compilazione del menu relativo ai lotti che compongono l’Appalto Specifico.
Al primo accesso, il contatore in corrispondenza della voce Lotti riporta “0” come valore; tale campo si alimenta con l’inserimento progressivo dei lotti.
Seleziona sul pulsante PROSEGUI per chiudere il messaggio e accedere alla pagina dei lotti.
La pagina dei lotti è composta da diverse sezioni:
- Importazione massiva lotti: tramite la quale puoi caricare il template lotti scaricato da sistema e compilarlo con i principi attivi di tuo interesse;
- Inserimento singolo lotto: caricamento puntuale dei lotti;
- Gestione lotti;
- Validazione lotti dati eProc
Importazione massiva lotti
Come prima scelta, il sistema propone in automatico la sezione Importazione Massiva Lotti dove, selezionando il pulsante Scarica puoi scaricare il Template Elenco Lotti contenente tutti i farmaci provenienti dal dizionario predisposto da Consip S.p.A. e utilizzabili per le Negoziazioni.
Di seguito sono riassunti i campi e le modalità di compilazione della Tabella Elenco Lotti.
| Dati | Note per la compilazione |
|---|---|
| Numero Lotto | Indicare il numero del lotto. |
| Sub Lotto |
Indicare i sub lotti di cui si compone un lotto. Le casistiche possono essere ricondotte a:
N.B. In questo caso la Stazione Appaltante deve indicare sempre la stessa unità di misura, la stessa quantità e la stessa base d’asta per ogni riga. |
| CIG |
A partire dal 1° gennaio 2024 la richiesta e la gestione del CIG avviene tramite integrazione con la Piattaforma dei Contratti Pubblici di ANAC. Puoi richiedere il/i codice/i CIG massivamente utilizzando l'apposita sezione a sistema COMPILA LOTTI DATI ANAC. Una volta richiesta i CIG verranno automaticamente importati nella tabella elenco lotti che hai precedentemente caricato a sistema. |
| CODICE ATC |
Tale valore è presente a Sistema ed eventuali integrazioni devono essere comunicate a Consip S.p.A., prima del caricamento a Sistema della “Tabella elenco lotti”, altrimenti il sistema le recepirà come errori, altrimenti il sistema le recepirà come errori. |
| PRINCIPIO ATTIVO |
A sistema sono presenti i principi attivi inclusi nell’Elenco Prodotti. Eventuali integrazioni devono essere comunicate a Consip S.p.A., prima del caricamento a Sistema della “Tabella elenco lotti”., altrimenti il sistema le recepirà come errori. |
| FORMA FARMACEUTICA | Eventuali integrazioni devono essere comunicate a Consip S.p.A., prima del caricamento a Sistema della “Tabella elenco lotti”, altrimenti il sistema le recepirà come errori. |
| DOSAGGIO | Eventuali integrazioni devono essere comunicate a Consip S.p.A., prima del caricamento a Sistema della “Tabella elenco lotti”, altrimenti il sistema le recepirà come errori. |
| UNITA’ DI MISURA |
Indicare l’unità di misura del medicinale, utilizzando le denominazioni proposte da Consip nella tabella Anagrafica Unità di Misura, presente nella “Tabella elenco lotti”. L’unità di misura può differire da quelle proposte, ma in caso di nuova unità di misura (ovvero non presente nell’anagrafica unità di misura), questa, deve essere comunicata a Consip S.p.A., prima del caricamento a Sistema del capitolato, mediante l'area comunicazione del Sistema. NB: se si seleziona come unità di misura: U.I., G, ML, Se si seleziona come unità di misura: U.I., G, ML si ricorda di adeguare la quantità e la base d'asta all'unità di misura indicata. |
| VIA DI SOMMINISTRAZIONE/INDICAZIONI TERAPEUTICHE |
Indicare facoltativamente, le modalità di somministrazione del medicinale, ad esempio:
|
| QUANTITA’ | Indicare la quantità di medicinale per unità di misura. |
| BASE D’ASTA |
Indicare la base d’asta per il medicinale richiesto, inserendo massimo 5 cifre decimali.
|
| NOTE | Campo facoltativo in cui è possibile indicare eventuali ulteriori informazioni che consentano si specificare meglio il fabbisogno, in termini, ad esempio, di forma farmaceutica, dosaggio, confezionamento o particolari destinazioni d’uso (es. Si richiede Flacone in PVC, Si richiede confezione da 120 capsule, Si accettano a capsule che compresse, uso pediatrico, etc. |
Una volta visualizzato il file, compila il foglio Elenco in base alle indicazioni del foglio Istruzioni e dell’Anagrafica Unità di Misura.
In alternativa, seleziona il triangolino rosso in corrispondenza di ogni cella di intestazione, visualizzi così i messaggi relativi alla corretta compilazione della Tabella.
Qualsiasi variazione dei campi relativi ai prodotti, (la modifica dei dati dei principi attivi, l’aggiunta di nuove voci o anche l’inserimento di uno spazio), rispetto al modello scaricato, non è riconosciuta dal Sistema e verrà riportata come errore, non permettendo la validazione del relativo lotto.Presta attenzione poiché il caricamento massivo sovrascrive tutte le operazioni precedentemente eseguite
Ricorda che, hai la possibilità di inserire esclusivamente un file in formato excel; diversamente il Sistema ti restituisce un messaggio di errore.Una volta compilato il file, procedi al suo caricamento a Sistema selezionando sul pulsante IMPORTA.
Caricato il file, il contatore mostra il numero dei lotti inseriti e validati con successo.
A questo punto, la sezione Importazione Massiva Lotti è composta dalle seguenti informazioni:
- Link Template Elenco Lotti con errori caricato: tramite il quale hai la possibilità di scaricare il file precedentemente importato utilizzando il link in corrispondenza del nome del file;
- Link Scarica Report Errori: tramite il quale scaricare il report e procedere alle opportune correzioni;
- Righe Totali: n totale dei lotti di cui si compone il template;
- Righe validate: totale di righe validate dal Sistema;
- Righe in errore: totale righe non validate dal Sistema.
Seleziona sul link Scarica Report Errori per scaricare il report e procedere alle opportune eventuali correzioni.
In questo caso viene abilitato il link per il download del relativo file excel Report Errori; seleziona il link e salva il report per procedere alle opportune correzioni.
È possibile che non tutti i prodotti oggetto di gara siano inclusi nella Tabella Elenco Lotti.
Nella raccolta dei fabbisogni possono verificarsi due casistiche:
Per la raccolta dei fabbisogni di prodotti NON presenti a Sistema, ovvero prodotti caratterizzati da valori diversi in uno o più tra:
- ATC;
- Principio Attivo;
- Forma Farmaceutica;
- Dosaggio.
In questo caso devi comunicare a Consip S.p.A., tramite file excel, la loro integrazione, così da consentire l’aggiornamento tempestivo dell’allegato 1 del Bando Istitutivo SDAPA Farmaci Elenco Prodotti e conseguentemente i valori ammissibili dal Sistema.
La comunicazione di tali integrazioni avviene mediante l'apposita area del Sistema (funzionalità Filo Diretto con il Programma), a cui accedi dalla sezione Servizi del tuo Cruscotto.
Consip S.p.A. effettua una valutazione preventiva delle richieste di integrazione provenienti dalle Stazioni Appaltanti, al fine di verificare che i prodotti:
- Non siano già presenti nel catalogo dello SDAPA;
- Non siano riconducibili a farmaci già esistenti nel suddetto catalogo;
- Siano prodotti negoziabili sullo SDAPA, ossia siano prodotti riconducibili alla categoria merceologica Farmaci, nonché in possesso della relativa Autorizzazione all’Immissione in Commercio (AIC);
- oltre a verificare che la Stazione Appaltante abbia seguito le regole di nomenclatura previste nell’ Allegato 1 – “Elenco prodotti”.
Consip S.p.A. comunica, entro 15 giorni lavorativi dalla data di invio della richiesta, l’esito della normalizzazione dei dati inseriti, affinché la Stazione Appaltante li possa integrare nella propria Tabella Elenco Lotti.
Il file così integrato, non deve essere ulteriormente modificato e può essere caricato a Sistema affinché la Piattaforma di e-Procurement recepisca le informazioni relative ai lotti.
Report Errori
Seleziona link per avviare il download del file Report Errori in formato excel e salva il report per poter modificare gli errori segnalati. Digitando sulle celle evidenziate (bordate) puoi visualizzare il relativo messaggio di errore.
Nello sheet denominato Riepilogo Errori, sono riportati esclusivamente gli errori segnalati, ciascuno dei quali, se selezionato, riporta alla sezione principale, ossia quella relativa all’elenco dei farmaci.
Nello sheet ISTRUZIONI è invece consultabile la legenda dei colori associati agli eventuali errori.
Inserimento Singolo Lotto
L’inserimento dei dati relativi ai prodotti che saranno oggetto di gara, può essere effettuato non solo attraverso la compilazione del foglio di calcolo Tabella Elenco Lotti, predisposto in fase di raccolta dei fabbisogni, ma in alternativa, per singolo Lotto, inserendo manualmente i dati per ciascun lotto.
In entrambi i casi la Stazione Appaltante visualizza sia i dati precompilati a Sistema (non modificabili), sia i campi vuoti da compilare seguendo scrupolosamente le indicazioni fornite nelle schermate di configurazione lotti e, in caso di caricamento massivo, nel primo foglio del file excel.
Questa funzionalità ti permette di inserire, modificare ed eliminare direttamente a Sistema i dati per singolo lotto (si tratta delle stesse informazioni richieste nel foglio di calcolo). Il controllo delle informazioni inserite è effettuato simultaneamente all’invio. La Piattaforma, quindi, segnala in tempo reale i dati validi/non validi.
Per l’inserimento di un singolo seleziona sulla sezione Inserimento Singolo Lotto.
Inserisci il numero di Lotto e seleziona AGGIUNGI NUOVO LOTTO.
Il Sistema ti restituisce una riga precompilata, in cui la Basa d’Asta viene successivamente calcolata in base alla Basta d’Asta che inserisci per i sub-lotti.
Puoi ricercare un Farmaco tra quelli presenti nel Dizionario Farmaci, inserendo uno dei seguenti parametri:
- Principio Attivo;
- Codice ATC;
- Forma Farmaceutica;
- Dosaggio;
- Unità di misura.
Sono così visualizzati i dati precompilati e non modificabili del Dizionario Farmaci. Una volta selezionato il principio attivo di interesse attraverso il tasto AZIONI, procedi alla compilazione dei campi di tua competenza.
Il Sistema ti ripropone la riga da te selezionata, con la possibilità di inserire i dati relativi ad un eventuale sub-lotto.
Definiti i parametri del sub-lotto, procedi al suo inserimento selezionando su INSERISCI SUBLOTTO.
Recepito il sub-lotto, il Sistema procede al calcolo della Base d’Asta del relativo Lotto aggiornando anche il contatore presente in alto a destra della sezione Gestione Lotto.
- Se il lotto è formato da una sola riga costituita da principio attivo/forma farmaceutica/dosaggio indicare sempre la lettera a);
- Nel caso in cui si voglia richiedere l’offerta per più forme farmaceutiche e/o dosaggi dello stesso principio attivo, indicare per ciascuna riga componente il lotto, lo stesso numero di lotto e lettere diverse (es. a, b, c, ecc.). In questo caso, il fornitore è chiamato a presentare l’offerta per ciascun sub-lotto, pena l’esclusione dal lotto;
- Se il lotto è formato da principi attivi/forme farmaceutiche/dosaggi diversi tra i quali il fornitore può selezionare la singola combinazione che intende fornire (cd. Lotti in equivalenza), indicare lo stesso numero di lotto e la stessa lettera per ogni singola riga. Tale modalità può essere utilizzata in caso, ad esempio di equivalenza terapeutica (nei limiti previsti dall’art. 15, comma 11-ter, del D.L. 95/212 convertito con modificazioni nella L. 135/2012) o qualora sia indifferente per l’Amministrazione la tipologia di forma farmaceutica o il dosaggio richiesto (es. Capsule e compresse).
Nel caso di inserimento di ulteriori sub-lotti, effettua nuovamente una ricerca per Principio Attivo.
In questo caso la Base d’Asta Complessiva è determinata dalla somma delle basi d’Asta dei singoli sub-lotti che compongono il lotto; il sistema procederà ad aggiornare anche il contatore presente in alto a destra nella sezione Gestione Lotto.
Hai la possibilità di gestire i dati relativi ad ogni sub-lotto, utilizzando le funzioni di:
MODIFICA SUBLOTTO
Seleziona l’icona Matita ![]() per accedere alla riga corrispondente alla funzione attivata. Visualizzi a Sistema i campi precedentemente compilati che ora puoi andare a modificare.
per accedere alla riga corrispondente alla funzione attivata. Visualizzi a Sistema i campi precedentemente compilati che ora puoi andare a modificare.
ELIMINAZIONE SUBLOTTO
AGGIUNTA SUBLOTTO IN EQUIVALENZA
Il Sistema predispone una riga in cui risultano già valorizzati e bloccati i campi relativi alla quantità e alla Base d’Asta. Puoi così procedere con la ricerca del Principio Attivo.
Una volta individuato, inserisci il sub-lotto nel relativo lotto di tuo interesse, selezionando sul pulsante INSERISCI SUBLOTTO.
Gestione Lotti
Dalla sezione Gestione Lotto puoi ricercare i lotti che sono stati importati nel Sistema tramite inserimento massivo o manuale.
Puoi apportare modifiche ai lotti precedentemente inseriti, ricercando puntualmente (NUMERO LOTTO) o tramite appositi filtri (RICERCA PER CARATTERISTICHE).
Selezionando la freccia in corrispondenza del lotto di tuo interesse, puoi procedere con l’eliminazione, la modifica e l’aggiunta di lotti in equivalenza.
Puoi anche ricercare tutti i lotti presenti nel tuo Appalto Specifico, non inserendo nel campo Numero Lotto alcuna cifra.
Definito il parametro della ricerca, entra nella sezione Gestione Lotto e Gestisci Sub-lotto, in cui puoi eseguire le seguenti operazioni:
- Aggiungere un sub-lotto;
- Modificare un sub-lotto sia per quanto riguarda i dati, sia per la sostituzione di un principio attivo;
- Eliminare un sub-lotto;
- Aggiungere un sub-lotto in equivalenza.
Validazione lotti dati eProc
Una volta completata la predisposizione dei lotti di gara e prima di richiedere il CIG ad ANAC, procedi alla loro validazione, selezionando il pulsante VALIDA.
Una volta validati, i lotti non potranno essere modificati; puoi però procedere ad eventuali variazioni selezionando il pulsante INVALIDA e cliccando SI al messaggio ricevuto.
Compila lotti dati ANAC
Successivamente alla validazione, si attiva la sezione COMPILA LOTTI DATI ANAC presente nel menu di sinistra dove potrai scegliere quale Modalità di compilazione tra:
- Importazione massiva lotti dati ANAC
- Inserimento puntuale via WEB
Si consiglia di selezionare unicamente la prima opzione, in quanto consente il caricamento massivo dei dati ANAC. Definita la “modalità di compilazione" (spunta con flag), procedi a scaricare il template elenco lotti ANAC dove dovrai inserire tutte le informazioni obbligatorie richieste.
Il file excel è composto da tre fogli:
- Appalto Specifico ANAC: procedi a valorizzare i campi obbligatori (con *). Troverai invece già precompilati altri campi, verificane la correttezza;
- Lotti ANAC: alcuni campi previsti in questo foglio importano automaticamente i valori precedentemente caricati a sistema. Procedi a compilare ulteriori colonne obbligatorie (con *);
- Istruzioni: vengono riportare le istruzioni per la compilazione dei dati ANAC
Una volta compilati tutti i dati richiesti, carica il file a sistema selezionando il pulsante Importa. Successivamente visualizzerai:
- Link al report errori, dove è possibile scaricare tale report e visualizzare gli errori individuati;
- Numero di errori;
- Righe in errore.
Valida il template selezionando il pulsante VALIDA. Una volta effettuata questa operazione, puoi accedere alla sezione GESTISCI ANAC FORM E EFORM per richiedere il CIG ad ANAC
Gestisci ANACFORM e eFORM
Tale sezione può essere compilata direttamente dal configuratore dell’appalto specifico ma solo il RUP potrà richiedere il CIG ad ANAC. Egli, tramite il menù Ruoli ricoperti su gare presente nella pagina del Cruscotto, dovrà ricercare la procedura di interesse ed accedervi selezionando il ruolo “RUP” associato.
La sezione sarà composta dai seguenti moduli:
- NOMINA RUOLI: dove dovrai Impostare il nominativo del Responsabile Unico di Progetto (RUP) e i soggetti autorizzati a gestire dati ANAC, TED e ESPD, qui alcune indicazioni operative;
- SCELTA SCHEDA ANAC: dove dovrai scegliere l’opportuna scheda da inviare ad ANAC, scegliendo tra quelle suggerite dal Sistema o dalla lista completa disponibile; qui alcune indicazioni operative;
- ANACFORM: Troverai i campi obbligatori già preimpostati con i valori precedentemente inseriti nel file excel “Template lotti ANAC”. Ricordati di salvare ed attivare il cursore “Pronto per la trasmissione”;
- EFORM: Non è necessario compilare la sezione eFORM per l’appalto specifico;
- ESPD/DGUE: ti permette di caricare un file xml già in tuo possesso o di predisporne uno nuovo, qui alcune indicazioni operative ; Anche in questo caso, una volta caricato il file, ricordati di salvare ed attivare il cursore “Pronto per la trasmissione”;
- COMUNICA CON PCP: dove il RUP potrà richiedere il CIG e pubblicare la gara sulla Piattaforma dei Contratti Pubblici di ANAC; qui alcune indicazioni operative.
Ricordati che una volta richiesti i CIG le eventuali modifiche dei campi di negoziazione esempio: Date, descrizione, etc pregiudicano la pubblicazione dell’appalto costringendo a ripetere la procedura. Si consiglia di non modificare i campi trasmessi ad ANAC (es. Valore a base d’asta) e di non selezionare SALVA; il sistema recepirà eventuali ed ulteriori modifiche effettuate (es. aggiunta di documentazione).
Inviti
Partendo dalla pagina Dati Principali del tuo AS nello stato Bozza, seleziona la voce Inviti.
In questo passo è prevista la generazione automatica della lettera di invito e l’obbligo di firma digitale della stessa ai fini della pubblicazione dell’AS. È possibile generare il documento solo dopo aver inserito le date di gara (termine Richiesta di Chiarimenti, termine presentazione offerte, eventuale data per seduta pubblica).
I passaggi da eseguire sono i seguenti:
- Download del file Lettera di invito prodotto dalla Piattaforma;
- Firma digitale dello stesso;
- Upload del file nella versione firmata digitalmente.
Ti raccomandiamo di fare attenzione ad utilizzare esclusivamente il file prodotto dal Sistema nell’ultima versione generata, per evitare eventuali disallineamenti nei dati visibili ai concorrenti. Il file da te caricato confluirà automaticamente nella sezione Documentazione Da Consultare presente nella sezione Documentazione.
Quando il PO riceve in approvazione la bozza di AS creata dal PI, può generare la lettera di invito o eliminarla se già presente.
In assenza della lettera di invito firmata digitalmente non sarà possibile procedere alla pubblicazione dell’appalto.
Oltre alla lettera di invito, dovrai scaricare e ricaricare firmata digitalmente, nell’apposita sezione, la tabella elenco lotti.
Il documento caricato, confluisce automaticamente nella sezione Documentazione Da Consultare (TABELLA ELENCO LOTTI), andando ad aggiungersi alla lista dei documenti come allegato di documentazione dell’AS.
Per generare il documento Tabella Elenco Lotti in formato excel e contenente tutti i lotti inseriti per l’Appalto Specifico, seleziona il pulsante GENERA FILE presente nella sezione. Il Sistema quindi genera il file Tabella Elenco Lotti contenente tutti i lotti inseriti per l’AS. Firma digitalmente il file dopo averlo salvato e successivamente ricaricalo a Sistema.
Seleziona ALLEGA per importare a Sistema la Tabella firmata. Un messaggio di avvenuta conferma dell’operazione è visibile e il pulsante ALLEGA viene mutato con l’icona Cestino.
A seguito della pubblicazione dell’AS, il documento di lettera d’invito è visibile agli OE invitati nel tab Documentazione presente nel Riepilogo Gara.
In questa pagina, oltre a visualizzare le informazioni di ogni singolo OE, sono presenti anche tre contatori relativi a:
- Fornitori totali invitati;
- Fornitori attivi;
- Fornitori sospesi.
Hai la possibilità di selezionare la freccia in corrispondenza del campo Filtri, per consultare i fornitori in elenco in modo puntuale.
Il Sistema apre una sezione che ti permette l’inserimento dei seguenti filtri:
- Ragione Sociale;
- Partita IVA,;
- Stato di Ammissione al Bando Istitutivo, menu a tendina che contiene i due stati:
- Ammesso;
- Sospeso.
Selezionando FILTRA, il Sistema provvede a restituirti i fornitori sulla base dei filtri impostati.
Riepilogo e Pubblicazione
Prima di procedere con la pubblicazione, controlla le informazioni inserite in fase di configurazione e riportate nella pagina di RIEPILOGO.
La schermata di Riepilogo si articola nelle seguenti sezioni:
- Dati Principali: in cui è possibile visualizzare i dati inseriti durante la procedura di creazione dell’AS nonché il totale base d’asta complessivo, calcolato automaticamente dal Sistema sulla base dei valori inseriti nella Tabella Elenco Lotti;
- Lotti: presenta una tabella unica per tutti i lotti compilati;
- Documentazione: in cui sono elencati i documenti che saranno forniti in consultazione ai fornitori (es. Lettera di invito, Tabella Elenco Lotti, Capitolato d'Oneri, etc);
- Lista fornitori invitati: in cui è presente l’elenco dei fornitori invitati automaticamente dal Sistema.
In basso ad ogni sezione sono presenti due pulsanti:
- ANNULLA: vieni indirizzato ai passi di predisposizione dell’Appalto, nel caso tu abbia la necessità di apportare modifiche alla Gara;
- CONFERMA: puoi procedere alla pubblicazione.
Una volta selezionato il pulsante CONFERMA, ti viene mostrato un messaggio di avvenuta pubblicazione dell’appalto. Da questo momento, il tuo Appalto Specifico, è disponile nella pagina di ricerca con lo stato Pubblicato.
Dopo la pubblicazione viene generato il Riepilogo di Invito, in formato pdf.
- Se sei un Punto Ordinante puoi procedere in autonomia a pubblicare l'appalto;
- Se sei un Punto Istruttore, devi inviare l’iniziativa al PO selezionando il pulsante INVIA IN APPROVAZIONE AL PO. L’iniziativa confluisce nell’area personale del PO nell’elenco Bozze in approvazione e l’evento viene notificato sulla Piattaforma telematica mentre una copia è inviata via e-mail al PO. Il PO può eventualmente modificare l’iniziativa e procedere alla pubblicazione.
Inoltre,
- se PO e RUP coincidono, puoi tornare alla procedura di Gara nella sezione DATI PRINCIPALI e selezionare PUBBLICA (si digita direttamente PUBBLICA senza digitare preliminarmente "SALVA");
- se PO e RUP non coincidono, il RUP richiede la pubblicazione alla PIATTAFORMA CONTRATTI PUBBLICI con il pulsante INVIA A PCP presente in COMUNICA CON PCP nella sezione MODULO ANAC FORM EFORM. Per verificare l’effettiva pubblicazione della Gara sulla Piattaforma ANAC devi nuovamente selezionare VERIFICA. Dopo aver verificato che l’invio è avvenuto correttamente, il PO può andare alla procedura di Gara nella sezione DATI PRINCIPALI e selezionare PUBBLICA, anche immediatamente dopo la richiesta di pubblicazione del RUP (si digita direttamente PUBBLICA senza digitare preliminarmente "SALVA").
L’Appalto Specifico e la relativa documentazione sono disponibili agli OE invitati in un’apposita sezione riservata. A seguito dell’avvio della gara, a tutti i fornitori invitati viene inviata una notifica automatica relativa all’invito nell’area Messaggi personali e via e-mail.
Altre funzionalità (Post-pubblicazione)
Per consentire la gestione dell’iniziativa dopo il suo avvio, il Sistema mette a disposizione le seguenti funzionalità:
- Gestione Documenti da Consultare
- Regola di Aggiudicazione (solo se in fase di inserimento dei Dati principali si è scelta la regola di aggiudicazione mista);
- Comunicazioni;
- Modifica Date Gara;
- Sospensione Gara/Lotto;
- Revoca Gara/Lotto;
- Copia Gara.
Gestione Documenti da Consultare
La funzione Gestione Documenti da Consultare ti permette di gestire la documentazione da consultare già pubblicata e di aggiungere un nuovo documento.
Selezionando il pulsante AGGIUNGI DOCUMENTO, apri una schermata in cui è possibile compilare tutti i campi necessari all’inserimento del documento.
Invece, nel caso in cui tu voglia modificare un Documento Da Consultare precedentemente inserito (in fase di configurazione), oppure un documento predisposto da Consip S.p.A., seleziona l’icona Matita ![]() in corrispondenza dello stesso.
in corrispondenza dello stesso.
Puoi effettuare tutte le modifiche che ritieni necessarie, cambiando sia i campi, sia sostituendo il documento o la URL (previa eliminazione del precedente file/URL).
Una volta effettuate tutte le modifiche desiderate, per confermare l’operazione seleziona il pulsante MODIFICA, altrimenti puoi premere ANNULLA per ritornare alla pagina di visualizzazione dei Documenti Da Consultare.
Regola di aggiudicazione
La funzionalità Regola Di Aggiudicazione è visibile solo nel caso in cui, al momento della configurazione dell' AS (sezione DATI PRINCIPALI), come regola di aggiudicazione si è scelta l'opzione "Aggiudicazione mista secondo la diversa regola prevista per i lotti".
Una volta aperto il Riepilogo dell'AS pubblicato visualizzi un disclaimer che ti ricorda la necessità di assegnare ai lotti (singoli o gruppi) una specifica regola di aggiudicazione.
Alla voce Regola Di Aggiudicazione presente nel menu di sinistra, all'interno della sezione lotti da assegnare, visualizzi l'elenco dei lotti caricati.
Seleziona il/i lotto/i interessati e tramite il menu a tendina nel campo Regola di Aggiudicazione scegli la regola più opportuna tra:
- Migliore offerta;
- Tutti i concorrenti;
- Selezione da graduatoria.
Successivamente seleziona sul pulsante ASSEGNA REGOLA.
Il Sistema restituisce un messaggio di conferma assegnazione della regola.
I lotti selezionati e a cui hai assegnato una specifica regola di aggiudicazione sono automaticamente inseriti nella sezione Lotti assegnati. Per ognuno dei lotti la sezione riporta la regola di aggiudicazione scelta e la data di assegnazione.
Tale sezione permette anche di:
- Effettuare delle ricerche specifiche applicando i seguenti filtri: numero lotto o range lotti, regola di aggiudicazione e data di assegnazione.
- Scaricare un Riepilogo (formato excel) dei lotti assegnati, selezionando sul pulsante ESPORTA LOTTI ASSEGNATI.
Infine, puoi eliminare la regola di aggiudicazione assegnata, selezionando il lotto o range di lotti di interesse e digitando sul pulsante ELIMINA ASSEGNAZIONE in basso a sinistra.
Comunicazioni
Ciascun utente, facente parte della P.A. o che si un OE, nel dettaglio di ogni Appalto Specifico, ha a disposizione una sezione Comunicazioni.
Tale sezione consente di inviare nuove comunicazioni, rispondere a quelle ricevute e consultare in ogni momento quelle ricevute e inviate.
- Le comunicazioni e gli scambi di informazioni nell’ambito delle procedure di cui al presente codice svolte da Centrali di Committenza sono eseguiti utilizzando mezzi di comunicazione elettronici ai sensi dell’articolo 5-bis del decreto legislativo 7 marzo 2005, n. 82 (Codice dell’Amministrazione Digitale);
- L’area Comunicazioni disponibile sul Sistema soddisfa le prescrizioni della predetta norma;
- Sia i Punti Ordinanti sia gli OE, all’atto dell’Abilitazione, dichiarano e sottoscrivono che “Per la ricezione di ogni eventuale comunicazione e/o di richieste di chiarimento e/o integrazione della documentazione presentata, il Concorrente elegge domicilio presso l'Area comunicazioni del Sistema”.
Una volta pubblicato l’Appalto Specifico hai la possibilità di comunicare con i Fornitori tramite l’apposita area Comunicazioni, cui accedi dal menu laterale.
La pagina si presenta organizzata in due sezioni, quella relativa ai Messaggi, legata alle comunicazioni manuali e quella relativa alle Notifiche, legata alle comunicazioni automatiche di Sistema.
In corrispondenza di ogni sezione, è associato un contatore, indicante il numero di messaggi/notifiche ricevute per l’AS selezionato.
Puoi accedere, selezionando l’icona freccia, al dettaglio di un messaggio per visualizzare la comunicazione originale, le risposte inviate e ricevute.
Ogni comunicazione è caratterizzata da un Rapporto di Consegna, attraverso cui il Sistema traccia, registra e mette a disposizione del mittente informazioni utili affinché abbia garanzia del buon esito dell’invio della sua comunicazione.
Nel caso in cui per un messaggio sia stata inviata una risposta da parte dell’OE, viene visualizzato, nel dettaglio del messaggio, il pulsante RISPONDI.
Modifica Date Gara
La funzione Modifica Date di Gara ti consente di cambiare le date inserite in fase di gara. Le modifiche effettuate devono essere rese note a tutti i fornitori invitati mediante apposita comunicazione.
Seleziona la voce Modifica Date di Gara visualizzata accedendo ad un AS in stato Pubblicato e procedi alla modifica. La funzionalità è attivabile fino all’apertura della Busta Amministrativa; una volta aperta tale busta, la modifica non sarà più possibile.
La funzione produce un nuovo Riepilogo d’invito (Riepilogo Gara > Documentazione) per la PA, del tutto analogo a quello prodotto al momento della pubblicazione dell’Appalto Specifico, ma con l’inserimento delle nuove date.
Sospensione Gara Lotto
La funzione Sospensione Gara/Lotto ti consente di sospendere l’iniziativa in via temporanea e con effetto immediato.
È possibile sospendere uno o più lotti singolarmente oppure procedere alla sospensione della intera Gara. Se i termini per la presentazione delle offerte sono ancora aperti, non è consentita la sottomissione di nuove offerte da parte degli Operatori Economici fino riattivazione dei lotti sospesi e/o Gara sospesa. Il procedimento sospeso relativo alla Gara o al singolo lotto può essere annullato con effetto immediato selezionando ANNULLA SOSPENSIONE.
Inserisci le motivazioni relative alla sospensione e indica la data e l’ora in cui la Gara/lotto sarà sospeso.
Revoca Gara/Lotto
La funzione Revoca Gara/Lotto, disponibile dalla pubblicazione della Gara, ti consente di annullare in via definitiva l’Appalto Specifico oppure uno o più lotti.
In entrambi i casi, definisci le motivazioni della revoca e indica la data e l’ora in cui l’AS sarà revocato. L’iniziativa revocata NON può essere riattivata, in quanto la revoca è un’azione definitiva e irreversibile, tuttavia essa può essere copiata.
Copia Gara
La funzionalità Copia Gara ti consente di creare un nuovo Appalto Specifico copiando dati e impostazioni di un AS già creato ed in qualsiasi stato, non solo pubblicato (inclusi Bozza, Sospeso e Revocato).
Seleziona il pulsante COPIA, per effettuare la copia dell’Appalto Specifico selezionato. Vengono riportati tutti i dati e tutti i documenti presenti. Puoi sostituire i dati (es. CIG, farmaci, importi) e i documenti che devono essere eventualmente modificati e puoi generare e ricaricare la tabella elenco lotti firmata digitalmente.
In particolare:
- Viene generato un nuovo numero di Appalto Specifico;
- Vengono copiati i dati principali e la documentazione predisposta dalla PA nell’Appalto Specifico;
- Il campo "Ente committente coincide con la stazione appaltante?" viene valorizzato di default a "SI";
- Non sarà copiato il Responsabile del Procedimento se diverso dal PO;
- Saranno copiate tutte le buste, anche aggiuntive, se presenti;
- Sarà copiata tutta la documentazione predisposta dalla PA;
- Saranno copiati tutti i lotti;
- Gli inviti non saranno copiati;
- Le date “Termine richiesta chiarimenti”, “Termine presentazione offerte” e “Data seduta pubblica telematica” non saranno copiate.