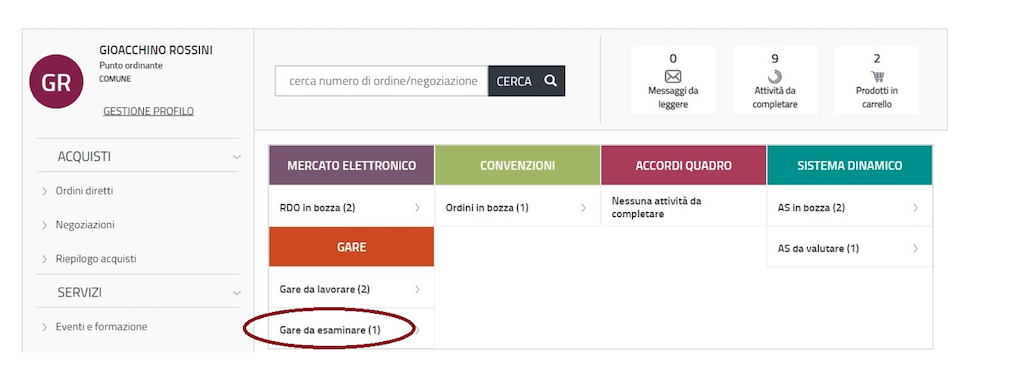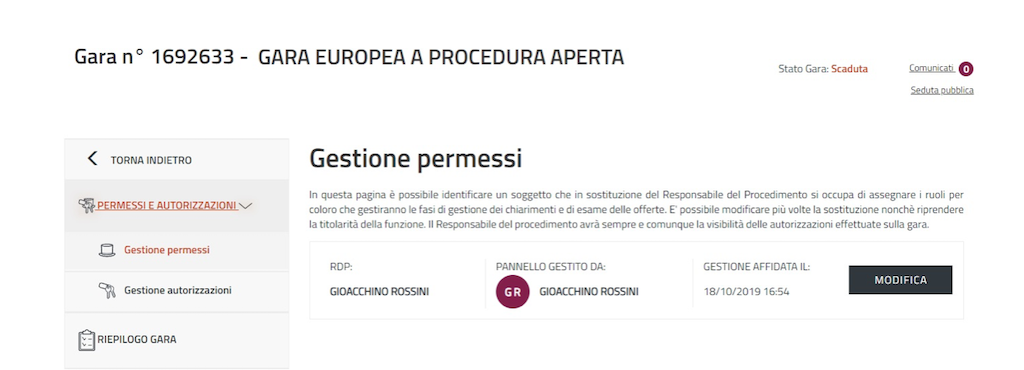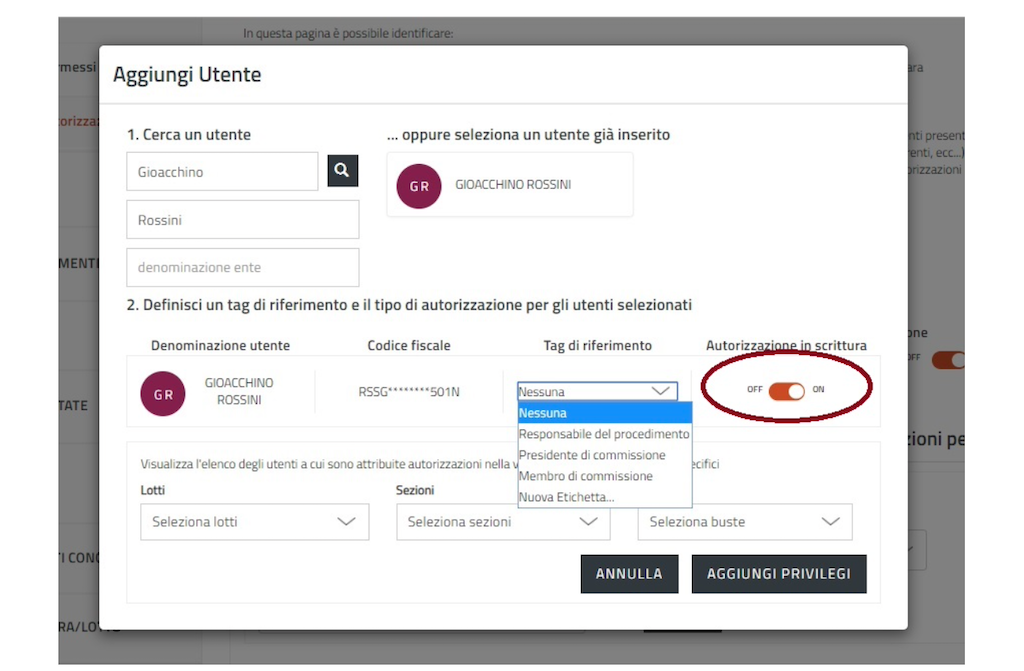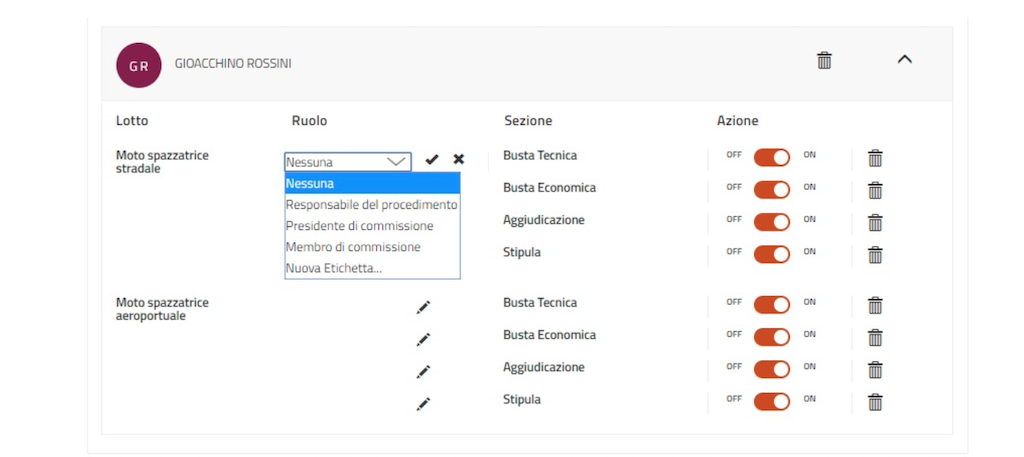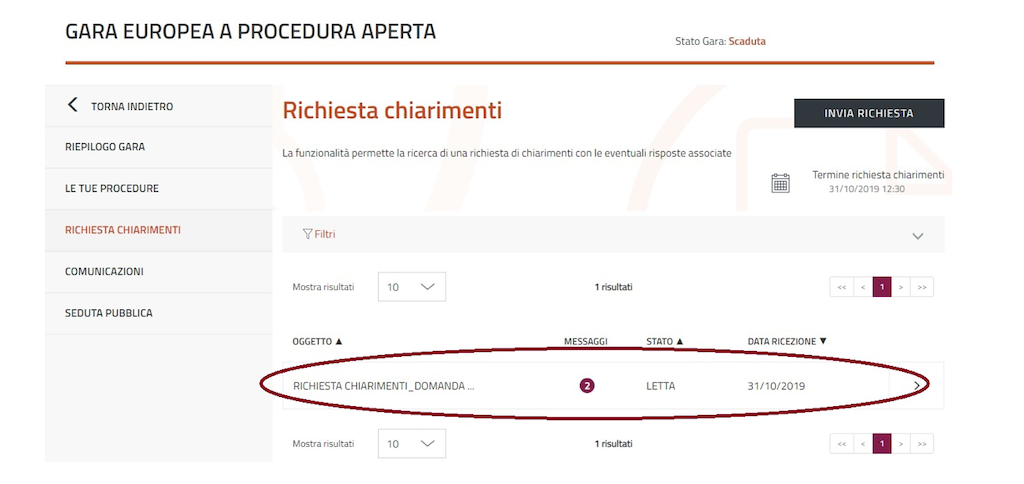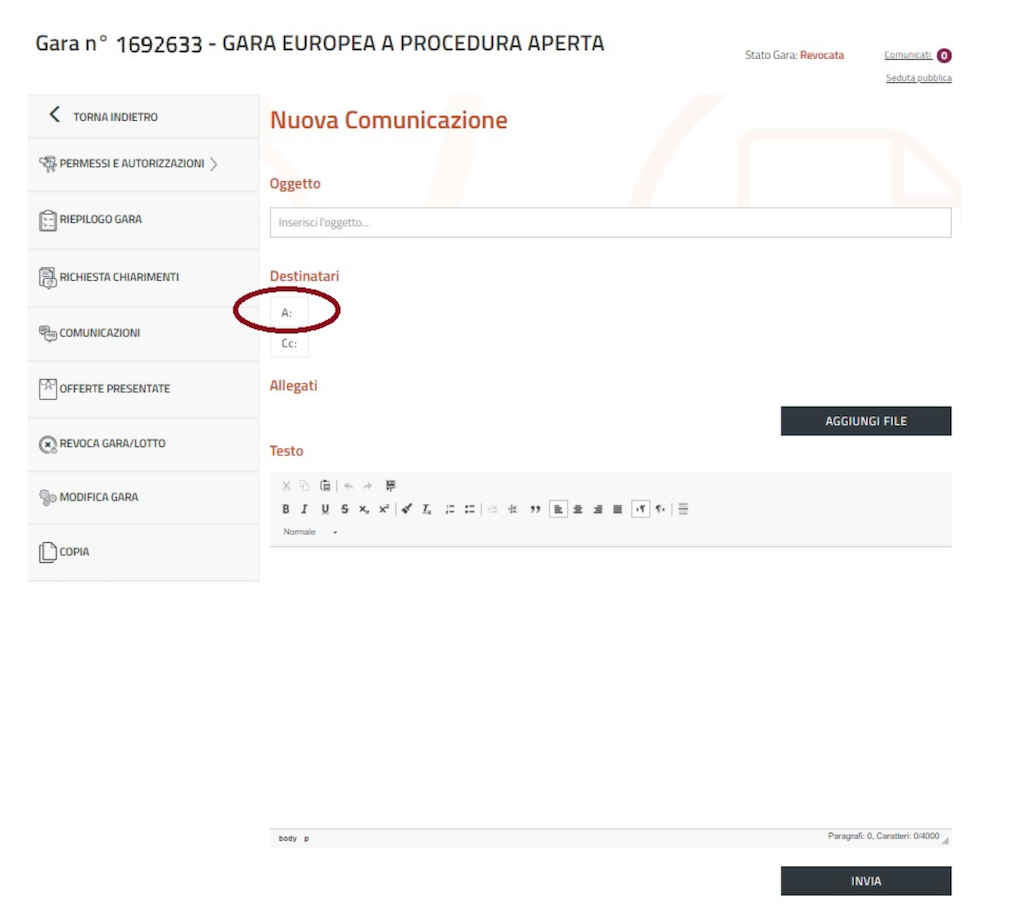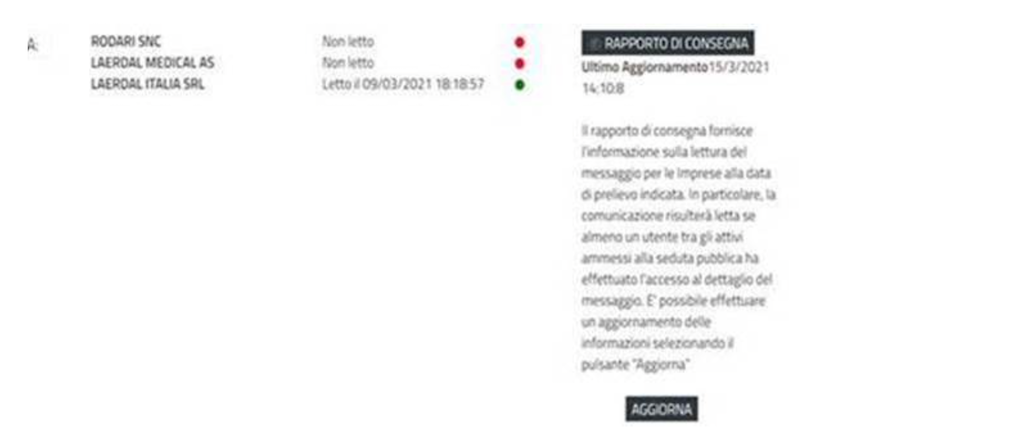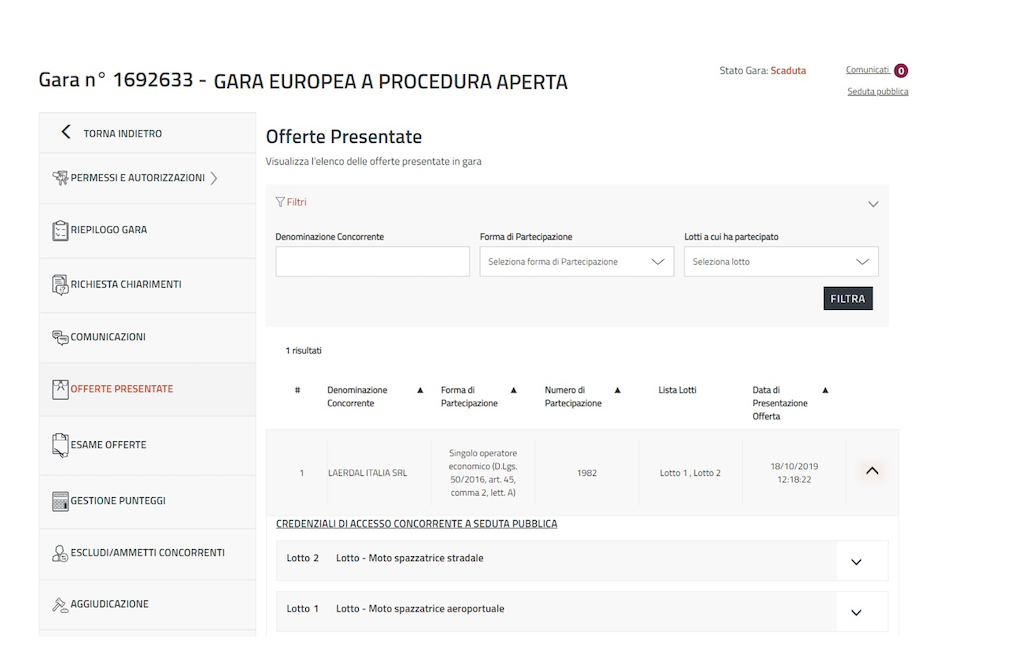Differenze tra le versioni di "Esame delle offerte di una gara in ASP"
| Riga 88: | Riga 88: | ||
= Verifica della ricezione delle offerte = | = Verifica della ricezione delle offerte = | ||
Per accedere all’elenco delle offerte ricevute, seleziona '''“Offerte Presentate”''' nel menù laterale a sinistra della pagina di dettaglio della gara. | |||
La pagina visualizzata riporta l’elenco di tutti i concorrenti che hanno presentato offerta. Per accedere alle informazioni di dettaglio seleziona la freccia presente accanto ad ogni concorrente. Nel dettaglio puoi visualizzare i lotti per i quali è stata presentata un’offerta e la corrispondente forma di partecipazione. | |||
La pagina visualizzata ti permette, inoltre, di filtrare le offerte ricevute secondo uno dei seguenti criteri di ricerca: | |||
*Denominazione concorrente; | |||
*Forma di partecipazione (Singolo Operatore Economico, Consorzio, RTI ecc.); | |||
*Lotti per i quali è stata presentata offerta di partecipazione (Tutti i lotti, Lotto 1, Lotto 2, ecc.) | |||
Definisci il criterio in base al quale filtrare le offerte e, per visualizzare i risultati attesi, seleziona '''“Filtra”'''. | |||
[[File:Esame offerte7.png|centro]] | |||
= Esame delle buste di gara = | = Esame delle buste di gara = | ||
Versione delle 22:06, 28 apr 2022
Premessa
Il presente manuale ha l’obiettivo di descrivere le attività di esame delle offerte per gare svolte in modalità smaterializzata e di fornire uno strumento operativo per l’uso della piattaforma di e-procurement.
Attività propedeutiche ai lavori di commissione
Per visualizzare le procedure di gara per le quali si è conclusa la fase di presentazione delle offerte, il Responsabile del Procedimento (RdP), dopo aver effettuato il login, seleziona “Gare da esaminare” nel box “Gare” presente al centro del cruscotto.
In alternativa, per accedere alle “Gare da esaminare”, seleziona “Negoziazioni” e, successivamente, “Nuove Gare”. La pagina visualizzata ti permette di filtrare le gare che sono agganciate al tuo profilo. Utilizzando come criterio di ricerca lo stato della gara, puoi accedere rapidamente alle gare per le quali si è conclusa la fase di partecipazione.
Accedi alla procedura della quale intendi esaminare le offerte attraverso la selezione della freccia presente nel box della gara.
Attraverso il menù presente nella pagina di dettaglio della gara come RdP puoi visualizzare e gestire tutti i privilegi di gestione associati al tuo profilo.
Nella pagina “Gestione Permessi”, puoi identificare un soggetto che, in sostituzione del Responsabile del Procedimento, si occupa di assegnare i ruoli per coloro che gestiscono le fasi di “Richieste Chiarimenti” e di “Esame delle Offerte”.
Puoi modificare la sostituzione più volte nonché riprendere la titolarità della funzione in qualsiasi momento. Il Responsabile del Procedimento avrà sempre, e comunque, la visibilità delle autorizzazioni effettuate sulla gara.
Nella pagina “Gestione Autorizzazioni”, dovrai identificare i soggetti che:
- possono visualizzare le richieste di chiarimenti pervenute sulla gara
- devono procedere all’esame delle offerte es. Presidente di seggio
- possono visualizzare/operare a diverso titolo e nelle diverse fasi sulla procedura di esame delle offerte es. membri di commissione
- sono titolari delle funzioni di aggiudicazione della gara e definizione della stipula.
Seleziona il pulsante “Aggiungi Utente” in corrispondenza della fase per la quale intendi attribuire i privilegi e procedi con la ricerca utente valorizzando uno dei campi visualizzati nella sezione “Aggiungi Utente”.
Gli utenti aggiunti, acquisiscono la sola visibilità/operatività base (visualizzazione contenuto offerte, download documenti presentati) per le fasi/buste per le quali sono stati abilitati.
Se vuoi attribuire all’utente maggiori poteri (es. Apertura delle buste, assegnazione punteggi, esclusione offerenti ecc.) devi spostare in modalità “ON” il cursore associato all’utente aggiunto.
Puoi accedere al dettaglio completo delle “Autorizzazioni”, per ogni singola fase/busta, selezionando la “freccia” presente nella sezione informativa dell’utente.
Puoi attribuire privilegi specifici spostando in modalità “ON” il cursore associato ad ogni azione della fase di lotto. Per ciascuna sezione devi stabilire il ruolo ricoperto dall’utente selezionando l’icona “matita” visualizzata in corrispondenza del “Ruolo”. Definisci il ruolo e rendi definitiva l’assegnazione selezionando l’icona di “spunta”.
Il ruolo “Nuova Etichetta” ti permette di creare e gestire sezioni di ruoli diversi da quelli previsti di default dal sistema. Infine, per cancellare una o più azioni associate al lotto, seleziona l’icona “Cestino” posta accanto a ciascuna azione.
Puoi modificare i privilegi assegnati all’utente in qualsiasi momento accedendo alla sezione “Permessi e Autorizzazioni”.
? (pag. 6 da sapere che)
Accedere alla sezione “Richiesta Chiarimenti”
Se hai ricevuto delle richieste di chiarimenti da parte dei concorrenti, le puoi visualizzare al centro della pagina indicata. Il messaggio è corredato delle seguenti informazioni: nome concorrente che ha inviato la richiesta, numero di messaggi gestiti, stato della comunicazione (Ricevuta/Letta) e data di ricezione.
Per accedere alla pagina di “Dettaglio della Richiesta Chiarimenti” devi selezionare la “freccia” riportata accanto al messaggio. La pagina visualizzata ti permette di leggere la richiesta ricevuta e di rispondere attraverso l’apposito box di risposta. La risposta inviata sarà visibile solo all’Operatore Economico e memorizzata a sistema in coda alla richiesta ricevuta.
Accedere alla sezione “Comunicazioni”
In questa sezione puoi inviare comunicazioni a tutti i concorrenti che hanno partecipato alla gara. La pagina visualizzata ti permette di specificare l’oggetto della comunicazione, di inserire allegati e di editare un testo fino a 4000 caratteri. Per aggiungere i destinatari, seleziona la lettera “A:” e scegli gli operatori tra quelli riportati nella casella di gestione.
? da sapere che ?
Comunicazione di inizio lavori
Nella data e nell’ora di avvio della procedura di aggiudicazione indicate nel Disciplinare di Gara, il Presidente di Commissione può inviare una comunicazione a tutti i concorrenti attraverso l’area comunicazioni con i fornitori, dando evidenza dell’inizio dei lavori e aprendo così un canale di comunicazione con i concorrenti stessi che potranno rispondere al messaggio, qualora volessero chiedere chiarimenti in fase di seduta pubblica.
Per inviare una comunicazione relativa all’apertura della seduta pubblica:
- Seleziona “Comunicazioni” per accedere alla sezione nella quale poter formalizzare una “Nuova Comunicazione” da inviare agli utenti che devono poter partecipare alla seduta pubblica;
- Seleziona la funzionalità “Seduta Pubblica” presente in alto nella pagina di dettaglio della gara;
- Copia il “PIN” ed il “Link di accesso” da comunicare ad ulteriori/utenti che devono poter accedere alla visualizzazione della seduta pubblica per la partecipazione in oggetto;
- Formalizza la comunicazione, aggiungendo eventuali allegati tramite “Scegli File”;
- Selezionare “Invia”.
?testo esemplificativo pag. 9
? da sapere che pag. 9
Per monitorare lo stato di una comunicazione, accedi al “Rapporto di Consegna” generato automaticamente dal sistema. La pagina visualizzata da evidenza dei seguenti dati:
- Data di invio: coincide con la data e l’ora in cui la comunicazione viene spedita dall’utente mittente del messaggio e consegnata agli utenti destinatari del messaggio;
- Letto/Non letto: notifica se il destinatario ha aperto la comunicazione ricevuta. In caso di lettura, viene visualizzata la data e l’ora in cui il primo tra gli utenti destinatari del messaggio accede al contenuto del messaggio.
Il concorrente può rispondere esclusivamente alle comunicazioni ricevute. Ogni partecipante può utilizzare funzione "Rispondi" presente nei dettagli della comunicazione ricevuta. Lo scambio di messaggi può essere avviato solo dalla Stazione appaltante: l’operatore economico ha solo la possibilità di rispondere alle comunicazioni ricevute.
Verifica della ricezione delle offerte
Per accedere all’elenco delle offerte ricevute, seleziona “Offerte Presentate” nel menù laterale a sinistra della pagina di dettaglio della gara.
La pagina visualizzata riporta l’elenco di tutti i concorrenti che hanno presentato offerta. Per accedere alle informazioni di dettaglio seleziona la freccia presente accanto ad ogni concorrente. Nel dettaglio puoi visualizzare i lotti per i quali è stata presentata un’offerta e la corrispondente forma di partecipazione.
La pagina visualizzata ti permette, inoltre, di filtrare le offerte ricevute secondo uno dei seguenti criteri di ricerca:
- Denominazione concorrente;
- Forma di partecipazione (Singolo Operatore Economico, Consorzio, RTI ecc.);
- Lotti per i quali è stata presentata offerta di partecipazione (Tutti i lotti, Lotto 1, Lotto 2, ecc.)
Definisci il criterio in base al quale filtrare le offerte e, per visualizzare i risultati attesi, seleziona “Filtra”.