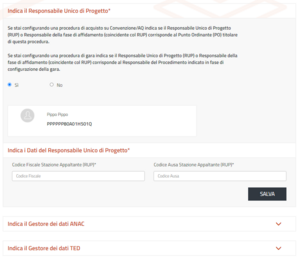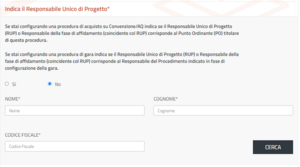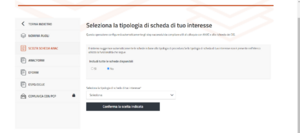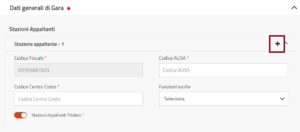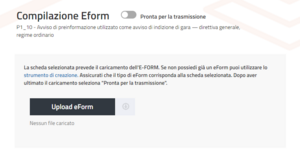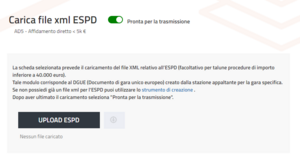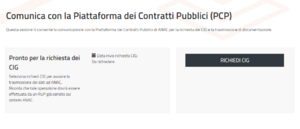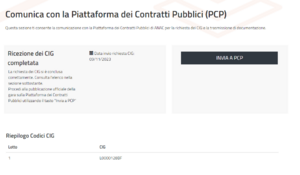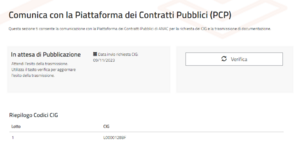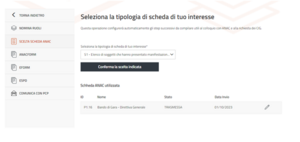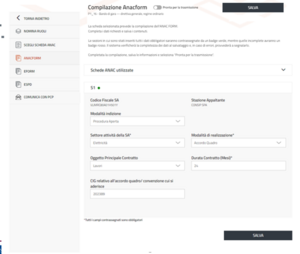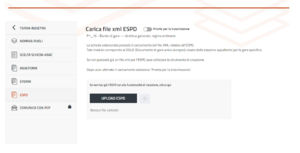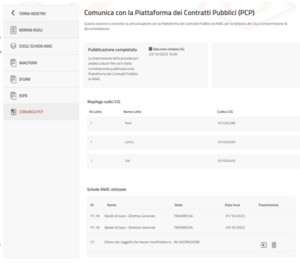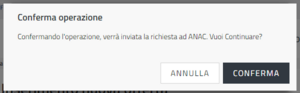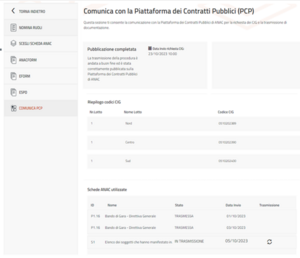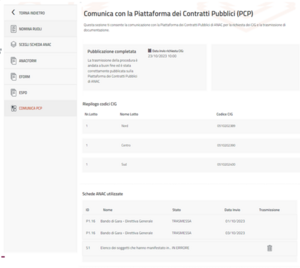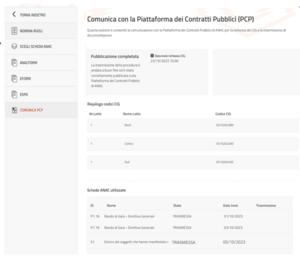Evoluzione di Acquisti in rete e integrazione con la Piattaforma Contratti Pubblici
A partire dal 1° gennaio 2024 la richiesta del CIG, la pubblicazione, la pubblicità degli appalti e le fasi successive alla post-pubblicazione devono essere eseguite dal RUP sulla piattaforma Acquisti in rete.
L'integrazione con la Piattaforma Contratti Pubblici (PCP)
L'integrazione con la Piattaforma Contratti Pubblici (PCP) di ANAC concentra i servizi erogati in precedenza da diversi sistemi:
- Il Servizio Contratti Pubblici (SCP);
- La Gazzetta Ufficiale (GURI);
- La pubblicità a livello comunitario (eForm);
- La gestione dell’European Single Procurement Document (ESPD);
- SIMOG e SmartCig, per l'erogazione del CIG e il monitoraggio del ciclo di vita dei contratti.
Attraverso l'integrazione con la Piattaforma Contratti Pubblici , grazie al modulo Anacform e eFORM, è possibile gestire direttamente su Acquisti in Rete:
- la richiesta dei CIG;
- la pubblicazione di Gare e negoziazioni sulla piattaforma per la pubblicità legale;
- la pubblicazione di Gare e negoziazioni nella Gazzetta Ufficiale dell'Unione Europea;
- la gestione delle fasi successive alla pubblicazione;
- la nomina di ulteriori utenti per avere supporto nella gestione operativa sul sistema.
- Ordini o Appalti specifici inviati su Convenzioni e Accordi quadro attivati sul nuovo Sistema di e-Procurement dopo il 1° gennaio 2024. Dopo tale data verranno comunque cancellati gli AS, gli Ordini in bozza e le bozze relative a fasi avviate e non concluse*
- Ordini, RdO o gli Appalti specifici inviati dopo il 1° gennaio sui Mercati telematici (MePA e SDAPA). Dopo tale data verranno comunque cancellati gli AS, gli Ordini e le negoziazioni risultanti in bozza al 31/12*
- Gare in ASP e Gare su delega pubblicate dopo il 1° gennaio 2024. Dopo tale data verranno comunque eliminate automaticamente tutte le gare risultanti in bozza al 31/12*
'*'Come previsto dalla Delibera n. 582 del 13 dicembre 2023 - Adozione comunicato relativo avvio processo digitalizzazione di Anac, saranno automaticamente eliminati i CIG acquisiti tramite SIMOG entro il 31 dicembre 2023 ma non riferiti a procedure pubblicate entro la stessa data.
Ti invitiamo a consultare sempre la Scheda riassuntiva di ogni Accordo quadro e Convenzione per scoprire le modalità di richiesta del CIG.
Il ruolo del RUP
Il Responsabile Unico del Procedimento - RUP, certificato dall'ANAC, ha a disposizione una nuova sezione in cui gestisce la comunicazione con i sistemi ANAC e può anche nominare ulteriori utenti per avere supporto nella gestione operativa delle singole attività sul sistema:
Nella nuova sezione il RUP:
- Può indicare gli utenti a cui delegare le attività sul sistema;
- Sceglie la Scheda ANAC da usare per la procedura in corso;
- Compila l'Anacform per la pubblicità legale a livello nazionale;
- Compila l'eFORM per la pubblicazione sulla GUUE;
- Carica l'European Single Procurement Document
- Comunica con la Piattaforma Contratti Pubblici - PCP richiedendo il CIG e inviando i dati.
PO e PI potranno anche indicare i soggetti che saranno autorizzati a gestire le sezioni Dati Anac, TED e ESPD. Il RUP e le persone autorizzate accedono da Ruoli ricoperti su Gara.
Chi crea l'iniziativa (es. PI nella creazione di RDO o AS) può direttamente indicare il RUP e compilare i dati necessari per la richiesta del CIG.
Il modulo Anacform e eFORM
La struttura del modulo ANACFORM e eFORM dipende dalla procedura avviata, dal momento che – proprio a seconda della procedura - cambiano le informazioni richieste nelle altre sezioni che caratterizzano il modulo stesso.
Alcune sezioni sono fisse e vanno sempre compilate:
- NOMINA RUOLI;
- SCEGLI SCHEDA ANAC;
- COMUNICA CON LA PIATTAFORMA DEI CONTRATTI PUBBLICI - PCP.
Altre sezioni andranno compilate in base alla Scheda ANAC selezionata:
- ANACFORM;
- EFORM;
- ESPD.
Nomina ruoli
Nella sezione INDICA IL RESPONSABILE UNICO DI PROGETTO e a seconda della configurazione Gara/Ordine, indica se il RUP coincide con il RdP o con il PO selezionando Sì/NO. In questa fase inserisci i dati codice AUSA e CF Stazione Appaltante.
- di acquisto a catalogo su Convenzioni, AQ indica se il RUP coincide con il PO.
- di gara RDO MEPA, AS SDAPA, AS di AQ e gare ASP indica se il RUP coincide con il RDP.
Il sistema assegna automaticamente il ruolo di RUP al RdP/PO. Se invece vuoi designare un RUP differente, una volta selezionato NO cerca l'utente digitando Nome, Cognome e Codice Fiscale.
Per aggiungere ulteriori utenti, per ogni sezione, indica fino a 10 gestori cercandoli per Nome, Cognome e Codice Fiscale.
Gli utenti indicati devono essere registrati sul Portale Acquisti in Rete e per la compilazione delle sezioni a cui sono autorizzati alla compilazione dovranno accedere da RUOLI RICOPERTI SU GARE.Scheda ANAC
Selezionando SÌ il sistema mostrerà tutte le schede disponibili. Selezionando NO visualizzerai le schede consigliate per la negoziazione di riferimento.
Modifica la scelta della scheda fino all'invio della richiesta di assegnazione del codice CIG.Schede Anac disponibili su Acquisti in Rete
Per conoscere le Schede ANAC che è possibile selezionare sul Sistema dalla sezione GESTIONE ANAC FORM e EFORM consulta questo documento. La selezione della Scheda ANAC darà o meno accesso alle sezioni ANAC FORM, EFORM, ESPD.
Suggerimenti per la compilazione delle Schede
- Campo “Id partecipante”: nel caso di affidamenti diretti, le schede ANAC di riferimento richiedono la compilazione del campo "id partecipante". Individua univocamente un concorrente, quindi in caso di raggruppamenti deve essere indicato lo stesso ID per tutti i membri del raggruppamento. Per la valorizzazione di tale campo inserisci il codice identificativo univoco (UUID) generato automaticamente attraverso il link https://www.uuidgenerator.net/. Le schede Anac che richiedono questa informazione sono: S1, S2, S4, SC1, AD5, AD4, AD3, AD2_28, AD2_27, AD2_26, AD2_25,A1.29, A1.30, A1.31, A1.32, A1.33 .
- Campo “Codice Ausa”: il codice Ausa deve avere la lunghezza di 10 cifre, pertanto si rende necessario aggiungere tanti zeri iniziali a completare le cifre mancanti. Ricorda di inserire il codice AUSA corretto, se non ne sei a conoscenza puoi reperirlo qui.
- Campo CCNL: è obbligatorio, editabile manualmente dall’utente ed è presente nelle seguenti schede: AD2.25, AD2.26, AD2.27, AD2.28, AD3, AD4, AD5, P7.2, P1.10, P1.11, P1.16, P1.17, P1.18, P1.19, P1.20. Nelle casistiche in cui il RUP non ha esigenze di compilarlo, è possibile inserire NON APPLICABILE.
- Caratteri speciali: nel compilare l’Anacform è necessario eliminare dai campi descrittivi i caratteri speciali e le lettere accentate.
- Possibili errori nella richiesta CIG:
- errore reg 35 non è stato indicato il valore componente servizi: compilare il campo Importo servizi in € con un valore maggiore di zero sotto la sezione Aggiudicazioni - Quadro Economico Standard anche se non obbligatorio;
- errore reg 36 non è stato indicato l'importo componente forniture: compilare il campo Importo componente forniture in € con un valore maggiore di zero sotto la sezione Aggiudicazioni- Quadro Economico Standard anche se non obbligatorio;
- errore Si è verificato un errore, i sistemi di Anac non sono riusciti a portare a termine la richiesta di creazione dei CIG, correggi gli errori e risottometti la richiesta: è necessario verificare che nel campo Oggetto sotto la sezione Dati generali di Gara- Dati base e nel campo Oggetto sotto la sezione Aggiudicazioni-Dati base non siano presenti caratteri speciali (incluse lettere accentate); nel caso di scheda P7_2 il CUP è un dato obbligatorio per ANAC, pertanto è necessario inserire questa informazione (15 caratteri alfanumerici) per ogni lotto (ANACFORM-LOTTO N – Cup Lotto).
- ERRORE 69: verificare il codice di centro di costo che deve avere una formattazione simile al seguente esempio: B70001BC-715D-4661-9CBF-EB485C49CE11 (5 blocchi alfanumerici separati da trattino e con le lettere in maiuscolo)
Anacform
La struttura della compilazione cambia a seconda della scelta della Scheda ANAC. Le sezioni in cui sono stati inseriti tutti i dati obbligatori saranno contrassegnate da un badge verde, mentre quelle incomplete avranno un badge rosso. Seleziona PRONTA PER LA TRASMISSIONE. Per le schede relative all’affidamento diretto seleziona AGGIUNGI e compila le sezioni Aggiudicazioni.
Le informazioni relative alla Stazione Appaltante (ad es., il codice fiscale dell’amministrazione) sono recuperate automaticamente dal sistema.
Nel caso specifico del codice di centro costo, puoi selezionare uno dei valori recuperati dal sistema o editare il campo manualmente. SALVA i dati e passa all’eventuale sezione successiva.
Eform
Accedendo alla voce EFORM visualizzi COMPILAZIONE EFORM. Se la scheda ANAC selezionata prevede l’invio dell’EFORM procedi al caricamento del file selezionando UPLOAD ESPD. Altrimenti vieni indirizzato alla compilazione sulla piattaforma esterna eNotices2. L’unico formato ammesso è .xml. Carica il file .xml, SALVA i dati e seleziona PRONTA PER LA TRASMISSIONE.
ESPD/DGUE
Seleziona ESPD/DGUE e visualizza la pagina Compilazione ESPD. Se hai selezionato la Scheda ANAC che prevede l'invio di ESPD/DGUE, procedi al caricamento del file selezionando UPLOAD ESPD. Se non visualizzi questa opzione compila l'ESPD tramite l'apposito link.
Carica il file .xml non superiore ai 20 MB, SALVA i dati e seleziona PRONTA PER LA TRASMISSIONE. Se l’ESPD è facoltativo e non vuoi caricare il file, puoi selezionare lo stesso PRONTA PER LA TRASMISSIONE e procedere con le attività successive.
Comunica con la piattaforma PCP e/o Richiedi CIG
L’accesso alla sezione Comunica con la piattaforma PCP è possibile solo dopo aver compilato le sezioni precedenti. Solamente il RUP può richiedere i CIG o inviare la documentazione ad ANAC e soltanto dopo tale invio sarà possibile pubblicare la negoziazione o emettere l’ordine sulla Piattaforma.
Richiesta CIG
Seleziona RICHIEDI CIG per effettuare la richiesta. Consulta per qualunque necessità le informazioni sull'integrazione con la Piattaforma dei Contratti Pubblici di Anac. Per ulteriori dettagli sulla procedura di richiesta del CIG su Acquisti in rete guarda il filmato dimostrativo.
Puoi selezionare il pulsante solo dopo aver contrassegnato la scheda come PRONTA PER LA TRASMISSIONE tutte le sezioni previste (ANACFORM, EFORM, ESPD).
Conferma la modale successiva. La richiesta viene presa in carico dai sistemi ANAC e lo stato della richiesta passa da Pronto per la richiesta dei CIG a Ricezione dei CIG completata.
Nel caso della richiesta dei CIG, accertati che tutti i dati della gara siano corretti.
Verifica Richiesta CIG
VERIFICA l’esito dell’elaborazione visualizzando i seguenti stati:
- In errore, se ANAC ha riscontrato degli errori. Accedi alle sezioni previste dalla scheda selezionata, correggi e inoltra nuovamente la richiesta.
- Ricezione dei CIG completata, se ANAC ha elaborato con successo la richiesta. Visualizza i CIG associati a ciascun Lotto nella tabella che ti appare.
- In attesa CIG, permane nello stato indicato se la richiesta è in attesa di essere elaborata dai sistemi ANAC.
Trasmissione PCP
Il RUP potrà completare la trasmissione dei dati selezionando INVIA A PCP e confermando la modale successiva, solo dopo che i soggetti autorizzati alle sezioni specifiche avranno completato l'inserimento dei dati e digitato "pronta per la trasmissione".
La richiesta viene presa in carico dai sistemi ANAC e lo stato della trasmissione passa dallo stato CIG ricevuti da Anac a In attesa pubblicazione.
Una volta selezionato VERIFICA la richiesta transita in uno dei seguenti stati:
- In errore, se ANAC ha riscontrato degli errori. In questo caso puoi tentare nuovamente la trasmissione dei dati.
- Pubblicato, se ANAC ha elaborato con successo la richiesta. Visualizzi i CIG associati a ciascun Lotto nella tabella associata.
- In attesa pubblicazione, se la richiesta è in attesa di essere elaborata dai sistemi ANAC.
Esempio: Come configurare una Gara usando PCP (esempio effettuato su una gara, ma valido su tutte le negoziazioni)
- Accedi al Portale come Punto Ordinante (PO) utilizzando le nuove modalità di autenticazione;
- Dal Cruscotto ACCEDI a Gare;
- Avvia e compila una NUOVA GARA oppure apri una Gara già configurata;
- Configura i DATI PRINCIPALI della Gara e compila i dati richiesti nella sezione Lotti. Poi accedi all’area ANAC FORM e eFORM.
NOTA BENEIl campo CIG all’interno della sezione DATI LOTTO apparirà non modificabile, in grigio, in quanto automaticamente compilato a valle della nuova procedura di richiesta dei CIG.
Individuazione dei gestori
Dall’area NOMINA RUOLI indica il Responsabile Unico di Progetto (RUP) e i gestori che potranno darti supporto nello svolgimento delle singole attività sul Sistema. Cercali sul sistema digitando Nome, Cognome e Codice fiscale.
Scegliere la Scheda ANAC
La Scheda ANAC condiziona le sezioni a cui puoi accedere e le informazioni che ti saranno richieste. Scegli la scheda da compilare e inviala ai sistemi ANAC, puoi consultare il dettaglio in questo documento.
Puoi scegliere dalla lista completa disponibile selezionando INCLUDI TUTTE LE SCHEDE DISPONIBILI oppure tra quelle suggerite dal sistema di e-Procurement sulla base della procedura di Gara avviata. Consulta il dettaglio tecnico delle
ANAC FORM ed eFORM
Compila la sezione con i dati richiesti.
I campi in grigio non sono modificabili ma recuperati dal Sistema sulla base di quelli inseriti in fase di configurazione di Gara.
SALVA i dati, seleziona PRONTA PER LA TRASMISSIONE e passa alla sezione eFORM.
eFORM
Nella sezione eFORM carica – o chiedi di farlo all’utente nominato gestore designato - il file .xml generato sul sistema TED (Tenders Electronic Daily).
Seleziona PRONTA PER LA TRASMISSIONE e passa alla sezione ESPD/DGUE.
ESPD/DGUE
Nella sezione ESPD/DGUE carica – o chiedi di farlo all’utente nominato - il file .xml generato sul sistema specifico. Se non sei in possesso del file .xml, crealo seguendo le istruzioni che visualizzi sullo schermo.
Seleziona PRONTA PER LA TRASMISSIONE e passa alla richiesta dei CIG.
Comunicazione con PCP e richiesta dei CIG
Se sei il RUP, puoi procedere con la richiesta dei CIG selezionando l’apposito pulsante.
La modalità di comunicazione con ANAC è asincrona, per cui dovrai selezionare VERIFICA per controllare l’effettiva ricezione del CIG richiesto.
Ricorda cheSulla piattaforma ANAC i tempi di risposta sono pressoché immediati, la pubblicazione in ambito TED può coinvolgere fino a 5 giorni lavorativi.Pubblicazione della Gara
Dopo aver ricevuto i CIG, pubblica la Gara. Puoi farlo in due modi:
- se PO e RUP coincidono, puoi tornare alla procedura di Gara nella sezione DATI PRINCIPALI e selezionare PUBBLICA (si digita direttamente PUBBLICA senza digitare preliminarmente "SALVA")
- se PO e RUP non coincidono, il RUP richiede la pubblicazione alla PIATTAFORMA CONTRATTI PUBBLICI con il pulsante INVIA A PCP. Per verificare l’effettiva pubblicazione della Gara sulla Piattaforma ANAC devi nuovamente selezionare VERIFICA. Dopo aver verificato che l’invio è avvenuto correttamente, il PO può andare alla procedura di Gara nella sezione DATI PRINCIPALI e selezionare PUBBLICA, anche immediatamente dopo la richiesta di pubblicazione del RUP (si digita direttamente PUBBLICA senza digitare preliminarmente "SALVA").
Gestione post pubblicazione
Una volta pubblicata la Scheda di indizione, puoi gestire e trasmettere le modifiche alla scheda oppure creare e trasmettere quelle successive.
Modifica Scheda di Indizione
I soggetti autorizzati possono trasmettere eventuali modifiche alla Scheda di indizione selezionando l'icona matita.
In Scegli Scheda ANAC visualizzi la tabella riepilogativa delle Schede ANAC utilizzate con l'elenco di tutte quelle create per la negoziazione.
Per ogni elemento trovi:
- ID Scheda;
- Nome;
- Stato;
- CIG;
- ID contratto;
- Data invio;
- Elimina;
- Icona matita di modifica.
Visualizzi l'icona matita per modificare la Scheda di indizione per le Gare di 1° e di 2°livello, solo se si presentano le seguenti condizioni:
- Non è scaduto il termine di presentazione delle Offerte;
- La scheda rientra tra quelle identificate come schede di indizione;
- La scheda prevede l’EFORM (ovvero la comunicazione sulla gazzetta Europea);
- Sono presenti più record di scheda di indizione in stato Trasmessa, la scheda è l’ultima ad essere stata trasmessa.
Crea Scheda post pubblicazione
I soggetti autorizzati possono creare una scheda post pubblicazione selezionando una di quelle già trasmesse presenti in cronologia.
Successivamente digita Seleziona la tipologia di schede di tuo interesse e visualizza quelle successive a quella selezionata.
Puoi avere in lavorazione più schede in contemporanea.
Selezionando l’icona matita, il sistema crea, per la scheda selezionata, un’istanza in stato In lavorazione. Puoi apportare eventuali modifiche e ritrasmettere la scheda aggiornata.
Compilazione ANACFORM
Il soggetto autorizzato accede alla voce di menu ANACFORM e visualizzi la pagina Compilazione ANACFORM divisa in 2 sezioni:
- Schede ANAC utilizzate in cui visualizzi:
- ID scheda;
- Nome;
- Stato;
- CIG;
- ID contratto;
- Data invio;
- Icona matita di modifica ANACFORM se la scheda è in lavorazione;
- Icona lente di visualizzazione ANACFORM se la scheda è trasmessa;
- Campi editabili se la scheda selezionata è in lavorazione.
- Campi della Scheda selezionata.
Compila tutti i campi richiesti e seleziona SALVA.
Il badge verde indica le sezioni in cui sono stati inseriti i dati obbligatori mentre visualizzi quelle incomplete con badge rosso.
Una volta terminate le modifiche seleziona PRONTA PER LA TRASMISSIONE.
Compilazione ESPD/DGUE
Il soggetto autorizzato seleziona EFORM e visualizza la pagina Compilazione ESPD divisa nelle sezioni:
- Schede ANAC utilizzate
- ID scheda;
- Nome;
- Stato;
- CIG;
- ID contratto;
- Data invio;
- Icona matita di modifica ESPD se la scheda è in lavorazione;
- Icona lente di visualizzazione ESPD se la scheda è trasmessa.
- Caricamento file xml
Seleziona la Scheda di tuo interesse cliccando l'icona di visualizzazione. Se lo stato della scheda è diverso da in lavorazione puoi scaricare il file selezionando DOWNLOAD.
Se digiti l'icona di modifica, in corrispondenza della scheda in lavorazione, puoi fare UPLOAD o DOWNLOAD del file.
Se non possiedi l'ESPD seleziona il link per compilarlo.
Una volta caricato il file seleziona PRONTA PER LA TRASMISSIONE.
Se l'ESPD è facoltativo e non vuoi caricare il file seleziona PRONTA PER LA TRASMISSIONE e termina la procedura.
Trasmissione
Il RUP seleziona COMUNICA CON PCP e visualizza la tabella di riepilogo con i codici CIG richiesti in fase di pubblicazione e la tabella con le Schede ANAC utilizzate.
In corrispondenza della Scheda in stato in lavorazione trovi l'icona TRASMETTI quando le sezioni ANACFORM, EFORM ed ESPD sono su ON e i badge di colore verde.Selezionando TRASMETTI puoi:
- Inviare le modifiche apportate sulla Scheda di indizione;
- Trasmettere le Schede di post pubblicazione.
Una volta trasmessa la scheda, non potrai modificarla e i campi saranno di sola lettura.
VERIFICA l’esito dell’elaborazione visualizzando la richiesta in uno dei seguenti stati:- In errore, se ANAC ha restituito un esito negativo. In questo caso seleziona l'icona cestino ed elimina la richiesta;
- Trasmessa, se ANAC ha restituito un esito positivo;
- In trasmissione, se la richiesta è in attesa di essere elaborata dai sistemi ANAC.
Comunicazioni e notifiche
In seguito ad eventi relativi alla gestione del CIG, visualizzi nella sezione Gestione ANACFORM ed eFORM le comunicazioni inviate dal sistema agli attori coinvolti. I soggetti interessati sotto elencati riceveranno una email e una notifica in seguito al verificarsi degli eventi:
- Scheda pronta per la trasmissione Toggle on. Il RUP della negoziazione sarà avvisato quando gli utenti compilatori dopo aver completato le sezioni AnacForm, Eform e ESPD, selezionano PRONTO PER LA TRASMISSIONE su ciascuna scheda.
- Richiedi CIG. In seguito alla richiesta del CIG da parte del RUP vengono avvisati il creatore della negoziazione PO/PI.
- Verifica - CIG ottenuti. In seguito alla VERIFICA di richiesta CIG vengono avvisati dell’evento il creatore della negoziazione PO/PI.
- Verifica - CIG KO*. In seguito alla VERIFICA di richiesta CIG vengono avvisati dell’evento il creatore della negoziazione PO/PI.
- Comunica con PCP. La comunicazione è prevista quando il RUP o il PO selezionano INVIA A PCP. Il creatore della negoziazione PO/PI riceve la comunicazione.
- Ordine Inviato. Dopo l’invio dell’ordine da parte del PO, il sistema invia una comunicazione al RUP per informarlo che può proseguire con la trasmissione dei dati su PCP.
- Conferma modifiche. Dopo la pubblicazione della negoziazione a sistema e con l'invio a PCP è prevista la comunicazione relativa alle modifiche a dati di Gara. Questa comunicazione si attiva una volta selezionato CONFERMA MODIFICHE sia strutturali che non strutturali. Ricevono la comunicazione:
- il Creatore della negoziazione
- il Pubblicatore della negoziazione registrato con ruolo RUP.
Questa comunicazione non è prevista per gli Ordini.
Lista Schede
Leggi nella tabella (figura Lista schede) le schede consigliate per ogni strumento, in relazione alla sua fase di pubblicazione.
Crea una scheda post pubblicazione selezionando una tra quelle già trasmesse presenti in cronologia. Digita SELEZIONA LA TIPOLOGIA DI SCHEDA DI TUO INTERESSE e visualizza le schede suggerite dal sistema rispetto a quella selezionata.
Se desideri conoscere la lista delle Schede ANAC che è possibile selezionare sul Sistema dalla sezione GESTIONE ANAC FORM e EFORM consulta questo documento.
La selezione della Scheda ANAC darà o meno accesso alle sezioni ANAC FORM, EFORM, ESPD.