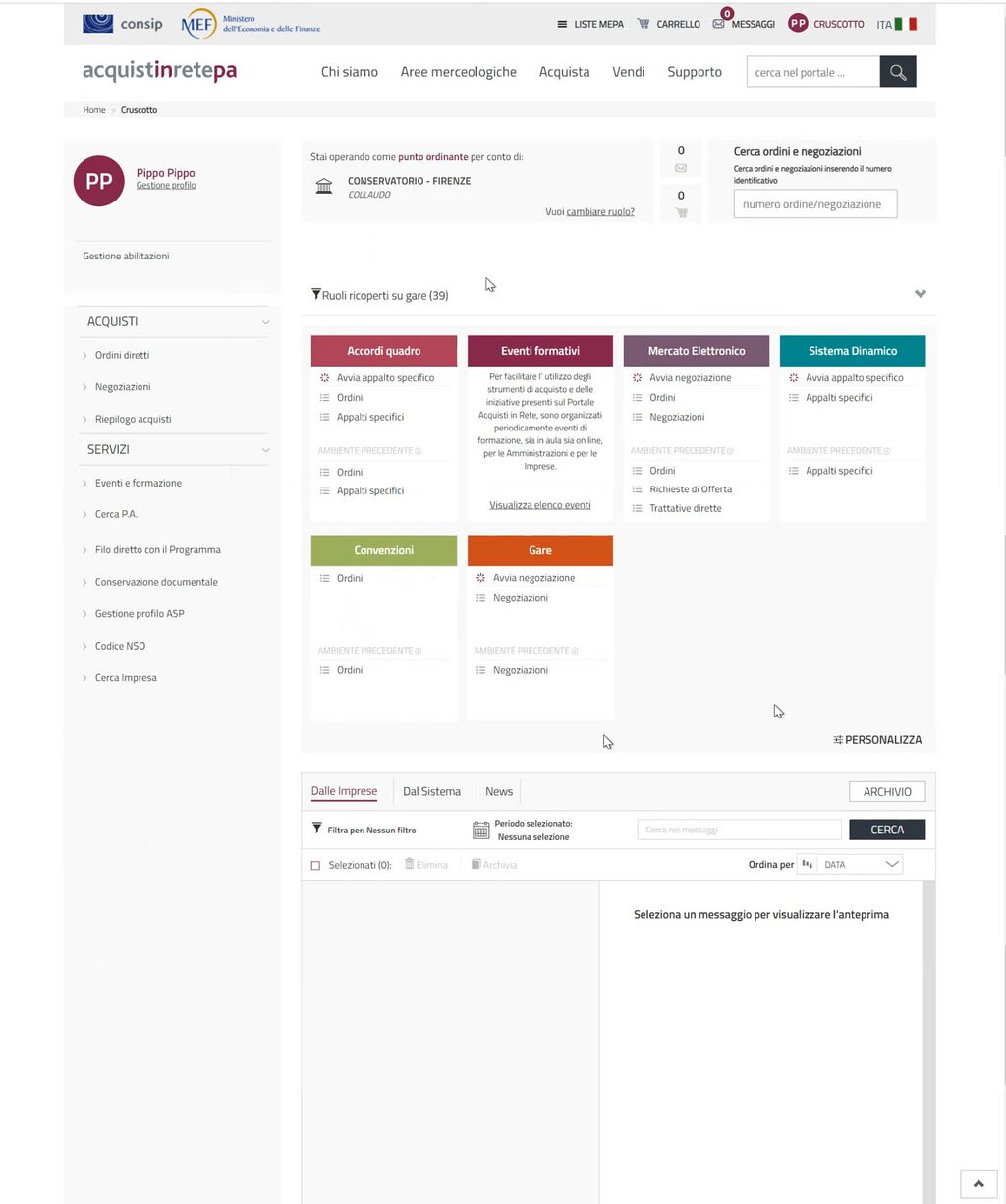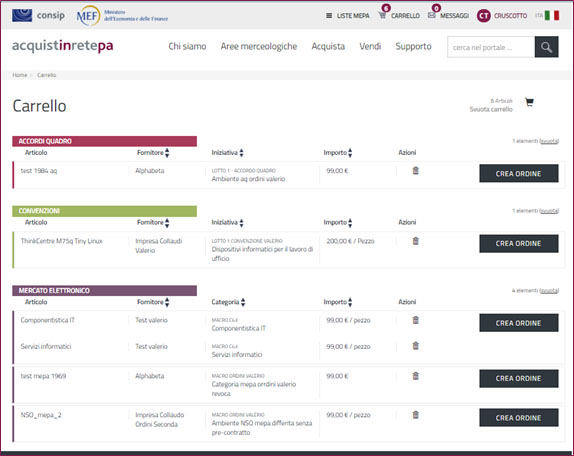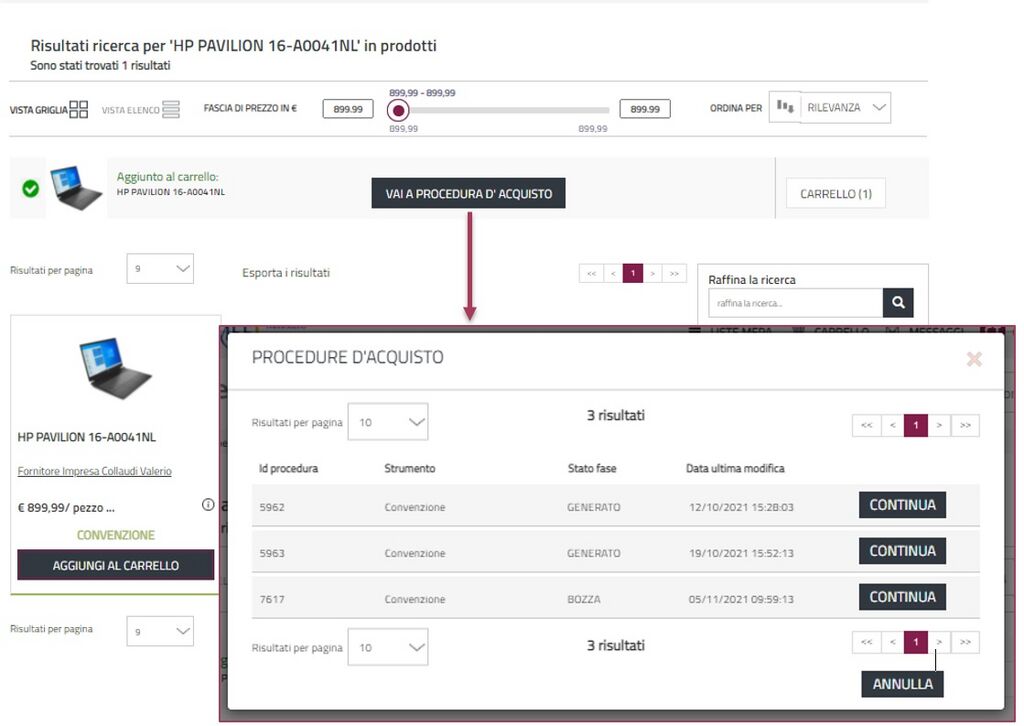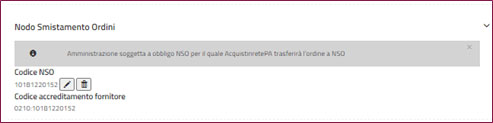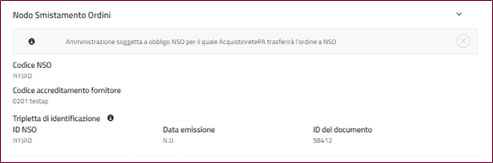Guida all'acquisto a catalogo NSO
Attraverso gli ordini diretti d’acquisto (ODA) puoi acquistare il bene e/o il servizio, pubblicato a catalogo dal fornitore a seguito:
- dell’attivazione di una Convenzione o di un Accordo quadro per cui è prevista questa modalità di acquisto
- dell’abilitazione dello stesso fornitore a una o più categorie merceologiche dei bandi del Mercato elettronico della P.A. - MePA (per i quali prodotti/servizi offerti è prevista questa modalità di acquisto) compilando e firmando digitalmente l’apposito documento d’ordine creato dal Sistema.
L’efficacia dell’ordine diretto è legata allo strumento di acquisto di riferimento:
- Nel Mercato Elettronico della P.A. il contratto di fornitura s’intende perfezionato nel momento in cui l’ordine, conforme ai prerequisiti previsti dal Bando e dall’offerta pubblicata a catalogo dal fornitore, è sottoscritto e inviato dall’Amministrazione tramite il Portale
- Nelle Convenzioni e negli Accordi quadro, l’ordine diretto rappresenta il contratto attuativo degli impegni assunti dal fornitore e diventa efficace decorso il termine stabilito nelle relative Condizioni generali e nella Documentazione dell’iniziativa.
Le figure che possono gestire sul Portale, con ruoli diversi, l’ordine diretto sono il “Punto Ordinante” e il “Punto Istruttore”.
Per una procedura di ordine diretto non NSO seguire questa guida
Accesso al portale
Per risolvere i problemi di accesso leggi la pagina Accesso al portale.
Il Cruscotto
Il Cruscotto è la tua pagina personale e contiene i link a tutti gli strumenti disponibili.
Dal cruscotto è possibile ricercare il bene o servizio che desideriamo navigando tra le aree merceologiche o ricercarlo nel box di ricerca "Cerca nel Portale"
Aggiunta di un prodotto al carrello
Una volta individuato ciò che desideriamo acquistare e averlo aggiunto a carello possiamo procedere all'acquisto in 2 modi:
- Attivare una nuova procedura di acquisto (1)
- Aggiungere il prodotto ad una procedure avviata precedentemente (2)
È bene precisare che per entrambe le procedure sopracitate la procedura di invio dell' istanza di fase è la medesima
1. Acquisto tramite una nuova procedura di acquisto
Dal tuo Cruscotto in alto, clicca sul tasto Carrello per visualizzare la lista di tutti i prodotto presenti e selezionare il tasto crea ordine. il sistema ci aprirà la pagina Procedura di Acquisto
2. Acquisto tramite una procedura di acquisto già esistente
Una volta trovato il bene o servizio desiderato, per acquistarlo utilizzando una procedura già esistente, si seleziona il bottone vai a procedura di acquisto e dalla finestra di dialogo si seleziona la procedura di interesse.
Procedura di Acquisto
I campi obbligatori da compilare della pagina Procedura di Acquisto sono il Titolo Procedura e il codice CIG.
Per ulteriori informazioni su questa sezione vedi la pagina Procedura di Acquisto. Una volta inseriti i dati necessari cliccare sul tasto salva e continua per la creazione dell' Istanza di Fase.
Ordine Diretto
Nella pagina Ordine Diretto è possibile verificare che le informazioni aggiunte e specificare i dettagli del nostro acquisto.
Per ulteriori informazioni su questa sezione visita la pagina Ordine Diretto. Per procedere dobbiamo cliccare su Valida e Vai al Riepilogo. È possibile in oltre Salvare per continuare in un secondo momento o Eliminare per eliminare la procedura.
Per gli ordini NSO in questa pagina è presente una sezione specifica che può assumere i seguenti valori:
- Amministrazione non soggetta a obbligo NSO
- Amministrazione non soggetta a obbligo NSO per il quale AcquistinretePA trasferirà l’ordine a NSO;
- Amministrazione soggetta a obbligo NSO per il quale, a seguito di richiesta dell’amministrazione di appartenenza, non verrà inviato l’ordine a NSO per il tramite di AcquistinretePA;