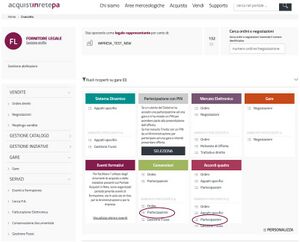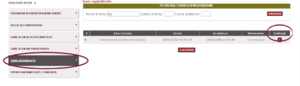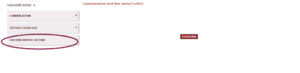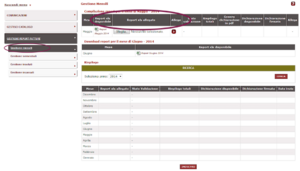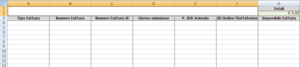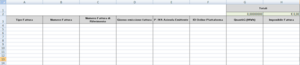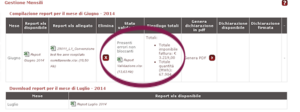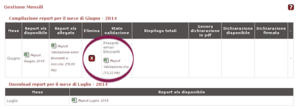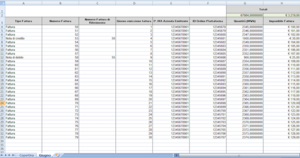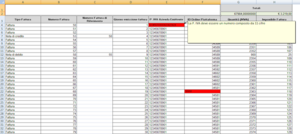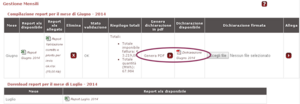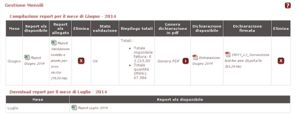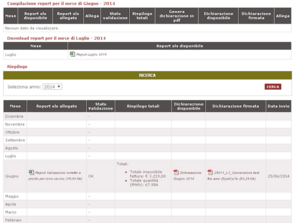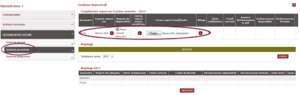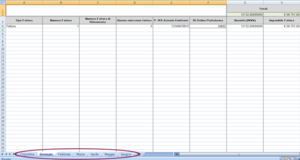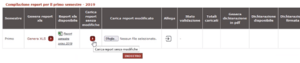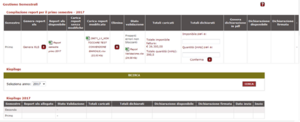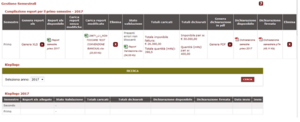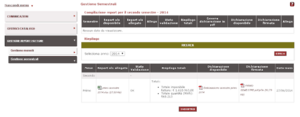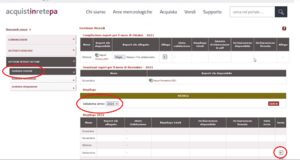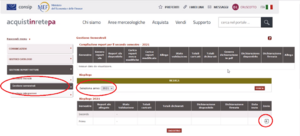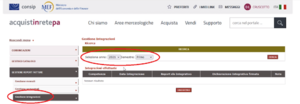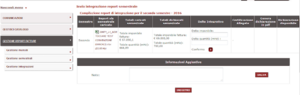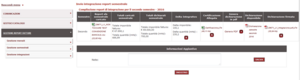Differenze tra le versioni di "Guida all'invio dei flussi dati di fatturato relativi alle fee a carico degli aggiudicatari (ambiente precedente)"
| (47 versioni intermedie di 2 utenti non mostrate) | |||
| Riga 1: | Riga 1: | ||
{{CatBox|categorie= | {{CatBox|categorie=Impresa,Convenzioni, AQ}} | ||
== Avvio adempimento invio flussi == | == Avvio adempimento invio flussi == | ||
Le '''dichiarazioni di fatturato''' pervengono a Consip S.p.A. a partire: | Le '''dichiarazioni di fatturato''' pervengono a Consip S.p.A. a partire: | ||
* | *in caso di Convenzione, dal mese successivo all’accettazione – anche tacita – del primo ODA; | ||
*in caso di Accordo Quadro (AQ) con soli Appalti Specifici (AS), dal mese successivo alla conclusione (stipula) del primo Appalto Specifico; | |||
*in caso di Accordo Quadro (AQ) che preveda sia Appalti Specifici (AS) che Ordini Diretti di Acquisto (ODA), dal mese successivo alla conclusione (stipula) del primo Appalto Specifico (flusso dati AS) e/o dal mese successivo all’accettazione – anche tacita – del primo ODA (flusso datiDA) | |||
'''ATTENZIONE''' - il fornitore è tenuto a inviare 2 flussi distinti secondo i formati previsti. | |||
== Termine adempimento invio flussi == | == Termine adempimento invio flussi == | ||
I '''flussi di fatturato mensili''' sono dovuti fino al mese successivo alla comunicazione del fornitore, inviata via | I '''flussi di fatturato mensili''' sono dovuti fino al mese successivo alla comunicazione del fornitore, inviata via PEC all’indirizzo ''[[fee.convenzioni@postacert.consip.it]]'' , di termine fatturazione/cessazione degli effetti dei contratti attuativi. | ||
I '''flussi di fatturato semestrali''' sono dovuti fino a presenza di dichiarazioni di | I '''flussi di fatturato semestrali''' sono dovuti fino a presenza di dichiarazioni di flusso di fatturato mensili nel semestre | ||
* Es. 1 Se il termine fatturazione è nel mese di marzo l’ultima dichiarazione dovuta è quella relativa al I semestre dell’anno. | |||
* Es. 2 Se il termine fatturazione è nel mese di settembre l’ultima dichiarazione dovuta è quella relativa al II semestre dell’anno. | |||
= Modalità di accesso = | = Modalità di accesso = | ||
Accedi al portale secondo le [[Nuove modalità di autenticazione|'''modalità di autenticazione''']] previste dal Sistema di e-Procurement. | |||
<div class="BloccoOrizzontale"> | <div class="BloccoOrizzontale"> | ||
[[File:Cruscotto imprese per flussi Fee.jpg|miniatura|destra|Cruscotto imprese per flussi Fee]] | |||
[[File:Cruscotto imprese per flussi Fee.jpg|miniatura|destra| | |||
Dal menu laterale posto sulla sinistra '''Gare''' seleziona lo strumento: | Dal menu laterale posto sulla sinistra '''Gare''' seleziona lo strumento: | ||
*'''Convenzioni'''; | *'''Convenzioni'''; | ||
*'''Accordi''' '''quadro'''. | *'''Accordi''' '''quadro'''. | ||
Segui la procedura per entrambi gli strumenti e seleziona '''Ambiente precedente.'''</div> | Segui la stessa procedura per entrambi gli strumenti e seleziona '''Ambiente precedente.'''</div> | ||
<div class="BloccoOrizzontale"> | <div class="BloccoOrizzontale"> | ||
[[File:Procedura invio flussi fatturato 3.png|miniatura|destra| | [[File:Procedura invio flussi fatturato 3.png|miniatura|destra|Menu Convenzioni]] | ||
Dal menu di sinistra seleziona '''GARE AGGIUDICATE | Dal menu di sinistra seleziona '''GARE AGGIUDICATE''' individua l’iniziativa di riferimento e digita '''DETTAGLI'''. | ||
Una volta all’interno dell'iniziativa, seleziona dal menu di sinistra '''GESTIONE REPORT FATTURE''' accedi alla procedura di gestione e invio dei '''report mensili''' e '''semestrali'''.</div> | Una volta all’interno dell'iniziativa, seleziona dal menu di sinistra '''GESTIONE REPORT FATTURE''', accedi alla procedura di gestione e invio dei '''report mensili''' e '''semestrali'''.</div> | ||
<div class="BloccoOrizzontale"> | <div class="BloccoOrizzontale"> | ||
[[File:Procedura invio flussi fatturato 4.png|miniatura|destra| | [[File:Procedura invio flussi fatturato 4.png|miniatura|destra|Gestione report fatture]] | ||
Per facilitare la navigazione tra i contenuti e per un immediato accesso alle funzionalità offerte, la | Per facilitare la navigazione tra i contenuti e per un immediato accesso alle funzionalità offerte, visualizzi la sezione dei '''flussi mensili''' e quella dei '''flussi semestrali'''. Seleziona quella di tuo interesse.</div> | ||
=Gestione e invio del Report mensile e relativa Dichiarazione= | =Gestione e invio del Report mensile e relativa Dichiarazione= | ||
Gestisci l'invio del report mensile selezionando la funzione '''GESTIONE MENSILI''' entro il 15 del mese successivo al mese di riferimento, ad eccezione per | Gestisci l'invio del report mensile selezionando la funzione '''GESTIONE MENSILI.''' | ||
Deve essere trasmesso entro il 15 del mese successivo al mese di riferimento, ad eccezione per luglio il cui report va caricato entro 35 giorni solari dal termine del mese. | |||
Visualizza la schermata divisa in tre sezioni (''dall’alto verso il basso)'': | Visualizza la schermata divisa in tre sezioni (''dall’alto verso il basso)'': | ||
| Riga 41: | Riga 46: | ||
* '''Sezione 1 - Compilazione e invio report mensile''': dedicata al ''download'', compilazione e caricamento del report con i dati delle fatture emesse nel mese di riferimento; | * '''Sezione 1 - Compilazione e invio report mensile''': dedicata al ''download'', compilazione e caricamento del report con i dati delle fatture emesse nel mese di riferimento; | ||
* '''Sezione 2 - ''Download'' report mensile''': ''download'' del ''template'' in formato ''excel'' per la compilazione del report relativo al mese successivo a quello di riferimento; | * '''Sezione 2 - ''Download'' report mensile''': ''download'' del ''template'' in formato ''excel'' per la compilazione del report relativo al mese successivo a quello di riferimento; | ||
* '''Sezione 3 - Riepilogo''': | * '''Sezione 3 - Riepilogo''': sintesi dei report caricati. | ||
'''''<br />'' | '''''<br />''SEZIONE 1 - COMPILAZIONE E INVIO REPORT MENSILE''' | ||
<div class="BloccoOrizzontale"> | <div class="BloccoOrizzontale"> | ||
[[File:Procedura invio flussi fatturato 5.png|miniatura|destra| | [[File:Procedura invio flussi fatturato 5.png|miniatura|destra|Procedura invio flussi]] | ||
*Seleziona '''Report xls disponibile''' e scarica il ''template''. | *Seleziona '''Report xls disponibile''' e scarica il ''template''. | ||
*Compila tutti i campi del ''template'' con i dati relativi alle fatture messe nel mese di riferimento.</div> | *Compila tutti i campi del ''template'' con i dati relativi alle fatture messe nel mese di riferimento.</div> | ||
<div class="BloccoOrizzontale"> | <div class="BloccoOrizzontale"> | ||
[[File:Procedura invio flussi fatturato 6.png|miniatura|destra| | [[File:Procedura invio flussi fatturato 6.png|miniatura|destra|Template senza il campo Quantità]] | ||
A seconda della modalità di calcolo della commissione (effettuato sulla base del | A seconda della modalità di calcolo della commissione (effettuato o sulla base del fatturato e/o delle quantità erogate) il ''template'' ha una di queste strutture: | ||
* '''Template senza il campo Quantità'''</div> | * '''Template senza il campo Quantità''' - Figura 6</div> | ||
<div class="BloccoOrizzontale"> | <div class="BloccoOrizzontale"> | ||
[[File:Procedura invio flussi fatturato 7.png|miniatura|destra| | [[File:Procedura invio flussi fatturato 7.png|miniatura|destra|Template con il campo Quantità]] | ||
* '''Template con il campo Quantità (unità di misura esemplificativa)'''</div> | * '''Template con il campo Quantità (unità di misura esemplificativa)''' - Figura 7</div> | ||
<div class="BloccoOrizzontale"> | <div class="BloccoOrizzontale"> | ||
[[File:Procedura invio flussi fatturato 8.png|miniatura|destra| | [[File:Procedura invio flussi fatturato 8.png|miniatura|destra|Validazione]] | ||
'''In fase di compilazione | '''In fase di compilazione è necessario rispettare le regole di formato e di validità previste e illustrate nel primo foglio (copertina) del file stesso.''' | ||
I campi di ciascuna colonna contengono | I campi di ciascuna colonna contengono controlli specifici sulla regolarità e ammissibilità dei valori immessi. I campi G2 e H2 si valorizzano automaticamente compilando le colonne sottostanti e rappresentano i relativi totali. | ||
*Seleziona il report compilato attraverso la funzione '''SFOGLIA''' e caricarlo attraverso la funzione '''ALLEGA'''. | *Seleziona il report compilato attraverso la funzione '''SFOGLIA''' e caricarlo attraverso la funzione '''ALLEGA'''. | ||
Caricato il Report, il Sistema di e-Procurement controlla la validità dei dati impostati | Caricato il Report, il Sistema di e-Procurement controlla la validità dei dati impostati. Visualizza nel campo '''Riepilogo totali''' i totali relativi ai campi G2 e H2.</div> | ||
<div class="BloccoOrizzontale"> | |||
[[File:Procedura invio flussi fatturato 9.png|miniatura|destra|Errori]] | |||
L’esito dei controlli è di tre tipi: | L’esito dei controlli è di tre tipi: | ||
*'''Stato validazione: OK.''' Puoi terminare la procedura; | *'''Stato validazione: OK.''' Puoi terminare la procedura; | ||
*'''Stato validazione: Presenti errori non bloccanti'''. Puoi concludere la procedura ignorando gli errori oppure rettificare i dati non validi che sono visualizzabili all’interno del file ''.xls'' '''Report Validazione''', con la causa di non conformità. Le celle che presentano errori sono di colore rosso;</div> | *'''Stato validazione: Presenti errori non bloccanti'''. Puoi concludere la procedura ignorando gli errori oppure rettificare i dati non validi che sono visualizzabili all’interno del file ''.xls'' '''Report Validazione''', con la causa di non conformità. Le celle che presentano errori sono di colore rosso;</div> | ||
<div class="BloccoOrizzontale"> | <div class="BloccoOrizzontale"> | ||
[[File:Procedura invio flussi fatturato 10.png|miniatura|destra| | [[File:Procedura invio flussi fatturato 10.png|miniatura|destra|Errori bloccanti]] | ||
*'''Stato validazione: Presenti errori bloccanti.''' Non puoi terminare la procedura. Rettifica i valori non conformi | *'''Stato validazione: Presenti errori bloccanti.''' Non puoi terminare la procedura. Rettifica i valori non conformi, prosegui con il caricamento dei dati e termina la procedura.</div> | ||
<div class="BloccoOrizzontale"> | <div class="BloccoOrizzontale"> | ||
[[File:Procedura invio flussi fatturato 11.png|miniatura|destra| | [[File:Procedura invio flussi fatturato 11.png|miniatura|destra|Report Validazione]] | ||
Puoi caricare solo il '''Report ''Excel'' '''scaricabile dal Sistema o in alternativa il '''Report Validazione''' generato dal Sistema rettificato. | |||
Di seguito trovi l'esempio di report relativo a una iniziativa che prevede la colonna delle '''Quantità''' correttamente compilato e pronto per l’''upload''.</div> | Di seguito trovi l'esempio di report relativo a una iniziativa che prevede la colonna delle '''Quantità''' correttamente compilato e pronto per l’''upload''.</div> | ||
<div class="BloccoOrizzontale"> | <div class="BloccoOrizzontale"> | ||
[[File:Procedura invio flussi fatturato 12.png|miniatura|destra| | [[File:Procedura invio flussi fatturato 12.png|miniatura|destra|Errori Validazione]] | ||
Il seguente report presenta errori di validazione, evidenziati dalla cella rossa e dalla nota che descrive l’errore e la corretta regola di compilazione.</div> | Il seguente report in Figura 12, presenta errori di validazione, evidenziati dalla cella rossa e dalla nota che descrive l’errore e la corretta regola di compilazione.</div> | ||
<div class="BloccoOrizzontale"> | <div class="BloccoOrizzontale"> | ||
[[File:Procedura invio flussi fatturato 13.png|miniatura|destra| | [[File:Procedura invio flussi fatturato 13.png|miniatura|destra|Dichiarazione]] | ||
*Genera la dichiarazione in formato PDF attraverso l’apposita funzione e | *Genera la dichiarazione in formato PDF attraverso l’apposita funzione e scaricala in locale. In allegato alla dichiarazione è presente anche il Report ''Excel''. | ||
*Il Legale Rappresentante firma digitalmente la dichiarazione in | *Il Legale Rappresentante firma digitalmente la dichiarazione - in modalità CAdES - e la carica selezionando '''SCEGLI FILE''' e '''ALLEGA'''.</div> | ||
<div class="BloccoOrizzontale"> | <div class="BloccoOrizzontale"> | ||
[[File:Procedura invio flussi fatturato 14.png|miniatura|destra| | [[File:Procedura invio flussi fatturato 14.png|miniatura|destra|Termine procedura]] | ||
In Figura 14, la schermata che risulta al termine della procedura di caricamento del '''flusso dati mensile'''. | |||
Il documento | Il documento restituisce l’'''importo complessivo di fatturato''' e, se previsto, il totale '''Quantità presenti''' nel Report ''Excel'' (esempio campi G2 e H2).</div> | ||
<div class="BloccoOrizzontale"> | <div class="BloccoOrizzontale"> | ||
[[File:Procedura invio flussi fatturato 15.png|miniatura|destra| | [[File:Procedura invio flussi fatturato 15.png|miniatura|destra|Esempio dichiarazione]] | ||
In Figura 15 un esempio di '''dichiarazione mensile con fatturato e quantità'''. | |||
Caricata la Dichiarazione | Caricata la Dichiarazione e firmata digitalmente, il Sistema controlla che: | ||
*Il documento caricato sia identico | *Il documento caricato sia identico a quello generato dal Sistema; | ||
*La firma digitale apposta sia di uno dei Legali rappresentanti abilitato; | *La firma digitale apposta sia di uno dei Legali rappresentanti abilitato; | ||
*La firma digitale sia valida (firma elettronica qualificata in corso di validità). | *La firma digitale sia valida (firma elettronica qualificata in corso di validità). | ||
| Riga 114: | Riga 117: | ||
Il Sistema '''non permette il caricamento''' della dichiarazione e il completamento della procedura se uno degli elementi di controllo non ha validità. | Il Sistema '''non permette il caricamento''' della dichiarazione e il completamento della procedura se uno degli elementi di controllo non ha validità. | ||
Se il Sistema non lo riconosce, genera nuovamente il ''file'' e firmalo digitalmente senza aprire il documento. | |||
Una volta firmato il documento aprilo per verificare la correttezza di quanto riportato. | Una volta firmato il documento aprilo per verificare la correttezza di quanto riportato. | ||
Proteggilo con uno ''.zip'' in caso di invio via email della firma digitale. | Proteggilo con uno ''.zip'' in caso di invio via email della firma digitale. | ||
Nel periodo di invio della dichiarazione mensile puoi cancellare quanto già caricato a Sistema eliminando i file | Nel periodo di invio della dichiarazione mensile, puoi cancellare quanto già caricato a Sistema eliminando i file presenti selezionando '''ELIMINA'''. Procedi con un nuovo invio seguendo la stessa procedura.</div> | ||
''' | '''SEZIONE 2 - DOWNLOAD REPORT MENSILE''' | ||
<div class="BloccoOrizzontale"> | <div class="BloccoOrizzontale"> | ||
[[File:Gestioni mensili 19bis.png|miniatura|destra| | [[File:Gestioni mensili 19bis.png|miniatura|destra|Download Report mensile]] | ||
Il ''download'' del ''template'' per il caricamento dei dati mensili è disponibile dal 1° giorno del mese, nell’apposita sezione. Scarica in una qualsiasi data compresa tra l’1 e il 31 luglio il report relativo al mese di luglio. | Il ''download'' del '''''template''''' per il caricamento dei '''dati mensili''' è disponibile dal 1° giorno del mese, nell’apposita sezione. Scarica in una qualsiasi data compresa tra l’1 e il 31 luglio il report relativo al mese di luglio. | ||
Il caricamento del | Il caricamento del '''Report .''XLS''''' e l’invio della '''dichiarazione firmata digitalmente''' sono disponibili dal 1° al 15° giorno del mese successivo a quello di riferimento. | ||
In caso di errori nei dati mensili la rettifica è consentita solo in fase di caricamento dei dati semestrali, qualora ci si trovi dopo il 15 del mese successivo a quello di riferimento (''es. dopo il 15 giugno non è più possibile rettificare i dati relativi al mese di maggio'') | In caso di errori nei dati mensili la '''rettifica''' è consentita solo in fase di caricamento dei '''dati semestrali''', qualora ci si trovi dopo il 15 del mese successivo a quello di riferimento (''es. dopo il 15 giugno non è più possibile rettificare i dati relativi al mese di maggio''). Prima del 15 del mese successivo, elimina il report e la dichiarazione già caricati e procedi con un nuovo ''upload''.</div> | ||
''' | '''SEZIONE 3 - RIEPILOGO''' | ||
<div class="BloccoOrizzontale"> | <div class="BloccoOrizzontale"> | ||
[[File:Procedura invio flussi fatturato 16.png|miniatura|destra| | [[File:Procedura invio flussi fatturato 16.png|miniatura|destra|Riepilogo]] | ||
Dopo l’invio del report mensile, consulta i dati e i documenti caricati | Dopo l’invio del report mensile, consulta i dati e i documenti caricati nella sezione '''Riepilogo'''.</div> | ||
=Gestione e invio del Report Semestrale e relativa Dichiarazione ai sensi del D.P.R. 445/2000= | =Gestione e invio del Report Semestrale e relativa Dichiarazione ai sensi del D.P.R. 445/2000= | ||
Gestisci e invia il report semestrale selezionando '''GESTIONE SEMESTRALI'''. Completa l'attività entro 30 | Gestisci e invia il report semestrale selezionando '''GESTIONE SEMESTRALI'''. Completa l'attività entro 30 giorni solari dalla fine del semestre di riferimento ''(entro il 30 luglio relativamente al primo semestre dell’anno ed entro il 30 gennaio dell’anno successivo per il secondo semestre dell’anno).'' | ||
Visualizza la schermata strutturata in due sezioni (dall’alto verso il basso): | Visualizza la schermata strutturata in due sezioni (''dall’alto verso il basso)'': | ||
* '''Sezione 1 - Compilazione e invio | * '''Sezione 1 - Compilazione e invio Report semestrale,''' generazione, download, compilazione e caricamento del Report contenente i dati delle fatture emesse nel semestre di riferimento. | ||
* '''Sezione 2 - Riepilogo''' dei | * '''Sezione 2 - Riepilogo''' dei Report caricati. | ||
''' | '''SEZIONE 1 - COMPILAZIONE E INVIO REPORT SEMESTRALE''' | ||
<div class="BloccoOrizzontale"> | <div class="BloccoOrizzontale"> | ||
[[File:Procedura_invio_flussi_fatturato_17.png|miniatura|destra| | [[File:Procedura_invio_flussi_fatturato_17.png|miniatura|destra| Compilazione e invio Report]] | ||
Genera il report semestrale selezionando '''Genera Report XLS.''' Poi scarica il '''Report xls semestrale'''. Seleziona '''Report xls disponibile''' e fai il ''download'' del report pre-compilato.</div> | |||
<div class="BloccoOrizzontale"> | <div class="BloccoOrizzontale"> | ||
[[File:Procedura_invio_flussi_fatturato_18.png|miniatura|destra| | [[File:Procedura_invio_flussi_fatturato_18.png|miniatura|destra|Report XLS semestrale]] | ||
Il | Il '''Report XLS semestrale''' messo a disposizione dal Sistema ''(vedi Figura 18)'' è identico a quello mensile. È composto da sei fogli, uno per ogni mese del semestre, già compilati con i dati relativi agli invii mensili fatti in precedenza (''al momento l’aggiornamento dei dati è effettuato quotidianamente “in notturna”'').</div> | ||
Modifica il | Modifica il '''Report pre-compilato''' in ogni sua parte rispettando le '''regole''' di formato e di validità previste per la compilazione, riportate nel primo foglio del ''file''. | ||
Verifica il | Verifica il Report pre-compilato: | ||
<div class="BloccoOrizzontale"> | <div class="BloccoOrizzontale"> | ||
[[File:Procedura_invio_flussi_fatturato_19.png|miniatura|destra| | [[File:Procedura_invio_flussi_fatturato_19.png|miniatura|destra|Report]] | ||
#Se il report pre-compilato con i dati mensili non necessita di alcuna modifica, seleziona '''Carica report senza modifiche'''. In questo caso il Sistema non ripete i controlli di validazione e | #Se il report pre-compilato con i dati mensili non necessita di alcuna modifica, seleziona '''Carica report senza modifiche'''. In questo caso il Sistema non ripete i controlli di validazione e visualizzi nel campo '''Totali caricati''' i totali relativi al semestre.</div> | ||
<div class="BloccoOrizzontale"> | <div class="BloccoOrizzontale"> | ||
[[File:Procedura invio flussi fatturato 20.png|miniatura|destra| | [[File:Procedura invio flussi fatturato 20.png|miniatura|destra|Controlli validazione]] | ||
<ol style="list-style-type: decimal;" start="2"> | <ol style="list-style-type: decimal;" start="2"> | ||
<li><p>Modifica il report pre-compilato selezionando '''Carica report modificato'''. Inserisci il report compilato digitando '''Sfoglia''' e | <li><p>Modifica il report pre-compilato selezionando '''Carica report modificato'''. Inserisci il report compilato digitando '''Sfoglia''' e caricalo selezionando '''Allega'''. | ||
Il Sistema controlla la validità del file. | Il Sistema controlla la validità del file. Visualizzi in '''Totali caricati''' i totali relativi al semestre.</p></li></ol></div> | ||
<div class="BloccoOrizzontale"> | |||
[[File:Procedura invio flussi fatturato 21.png|miniatura|destra|Dichiarazione semestrale]] | |||
Carica il report ''XLS'' con i dati semestrali e visualizza i valori totali nella colonna '''Totali caricati''' adiacente a '''Totali dichiarati'''. Inserisci manualmente nel campo '''Imponibile pari a''' (''e a seconda della modalità di calcolo della commissione per le iniziative con le quantità, anche il campo: '''Quantità pari a''''') il '''valore totale fatturato''' che compare nella dichiarazione. | |||
Il valore è uguale all’importo totale caricato con il '''Report XLS'''. Continua la procedura seguendo la stessa logica della gestione e dell'invio dei Report mensili. | |||
Superati i controlli di validazione, genera la '''dichiarazione semestrale''', che conterrà i '''valori Totali dichiarati'''. Firmala digitalmente - in modalità CAdES - e caricala selezionando '''Sfoglia''' e '''Allega'''. | |||
Superati i controlli di validazione, genera la '''dichiarazione semestrale | |||
In Figura 21 visualizzi la schermata che termina la procedura di caricamento del flusso dati semestrale.</div> | In Figura 21 visualizzi la schermata che termina la procedura di caricamento del flusso dati semestrale.</div> | ||
<div class="BloccoOrizzontale"> | <div class="BloccoOrizzontale"> | ||
[[File:Procedura invio flussi fatturato 22.png|miniatura|destra| | [[File:Procedura invio flussi fatturato 22.png|miniatura|destra|Dichiarazione semestrale esempio di fatturato]] | ||
In Figura 22 leggi la dichiarazione semestrale con un esempio di fatturato e quantità dichiarate. | In Figura 22 leggi la '''dichiarazione semestrale''' con un esempio di fatturato e quantità dichiarate. | ||
Nel periodo di invio della dichiarazione semestrale (entro il 30 del mese successivo al semestre di riferimento), per cancellare quanto già caricato a Sistema, elimina i ''file'' già inseriti | Nel periodo di invio della dichiarazione semestrale (''entro il 30 del mese successivo al semestre di riferimento''), per cancellare quanto già caricato a Sistema, elimina i ''file'' già inseriti selezionando '''ELIMINA'''. Procedi con un nuovo invio seguendo la procedura appena descritta.</div> | ||
'''<br />SEZIONE 2 – RIEPILOGO''' | |||
<div class="BloccoOrizzontale"> | <div class="BloccoOrizzontale"> | ||
[[File:Procedura invio flussi fatturato 23.png|miniatura|destra| | [[File:Procedura invio flussi fatturato 23.png|miniatura|destra|Riepilogo]] | ||
Dopo il termine per l’invio del report semestrale, i dati e i documenti caricati sono disponibili e consultabili nella sezione di '''Riepilogo'''.</div> | Dopo il termine per l’invio del report semestrale, i dati e i documenti caricati sono disponibili e consultabili nella sezione di '''Riepilogo'''.</div> | ||
=Gestione e invio del Report “tardivo” e relativa Dichiarazione ai sensi del D.P.R. 445/2000= | =Gestione e invio del Report “tardivo” e relativa Dichiarazione ai sensi del D.P.R. 445/2000= | ||
Puoi caricare i | Puoi caricare i Report anche oltre i termini stabiliti contrattualmente, fatta salva la possibilità da parte di Consip di applicare le penali previste: | ||
*Puoi caricare i flussi '''mensili''' fin tanto che non viene caricato il relativo semestrale; | *Puoi caricare i '''flussi''' '''mensili''' fin tanto che non viene caricato il relativo semestrale; | ||
*Puoi caricare i flussi '''semestrali''' di qualsiasi | *Puoi caricare i '''flussi''' '''semestrali''' di qualsiasi Report semestrale precedente non acquisito. | ||
=== | === Flussi mensili === | ||
[[File:Procedura invio flussi fatturato 24.png|miniatura|destra|Flussi mensili]] | |||
[[File:Procedura invio flussi fatturato 24.png|miniatura|destra| | Accedi al portale e seleziona, dal menu a sinistra, '''Gestione mensili'''. Individua l’anno di pertinenza digitando '''Riepilogo''' e visualizza i caricamenti precedenti. Seleziona il Report mensile da caricare digitando '''Invio'''. | ||
Accedi al portale e seleziona, dal menu a sinistra, '''Gestione mensili'''. Individua l’anno di pertinenza digitando '''Riepilogo''' e visualizza i caricamenti precedenti. | |||
Segui la stessa logica della procedura di gestione e invio dei | Segui la stessa logica della procedura di gestione e invio dei Report mensili: | ||
# ''Download'' template Report fatture; | # ''Download'' template Report fatture; | ||
| Riga 212: | Riga 210: | ||
# Generazione Dichiarazione; | # Generazione Dichiarazione; | ||
# ''Download'' Dichiarazione; | # ''Download'' Dichiarazione; | ||
# Sottoscrizione Dichiarazione con firma digitale del | # Sottoscrizione Dichiarazione con firma digitale del LR; | ||
# ''Upload'' della Dichiarazione.</div> | # ''Upload'' della Dichiarazione.</div> | ||
=== | === Flussi semestrali === | ||
[[File:Procedura invio flussi fatturato 25.png|miniatura|destra|Flussi semestrali]] | |||
[[File:Procedura invio flussi fatturato 25.png|miniatura|destra| | Accedi al portale e seleziona, dal menu a sinistra, '''Gestione semestrali'''. Individua l’anno di pertinenza digitando '''Riepilogo''' e visualizza i caricamenti precedenti. Seleziona il Report semestrale da caricare digitando '''Invio'''. | ||
Accedi al portale e seleziona, dal menu a sinistra, '''Gestione semestrali'''. Individua l’anno di pertinenza digitando '''Riepilogo''' e visualizza i caricamenti precedenti. | |||
Segui la stessa logica della procedura di gestione e invio dei | Segui la stessa logica della procedura di gestione e invio dei Report semestrali: | ||
# ''Download'' template Report fatture; | # ''Download'' template Report fatture; | ||
| Riga 228: | Riga 225: | ||
# Generazione Dichiarazione ai sensi del D.P.R. 445/2000; | # Generazione Dichiarazione ai sensi del D.P.R. 445/2000; | ||
# ''Download'' Dichiarazione; | # ''Download'' Dichiarazione; | ||
# Sottoscrizione Dichiarazione con firma digitale del | # Sottoscrizione Dichiarazione con firma digitale del LR; | ||
# ''Upload'' della Dichiarazione ai sensi del D.P.R. 445/2000.</div> | # ''Upload'' della Dichiarazione ai sensi del D.P.R. 445/2000.</div> | ||
=Gestione e invio del Report Integrativo e relativa Dichiarazione ai sensi del D.P.R. 445/2000= | =Gestione e invio del Report Integrativo e relativa Dichiarazione ai sensi del D.P.R. 445/2000= | ||
Se hai reso una '''dichiarazione''' '''errata''' rettifica quanto già inviato a Consip S.p.A. utilizzando lo strumento del '''flusso integrativo'''. | |||
Lo strumento è valido per i soli '''flussi semestrali''' ed è utilizzabile soltanto una volta per ciascuna iniziativa/Lotto/semestre. | |||
In casi eccezionali, ben documentati e circostanziati, può essere accettata una seconda dichiarazione integrativa correttiva. | |||
Il caricamento di qualsiasi dichiarazione integrativa deve essere vagliato e autorizzato da parte di Consip S.p.A.. | |||
Carica le '''dichiarazioni''' '''integrative''': | |||
*Entro 12 mesi dal termine di trasmissione della dichiarazione semestrale oggetto di integrazione, '''in caso di riduzione degli importi inizialmente dichiarati'''; | |||
*Entro 12 mesi dal termine degli effetti dell’ultimo contratto attuativo stipulato, '''in caso di aumento degli importi inizialmente dichiarati'''. | |||
Per una '''dichiarazione integrativa spontanea''', fai richiesta inviando una '''PEC''' all’indirizzo '''fee.convenzioni@postacert.consip.it''', specificando ''iniziativa'', ''Lotto'' e ''semestre'' da rettificare nonché la motivazione della rettifica. Consip S.p.A., comunica via mail l'esito della valutazione effettuata e in caso positivo abilita il fornitore a caricare la dichiarazione integrativa e a darne tempestiva comunicazione. | |||
Ottenuta l’autorizzazione al caricamento, nel menu '''Gestione Report Fatture''' seleziona '''GESTIONE''' '''INTEGRAZIONI'''. Per la procedura segui la stessa logica della gestione e l'invio dei report semestrali. | |||
* | {{Dsc|testo= | ||
* | Il flusso integrativo è un flusso che va a sommarsi (non a sostituirsi) a quello precedentemente caricato e acquisito. Pertanto la dichiarazione integrativa è accompagnata da un '''Report''' in formato ''Excel'', nel quale indichi esclusivamente il “delta” rispetto a quanto già comunicato.}} | ||
*Nel caso di '''fatture''' '''omesse''', riportale nel Report integrativo; | |||
*Le '''fatture''' '''non''' '''pertinenti''' devono essere riportate nel Report integrativo (con stesso ''numero'', ''data'' e ''tipo'', etc.) con l’importo (e la ''quantità'', laddove previsto) preceduto dal segno meno '''(-)''' affinché vengano stornate; | |||
*Nel caso in cui nel Report originale siano stati '''imputati''' '''valori''' '''errati''' di una o più fatture, nel Report integrativo le fatture da modificare devono essere riportate (con stesso ''numero'', ''data'' e ''tipo'') con l’''importo'' (e la ''quantità'', laddove previsto) pari alla differenza tra il valore originale dichiarato e il valore reale, con segno negativo '''(-)''' o positivo '''(+)''' a seconda che l’errore sia in eccesso o in difetto. | |||
Esempi: | ''Esempi'': | ||
#Report originale: fattura n. 12 del 16/12/2021 importo € 1.000,00 | #Report originale: fattura n. 12 del 16/12/2021 importo € 1.000,00 | ||
| Riga 266: | Riga 266: | ||
Report integrativo: fattura n. 12 del 16/12/2021 importo € 300,00 | Report integrativo: fattura n. 12 del 16/12/2021 importo € 300,00 | ||
<div class="BloccoOrizzontale"> | |||
[[File:Procedura invio flussi fatturato 26.png|miniatura|destra|Integrazione]] | |||
Inoltra le '''dichiarazioni''' e i '''Report integrativi''' esclusivamente tramite il Sistema di e-Procurement selezionando '''Integrazione,''' l’'''anno''' e il '''semestre''' da integrare.</div> | |||
'''Sezione 1 - Compilazione e invio integrazione report semestrale''' | |||
<div class="BloccoOrizzontale"> | |||
[[File:Procedura invio flussi fatturato 27.png|miniatura|destra|Compilazione e invio integrazione report semestrale]] | |||
Visualizza il '''Report semestrale''' di riferimento e i '''totali caricati''' e i '''totali dichiarati''' in precedenza. | |||
Nella colonna successiva indica le '''quantità''' e l''''importo''' da integrare selezionando '''Delta imponibile''' e '''Delta quantità'''. | |||
Conferma i valori selezionando '''CONFERMA'''. {{Dsc|testo= | |||
[[File:Procedura invio flussi fatturato | In taluni casi, se espressamente richiesto da Consip S.p.A., prima di procedere con la generazione della dichiarazione integrativa sarà necessario allegare a Sistema una dichiarazione ai sensi del D.P.R. 445/2000 sul fatturato realizzato nell’ambito del semestre di riferimento (in figura “Certificazione allegata”), rilasciata dal soggetto o organo preposto al controllo contabile del fornitore (collegio sindacale, revisore contabile o società di revisione).}} | ||
</div> | |||
La procedura segue la stessa logica della gestione e invio dei report semestrali. | |||
<div class="BloccoOrizzontale"> | |||
[[File:Procedura invio flussi fatturato 28.png|miniatura|destra|Termine procedura]] | |||
Genera la '''dichiarazione di integrazione''' che conterrà i valori '''Delta Integrativo''', firmala digitalmente - in modalità CAdES - e caricala attraverso la funzione '''Sfoglia''' e '''Allega.''' | |||
La schermata in Figura 28 mostra la '''fine della procedura''' di caricamento del flusso a integrazione dei dati semestrali.</div> | |||
<div class="BloccoOrizzontale"> | |||
[[File:Procedura invio flussi fatturato 29.png|miniatura|destra|Esempio di fatturato]] | |||
La Figura 29 riporta il '''testo della dichiarazione semestrale''' con un esempio di fatturato e quantità dichiarate. {{Dsc|testo='''Non è previsto''' Report integrativo per i '''flussi mensili''' perché eventuali errori possono essere rettificati con la '''dichiarazione semestrale'''.}} | |||
</div> | |||
[[File:Procedura invio flussi fatturato | |||
'''Non è previsto''' | |||
=Dichiarazioni in assenza di fatturato= | =Dichiarazioni in assenza di fatturato= | ||
Le dichiarazioni di fatturato, sia mensili che semestrali, vanno rese '''anche in assenza di fatturato.''' | Le dichiarazioni di fatturato, sia mensili che semestrali, vanno rese '''anche in assenza di fatturato.''' | ||
Segui la procedura | Segui la stessa procedura dei flussi mensili e/o semestrali. Scarica il Report Excel e ricaricalo vuoto. | ||
In seguito alla sua validazione da parte del Sistema puoi '''imputare il valore di fatturato''' dichiarato pari a zero. | |||
= Caricamento flussi in caso di malfunzionamenti o Sistema e-proc off-line= | = Caricamento flussi in caso di malfunzionamenti o Sistema e-proc off-line= | ||
In caso di '''malfunzionamenti''' (o Sistema e-Proc off-line) che non permettono il caricamento dei flussi fee (semestrali | In caso di '''malfunzionamenti''' (o Sistema e-Proc off-line) che non permettono il '''caricamento dei flussi fee''' (mensili/semestrali) devi contattare il Contact Center ai numeri dedicati e aprire un ticket per malfunzionamento. | ||
Il n° del ticket assegnato dal Contact Center potrà essere utilizzato in caso di inadempienza contestata da Consip nell’invio dei flussi previsti. | |||
{{Dsc| | titolo=notitle | testo='''Non è consentito l’invio dei flussi via PEC''': bisogna attendere la risoluzione del malfunzionamento - con relativa comunicazione di chiusura ticket - e procedere autonomamente al caricamento dei flussi a Sistema.}} | |||
{{Dsc| titolo= Ricorda | testo= Nella pagina [https://www.acquistinretepa.it/opencms/opencms/manutenzione.html '''Manutenzione e segnalazioni'''] trovi l'elenco delle manutenzioni programmate, delle indisponibilità temporanee e degli eventi passati del sistema. | |||
Le chiusure per manutenzione del portale sono comunicate anche con apposite [https://www.acquistinretepa.it/opencms/opencms/messaggi/#!/ '''News'''] su Acquisti in rete.| tipo= ricorda }} | |||
= | =Appendice – Lista controlli di validazione= | ||
Di seguito la '''lista dei controlli di validazione''' effettuati dal Sistema sui Report ''EXCEL'' (mensile, semestrale) in fase di caricamento. | |||
{| class="wikitable" | {| class="wikitable" | ||
Versione attuale delle 13:11, 26 mar 2024
Avvio adempimento invio flussi
Le dichiarazioni di fatturato pervengono a Consip S.p.A. a partire:
- in caso di Convenzione, dal mese successivo all’accettazione – anche tacita – del primo ODA;
- in caso di Accordo Quadro (AQ) con soli Appalti Specifici (AS), dal mese successivo alla conclusione (stipula) del primo Appalto Specifico;
- in caso di Accordo Quadro (AQ) che preveda sia Appalti Specifici (AS) che Ordini Diretti di Acquisto (ODA), dal mese successivo alla conclusione (stipula) del primo Appalto Specifico (flusso dati AS) e/o dal mese successivo all’accettazione – anche tacita – del primo ODA (flusso datiDA)
ATTENZIONE - il fornitore è tenuto a inviare 2 flussi distinti secondo i formati previsti.
Termine adempimento invio flussi
I flussi di fatturato mensili sono dovuti fino al mese successivo alla comunicazione del fornitore, inviata via PEC all’indirizzo fee.convenzioni@postacert.consip.it , di termine fatturazione/cessazione degli effetti dei contratti attuativi.
I flussi di fatturato semestrali sono dovuti fino a presenza di dichiarazioni di flusso di fatturato mensili nel semestre
- Es. 1 Se il termine fatturazione è nel mese di marzo l’ultima dichiarazione dovuta è quella relativa al I semestre dell’anno.
- Es. 2 Se il termine fatturazione è nel mese di settembre l’ultima dichiarazione dovuta è quella relativa al II semestre dell’anno.
Modalità di accesso
Accedi al portale secondo le modalità di autenticazione previste dal Sistema di e-Procurement.
Dal menu laterale posto sulla sinistra Gare seleziona lo strumento:
- Convenzioni;
- Accordi quadro.
Dal menu di sinistra seleziona GARE AGGIUDICATE individua l’iniziativa di riferimento e digita DETTAGLI.
Una volta all’interno dell'iniziativa, seleziona dal menu di sinistra GESTIONE REPORT FATTURE, accedi alla procedura di gestione e invio dei report mensili e semestrali.Gestione e invio del Report mensile e relativa Dichiarazione
Gestisci l'invio del report mensile selezionando la funzione GESTIONE MENSILI.
Deve essere trasmesso entro il 15 del mese successivo al mese di riferimento, ad eccezione per luglio il cui report va caricato entro 35 giorni solari dal termine del mese.
Visualizza la schermata divisa in tre sezioni (dall’alto verso il basso):
- Sezione 1 - Compilazione e invio report mensile: dedicata al download, compilazione e caricamento del report con i dati delle fatture emesse nel mese di riferimento;
- Sezione 2 - Download report mensile: download del template in formato excel per la compilazione del report relativo al mese successivo a quello di riferimento;
- Sezione 3 - Riepilogo: sintesi dei report caricati.
SEZIONE 1 - COMPILAZIONE E INVIO REPORT MENSILE
- Seleziona Report xls disponibile e scarica il template.
- Compila tutti i campi del template con i dati relativi alle fatture messe nel mese di riferimento.
A seconda della modalità di calcolo della commissione (effettuato o sulla base del fatturato e/o delle quantità erogate) il template ha una di queste strutture:
- Template senza il campo Quantità - Figura 6
- Template con il campo Quantità (unità di misura esemplificativa) - Figura 7
In fase di compilazione è necessario rispettare le regole di formato e di validità previste e illustrate nel primo foglio (copertina) del file stesso.
I campi di ciascuna colonna contengono controlli specifici sulla regolarità e ammissibilità dei valori immessi. I campi G2 e H2 si valorizzano automaticamente compilando le colonne sottostanti e rappresentano i relativi totali.
- Seleziona il report compilato attraverso la funzione SFOGLIA e caricarlo attraverso la funzione ALLEGA.
L’esito dei controlli è di tre tipi:
- Stato validazione: OK. Puoi terminare la procedura;
- Stato validazione: Presenti errori non bloccanti. Puoi concludere la procedura ignorando gli errori oppure rettificare i dati non validi che sono visualizzabili all’interno del file .xls Report Validazione, con la causa di non conformità. Le celle che presentano errori sono di colore rosso;
- Stato validazione: Presenti errori bloccanti. Non puoi terminare la procedura. Rettifica i valori non conformi, prosegui con il caricamento dei dati e termina la procedura.
Puoi caricare solo il Report Excel scaricabile dal Sistema o in alternativa il Report Validazione generato dal Sistema rettificato.
Di seguito trovi l'esempio di report relativo a una iniziativa che prevede la colonna delle Quantità correttamente compilato e pronto per l’upload.- Genera la dichiarazione in formato PDF attraverso l’apposita funzione e scaricala in locale. In allegato alla dichiarazione è presente anche il Report Excel.
- Il Legale Rappresentante firma digitalmente la dichiarazione - in modalità CAdES - e la carica selezionando SCEGLI FILE e ALLEGA.
In Figura 14, la schermata che risulta al termine della procedura di caricamento del flusso dati mensile.
Il documento restituisce l’importo complessivo di fatturato e, se previsto, il totale Quantità presenti nel Report Excel (esempio campi G2 e H2).In Figura 15 un esempio di dichiarazione mensile con fatturato e quantità.
Caricata la Dichiarazione e firmata digitalmente, il Sistema controlla che:
- Il documento caricato sia identico a quello generato dal Sistema;
- La firma digitale apposta sia di uno dei Legali rappresentanti abilitato;
- La firma digitale sia valida (firma elettronica qualificata in corso di validità).
Il Sistema non permette il caricamento della dichiarazione e il completamento della procedura se uno degli elementi di controllo non ha validità.
Se il Sistema non lo riconosce, genera nuovamente il file e firmalo digitalmente senza aprire il documento.
Una volta firmato il documento aprilo per verificare la correttezza di quanto riportato.
Proteggilo con uno .zip in caso di invio via email della firma digitale.
Nel periodo di invio della dichiarazione mensile, puoi cancellare quanto già caricato a Sistema eliminando i file presenti selezionando ELIMINA. Procedi con un nuovo invio seguendo la stessa procedura.
SEZIONE 2 - DOWNLOAD REPORT MENSILE
Il download del template per il caricamento dei dati mensili è disponibile dal 1° giorno del mese, nell’apposita sezione. Scarica in una qualsiasi data compresa tra l’1 e il 31 luglio il report relativo al mese di luglio.
Il caricamento del Report .XLS e l’invio della dichiarazione firmata digitalmente sono disponibili dal 1° al 15° giorno del mese successivo a quello di riferimento.
In caso di errori nei dati mensili la rettifica è consentita solo in fase di caricamento dei dati semestrali, qualora ci si trovi dopo il 15 del mese successivo a quello di riferimento (es. dopo il 15 giugno non è più possibile rettificare i dati relativi al mese di maggio). Prima del 15 del mese successivo, elimina il report e la dichiarazione già caricati e procedi con un nuovo upload.
SEZIONE 3 - RIEPILOGO
Gestione e invio del Report Semestrale e relativa Dichiarazione ai sensi del D.P.R. 445/2000
Gestisci e invia il report semestrale selezionando GESTIONE SEMESTRALI. Completa l'attività entro 30 giorni solari dalla fine del semestre di riferimento (entro il 30 luglio relativamente al primo semestre dell’anno ed entro il 30 gennaio dell’anno successivo per il secondo semestre dell’anno).
Visualizza la schermata strutturata in due sezioni (dall’alto verso il basso):
- Sezione 1 - Compilazione e invio Report semestrale, generazione, download, compilazione e caricamento del Report contenente i dati delle fatture emesse nel semestre di riferimento.
- Sezione 2 - Riepilogo dei Report caricati.
SEZIONE 1 - COMPILAZIONE E INVIO REPORT SEMESTRALE
Modifica il Report pre-compilato in ogni sua parte rispettando le regole di formato e di validità previste per la compilazione, riportate nel primo foglio del file.
Verifica il Report pre-compilato:
- Se il report pre-compilato con i dati mensili non necessita di alcuna modifica, seleziona Carica report senza modifiche. In questo caso il Sistema non ripete i controlli di validazione e visualizzi nel campo Totali caricati i totali relativi al semestre.
Modifica il report pre-compilato selezionando Carica report modificato. Inserisci il report compilato digitando Sfoglia e caricalo selezionando Allega. Il Sistema controlla la validità del file. Visualizzi in Totali caricati i totali relativi al semestre.
Carica il report XLS con i dati semestrali e visualizza i valori totali nella colonna Totali caricati adiacente a Totali dichiarati. Inserisci manualmente nel campo Imponibile pari a (e a seconda della modalità di calcolo della commissione per le iniziative con le quantità, anche il campo: Quantità pari a) il valore totale fatturato che compare nella dichiarazione.
Il valore è uguale all’importo totale caricato con il Report XLS. Continua la procedura seguendo la stessa logica della gestione e dell'invio dei Report mensili.
Superati i controlli di validazione, genera la dichiarazione semestrale, che conterrà i valori Totali dichiarati. Firmala digitalmente - in modalità CAdES - e caricala selezionando Sfoglia e Allega.
In Figura 21 visualizzi la schermata che termina la procedura di caricamento del flusso dati semestrale.In Figura 22 leggi la dichiarazione semestrale con un esempio di fatturato e quantità dichiarate.
Nel periodo di invio della dichiarazione semestrale (entro il 30 del mese successivo al semestre di riferimento), per cancellare quanto già caricato a Sistema, elimina i file già inseriti selezionando ELIMINA. Procedi con un nuovo invio seguendo la procedura appena descritta.
SEZIONE 2 – RIEPILOGO
Gestione e invio del Report “tardivo” e relativa Dichiarazione ai sensi del D.P.R. 445/2000
Puoi caricare i Report anche oltre i termini stabiliti contrattualmente, fatta salva la possibilità da parte di Consip di applicare le penali previste:
- Puoi caricare i flussi mensili fin tanto che non viene caricato il relativo semestrale;
- Puoi caricare i flussi semestrali di qualsiasi Report semestrale precedente non acquisito.
Flussi mensili
Accedi al portale e seleziona, dal menu a sinistra, Gestione mensili. Individua l’anno di pertinenza digitando Riepilogo e visualizza i caricamenti precedenti. Seleziona il Report mensile da caricare digitando Invio.
Segui la stessa logica della procedura di gestione e invio dei Report mensili:
- Download template Report fatture;
- Compilazione Report e upload;
- Validazione (controlli di Sistema);
- Generazione Dichiarazione;
- Download Dichiarazione;
- Sottoscrizione Dichiarazione con firma digitale del LR;
- Upload della Dichiarazione.
Flussi semestrali
Accedi al portale e seleziona, dal menu a sinistra, Gestione semestrali. Individua l’anno di pertinenza digitando Riepilogo e visualizza i caricamenti precedenti. Seleziona il Report semestrale da caricare digitando Invio.
Segui la stessa logica della procedura di gestione e invio dei Report semestrali:
- Download template Report fatture;
- Compilazione Report e upload;
- Validazione (controlli di Sistema);
- Imputazione manuale importo (e quantità) da dichiarare;
- Generazione Dichiarazione ai sensi del D.P.R. 445/2000;
- Download Dichiarazione;
- Sottoscrizione Dichiarazione con firma digitale del LR;
- Upload della Dichiarazione ai sensi del D.P.R. 445/2000.
Gestione e invio del Report Integrativo e relativa Dichiarazione ai sensi del D.P.R. 445/2000
Se hai reso una dichiarazione errata rettifica quanto già inviato a Consip S.p.A. utilizzando lo strumento del flusso integrativo.
Lo strumento è valido per i soli flussi semestrali ed è utilizzabile soltanto una volta per ciascuna iniziativa/Lotto/semestre.
In casi eccezionali, ben documentati e circostanziati, può essere accettata una seconda dichiarazione integrativa correttiva.
Il caricamento di qualsiasi dichiarazione integrativa deve essere vagliato e autorizzato da parte di Consip S.p.A..
Carica le dichiarazioni integrative:
- Entro 12 mesi dal termine di trasmissione della dichiarazione semestrale oggetto di integrazione, in caso di riduzione degli importi inizialmente dichiarati;
- Entro 12 mesi dal termine degli effetti dell’ultimo contratto attuativo stipulato, in caso di aumento degli importi inizialmente dichiarati.
Per una dichiarazione integrativa spontanea, fai richiesta inviando una PEC all’indirizzo fee.convenzioni@postacert.consip.it, specificando iniziativa, Lotto e semestre da rettificare nonché la motivazione della rettifica. Consip S.p.A., comunica via mail l'esito della valutazione effettuata e in caso positivo abilita il fornitore a caricare la dichiarazione integrativa e a darne tempestiva comunicazione.
Ottenuta l’autorizzazione al caricamento, nel menu Gestione Report Fatture seleziona GESTIONE INTEGRAZIONI. Per la procedura segui la stessa logica della gestione e l'invio dei report semestrali.
- Nel caso di fatture omesse, riportale nel Report integrativo;
- Le fatture non pertinenti devono essere riportate nel Report integrativo (con stesso numero, data e tipo, etc.) con l’importo (e la quantità, laddove previsto) preceduto dal segno meno (-) affinché vengano stornate;
- Nel caso in cui nel Report originale siano stati imputati valori errati di una o più fatture, nel Report integrativo le fatture da modificare devono essere riportate (con stesso numero, data e tipo) con l’importo (e la quantità, laddove previsto) pari alla differenza tra il valore originale dichiarato e il valore reale, con segno negativo (-) o positivo (+) a seconda che l’errore sia in eccesso o in difetto.
Esempi:
- Report originale: fattura n. 12 del 16/12/2021 importo € 1.000,00
Importo esatto: € 800,00
Report integrativo: fattura n. 12 del 16/12/2021 importo € -200,00
-
Report originale: fattura n. 12 del 16/12/2021 importo € 1.000,00
Importo esatto: € 1.300,00
Report integrativo: fattura n. 12 del 16/12/2021 importo € 300,00
Sezione 1 - Compilazione e invio integrazione report semestrale
Visualizza il Report semestrale di riferimento e i totali caricati e i totali dichiarati in precedenza. Nella colonna successiva indica le quantità e l'importo da integrare selezionando Delta imponibile e Delta quantità.
Conferma i valori selezionando CONFERMA.La procedura segue la stessa logica della gestione e invio dei report semestrali.
Genera la dichiarazione di integrazione che conterrà i valori Delta Integrativo, firmala digitalmente - in modalità CAdES - e caricala attraverso la funzione Sfoglia e Allega.
La schermata in Figura 28 mostra la fine della procedura di caricamento del flusso a integrazione dei dati semestrali.Dichiarazioni in assenza di fatturato
Le dichiarazioni di fatturato, sia mensili che semestrali, vanno rese anche in assenza di fatturato. Segui la stessa procedura dei flussi mensili e/o semestrali. Scarica il Report Excel e ricaricalo vuoto. In seguito alla sua validazione da parte del Sistema puoi imputare il valore di fatturato dichiarato pari a zero.
Caricamento flussi in caso di malfunzionamenti o Sistema e-proc off-line
In caso di malfunzionamenti (o Sistema e-Proc off-line) che non permettono il caricamento dei flussi fee (mensili/semestrali) devi contattare il Contact Center ai numeri dedicati e aprire un ticket per malfunzionamento.
Il n° del ticket assegnato dal Contact Center potrà essere utilizzato in caso di inadempienza contestata da Consip nell’invio dei flussi previsti.
Appendice – Lista controlli di validazione
Di seguito la lista dei controlli di validazione effettuati dal Sistema sui Report EXCEL (mensile, semestrale) in fase di caricamento.
| CAMPO | CONTROLLO |
|---|---|
| Numero Fattura | Viene controllato che non sia già stato precedentemente inserito nello stesso file o in report precedenti. |
| Numero Fattura di Riferimento | Viene controllato che sia già stato inserito come “Numero Fattura” in report precedenti. |
| Numero Fattura di Riferimento | Viene controllata la conformità del campo "Tipo Fattura" rispetto alla compilazione del campo "Numero Fattura di Riferimento". La selezione della voce "fattura" nel campo "Tipo Fattura" e la valorizzazione del campo "Numero Fattura di Riferimento" sono incompatibili. |
| Giorno emissione fattura | Viene controllata la validità del giorno inserito, rispetto al mese e all'anno del report in oggetto. Il giorno deve essere un numero compreso tra 1 e 31. |
| P. IVA Azienda Emittente | Viene controllato che il valore inserito sia numerico e composto da 11 cifre. |
| ID Ordine Piattaforma | Viene controllato che l'identificativo inserito esista nella piattaforma e che sia relativo all'iniziativa per il quale si sta compilando il report. Deve intendersi “ID dell’Ordine perfezionato” e non “ID della Richiesta preliminare di Fornitura”. |
| ID Iniziativa Appalto Specifico | Viene controllato che l'identificativo inserito esista nella piattaforma e che sia relativo all'iniziativa per il quale si sta compilando il report. |
| ID Iniziativa Appalto Specifico | Viene controllato che l'ID Iniziativa AS + l'ID Lotto Iniziativa AS sia in stato aggiudicato |
| ID Iniziativa Appalto Specifico | Viene controllato che il fornitore sia effettivamente l'aggiudicatario dell’ID Iniziativa AS e ID Lotto Iniziativa AS. |
| ID Lotto Iniziativa Appalto Specifico | Viene controllato che l'identificativo esista nella piattaforma e sia associato all'appalto specifico indicato. |
| ID Lotto Iniziativa Appalto Specifico | Viene controllato che l'ID Iniziativa AS + l'ID Lotto Iniziativa AS sia in stato aggiudicato |
| ID Lotto Iniziativa Appalto Specifico | Viene controllato che il fornitore sia effettivamente l'aggiudicatario dell’ID Iniziativa AS e ID Lotto Iniziativa AS. |
| Imponibile Fattura | Viene controllato che il numero abbia al massimo 2 cifre decimali. |