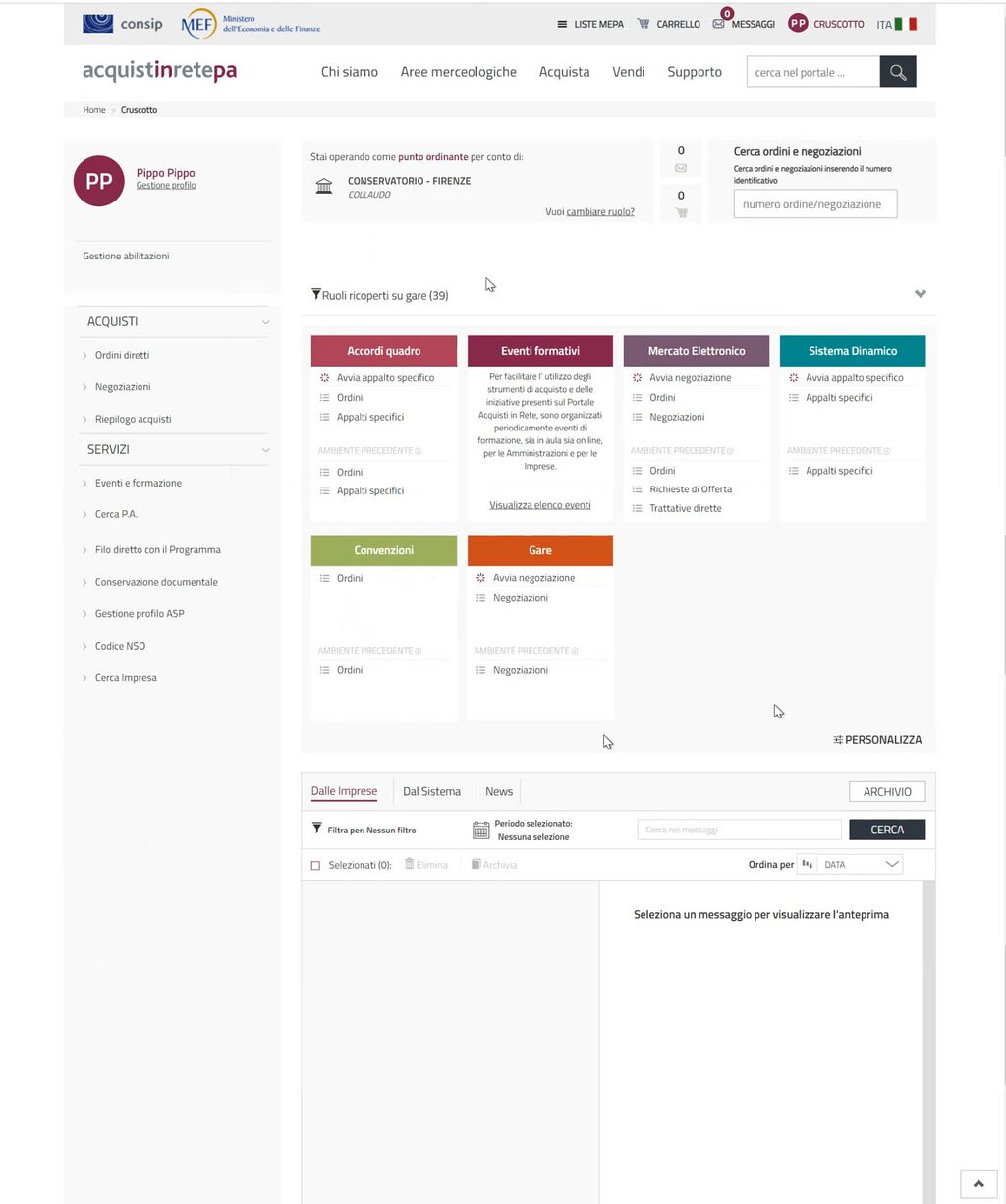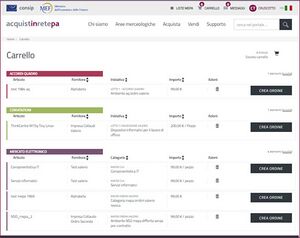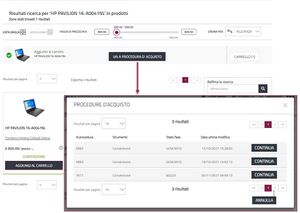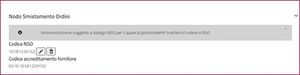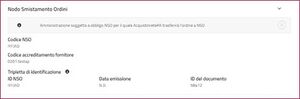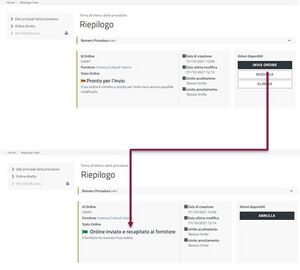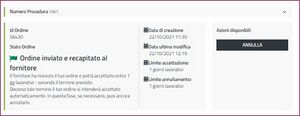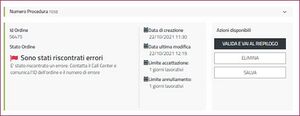Differenze tra le versioni di "Nuove modalità di autenticazione"
m |
|||
| Riga 21: | Riga 21: | ||
== Aggiunta di un prodotto al carrello == | == Aggiunta di un prodotto al carrello == | ||
Individua ciò che desideri acquistare e [[Carrello|aggiungilo al carello]]. Procedi all'acquisto in 2 modi: | |||
* | * Attiva una nuova procedura di acquisto (1) | ||
* | * Aggiungi il prodotto ad una procedure avviata precedentemente (2). | ||
La procedura di invio dell'istanza di fase è la stessa. | |||
=== 1. Acquisto tramite una nuova procedura di acquisto === | === 1. Acquisto tramite una nuova procedura di acquisto === | ||
<div class="BloccoOrizzontale"> | <div class="BloccoOrizzontale"> | ||
[[File:Carrello-crea ordine.jpg|miniatura|destra|Crea ordine]] | [[File:Carrello-crea ordine.jpg|miniatura|destra|Crea ordine]] | ||
Dal | Dal [[Cruscotto]] seleziona '''CARRELLO''' e visualizza la lista di tutti i prodotti presenti. Seleziona '''CREA ORDINE''' e inizia la '''[[Procedura di Acquisto]]'''.</div> | ||
=== 2. Acquisto tramite una procedura di acquisto già esistente === | === 2. Acquisto tramite una procedura di acquisto già esistente === | ||
<div class="BloccoOrizzontale"> | <div class="BloccoOrizzontale"> | ||
[[File:Aggiunta a procedura di acquisito.jpg|miniatura|destra|Aggiunta a procedura di Acquisto]] | [[File:Aggiunta a procedura di acquisito.jpg|miniatura|destra|Aggiunta a procedura di Acquisto]] | ||
Acquista il bene o servizio desiderato utilizzando una procedura già esistente. Seleziona '''VAI A PROCEDURA DI ACQUISTO''' e digita la procedura di interesse. </div> | |||
== Procedura di Acquisto == | == Procedura di Acquisto == | ||
Compila i '''campi obbligatori''': | |||
*'''Titolo Procedura''' | |||
*''' Il codice '''[[CIC Codice Identificativo Gara|CIG]].''' | |||
Per ulteriori informazioni su questa sezione visualizza la pagina '''[[Procedura di Acquisto]]'''. | |||
Inserisci i dati necessari, seleziona '''SALVA E CONTINUA''' e crea l''''[[Istanza di Fase]]'''. | |||
Per ulteriori informazioni su questa sezione | |||
== Ordine Diretto == | == Ordine Diretto == | ||
Nella pagina '''[[Ordine Diretto]]''' | Nella pagina '''[[Ordine Diretto]]''' verifica le informazioni aggiunte e specifica i dettagli dell'acquisto. | ||
Per ulteriori informazioni su questa sezione visita la pagina '''[[Ordine Diretto]]'''. | |||
Seleziona '''Valida e Vai al Riepilogo'''. Puoi '''SALVARE''' e continuare in un secondo momento o '''ELIMINARE''' la procedura. | |||
Per gli ordini NSO c'è una sezione specifica che assume i seguenti valori: | |||
<div class="BloccoOrizzontale"> | |||
[[File:NSO - non soggetti a NSO.jpg|miniatura|destra|Amministrazione non soggetta a obbligo NSO]] | |||
Per gli ordini NSO | #'''Amministrazione non soggetta a obbligo NSO''' </div> | ||
<div class="BloccoOrizzontale"> | |||
# Amministrazione soggetta a obbligo NSO | [[File:NSO - trasferimento ordine NSO.jpg|miniatura|destra|Amministrazione soggetta a obbligo NSO per la quale AcquistinretePA trasferirà l’ordine a NSO]] | ||
# Amministrazione soggetta a obbligo NSO per la quale, a seguito di richiesta dell’amministrazione di appartenenza, non verrà inviato l’ordine a NSO per il tramite di AcquistinretePA | #'''Amministrazione soggetta a obbligo NSO per la quale AcquistinretePA trasferirà l’ordine a NSO'''; </div> | ||
<div class="BloccoOrizzontale"> | |||
[[File:NSO - obbligo NSO.png|miniatura|destra|Amministrazione soggetta a obbligo NSO per la quale non verrà inviato l’ordine tramite AcquistinretePA]] | |||
#'''Amministrazione soggetta a obbligo NSO per la quale, a seguito di richiesta dell’amministrazione di appartenenza, non verrà inviato l’ordine a NSO per il tramite di AcquistinretePA'''.</div> | |||
==Inviare Ordine == | ==Inviare Ordine == | ||
<div class="BloccoOrizzontale"> | |||
[[File:Riepilogo ordine diretto - invio ordine.jpg|miniatura|destra|Inviare Ordine]] | |||
Seleziona '''INVIARE ORDINE''' e trasmettilo all’Operatore Economico. | |||
Prima dell’invio, '''MODIFICA''' i dati dell’Ordine. In questo caso, rivalida l'Ordine come spiegato precedentemente.</div> | |||
<div class="BloccoOrizzontale"> | |||
[[File:NSO - Ordine inviato.jpg|miniatura|destra|Ordine Inviato]] | |||
[[File: | Inviato l'Ordine attendi la lavorazione da parte di NSO. | ||
In seguito l'Ordine può: | |||
#Essere inviato al Fornitore e quindi '''efficace'''; </div> | |||
<div class="BloccoOrizzontale"> | |||
# | [[File:NSO - Errore Ordine.jpg|miniatura|destra|Errore Ordine]] | ||
# | #Riscontrare degli errori e quindi '''inefficace'''; </div> | ||
# | <div class="BloccoOrizzontale"> | ||
[[File:NSO - Ordine valido non recapitato.jpg|miniatura|destra|Ordine valido non recapitato]] | |||
#Essere validato, inviato ma non recapitato (''l’ordine è comunque '''efficace'''''), </div> | |||
== Riepilogo == | == Riepilogo == | ||
Nella pagina '''Riepilogo''' visualizza il resoconto con tutte le informazioni relative all’Ordine. | |||
Scarica il '''Documento Generato''' selezionando il '''nome''' del documento .pdf. | |||
Apponi la '''firma digitale''' e ricaricalo a Sistema selezionando '''Upload PDF'''. | |||
Per ulteriori informazioni visita la '''[[Riepilogo Ordine Diretto|pagina dedicata]]'''. | |||
Prima | Trasmetti l'Ordine all'OE selezionando '''INVIA ORDINE'''. Prima dell'invio puoi '''MODIFICARE''' i dati immessi. | ||
Procedi nuovamente alla validazione dell'Ordine come spiegato in precedenza: scarica il nuovo .pdf, firmalo digitalmente e ricaricalo sulla piattaforma di e-Procurement. | |||
Versione delle 16:52, 2 nov 2023
Acquisti beni o servizi attraverso gli Ordini Diretti d’Acquisto (ODA) in seguito:
- all’attivazione di una Convenzione o di un Accordo quadro per cui è prevista questa modalità d'acquisto;
- all’abilitazione del fornitore a una o più categorie merceologiche dei bandi MePA (per i quali prodotti/servizi offerti è prevista questa modalità di acquisto) compilando e firmando digitalmente l’apposito documento d’ordine creato dal Sistema.
L’efficacia dell’Ordine Diretto è legata allo strumento di acquisto di riferimento:
- Nel Mercato Elettronico della P.A. il contratto di fornitura s’intende perfezionato nel momento in cui l’ordine, conforme ai prerequisiti previsti dal Bando e dall’Offerta pubblicata a Catalogo dal fornitore, è sottoscritto e inviato dall’Amministrazione tramite il Portale;
- Nelle Convenzioni e negli Accordi quadro, l’Ordine Diretto rappresenta il contratto attuativo degli impegni assunti dal fornitore e diventa efficace decorso il termine stabilito nelle relative Condizioni generali e nella Documentazione dell’iniziativa.
Il Punto Ordinante e il Punto Istruttore gestiscono l'Ordine Diretto.
Per la procedura di Ordine Diretto non NSO seguire questa guida
Accesso al portale
Per risolvere i problemi di accesso leggi la pagina Accesso al portale.
Il Cruscotto
Il Cruscotto è la tua pagina personale e contiene i link a tutti gli strumenti disponibili.
Nel Cruscotto ricerca il bene o il servizio che desideri selezionando CERCA NEL PORTALE o navigando tra le Aree Merceologiche.
Aggiunta di un prodotto al carrello
Individua ciò che desideri acquistare e aggiungilo al carello. Procedi all'acquisto in 2 modi:
- Attiva una nuova procedura di acquisto (1)
- Aggiungi il prodotto ad una procedure avviata precedentemente (2).
La procedura di invio dell'istanza di fase è la stessa.
1. Acquisto tramite una nuova procedura di acquisto
2. Acquisto tramite una procedura di acquisto già esistente
Procedura di Acquisto
Compila i campi obbligatori:
- Titolo Procedura
- Il codice CIG.
Per ulteriori informazioni su questa sezione visualizza la pagina Procedura di Acquisto. Inserisci i dati necessari, seleziona SALVA E CONTINUA e crea l'Istanza di Fase.
Ordine Diretto
Nella pagina Ordine Diretto verifica le informazioni aggiunte e specifica i dettagli dell'acquisto. Per ulteriori informazioni su questa sezione visita la pagina Ordine Diretto. Seleziona Valida e Vai al Riepilogo. Puoi SALVARE e continuare in un secondo momento o ELIMINARE la procedura.
Per gli ordini NSO c'è una sezione specifica che assume i seguenti valori:
- Amministrazione soggetta a obbligo NSO per la quale AcquistinretePA trasferirà l’ordine a NSO;
- Amministrazione soggetta a obbligo NSO per la quale, a seguito di richiesta dell’amministrazione di appartenenza, non verrà inviato l’ordine a NSO per il tramite di AcquistinretePA.
Inviare Ordine
Seleziona INVIARE ORDINE e trasmettilo all’Operatore Economico.
Prima dell’invio, MODIFICA i dati dell’Ordine. In questo caso, rivalida l'Ordine come spiegato precedentemente.Inviato l'Ordine attendi la lavorazione da parte di NSO. In seguito l'Ordine può:
- Essere inviato al Fornitore e quindi efficace;
- Essere validato, inviato ma non recapitato (l’ordine è comunque efficace),
Riepilogo
Nella pagina Riepilogo visualizza il resoconto con tutte le informazioni relative all’Ordine. Scarica il Documento Generato selezionando il nome del documento .pdf. Apponi la firma digitale e ricaricalo a Sistema selezionando Upload PDF.
Per ulteriori informazioni visita la pagina dedicata. Trasmetti l'Ordine all'OE selezionando INVIA ORDINE. Prima dell'invio puoi MODIFICARE i dati immessi. Procedi nuovamente alla validazione dell'Ordine come spiegato in precedenza: scarica il nuovo .pdf, firmalo digitalmente e ricaricalo sulla piattaforma di e-Procurement.