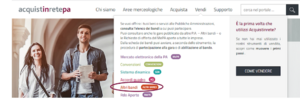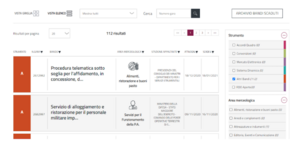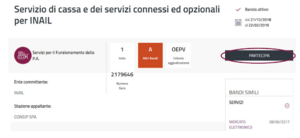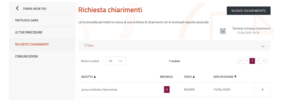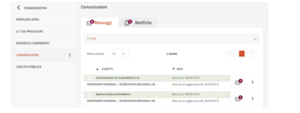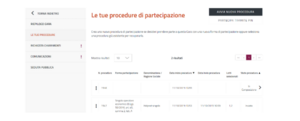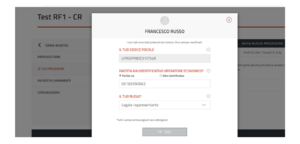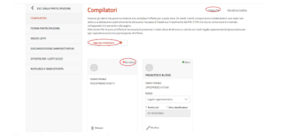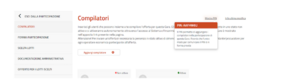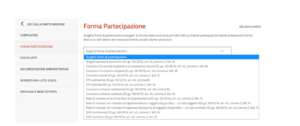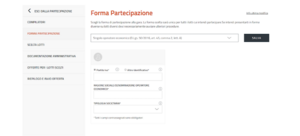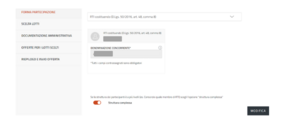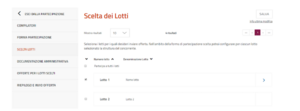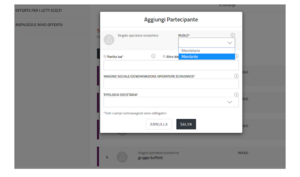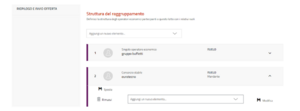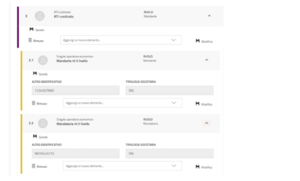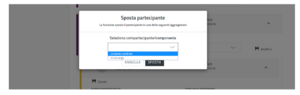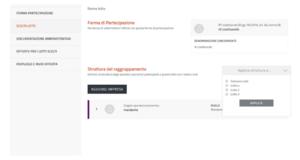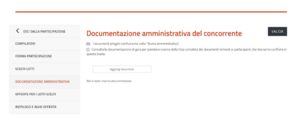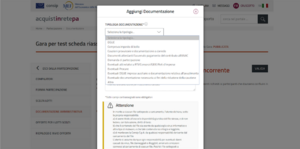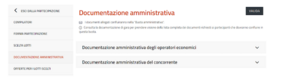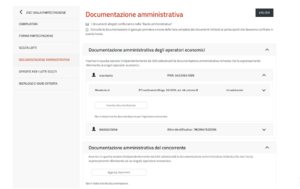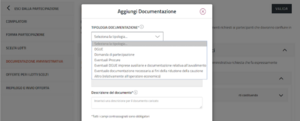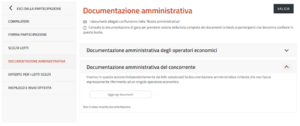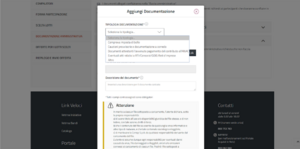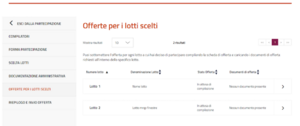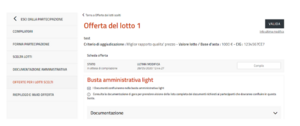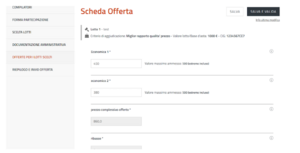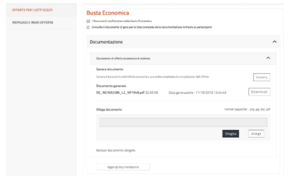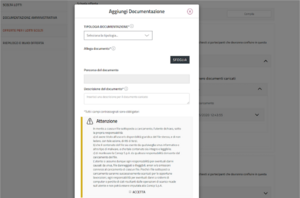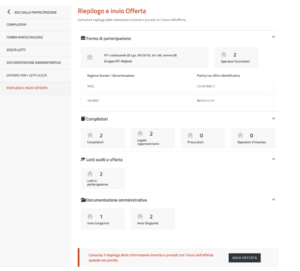Differenze tra le versioni di "Partecipazione ad una Gara"
| (47 versioni intermedie di 3 utenti non mostrate) | |||
| Riga 1: | Riga 1: | ||
{{CatBox|categorie=AQ,Convenzioni, AltriBandi}} | |||
[[ | |||
= Partecipazione a una Gara smaterializzata = | |||
<div class="BloccoOrizzontale"> | |||
[[File:Partecipazione gara 1.png|miniatura|destra|Partecipazione a una Gara]] | |||
Per partecipare a una '''Gara smaterializzata''' '''[[Registrazione|registrati al Sistema di E-Procurement]].''' | |||
{{Dsc|testo= | {{Dsc|testo= | ||
Partecipi alle Gare registrandoti al Sistema di e-Procurement e presentando l'Offerta entro i termini di scadenza previsti. Non è necessario abilitarti in maniera preventiva.}} | |||
Puoi partecipare come Utente registrato a Sistema o '''Legale Rappresentante''' dell’Impresa per la quale operi. | |||
Il '''[[Legale Rappresentante]]''' è dotato di tutti i poteri necessari per compiere le attività: | |||
* Rilascia dichiarazioni; | *Rilascia dichiarazioni; | ||
* Presenta autocertificazioni, dichiarazioni sostitutive di atti di notorietà, offerte e proposte, liste e cataloghi di beni/servizi; | *Presenta autocertificazioni, dichiarazioni sostitutive di atti di notorietà, offerte e proposte, liste e cataloghi di beni/servizi; | ||
* Inoltra istanze e domande; | *Inoltra istanze e domande; | ||
* Presenta e/o richiede documenti; | *Presenta e/o richiede documenti; | ||
* Rilascia, ove | *Rilascia, ove richieste, quietanze, rinunce, garanzie e fideiussioni; | ||
* Negozia e conclude di | *Negozia e conclude i contratti. | ||
{{Dsc|testo='''Dotazione informatica necessaria''' | |||
Il Legale Rappresentante e i relativi poteri sono iscritti e risultano dal Registro delle Imprese o comprovati da idonea documentazione. | |||
Il Legale Rappresentante che avvia la procedura di partecipazione a una Gara, verifica di '''essere in possesso di:''' | |||
* Firma digitale | |||
* Una casella di posta elettronica certificata | |||
* Un personal ''computer'' collegato ad ''internet'' e dotato di un ''browser'' compatibile (Microsoft Internet Explorer 10 o superiore, Microsoft Edge, Mozilla Firefox 10 o superiore, Google Chrome 41.0.2272 o superiore) | |||
* Un programma ''software'' per la conversione in formato ''pdf'' dei file che compongono l’offerta | |||
Utilizza qualsiasi firma elettronica qualificata, acquistata presso uno dei Prestatori di servizi fiduciari qualificati. | |||
L’elenco è reperibile sul sito dell’[https://www.agid.gov.it/it/piattaforme/firma-elettronica-qualificata/prestatori-servizi-fiduciari-qualificati '''AGID – Agenzia per l’Italia digitale'''].}} | |||
Verifica la validità della tua firma [https://www.firma.infocert.it/utenti/verifica.php '''qui'''].</div> | |||
=Ricerca dei bandi= | |||
''' | <div class="BloccoOrizzontale"> | ||
[[File:Partecipazione gara2.png|miniatura|destra|Ricerca dei bandi]] | |||
'''[[Nuove modalità di autenticazione|ACCEDI]]''' al Sistema di e-Procurement. | |||
Seleziona '''VENDI''' e scegli una delle voci presenti nel menu: | |||
*'''Convenzioni''' | |||
*'''Accordi Quadro''' | |||
*'''Altri bandi'''. | |||
Visualizza l’elenco dei '''bandi attivi''' per la tipologia di Gare selezionata. | |||
Ogni '''bando''' riporta le informazioni: | |||
*Titolo del bando; | |||
*Area merceologica; | |||
*Nome della Stazione Appaltante; | |||
*Data di pubblicazione del bando in corrispondenza della colonna ''Attivo dal;'' | |||
*Data di scadenza per presentare Offerta in corrispondenza della colonna ''Scade il.'' | |||
Usa i ''filtri'' in alto per ordinare i risultati di ricerca, o il campo '''Cerca Gara''' digitando il numero specifico della Gara o il filtro per '''Area merceologica''' posto lateralmente a destra.</div> | |||
<div class="BloccoOrizzontale"> | |||
[[File:Partecipazione gara4.png|miniatura|destra|Partecipazione Gara]] | |||
Accedi alla '''Gara''' selezionando il '''nome''' del bando di interesse, poi: | |||
*Prendi visione della '''Documentazione di gara;''' | |||
*Avvia la procedura di '''partecipazione''' digitando '''PARTECIPA.''' | |||
Visualizza il riepilogo delle '''procedure di partecipazione.'''</div> | |||
<div class="BloccoOrizzontale"> | |||
[[File:Partecipazione gara5.png|miniatura|destra|Partecipazione Gara]] | |||
Nella pagina '''LE TUE PROCEDURE DI PARTECIPAZIONE''', '''AVVIA NUOVA PARTECIPAZIONE''' o consultane una già avviata. | |||
Attraverso il menu di sinistra accedi alle sezioni: | |||
* | *'''RIEPILOGO GARA,''' dove visualizzi i dati principali, le date dell’iniziativa, i Lotti e la documentazione;</div> | ||
<div class="BloccoOrizzontale"> | <div class="BloccoOrizzontale"> | ||
[[File: | [[File:Partecipazione gara6.png|miniatura|destra|Richiesta Chiarimenti]] | ||
*'''RICHIESTA CHIARIMENTI,''' dove formuli e invii una '''NUOVO CHIARIMENTO''' con un messaggio di massimo 30.000 caratteri ed eventuali allegati per un massimo di 20 MB. Puoi consultare le richieste già inviate e le eventuali risposte ricevute (''fino al termine di presentazione delle Offerte''); | |||
{{Dsc|testo= Nel caso di bandi pubblicati da Consip, le risposte ai chiarimenti non verranno date singolarmente, ma Consip provvederà alla pubblicazione del documento relativo alle Risposte ai chiarimenti tra la documentazione di Gara nei tempi stabiliti dalla lex specialis.}} | |||
</div> | |||
<div class="BloccoOrizzontale"> | <div class="BloccoOrizzontale"> | ||
[[File: | [[File:Partecipazione gara8.png|miniatura|destra|Area Comunicazioni]] | ||
* '''COMUNICAZIONI''', dove visualizzi: | |||
** '''Notifiche,''' messaggi di Sistema (''ad esempio Ricevuta di invio Offerta, Ricevuta di ritiro Offerta'') | |||
** '''Messaggi,''' comunicazioni ricevute e inviate. | |||
Seleziona la ''freccia'' e visualizza il dettaglio del messaggio originale e le ulteriori comunicazioni. | |||
La Stazione Appaltante avvia le comunicazioni mentre l'Operatore Economico può rispondere solo a scambio avviato. | |||
{{Dsc|testo= | |||
Sul Sistema transitano tutte le comunicazioni effettuate nelle fasi di presentazione e di esame delle Offerte, salvo diverse indicazioni della Stazione Appaltante'''. | |||
Il concorrente prende atto che l’'''utilizzo dell’Area Comunicazioni''' è esclusivamente riservato alle '''comunicazioni inerenti le operazioni compiute nel Sistema di e-Procurement'''. | |||
Non è ammesso l’impiego per comunicazioni non inerenti all’utilizzo predetto (cfr. art.22 – Comunicazioni – Regole del sistema di e-procurement). | |||
}}</div> | |||
=Procedura di partecipazione= | |||
<div class="BloccoOrizzontale"> | <div class="BloccoOrizzontale"> | ||
[[File: | [[File:Partecipazione gara9.png|miniatura|destra|Procedura di partecipazione]] | ||
In corrispondenza del bando di tuo interesse seleziona '''PARTECIPA.''' | |||
Dalla pagina '''LE TUE PROCEDURE''' puoi: | |||
*avviare una nuova procedura di partecipazione digitando '''AVVIA NUOVA PROCEDURA''' | |||
*partecipare tramite '''PIN''' e collegarti ad una partecipazione già avviata da un altro utente (cfr. par. 3.1) oppure in caso di invito ad una procedura Negoziata o ristretta ''Fase 2''; | |||
*accedere a una procedura di partecipazione in stato '''''In composizione''''' tramite la '''''freccia'''''; | |||
*ritirare un’Offerta già inviata selezionando i '''''tre punti''''' e successivamente '''Ritira Offerta.''' | |||
Accedi alle funzionalità elencate solo tra la data di inizio di presentazione delle offerte e il termine ultimo di presentazione delle stesse. | |||
Procedi con la presentazione dell’Offerta selezionando '''AVVIA NUOVA PORCEDURA.''' | |||
Inserisci '''PARTITA IVA O ALTRO IDENTIFICATIVO''' dell’Operatore Economico per cui intendi operare. | |||
{{Dsc|testo= | |||
I '''codici''' per identificare l'Operatore Economico sono legati al possesso o meno di Partita IVA. | |||
*Nel primo caso inserisci il numero identificativo nel campo '''Partita IVA'''. | |||
*Se l'Impresa non è dotata di partita IVA (ad esempio, Impresa estera) inserisci il numero identificativo nella sezione '''Altro identificativo'''. | |||
In caso di invito ad una procedura Negoziata o ristretta ''Fase 2'' vai alla sezione '''Gare ad inviti''' ed inserisci il numero di Gara ed il '''''PIN''''' che la PA ti ha comunicato via '''PEC'''. | |||
Inserisci il codice fiscale con caratteri maiuscoli. | |||
}} | |||
Definisci il tuo ruolo all’interno della procedura di presentazione dell’offerta. | |||
Il '''Legale Rappresentante''' e il '''Procuratore''' sono abilitati all’invio dell’Offerta. | |||
Il '''Compilatore''' può compilare la procedura ma l'invio è sottoposto all'approvazione del Legale Rappresentante.</div> | |||
<div class="BloccoOrizzontale"> | <div class="BloccoOrizzontale"> | ||
[[File: | [[File:Partecipazione gara10.png|miniatura|destra|Procedura di partecipazione]] | ||
Seleziona '''PROCEDI''' e accedi, con il menu di sinistra, alle sezioni: | |||
*Compilatori; | |||
*Forma partecipazione; | |||
*Scelta Lotti; | |||
*Documentazione amministrazione; | |||
*Offerte per i Lotti scelti; | |||
*Riepilogo e invio Offerta.</div> | |||
==Compilatori== | |||
<div class="BloccoOrizzontale"> | |||
[[File:Partecipazione gara11.png|miniatura|destra|Compilatori]] | |||
Accedi alla sezione '''COMPILATORI''' e visualizza l’elenco degli utenti autorizzati a compilare la partecipazione. | |||
L’utente che ha avviato la procedura è presente e risulta in stato ''Attivo''. | |||
Indica gli altri utenti che compilano l’Offerta della Gara a cui partecipi. Puoi aggiungere solo utenti registrati al Sistema di e-Procurement. Nel caso in cui l’utente non lo sia ancora, attendi la sua registrazione. | |||
{{Dsc|testo= | |||
Per poter inviare una partecipazione deve essere presente, per ciascun Operatore Economico (singolo o aggregato), almeno un compilatore con ruolo '''Legale rappresentante''' o '''Procuratore''' in stato '''''Attivo''''. | |||
Inserisci il codice fiscale con caratteri maiuscoli. | |||
}}</div> | |||
<div class="BloccoOrizzontale"> | <div class="BloccoOrizzontale"> | ||
[[File: | [[File:Partecipazione gara12.png|miniatura|destra|Compilatori]] | ||
Aggiungi un nuovo compilatore selezionando '''Aggiungi Compilatori'''. | |||
Inserisci il '''codice fiscale personale''' dell’utente. I Compilatori inseriti risulteranno inizialmente in stato '''''non attivo'''''. | |||
Il Sistema | Comunica privatamente al collaboratore aggiunto, il '''PIN''' presente nella pagina visualizzabile attraverso la funzione '''Mostra PIN'''. | ||
Il nuovo '''Compilatore''' accede seguendo questi passaggi: | |||
#Entra nel Sistema di e-Procurement. | |||
#Accede alla Gara in cui è stato aggiunto selezionando alternativamente '''Convenzioni/Accordi Quadro/Altri Bandi'''. | |||
#Seleziona '''PARTECIPA'''. | |||
#Inserisce il '''PIN''' di partecipazione al bando selezionando '''PARTECIPA TRAMITE PIN.'''</div> | |||
===Rimuovi/modifica compilatore=== | |||
Il compilatore attivo può modificare sia la lista degli altri compilatori, indipendentemente dal loro ''stato di attivazione'' sia i loro dati ''Ruolo, Partita IVA/Altro Identificativo''. | |||
==Forma di partecipazione== | |||
<div class="BloccoOrizzontale"> | <div class="BloccoOrizzontale"> | ||
[[File: | [[File:Partecipazione gara13.png|miniatura|destra|Forma di partecipazione]] | ||
Nella sezione '''FORMA PARTECIPAZIONE''' definisci la modalità di partecipazione al bando. Puoi farlo come '''singolo Operatore Economico''' oppure in '''forma aggregata.''' </div> | |||
===Partecipazione come singolo Operatore Economico=== | |||
<div class="BloccoOrizzontale"> | <div class="BloccoOrizzontale"> | ||
[[File: | [[File:Partecipazione gara14.png|miniatura|destra|Singolo Operatore Economico]] | ||
Per partecipare come singola Impresa, seleziona dalla lista '''Forma di partecipazione''' > '''Singolo Operatore Economico (D. Lgs.50/2016, art. 45, comma 2, lett. A)'''. | |||
Compila i dati: | |||
*Partita IVA o Altro identificativo | |||
*Ragione sociale/Denominazione Operatore Economico | |||
*Tipologia societaria. | |||
'''SALVA''' i dati. | |||
Per modificare la Forma di partecipazione seleziona '''MODIFICA''' anche dopo avere salvato le informazioni. | |||
{{Dsc|testo= | {{Dsc|testo= | ||
''' | Il consolidamento della '''forma di partecipazione''' è importante per l’intero flusso della procedura. Infatti la sua modifica impatta sull’intera partecipazione alla Gara. Comporta, ad esempio, l’eliminazione della documentazione di Lotto già generata e/o allegata e l’invalidazione delle Offerte eventualmente già compilate. | ||
}}</div> | |||
= | ===Partecipazione aggregata e aggregata complessa=== | ||
<div class="BloccoOrizzontale"> | <div class="BloccoOrizzontale"> | ||
[[File: | [[File:Partecipazione gara15.png|miniatura|destra|Partecipazione aggregata]] | ||
Puoi partecipare al bando con altri Operatori Economici. | |||
Seleziona la voce di tuo interesse e inserisci la denominazione del '''concorrente''' (inteso come l’insieme degli Operatori Economici facenti parte del gruppo). | |||
'''ESEMPIO''': ci sono 3 diversi Operatori economici (Impresa test 1 - Impresa test 2 - Impresa test 3) che partecipano come RTI costituendo. Seleziona la '''forma di partecipazione''' presente e inserisci come '''Denominazione concorrente''' la denominazione scelta per il RTI. | |||
Se la struttura del raggruppamento è su più livelli ''(es. vuoi partecipare in RTI con altri OE e tra questi vi è un consorzio come mandante, con le proprie consorziate esecutrici)'' attiva l'opzione '''struttura complessa'''. | |||
Seleziona l'opzione per Lotto e definisci il '''dettaglio''' della struttura. | |||
Consenti agli altri OE di partecipare alla compilazione dell’Offerta comunicandogli privatamente il '''PIN''' generato dal Sistema di e-Procurement.</div> | |||
== | ==Scelta Lotti== | ||
<div class="BloccoOrizzontale"> | <div class="BloccoOrizzontale"> | ||
[[File: | [[File:Partecipazione gara16.png|miniatura|destra|Scelta Lotti]] | ||
Nella sezione '''SCELTA LOTTI''' puoi selezionare un solo lotto alla volta. Se vuoi partecipare a più lotti dovrai creare una partecipazione per ognuno di questi. | |||
Nel caso di partecipazione in '''forma associata''' seleziona la '''''freccia''''' in corrispondenza del Lotto selezionato e definisci la '''Struttura del raggruppamento.''' | |||
</div> | |||
===Struttura del raggruppamento=== | |||
Nella pagina '''Struttura del raggruppamento,''' per il Lotto selezionato, visualizza la '''FORMA DI PARTECIPAZIONE''' e la '''Denominazione del concorrente'''. | |||
=== | ====Valida struttura raggruppamento - Forma aggregata==== | ||
<div class="BloccoOrizzontale"> | |||
Se | [[File:Partecipazione gara17.png|miniatura|destra|Valida struttura raggruppamento]] | ||
Se in '''FORMA DI PARTECIPAZIONE NON hai attivato l’opzione Struttura complessa''', allora inserisci le singole Imprese che appartengono al raggruppamento concorrente (mandanti e mandatarie).</div> | |||
<div class="BloccoOrizzontale"> | |||
[[File:Partecipazione gara18.png|miniatura|destra|Forma aggregata]] | |||
Digita '''AGGIUNGI IMPRESA''' e inserisci i dati richiesti definendo il ruolo della partecipante nel raggruppamento e scegliendo tra '''mandante''' e '''mandataria'''.</div> | |||
=== | ====Valida struttura raggruppamento - Forma aggregata complessa==== | ||
<div class="BloccoOrizzontale"> | <div class="BloccoOrizzontale"> | ||
[[File: | [[File:Partecipazione gara19.png|miniatura|destra|Forma aggregata complessa]] | ||
Se | Se in '''FORMA DI PARTECIPAZIONE hai attivato la funzione Struttura complessa''' inserisci sia i singoli Operatori Economici sia le forme a loro volta associate che partecipano al raggruppamento concorrente.</div> | ||
Seleziona '''Aggiungi nuovo elemento''' e inserisci la tipologia di partecipante che prende parte al raggruppamento. | |||
Valida correttamente la struttura visualizzando nella tabella, le '''forme di partecipazione''' possibili e i '''ruoli''' che assumono gli elementi afferenti a ciascuna di esse. | |||
{| class="wikitable" | {| class="wikitable" | ||
| style="background:#821b4c;color:white;border-bottom:1.5px solid black" | |+ | ||
! style="background:#821b4c;color:white;border-bottom:1.5px solid black" | | |||
! style="background:#821b4c;color:white;border-bottom:1.5px solid black" | '''Forma di partecipazione/''' | |||
'''Forma del raggruppamento''' | |||
! style="background:#821b4c;color:white;border-bottom:1.5px solid black" |'''Ruoli''' | |||
! style="background:#821b4c;color:white;border-bottom:1.5px solid black" |'''Regole''' '''Forma di | |||
raggruppamento | |||
|- | |- | ||
| | |1 | ||
| | |Singolo operatore economico (D.Lgs. 50/2016, art. 45, comma 2, lett. A) | ||
| | |N.A. | ||
| | |N.A. | ||
|- | |- | ||
| | |2 | ||
| | |Consorzio fra società cooperative di produzione e lavoro (D.Lgs. 50/2016, art. 45, comma 2, lett. B) | ||
| | |a) Consorzio | ||
b) Consorziata Esecutrice | |||
| | |a) Obbligatorio (solo uno) | ||
b) Facoltativo | |||
|- | |- | ||
| | |3 | ||
| | |Consorzio fra imprese artigiane (D.lgs. 50/2016, art. 45, comma 2, lett. B) | ||
|a) Consorzio | |||
| | b) Consorziata Esecutrice | ||
|a) Obbligatorio (solo uno) | |||
b) Facoltativo | |||
|- | |- | ||
| | |4 | ||
| | |Consorzio stabile (D.lgs. 50/2016, art. 45, comma 2, lett. C) | ||
|a) Consorzio | |||
| | b) Consorziata Esecutrice | ||
|a) Obbligatorio (solo uno) | |||
b) Facoltativo | |||
|- | |- | ||
| | |5 | ||
| | |RTI costituendo (D.lgs. 50/2016, art. 48, comma 8) | ||
|a) Mandataria | |||
| | |||
b) Mandante | |||
|a) Obbligatorio (solo uno) | |||
b) Obbligatorio (almeno uno) | |||
|- | |- | ||
| | |6 | ||
| | |RTI costituito (D.lgs. 50/2016, art. 45, comma 2, lett. D) | ||
|a) Mandataria | |||
| | b) Mandante | ||
|a) Obbligatorio (solo uno) | |||
b) Obbligatorio (almeno uno) | |||
|- | |- | ||
| | |7 | ||
| | |Consorzio ordinario costituendo (D.lgs. 50/2016, art. 48, comma 8) | ||
|a) Capofila | |||
| | b) Consorziata | ||
|a) Obbligatorio (solo uno) | |||
b) Obbligatorio (almeno uno) | |||
|- | |- | ||
| | |8 | ||
| | |Consorzio ordinario costituito (D.lgs. 50/2016, art. 45, comma 2, lett. E) | ||
| | |a) Capofila | ||
b) Società capofile | |||
c) Consorziata | |||
|a) Obbligatorio (solo uno - Mutualmente esclusivo con Società..) | |||
b) Obbligatorio (solo uno - Mutualmente esclusivo con Capofila) | |||
c) Facoltativo | |||
|- | |- | ||
| | |9 | ||
| | |Rete di imprese priva di mandato di rappresentanza (D.Lgs. 50/2016, art. 45, comma 2, lett. F) | ||
|a) Mandataria | |||
| | b) Retista | ||
|a) Obbligatorio (solo uno) | |||
b) Obbligatorio (almeno uno) | |||
|- | |- | ||
| | |10 | ||
| | |Rete di imprese con mandato di rappresentanza e soggettività giuridica – cd. rete soggetto (D.lgs. 50/2016, art. 45, comma 2, lett. F) | ||
|a) Mandataria | |||
| | b) Retista | ||
|a) Obbligatorio (solo uno) | |||
b) Obbligatorio (almeno uno) | |||
|- | |- | ||
| | |11 | ||
| | |Rete di imprese con mandato di rappresentanza priva di soggettività giuridica – cd. rete contratto (D.lgs. 50/2016, art. 45, comma 2, lett. F) | ||
|a) Mandataria | |||
| | b) Mandante | ||
|a) Obbligatorio (solo uno) | |||
b) Obbligatorio (almeno uno) | |||
|- | |- | ||
| | |12 | ||
| | |GEIE costituendo (D.lgs. 50/2016, art. 45, comma 2, lett. G) | ||
| | |a) Mandataria | ||
| | b) Mandante | ||
|a) Obbligatorio (solo uno) | |||
b) Obbligatorio (almeno uno) | |||
|- | |- | ||
| | |13 | ||
| | |GEIE costituito (D.lgs. 50/2016, art. 45, comma 2, lett. G) | ||
| | |a) Mandataria | ||
b) Mandante | |||
|a) Obbligatorio (solo uno) | |||
b) Obbligatorio (almeno uno) | |||
| | |||
|} | |} | ||
====Rimuovi/Modifica/Sposta elemento in un raggruppamento==== | |||
<div class="BloccoOrizzontale"> | |||
[[File:Partecipazione gara20.png|miniatura|destra|Sposta elemento]] | |||
Puoi '''eliminare''' e '''modificare''' un elemento aggiunto alla struttura del raggruppamento e '''spostare''' un elemento di II livello. | |||
Espandi l’elemento e visualizza le apposite funzioni.</div> | |||
<div class="BloccoOrizzontale"> | |||
[[File:Partecipazione gara21.png|miniatura|destra|Sposta elemento]] | |||
Sposta un elemento di II livello da un raggruppamento all’altro, selezionando '''Sposta''' e visualizza l’elenco degli elementi presenti nella struttura.</div> | |||
====Applica struttura raggruppamento a più Lotti==== | |||
<div class="BloccoOrizzontale"> | <div class="BloccoOrizzontale"> | ||
[[File: | [[File:Partecipazione gara22.png|miniatura|destra|Struttura raggruppamento a più Lotti]] | ||
Se la Gara lo prevede, applica la struttura definita per un Lotto anche per partecipare ad altri Lotti. | |||
Seleziona '''Applica struttura a…''' e visualizza l’elenco dei Lotti selezionando '''Scelta Lotto'''. Scegli i Lotti e seleziona '''APPLICA'''. | |||
Definita la struttura seleziona '''VALIDA'''. | |||
Torna alla pagina '''SCELTA LOTTI''' e '''SALVA e VALIDA'''. | |||
Se la struttura del raggruppamento varia in termini di '''ruoli''' assunti dalle diverse componenti del raggruppamento stesso, '''NON''' applicare la struttura a tutti i Lotti ma definiscila e validala dalle pagine dei Lotti interessati.</div> | |||
{{Alert|info|N.B.|Se la struttura del raggruppamento varia in termini di Imprese che lo compongono, si tratta di un concorrente diverso, pertanto tale raggruppamento '''DEVE NECESSARIAMENTE''' avviare una nuova procedura di partecipazione.}}</div> | |||
''' | ====Documenti firmati digitalmente==== | ||
<div> | |||
Il Sistema consente di presentare offerta allegando '''documenti firmati con tutte le modalità di firma''' (CAdES e PAdES). | |||
Ti informiamo che nel caso in cui i file non siano firmati in formato CAdES (.p7m) il sistema mostrerà un '''messaggio di attenzione''' - warning - ma ti consentirà in ogni caso di presentare offerta. | |||
La Stazione Appaltante procederà successivamente in fase di esame delle offerte alla verifica della validità della firma digitale. | |||
</div> | |||
==Documentazione Amministrativa== | |||
Nella sezione '''DOCUMENTAZIONE AMMINISTRATIVA''' carica i Documenti Amministrativi richiesti per la Gara. | |||
Visualizzi una funzione di caricamento diversa a seconda della forma di partecipazione scelta. | |||
===Documentazione per partecipazione come singolo Operatore Economico=== | |||
<div class="BloccoOrizzontale"> | <div class="BloccoOrizzontale"> | ||
[[File: | [[File:Partecipazione gara23.png|miniatura|destra|Documentazione]] | ||
Se partecipi come singolo Operatore Economico visualizzi '''Aggiungi documenti dove puoi:'''</div> | |||
<div class="BloccoOrizzontale"> | <div class="BloccoOrizzontale"> | ||
[[File: | [[File:Partecipazione gara24.png|miniatura|destra|Documentazione singolo Operatore Economico]] | ||
*Scegliere la '''TIPOLOGIA DOCUMENTAZIONE'''; | |||
*Caricare il Documento tramite la funzione '''SFOGLIA'''; | |||
*Inserire una '''descrizione''' del documento. | |||
Completa il caricamento accettando i termini del ''disclaimer'' e selezionando '''ALLEGA'''. </div> | |||
===Documentazione per partecipazione in forma aggregata=== | |||
<div class="BloccoOrizzontale"> | |||
[[File:Partecipazione gara25.png|miniatura|destra|Documentazione forma aggregata]] | |||
Se partecipi in forma aggregata con altri operatori visualizzi le sezioni: | |||
* '''Documentazione Amministrativa degli Operatori Economici,''' in cui ciascun Operatore Economico del raggruppamento carica i documenti di propria competenza ('''documentazione disgiunta'''). | |||
*'''Documentazione Amministrativa del concorrente,''' dove ciascun Operatore Economico del raggruppamento carica la '''documentazione congiunta''' non riferita al singolo Operatore.</div> | |||
== | ====Documentazione Amministrativa degli Operatori Economici==== | ||
<div class="BloccoOrizzontale"> | <div class="BloccoOrizzontale"> | ||
[[File: | [[File:Partecipazione gara26.png|miniatura|destra|Documentazione Amministrativa OE]] | ||
Seleziona '''Documentazione Amministrativa degli Operatori Economici.''' | |||
Visualizza l’elenco degli OE della forma aggregata di partecipazione. | |||
'''Espandi''' ciascun operatore e inserisci la documentazione dello specifico operatore ('''documentazione disgiunta''') selezionando '''INSERISCI DOCUMENTAZIONE'''.</div> | |||
<div class="BloccoOrizzontale"> | |||
[[File:Partecipazione gara27.png|miniatura|destra|Aggiungi Documentazione]] | |||
Da '''Inserisci documentazione''' puoi: | |||
*Scegliere la '''TIPOLOGIA DOCUMENTAZIONE''' selezionando uno dei valori della lista. In elenco trovi specifiche tipologie di Documenti Amministrativi riguardanti dichiarazioni soggettive ''(ad es. DGUE''); | |||
*Caricare il documento tramite la funzione '''SFOGLIA;''' | |||
*Inserire una descrizione del documento. | |||
Completa il caricamento accettando i termini del ''disclaimer'' e selezionando '''ALLEGA'''. | |||
{{Dsc|testo= | |||
Se dopo aver selezionato SFOGLIA non vedi i documenti firmati digitalmente da allegare, seleziona in basso a sinistra '''Tutti i File'''.}}</div> | |||
==== Documentazione Amministrativa del concorrente==== | |||
''' | <div class="BloccoOrizzontale"> | ||
[[File:Partecipazione gara28.png|miniatura|destra|Documentazione Amministrativa Concorrente]] | |||
Seleziona '''DOCUMENTAZIONE AMMINISTRATIVA DEL CONCORRENTE''' e attraverso la funzione '''AGGIUNGI DOCUMENTI''' inserisci la '''DOCUMENTAZIONE CONGIUNTA''', ovvero quella che si riferisce alla forma multipla di partecipazione e non al singolo concorrente.</div> | |||
<div class="BloccoOrizzontale"> | <div class="BloccoOrizzontale"> | ||
[[File: | [[File:Partecipazione gara29.png|miniatura|destra|Documentazione Documentazione Amministrativa Concorrente]] | ||
Da '''Inserisci documentazione''' puoi: | |||
*Scegliere '''TIPOLOGIA DOCUMENTAZIONE''', selezionando uno dei valori della lista. In elenco trovi specifiche tipologie di Documenti Amministrativi che si riferiscono al concorrente nel suo complesso (ad es. comprova imposta di bollo); | |||
*Caricare il documento tramite la funzione '''SFOGLIA;''' | |||
*Inserire una descrizione del documento. | |||
Con specifico riferimento al DGUE, dovrai scaricare il file ''Request.xml'' reso disponibile dalla Stazione Appaltante e accedi all’applicativo eDGUE presente nel menù a sinistra nella pagina del Cruscotto. | |||
Seleziona “Sono un Operatore Economico” e carica il file ''Request.xml,'' così da poterlo visualizzare e compilare; [[Documento di Gara Unico Europeo|qui alcune indicazioni operative]] | |||
Completa il caricamento accettando i termini del ''disclaimer'' e seleziona '''ALLEGA'''. | |||
In caso di partecipazione in forma aggregata, valida il passo presentando almeno un documento per ogni Operatore Economico del raggruppamento.</div> | |||
==Offerte per i Lotti scelti== | |||
<div class="BloccoOrizzontale"> | |||
[[File:Partecipazione gara30.png|miniatura|destra|Offerte per i Lotti]] | |||
Accedi alla sezione '''OFFERTE PER I LOTTI SCELTI''' e visualizza l’elenco dei '''Lotti''', lo ''stato'' di compilazione delle '''Schede di Offerta''' e il '''numero dei documenti caricati''' per ciascun Lotto.</div> | |||
<div class="BloccoOrizzontale"> | <div class="BloccoOrizzontale"> | ||
[[File: | [[File:Partecipazione gara31.png|miniatura|destra|Singolo Lotto]] | ||
Accedi al '''dettaglio del singolo Lotto''' selezionando la '''freccia.''' | |||
Compila la '''Scheda di Offerta''' con le caratteristiche tecniche (se previste) ed economiche direttamente a Sistema. | |||
Seleziona '''COMPILA''' e inserisci le informazioni richieste. | |||
{{Dsc| titolo= Per una corretta compilazione dell'Offerta |testo= | |||
Ricorda che: | |||
== | * i campi contrassegnati dall’asterisco sono obbligatori; | ||
* per ogni campo da compilare sono indicate eventuali regole di compilazione del campo stesso; | |||
* alcuni campi sono precompilati e '''non modificabili'''. | |||
| tipo= ricorda}} | |||
</div> | |||
<div class="BloccoOrizzontale"> | |||
[[File:Partecipazione gara32.png|miniatura|destra|Scheda Offerta]] | |||
Compila la Scheda ''(anche parzialmente)'' e '''SALVA E VALIDA''' le informazioni inserite verificando il rispetto delle regole di ammissione configurate dalla Stazione Appaltante. | |||
In caso di non corretta compilazione dei campi, il Sistema rilascia un messaggio pertinente all’errore riscontrato. Altrimenti la Scheda di Offerta risulterà ''compilata''.</div> | |||
<div class="BloccoOrizzontale"> | <div class="BloccoOrizzontale"> | ||
[[File: | [[File:Partecipazione gara33.png|miniatura|destra|Tipologia documentazione ]] | ||
I dati compilati nella Scheda di Offerta, saranno riportati nei Documenti di Offerta Tecnica (''se presenti caratteristiche di tipo tecnico'') e di Offerta Economica che puoi generare nella pagina di Offerta del Lotto selezionando '''GENERA''', in corrispondenza della Busta Tecnica e della Busta Economica. | |||
Scarica il documento generato digitando '''''DOWNLOAD'''''. | |||
Ricarica i documenti generati, scaricati e firmati digitalmente selezionando '''SFOGLIA e ALLEGA'''. | |||
Se la Gara lo prevede, inserisci altri '''Documenti Tecnici/Economici''' in corrispondenza della Busta Tecnica e di quella Economica selezionando '''AGGIUNGI DOCUMENTI''': | |||
*Scegli la '''TIPOLOGIA DOCUMENTAZIONE''' selezionando uno dei valori presenti in lista; | |||
*Carica il documento tramite la funzione '''SFOGLIA'''; | |||
*Inserisci una descrizione del documento. | |||
Completa il caricamento accettando i termini del ''disclaimer'' e selezionando '''ALLEGA'''.</div> | |||
<div class="BloccoOrizzontale"> | |||
[[File:Partecipazione gara34.png|miniatura|destra|Aggiungi documentazione]] | |||
Se la Stazione Appaltante configura '''Buste aggiuntive di Lotto''' le visualizzi nella stessa pagina. Puoi aggiungere la documentazione richiesta selezionando '''AGGIUNGI DOCUMENTAZIONE''' in corrispondenza della relativa Busta ''(ad es. Busta Amministrativa Light, Busta Documentazione Tecnica a comprova, ecc.).''</div> | |||
== | ==Riepilogo e invio offerta== | ||
<div class="BloccoOrizzontale"> | |||
[[File:Partecipazione gara35.png|miniatura|destra|Riepilogo e invio Offerta]] | |||
Consulta le informazioni inserite durante la procedura di partecipazione e invia l'Offerta selezionando, dal menu laterale a sinistra '''RIEPILOGO E INVIO OFFERTA'''. </div> | |||
<div class="BloccoOrizzontale"> | <div class="BloccoOrizzontale"> | ||
[[File: | [[File:OE Seduta pubblica RdO S.jpg|miniatura|destra|Seduta pubblica]] | ||
Come vedi nella figura ''Seduta pubblica'', le informazioni sono organizzate in sezioni. | |||
Concludi la procedura selezionando '''INVIA OFFERTA'''. | |||
Nella pagina '''Le tue procedure''' visualizzi la procedura di partecipazione in stato '''''Inviata'''''.</div> | |||
=Seduta pubblica= | |||
<div class="BloccoOrizzontale"> | <div class="BloccoOrizzontale"> | ||
[[File: | [[File:OE Seduta pubblica RdO offerte presentate.jpg|miniatura|destra|Seduta pubblica: offerte presentate]] | ||
Partecipano alle sedute pubbliche di apertura delle offerte i Compilatori relativi agli OE partecipanti oppure quelli che hanno fatto accesso al portale dopo i termini di presentazione dell'Offerta di Gara. | |||
Verifica la lista degli utenti che accedono alla seduta pubblica e se necessario gestiscila rimuovendo le utenze e rigenerando il PIN.</div> | |||
<div class="BloccoOrizzontale"> | <div class="BloccoOrizzontale"> | ||
[[File: | [[File:OE Seduta pubblica RdO esame offerte.jpg|miniatura|destra|Seduta pubblica: esame offerte]] | ||
Dal momento in cui la PA avvia l'esame delle offerte, visualizza le seguenti informazioni selezionando '''ACCEDI''': | |||
* l’identità e i riferimenti principali dei documenti inviati dai concorrenti; | |||
* i punteggi assegnati alle Offerte; | |||
* il dettaglio dei prezzi/sconti offerti in Gara; | |||
* eventuali esclusioni; | |||
* | * graduatoria; | ||
* | * aggiudicazioni; | ||
* | * stipule. | ||
Visualizzi queste informazioni in modalità incrementale. I documenti inviati dai concorrenti in Gara non sono visionabili. | |||
Entrando nella pagina '''Seduta pubblica''' puoi accedere alle sezioni: | |||
* Offerte presentate; | |||
* Esame Offerte.</div> | |||
Versione attuale delle 20:03, 26 mar 2024
Partecipazione a una Gara smaterializzata
Per partecipare a una Gara smaterializzata registrati al Sistema di E-Procurement.
Puoi partecipare come Utente registrato a Sistema o Legale Rappresentante dell’Impresa per la quale operi.
Il Legale Rappresentante è dotato di tutti i poteri necessari per compiere le attività:
- Rilascia dichiarazioni;
- Presenta autocertificazioni, dichiarazioni sostitutive di atti di notorietà, offerte e proposte, liste e cataloghi di beni/servizi;
- Inoltra istanze e domande;
- Presenta e/o richiede documenti;
- Rilascia, ove richieste, quietanze, rinunce, garanzie e fideiussioni;
- Negozia e conclude i contratti.
Il Legale Rappresentante e i relativi poteri sono iscritti e risultano dal Registro delle Imprese o comprovati da idonea documentazione. Il Legale Rappresentante che avvia la procedura di partecipazione a una Gara, verifica di essere in possesso di:
- Firma digitale
- Una casella di posta elettronica certificata
- Un personal computer collegato ad internet e dotato di un browser compatibile (Microsoft Internet Explorer 10 o superiore, Microsoft Edge, Mozilla Firefox 10 o superiore, Google Chrome 41.0.2272 o superiore)
- Un programma software per la conversione in formato pdf dei file che compongono l’offerta
Utilizza qualsiasi firma elettronica qualificata, acquistata presso uno dei Prestatori di servizi fiduciari qualificati.
L’elenco è reperibile sul sito dell’AGID – Agenzia per l’Italia digitale.Ricerca dei bandi
ACCEDI al Sistema di e-Procurement. Seleziona VENDI e scegli una delle voci presenti nel menu:
- Convenzioni
- Accordi Quadro
- Altri bandi.
Visualizza l’elenco dei bandi attivi per la tipologia di Gare selezionata. Ogni bando riporta le informazioni:
- Titolo del bando;
- Area merceologica;
- Nome della Stazione Appaltante;
- Data di pubblicazione del bando in corrispondenza della colonna Attivo dal;
- Data di scadenza per presentare Offerta in corrispondenza della colonna Scade il.
Accedi alla Gara selezionando il nome del bando di interesse, poi:
- Prendi visione della Documentazione di gara;
- Avvia la procedura di partecipazione digitando PARTECIPA.
Nella pagina LE TUE PROCEDURE DI PARTECIPAZIONE, AVVIA NUOVA PARTECIPAZIONE o consultane una già avviata.
Attraverso il menu di sinistra accedi alle sezioni:
- RIEPILOGO GARA, dove visualizzi i dati principali, le date dell’iniziativa, i Lotti e la documentazione;
- RICHIESTA CHIARIMENTI, dove formuli e invii una NUOVO CHIARIMENTO con un messaggio di massimo 30.000 caratteri ed eventuali allegati per un massimo di 20 MB. Puoi consultare le richieste già inviate e le eventuali risposte ricevute (fino al termine di presentazione delle Offerte);
- COMUNICAZIONI, dove visualizzi:
- Notifiche, messaggi di Sistema (ad esempio Ricevuta di invio Offerta, Ricevuta di ritiro Offerta)
- Messaggi, comunicazioni ricevute e inviate.
Seleziona la freccia e visualizza il dettaglio del messaggio originale e le ulteriori comunicazioni. La Stazione Appaltante avvia le comunicazioni mentre l'Operatore Economico può rispondere solo a scambio avviato.
Il concorrente prende atto che l’utilizzo dell’Area Comunicazioni è esclusivamente riservato alle comunicazioni inerenti le operazioni compiute nel Sistema di e-Procurement.
Non è ammesso l’impiego per comunicazioni non inerenti all’utilizzo predetto (cfr. art.22 – Comunicazioni – Regole del sistema di e-procurement).Procedura di partecipazione
In corrispondenza del bando di tuo interesse seleziona PARTECIPA.
Dalla pagina LE TUE PROCEDURE puoi:
- avviare una nuova procedura di partecipazione digitando AVVIA NUOVA PROCEDURA
- partecipare tramite PIN e collegarti ad una partecipazione già avviata da un altro utente (cfr. par. 3.1) oppure in caso di invito ad una procedura Negoziata o ristretta Fase 2;
- accedere a una procedura di partecipazione in stato In composizione tramite la freccia;
- ritirare un’Offerta già inviata selezionando i tre punti e successivamente Ritira Offerta.
Accedi alle funzionalità elencate solo tra la data di inizio di presentazione delle offerte e il termine ultimo di presentazione delle stesse.
Procedi con la presentazione dell’Offerta selezionando AVVIA NUOVA PORCEDURA. Inserisci PARTITA IVA O ALTRO IDENTIFICATIVO dell’Operatore Economico per cui intendi operare.
- Nel primo caso inserisci il numero identificativo nel campo Partita IVA.
- Se l'Impresa non è dotata di partita IVA (ad esempio, Impresa estera) inserisci il numero identificativo nella sezione Altro identificativo.
In caso di invito ad una procedura Negoziata o ristretta Fase 2 vai alla sezione Gare ad inviti ed inserisci il numero di Gara ed il PIN che la PA ti ha comunicato via PEC.
Inserisci il codice fiscale con caratteri maiuscoli.
Definisci il tuo ruolo all’interno della procedura di presentazione dell’offerta.
Il Legale Rappresentante e il Procuratore sono abilitati all’invio dell’Offerta.
Seleziona PROCEDI e accedi, con il menu di sinistra, alle sezioni:
- Compilatori;
- Forma partecipazione;
- Scelta Lotti;
- Documentazione amministrazione;
- Offerte per i Lotti scelti;
- Riepilogo e invio Offerta.
Compilatori
Accedi alla sezione COMPILATORI e visualizza l’elenco degli utenti autorizzati a compilare la partecipazione. L’utente che ha avviato la procedura è presente e risulta in stato Attivo. Indica gli altri utenti che compilano l’Offerta della Gara a cui partecipi. Puoi aggiungere solo utenti registrati al Sistema di e-Procurement. Nel caso in cui l’utente non lo sia ancora, attendi la sua registrazione.
Aggiungi un nuovo compilatore selezionando Aggiungi Compilatori. Inserisci il codice fiscale personale dell’utente. I Compilatori inseriti risulteranno inizialmente in stato non attivo.
Comunica privatamente al collaboratore aggiunto, il PIN presente nella pagina visualizzabile attraverso la funzione Mostra PIN. Il nuovo Compilatore accede seguendo questi passaggi:
- Entra nel Sistema di e-Procurement.
- Accede alla Gara in cui è stato aggiunto selezionando alternativamente Convenzioni/Accordi Quadro/Altri Bandi.
- Seleziona PARTECIPA.
- Inserisce il PIN di partecipazione al bando selezionando PARTECIPA TRAMITE PIN.
Rimuovi/modifica compilatore
Il compilatore attivo può modificare sia la lista degli altri compilatori, indipendentemente dal loro stato di attivazione sia i loro dati Ruolo, Partita IVA/Altro Identificativo.
Forma di partecipazione
Partecipazione come singolo Operatore Economico
Per partecipare come singola Impresa, seleziona dalla lista Forma di partecipazione > Singolo Operatore Economico (D. Lgs.50/2016, art. 45, comma 2, lett. A).
Compila i dati:
- Partita IVA o Altro identificativo
- Ragione sociale/Denominazione Operatore Economico
- Tipologia societaria.
SALVA i dati. Per modificare la Forma di partecipazione seleziona MODIFICA anche dopo avere salvato le informazioni.
Partecipazione aggregata e aggregata complessa
Puoi partecipare al bando con altri Operatori Economici. Seleziona la voce di tuo interesse e inserisci la denominazione del concorrente (inteso come l’insieme degli Operatori Economici facenti parte del gruppo).
ESEMPIO: ci sono 3 diversi Operatori economici (Impresa test 1 - Impresa test 2 - Impresa test 3) che partecipano come RTI costituendo. Seleziona la forma di partecipazione presente e inserisci come Denominazione concorrente la denominazione scelta per il RTI.
Se la struttura del raggruppamento è su più livelli (es. vuoi partecipare in RTI con altri OE e tra questi vi è un consorzio come mandante, con le proprie consorziate esecutrici) attiva l'opzione struttura complessa. Seleziona l'opzione per Lotto e definisci il dettaglio della struttura.
Consenti agli altri OE di partecipare alla compilazione dell’Offerta comunicandogli privatamente il PIN generato dal Sistema di e-Procurement.Scelta Lotti
Nella sezione SCELTA LOTTI puoi selezionare un solo lotto alla volta. Se vuoi partecipare a più lotti dovrai creare una partecipazione per ognuno di questi.
Nel caso di partecipazione in forma associata seleziona la freccia in corrispondenza del Lotto selezionato e definisci la Struttura del raggruppamento.
Struttura del raggruppamento
Nella pagina Struttura del raggruppamento, per il Lotto selezionato, visualizza la FORMA DI PARTECIPAZIONE e la Denominazione del concorrente.
Valida struttura raggruppamento - Forma aggregata
Valida struttura raggruppamento - Forma aggregata complessa
Seleziona Aggiungi nuovo elemento e inserisci la tipologia di partecipante che prende parte al raggruppamento. Valida correttamente la struttura visualizzando nella tabella, le forme di partecipazione possibili e i ruoli che assumono gli elementi afferenti a ciascuna di esse.
| Forma di partecipazione/
Forma del raggruppamento |
Ruoli | Regole Forma di
raggruppamento | |
|---|---|---|---|
| 1 | Singolo operatore economico (D.Lgs. 50/2016, art. 45, comma 2, lett. A) | N.A. | N.A. |
| 2 | Consorzio fra società cooperative di produzione e lavoro (D.Lgs. 50/2016, art. 45, comma 2, lett. B) | a) Consorzio
b) Consorziata Esecutrice |
a) Obbligatorio (solo uno)
b) Facoltativo |
| 3 | Consorzio fra imprese artigiane (D.lgs. 50/2016, art. 45, comma 2, lett. B) | a) Consorzio
b) Consorziata Esecutrice |
a) Obbligatorio (solo uno)
b) Facoltativo |
| 4 | Consorzio stabile (D.lgs. 50/2016, art. 45, comma 2, lett. C) | a) Consorzio
b) Consorziata Esecutrice |
a) Obbligatorio (solo uno)
b) Facoltativo |
| 5 | RTI costituendo (D.lgs. 50/2016, art. 48, comma 8) | a) Mandataria
b) Mandante |
a) Obbligatorio (solo uno)
b) Obbligatorio (almeno uno) |
| 6 | RTI costituito (D.lgs. 50/2016, art. 45, comma 2, lett. D) | a) Mandataria
b) Mandante |
a) Obbligatorio (solo uno)
b) Obbligatorio (almeno uno) |
| 7 | Consorzio ordinario costituendo (D.lgs. 50/2016, art. 48, comma 8) | a) Capofila
b) Consorziata |
a) Obbligatorio (solo uno)
b) Obbligatorio (almeno uno) |
| 8 | Consorzio ordinario costituito (D.lgs. 50/2016, art. 45, comma 2, lett. E) | a) Capofila
b) Società capofile c) Consorziata |
a) Obbligatorio (solo uno - Mutualmente esclusivo con Società..)
b) Obbligatorio (solo uno - Mutualmente esclusivo con Capofila) c) Facoltativo |
| 9 | Rete di imprese priva di mandato di rappresentanza (D.Lgs. 50/2016, art. 45, comma 2, lett. F) | a) Mandataria
b) Retista |
a) Obbligatorio (solo uno)
b) Obbligatorio (almeno uno) |
| 10 | Rete di imprese con mandato di rappresentanza e soggettività giuridica – cd. rete soggetto (D.lgs. 50/2016, art. 45, comma 2, lett. F) | a) Mandataria
b) Retista |
a) Obbligatorio (solo uno)
b) Obbligatorio (almeno uno) |
| 11 | Rete di imprese con mandato di rappresentanza priva di soggettività giuridica – cd. rete contratto (D.lgs. 50/2016, art. 45, comma 2, lett. F) | a) Mandataria
b) Mandante |
a) Obbligatorio (solo uno)
b) Obbligatorio (almeno uno) |
| 12 | GEIE costituendo (D.lgs. 50/2016, art. 45, comma 2, lett. G) | a) Mandataria
b) Mandante |
a) Obbligatorio (solo uno)
b) Obbligatorio (almeno uno) |
| 13 | GEIE costituito (D.lgs. 50/2016, art. 45, comma 2, lett. G) | a) Mandataria
b) Mandante |
a) Obbligatorio (solo uno)
b) Obbligatorio (almeno uno) |
Rimuovi/Modifica/Sposta elemento in un raggruppamento
Puoi eliminare e modificare un elemento aggiunto alla struttura del raggruppamento e spostare un elemento di II livello.
Espandi l’elemento e visualizza le apposite funzioni.Applica struttura raggruppamento a più Lotti
Se la Gara lo prevede, applica la struttura definita per un Lotto anche per partecipare ad altri Lotti. Seleziona Applica struttura a… e visualizza l’elenco dei Lotti selezionando Scelta Lotto. Scegli i Lotti e seleziona APPLICA. Definita la struttura seleziona VALIDA. Torna alla pagina SCELTA LOTTI e SALVA e VALIDA.
Se la struttura del raggruppamento varia in termini di ruoli assunti dalle diverse componenti del raggruppamento stesso, NON applicare la struttura a tutti i Lotti ma definiscila e validala dalle pagine dei Lotti interessati.Se la struttura del raggruppamento varia in termini di Imprese che lo compongono, si tratta di un concorrente diverso, pertanto tale raggruppamento DEVE NECESSARIAMENTE avviare una nuova procedura di partecipazione.
Documenti firmati digitalmente
Il Sistema consente di presentare offerta allegando documenti firmati con tutte le modalità di firma (CAdES e PAdES). Ti informiamo che nel caso in cui i file non siano firmati in formato CAdES (.p7m) il sistema mostrerà un messaggio di attenzione - warning - ma ti consentirà in ogni caso di presentare offerta. La Stazione Appaltante procederà successivamente in fase di esame delle offerte alla verifica della validità della firma digitale.
Documentazione Amministrativa
Nella sezione DOCUMENTAZIONE AMMINISTRATIVA carica i Documenti Amministrativi richiesti per la Gara. Visualizzi una funzione di caricamento diversa a seconda della forma di partecipazione scelta.
Documentazione per partecipazione come singolo Operatore Economico
- Scegliere la TIPOLOGIA DOCUMENTAZIONE;
- Caricare il Documento tramite la funzione SFOGLIA;
- Inserire una descrizione del documento.
Documentazione per partecipazione in forma aggregata
Se partecipi in forma aggregata con altri operatori visualizzi le sezioni:
- Documentazione Amministrativa degli Operatori Economici, in cui ciascun Operatore Economico del raggruppamento carica i documenti di propria competenza (documentazione disgiunta).
- Documentazione Amministrativa del concorrente, dove ciascun Operatore Economico del raggruppamento carica la documentazione congiunta non riferita al singolo Operatore.
Documentazione Amministrativa degli Operatori Economici
Seleziona Documentazione Amministrativa degli Operatori Economici. Visualizza l’elenco degli OE della forma aggregata di partecipazione.
Espandi ciascun operatore e inserisci la documentazione dello specifico operatore (documentazione disgiunta) selezionando INSERISCI DOCUMENTAZIONE.Da Inserisci documentazione puoi:
- Scegliere la TIPOLOGIA DOCUMENTAZIONE selezionando uno dei valori della lista. In elenco trovi specifiche tipologie di Documenti Amministrativi riguardanti dichiarazioni soggettive (ad es. DGUE);
- Caricare il documento tramite la funzione SFOGLIA;
- Inserire una descrizione del documento.
Completa il caricamento accettando i termini del disclaimer e selezionando ALLEGA.
Documentazione Amministrativa del concorrente
Da Inserisci documentazione puoi:
- Scegliere TIPOLOGIA DOCUMENTAZIONE, selezionando uno dei valori della lista. In elenco trovi specifiche tipologie di Documenti Amministrativi che si riferiscono al concorrente nel suo complesso (ad es. comprova imposta di bollo);
- Caricare il documento tramite la funzione SFOGLIA;
- Inserire una descrizione del documento.
Con specifico riferimento al DGUE, dovrai scaricare il file Request.xml reso disponibile dalla Stazione Appaltante e accedi all’applicativo eDGUE presente nel menù a sinistra nella pagina del Cruscotto.
Seleziona “Sono un Operatore Economico” e carica il file Request.xml, così da poterlo visualizzare e compilare; qui alcune indicazioni operative
Completa il caricamento accettando i termini del disclaimer e seleziona ALLEGA.
In caso di partecipazione in forma aggregata, valida il passo presentando almeno un documento per ogni Operatore Economico del raggruppamento.Offerte per i Lotti scelti
Accedi al dettaglio del singolo Lotto selezionando la freccia.
Compila la Scheda di Offerta con le caratteristiche tecniche (se previste) ed economiche direttamente a Sistema.
Seleziona COMPILA e inserisci le informazioni richieste.
- i campi contrassegnati dall’asterisco sono obbligatori;
- per ogni campo da compilare sono indicate eventuali regole di compilazione del campo stesso;
- alcuni campi sono precompilati e non modificabili.
Compila la Scheda (anche parzialmente) e SALVA E VALIDA le informazioni inserite verificando il rispetto delle regole di ammissione configurate dalla Stazione Appaltante.
In caso di non corretta compilazione dei campi, il Sistema rilascia un messaggio pertinente all’errore riscontrato. Altrimenti la Scheda di Offerta risulterà compilata.I dati compilati nella Scheda di Offerta, saranno riportati nei Documenti di Offerta Tecnica (se presenti caratteristiche di tipo tecnico) e di Offerta Economica che puoi generare nella pagina di Offerta del Lotto selezionando GENERA, in corrispondenza della Busta Tecnica e della Busta Economica.
Scarica il documento generato digitando DOWNLOAD. Ricarica i documenti generati, scaricati e firmati digitalmente selezionando SFOGLIA e ALLEGA.
Se la Gara lo prevede, inserisci altri Documenti Tecnici/Economici in corrispondenza della Busta Tecnica e di quella Economica selezionando AGGIUNGI DOCUMENTI:
- Scegli la TIPOLOGIA DOCUMENTAZIONE selezionando uno dei valori presenti in lista;
- Carica il documento tramite la funzione SFOGLIA;
- Inserisci una descrizione del documento.
Riepilogo e invio offerta
Come vedi nella figura Seduta pubblica, le informazioni sono organizzate in sezioni. Concludi la procedura selezionando INVIA OFFERTA.
Nella pagina Le tue procedure visualizzi la procedura di partecipazione in stato Inviata.Seduta pubblica
Partecipano alle sedute pubbliche di apertura delle offerte i Compilatori relativi agli OE partecipanti oppure quelli che hanno fatto accesso al portale dopo i termini di presentazione dell'Offerta di Gara.
Verifica la lista degli utenti che accedono alla seduta pubblica e se necessario gestiscila rimuovendo le utenze e rigenerando il PIN.Dal momento in cui la PA avvia l'esame delle offerte, visualizza le seguenti informazioni selezionando ACCEDI:
- l’identità e i riferimenti principali dei documenti inviati dai concorrenti;
- i punteggi assegnati alle Offerte;
- il dettaglio dei prezzi/sconti offerti in Gara;
- eventuali esclusioni;
- graduatoria;
- aggiudicazioni;
- stipule.
Visualizzi queste informazioni in modalità incrementale. I documenti inviati dai concorrenti in Gara non sono visionabili.
Entrando nella pagina Seduta pubblica puoi accedere alle sezioni:
- Offerte presentate;
- Esame Offerte.