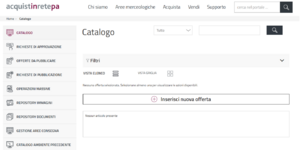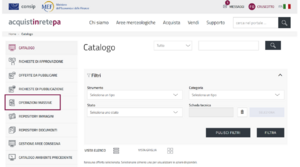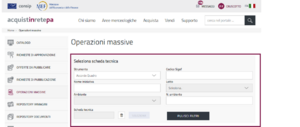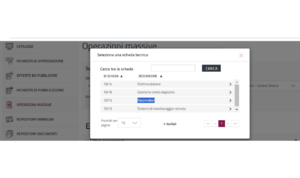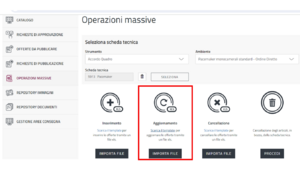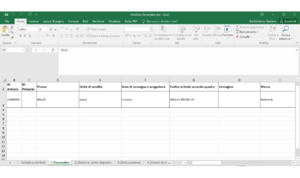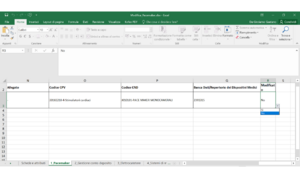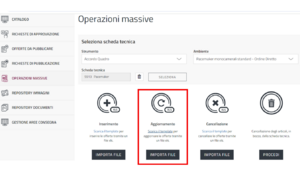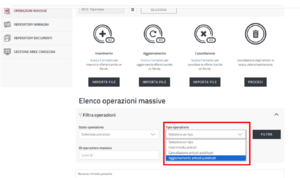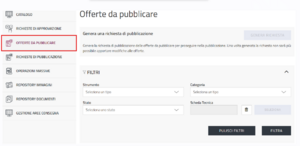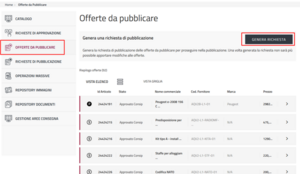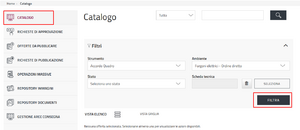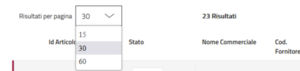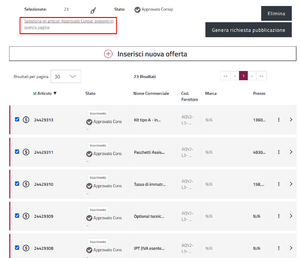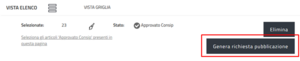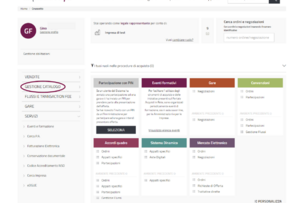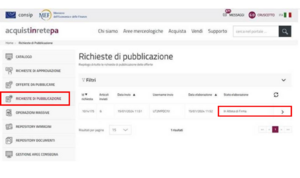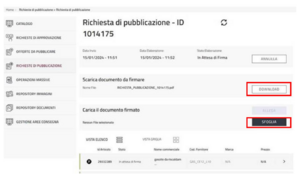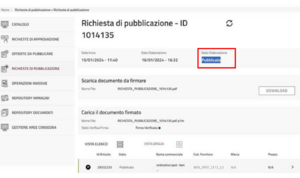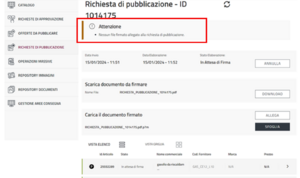Aggiornamento tecnologico dei prodotti e servizi a catalogo
In qualità di aggiudicatario di Convenzioni e/o Accordi Quadro puoi effettuare l'aggiornamento tecnologico dei prodotti e servizi offerti sul catalogo della piattaforma Acquistinretepa.it.
Aggiornamento tecnologico dei prodotti e servizi a catalogo
Scegli la Scheda tecnica
FILTRA la ricerca della Scheda Tecnica indicando:
- Lo Strumento;
- La Categoria di interesse;
- La Scheda Tecnica primaria da aggiornare.
Il Sistema scaricherà anche gli articoli secondari collegati che potranno essere aggiornati secondo le esigenze.
Selezionando Accordo Quadro o Convenzione il Sistema mostra i filtri:
- Codice Sigef;
- Nome Iniziativa;
- Lotto;
- Ambiente;
- -N.Ambiente.
Una volta scaricato il template del file .xls procedi con l’aggiornamento degli attributi di interesse.
Completa tutte le celle da aggiornare indicando, nell'ultima colonna a destra, SÌ se sei interessato ad aggiornare l’articolo oppure NO se non intendi valorizzarlo.
Ripeti questa operazione per tutti i fogli da aggiornare.
Importa il file
Termina le operazioni di aggiornamento e ricarica a Sistema il file selezionando IMPORTA FILE presente nella funzione AGGIORNAMENTO.Genera la richiesta di pubblicazione
Visualizza la sezione Filtra operazioni. Utilizza i filtri per trovare l'operazione di tuo interesse e verificare che sia andata a buon fine.
INVIA in approvazione a Consip l’aggiornamento.
Dopo aver ricevuto l’approvazione da parte di Consip, GENERA la richiesta di pubblicazione e CARICA il pdf firmato in formato Cades (.p7m).
Procedi con la firma del pdf seguendo alternativamente uno dei due percorsi:
- Percorso 1 - permette di pubblicare gli articoli a livello di iniziativa/Lotto/Scheda;
- Percorso 2 - permette di selezionare i singoli articoli da pubblicare.
Firma del PDF - Percorso 1
Seleziona OFFERTE DA PUBBLICARE e FILTRA la ricerca indicando:
- lo strumento;
- il codice Sigef;
- il nome dell'iniziativa;
- l’ambiente/Lotto di interesse;
- la Scheda Tecnica.
Firma del PDF - Percorso 2
Richiesta di pubblicazione
ACCEDI ad Acquistinretepa con l’utenza del Legale Rappresentante abilitato alla Gestione del catalogo.
Seleziona nel menu a sinistra GESTIONE CATALOGO.
Scarica il PDF e allega il file
SCARICA il pdf di pubblicazione articoli selezionando DOWNLOAD.
Ricarica il documento digitando SFOGLIA e poi ALLEGA una volta firmato digitalmente in formato cades (.p7m).