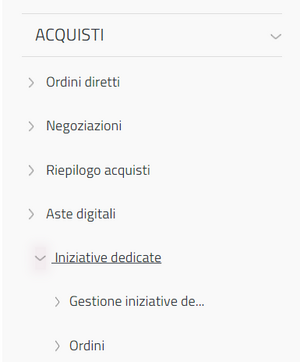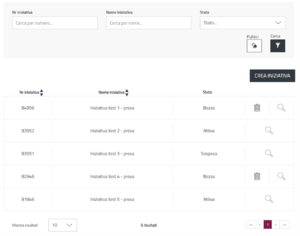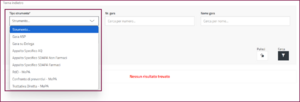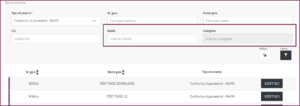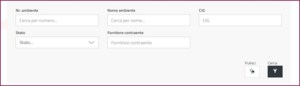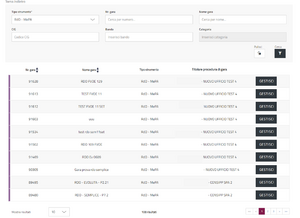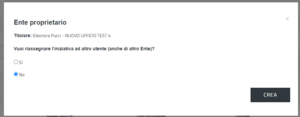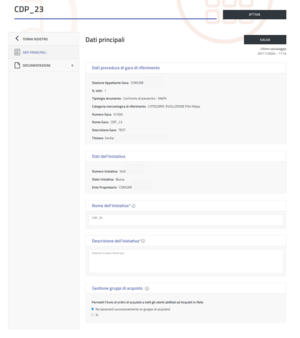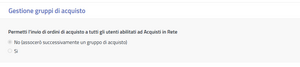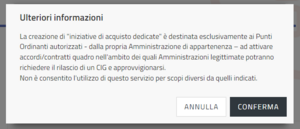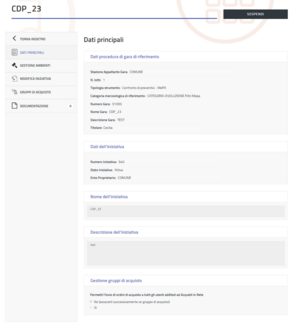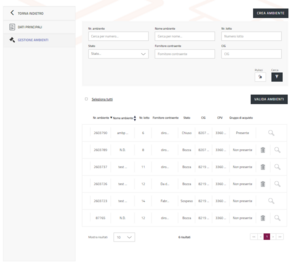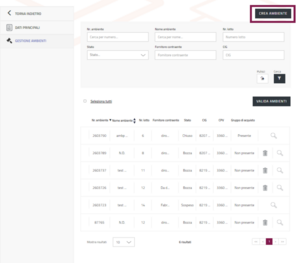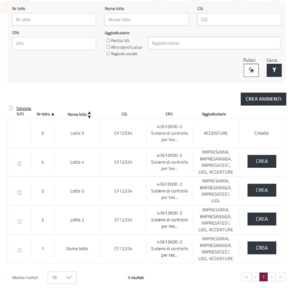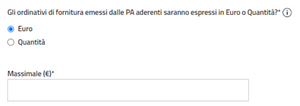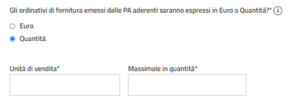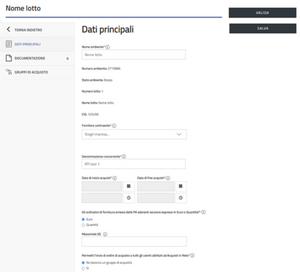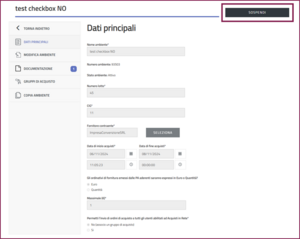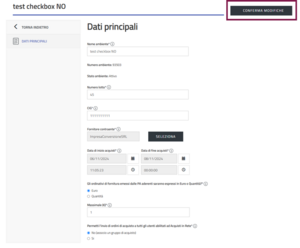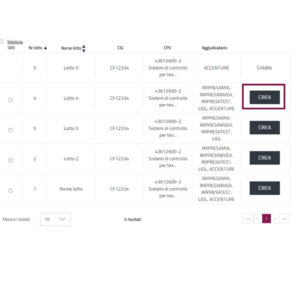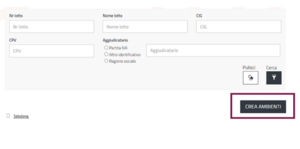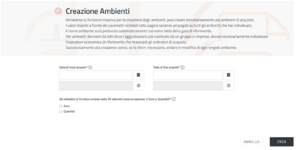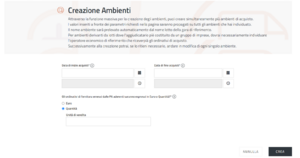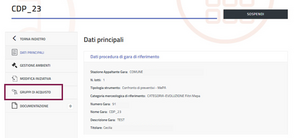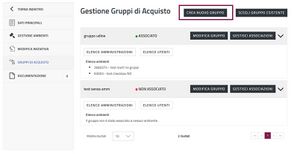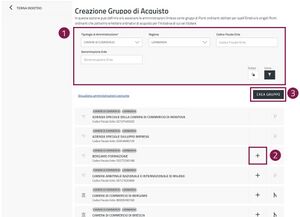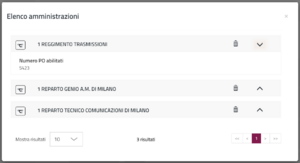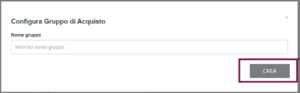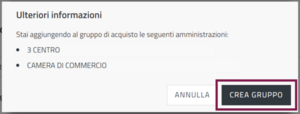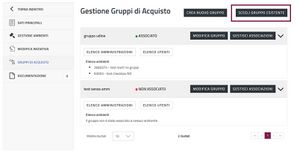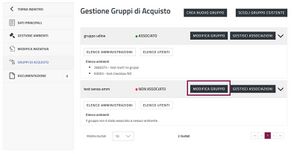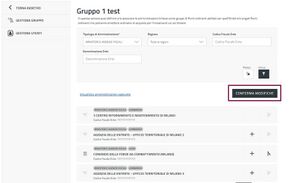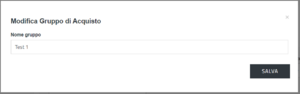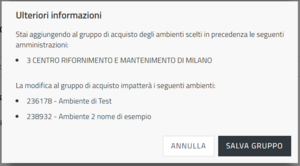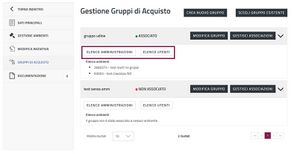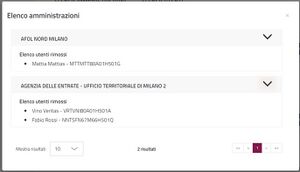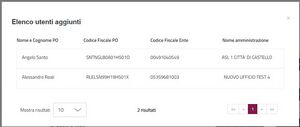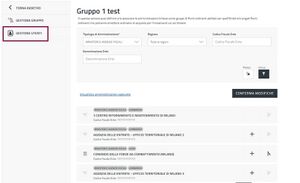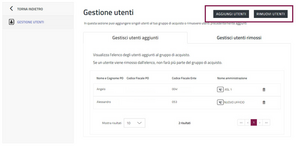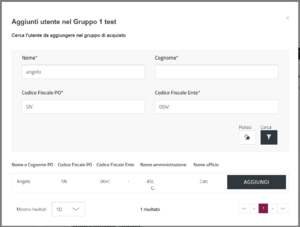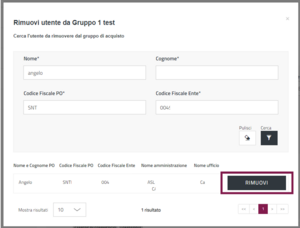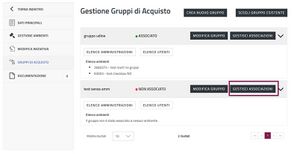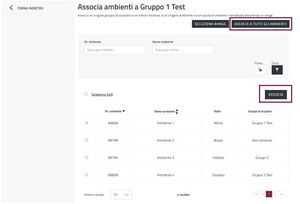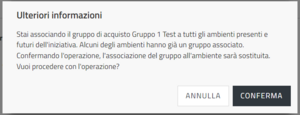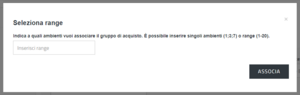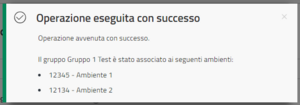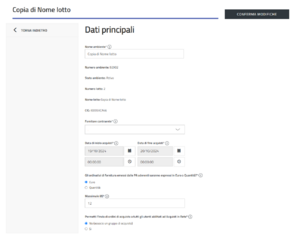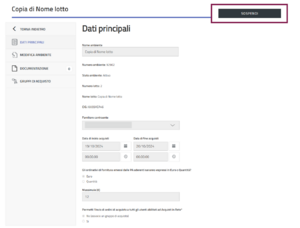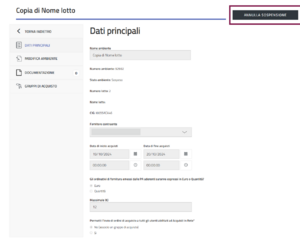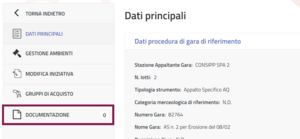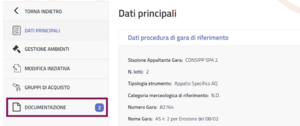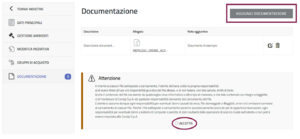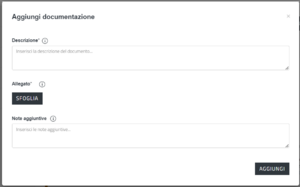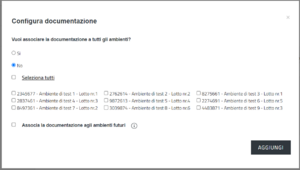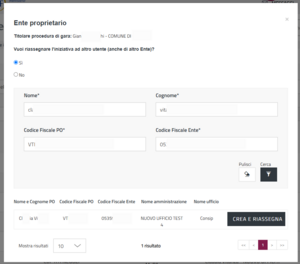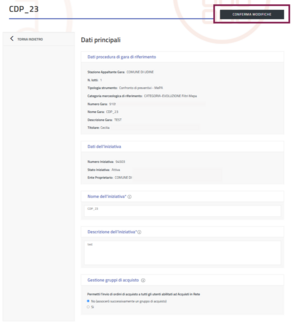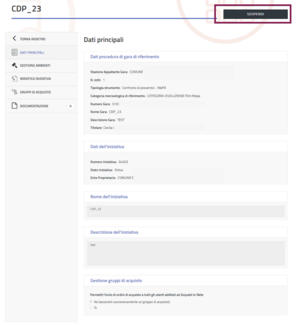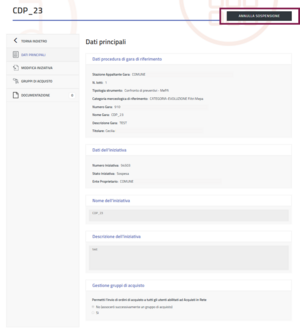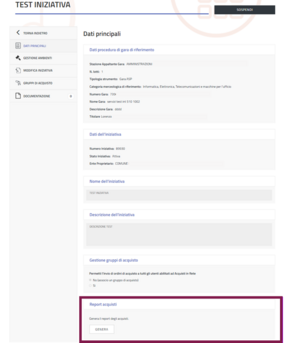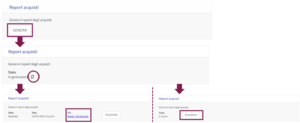Gestione iniziative dedicate
In questo modo la Stazione Appaltante mette a disposizione di altri PO l’iniziativa dedicata, in modo che possano effettuare acquisti e richiedere il CIG. La funzionalità può essere utilizzata in vari contesti di gare e appalti, come le gare in ASP, gare su delega, AS di Accordi quadro o del Sistema dinamico e anche per tutte le RDO MePA. L’accesso alla funzionalità è disponibile per il PO solo se ha già predisposto gare con almeno un lotto in stato aggiudicato nei contesti precedentemente citati (solo per le trattative dirette, a seguito della stipula della procedura).
Non è consentito l’utilizzo di questa funzione per scopi diversi da quelli indicati.
Iniziative dedicate
Attraverso la sezione Iniziative dedicate, è possibile attivare iniziative dedicate su cui la propria e/o altre Amministrazioni puntualmente selezionate avranno facoltà di effettuare acquisti. Dal cruscotto personale, con una utenza da PO o da PI accedi alla sezione delle iniziative dedicate selezionando Iniziative dedicate > Gestione iniziative dedicate.
La creazione e gestione delle iniziative dedicate è destinata invece esclusivamente ai Punti Ordinanti che per la propria Stazione Appaltante hanno una gara, che hanno pubblicato, con almeno un Lotto in stato aggiudicato, nello specifico in:
- Gara ASP;
- Gara su Delega;
- Appalto Specifico AQ;
- Appalto Specifico SDAPA (Farmaci e Non Farmaci);
- RdO Evoluta.
L’Iniziativa di Acquisto può essere generata dal PO anche a partire da negoziazioni MePA, quali:
- Trattativa Diretta a seguito della stipula della procedura;
- Confronto di preventivi a seguito dell’aggiudicazione della procedura;
- RdO semplice a seguito dell’aggiudicazione della procedura.
La procedura di creazione e gestione di un'iniziativa dedicata è strutturata in diverse fasi e momenti:
- Creazione di una iniziativa dedicata e successiva attivazione
- Configurazione dell'ambiente e/o degli ambienti di acquisto, su cui le Amministrazioni potranno successivamente ordinare
- Creazione del gruppo di acquisto ossia indicazione del gruppo di utenti/Amministrazioni autorizzate ad acquistare sui singoli ambienti di acquisto creati o sull'iniziativa nel suo complesso
- Validazione degli ambienti di acquisto
Crea iniziativa - Gestisci una iniziativa dedicata
Nella pagina di Gestione iniziative dedicate con un profilo da PO hai la possibilità di creare una nuova iniziativa selezionando CREA INIZIATIVA.
Dopo aver selezionato CREA INIZIATIVA individua la gara di partenza - ossia negoziazione/affidamento configurati in precedenza dal quale vuoi partire per creare l'iniziativa dedicata - utilizzando i filtri a disposizione e selezionando lo strumento.
In base al tipo di strumento scelto puoi finalizzare la ricerca attraverso:
- il numero di gara;
- il nome della gara.
Utilizza i filtri: numero, nome e stato dell'iniziativa e seleziona CERCA per avviare la ricerca o PULISCI per cancellare i campi popolati.
Se non esistono iniziative visualizzi la sezione dei filtri e la frase Nessun risultato trovato.Se la negoziazione di partenza è una RdO Evoluta o Semplice, un Confronto di preventivi con almeno un Lotto aggiudicato , o una Trattativa diretta stipulata, puoi finalizzare la ricerca della gara con i filtri:
- CIG;
- Bando;
- Categoria.
A questo punto, dopo aver individuato la negoziazione da cui partire, puoi creare una nuova iniziativa selezionando GESTISCI in corrispondenza della gara di tuo interesse.
Dopo aver selezionato GESTISCI, visualizzi un messaggio in cui ti viene richiesto di indicare l'Ente proprietario dell'iniziativa.
Se decidi di riassegnare l'iniziativa ad un altro ente - rispetto a quello per cui stai configurando l'iniziativa - seleziona Sì altrimenti No e poi digita CREA.
Per maggiori informazioni sulla riassegnazione dell'iniziativa dedicata, vai al paragrafo.
Dettaglio iniziativa - Configurazione iniziativa dedicata
Nella configurazione dell'iniziativa visualizzi alcune informazioni pre-compilate - in quanto ereditate direttamente dalla gara di riferimento - nella sezione Dati principali:
- Dati procedura di gara di riferimento;
- Dati dell'iniziativa.
COMPILA invece le sezioni obbligatorie:
- Nome dell'iniziativa;
- Descrizione dell'iniziativa.
In questa fase della configurazione puoi anche decidere se:
- permettere l'invio di Ordini di acquisto a tutti i PO e PI abilitati ad Acquisti in Rete, oppure
- permettere l'invio solamente a gruppi di acquisto specifici, configurati tramite l'apposita funzione.
Digita SALVA per salvare l'iniziativa e ATTIVA per procedere con la configurazione della tua iniziativa dedicata.
Se ad accedere alla pagina di un’iniziativa in bozza è il PO e l’iniziativa gli è stata riassegnata da un altro utente, l’utente PO deve accettare il disclaimer selezionando CONFERMA per poter procedere alla configurazione. Se selezioni ANNULLA verrai indirizzato alla pagina Gestione iniziative.
Come creare e gestire l'ambiente d'acquisto
Per consentire agli utenti di ordinare sull'iniziativa in creazione devi configurare gli ambienti di acquisto.
Ogni ambiente corrisponde ad un Lotto della gara. Qualora il Lotto fosse però aggiudicato a più Operatori economici devi creare un ambiente per ogni fornitore aggiudicatario.
All'interno del Dettaglio dell'iniziativa seleziona la voce Gestione degli ambienti.
Qui puoi ricercare i Lotti della gara da cui puoi partire per creare gli ambienti.
Nel caso tu abbia già creato degli ambienti precedentemente, sempre in questa pagina trovi l'elenco degli ambienti di acquisto che hai creato.
Se non esistono ambienti creati visualizzi invece il messaggio Nessun risultato trovato.
Procedi selezionando CREA AMBIENTE.
Per la creazione degli ambienti di acquisto hai 2 opzioni:
- creare un singolo ambiente selezionando il pulsante CREA presente nell’elenco in corrispondenza di ciascun Lotto;
- effettuare la creazione massiva di più ambienti selezionando i singoli Lotti che ti interessano e digitando CREA AMBIENTI.
Dettaglio ambiente
Nel caso di unico fornitore per il Lotto a cui afferisce l’ambiente, il campo Fornitore contraente sarà popolato di default con l’impresa aggiudicataria del Lotto.
Inserisci le date di apertura e chiusura dell'ambiente di acquisto. Nella finestra temporale indicata, gli utenti potranno effettuare ordini dedicati.
Nel caso in cui si sceglie Quantità, visualizzi i due campi obbligatori:
- Unità di vendita;
- Massimale in quantità.
Puoi salvare i dati di ambiente selezionando SALVA.
L'ambiente sarà creato dopo la validazione a sistema.
Dopo la validazione l’ambiente passa in stato VALIDATO fino alla Data di inizio Acquisti in cui passerà in stato ATTIVO.
Puoi modificare l’Ambiente di acquisto selezionando MODIFICA AMBIENTE dal menu laterale, visibile negli ambienti di acquisto post-validazione.
Per quello che riguarda gli ordini dedicati predisposti da PO autorizzati su gruppi d'acquisto, la modifica non viene ereditata dagli ordini già inviati, mentre, gli ordini che il PO autorizzato si trova in bozza verranno bloccati in fase di validazione.
Durante la fase di Modifica, l’ambiente rimane nello stato ATTIVO/SOSPESO.
Creazione singola
Per creare singolarmente un ambiente, dalla pagina di ricerca Lotti seleziona CREA.
Verrà creato un ambiente il cui nome sarà uguale a quello del Lotto di riferimento e sarai reindirizzato alla pagina di dettaglio ambiente.
Se l’aggiudicatario del Lotto è unico e l’impresa risulta essere censita sul sistema, sull’ambiente verrà preselezionato come fornitore contraente l’aggiudicatario del Lotto.
In caso di multi aggiudicazione, devi creare più ambienti per lo stesso Lotto, uno per ogni fornitore aggiudicatario.
Visualizzi CREATO invece di CREA se gli ambienti sono già stati creati per tutti i fornitori aggiudicatari del Lotto. Se invece non tutti i fornitori aggiudicatari del Lotto sono associati all'ambiente, visualizzi CREA ma senza la possibilità di selezionare i fornitori già associati all'ambiente.
Creazione massiva
Puoi effettuare una creazione massiva degli ambienti o dei Lotti di acquisto dedicato su tutte le iniziative che lo prevedono mediante la multiselezione selezionando i singoli Lotti che ti interessano e digitando CREA AMBIENTI.
Attraverso la funzione massiva per la creazione degli ambienti puoi creare simultaneamente più ambienti d'acquisto. Le date inserite data di inizio acquisti e data di fine acquisti e i valori configurati per l'emissione degli ordini dedicati - Euro o Quantità - saranno replicati su tutti gli ambienti che hai individuato.
Il nome dell'ambiente invece è popolato automaticamente con il nome del Lotto. In caso di più ambienti con lo stesso Lotto, il nome sarà seguito da un numero progressivo.
Se scegli Quantità visualizzi il campo obbligatorio Unità di vendita così come indicato nella figura Creazione massiva - Quantità.
Per ambienti derivanti da Lotti dove l'aggiudicatario è costituito da un Gruppo di imprese, dovrai individuare l'Operatore Economico che riceverà gli ordinativi di acquisto.
Se l’aggiudicatario del Lotto è unico e l’impresa risulta essere censita sul sistema, l’ambiente avrà come fornitore contraente l’aggiudicatario del Lotto.
Nel caso di più aggiudicatari, verranno creati N ambienti per quel determinato Lotto quanti sono gli aggiudicatari ed ogni ambiente avrà il nome del Lotto di riferimento seguito da un progressivo.
Creazione dei gruppi di acquisto
In questa sezione puoi definire o associare le Amministrazioni (intese come gruppi di Punti ordinanti abilitati per quell'Ente) e/o singoli Punti Ordinanti che potranno emettere ordini per l'iniziativa di cui sei titolare. Per creare il tuo gruppo di acquisto accedi alla sezione Gruppi di acquisto dalla schermata principale della tua iniziativa.
All'interno di questa sezione puoi sfogliare l'albero delle Pubbliche Amministrazioni abilitate su Acquisti in rete e quindi indicare puntualmente la singola Amministrazione che sei interessato ad abilitare sull'iniziativa di cui sei titolare. Puoi creare un gruppo con o senza Amministrazioni. Potrai infatti successivamente anche indicare puntualmente i Punti Ordinanti da autorizzare, dopo aver creato il gruppo - inserendo i loro dati anagrafici - attraverso la funzione di MODIFICA.
AGGIUNGI le Amministrazioni selezionando l’icona + in corrispondenza delle Amministrazioni che hai individuato.
Ricorda che da VISUALIZZA AMMINISTRAZIONI AGGIUNTE puoi accedere al riepilogo delle Amministrazioni aggiunte e, da qui, eventualmente rimuovere una o più Amministrazioni precedentemente selezionate.
Nel caso in cui siano state aggiunte delle Amministrazioni, una volta digitato CREA visualizzi la modale informativa con Ulteriori informazioni.
Seleziona CREA GRUPPO per procedere alla creazione del gruppo.
Visualizzi il gruppo creato all’interno della sezione Gruppi di Acquisto.Puoi anche creare un gruppo di acquisto partendo da un gruppo esistente che hai creato in precedenza, selezionando SCEGLI GRUPPO ESISTENTE.
SCEGLI il gruppo di acquisto che desideri associare all’iniziativa selezionando l'apposita voce.
Modifica dei gruppi di acquisto
Successivamente visualizzi la pagina di Modifica. Qui puoi aggiungere nuove Amministrazioni al gruppo precedentemente creato. Una volta terminate le modifiche, seleziona CONFERMA MODIFICHE.
Nella pagina di Gestione Gruppi di Acquisto hai inoltre accesso al riepilogo della composizione dei gruppi.
ELENCO AMMINISTRAZIONI e ELENCO UTENTI ti danno accesso a due diverse schermate informative.- Selezionando ELENCO AMMINISTRAZIONI puoi visualizzare l’elenco delle Amministrazioni che compongono il gruppo e la lista di eventuali utenti puntualmente rimossi dalle Amministrazioni selezionate.
- Selezionando ELENCO UTENTI puoi visualizzare l’elenco dei singoli utenti eventualmente aggiunti al gruppo selezionato. Se non sono stati aggiunti singoli utenti, il sistema non restituirà alcun risultato.
Gestione utenti dei gruppi di acquisto
Successivamente visualizzi la pagina di Gestione utenti, in cui trovi il riepilogo degli utenti aggiunti e degli utenti rimossi dal gruppo creato.
Selezionando AGGIUNGI UTENTE hai la possibilità di inserire nuovi utenti nel gruppo d'acquisto; selezionando RIMUOVI UTENTE puoi invece procedere con la rimozione degli utenti.
- Selezionando AGGIUNGI UTENTE si apre la schermata di ricerca utente, in cui puoi inserire le informazioni per la ricerca dello stesso. Una volta individuato l'utente, per aggiungerlo al gruppo seleziona AGGIUNGI.
- Selezionando RIMUOVI UTENTE si apre la schermata di ricerca utente, in cui puoi inserire le informazioni per la ricerca dello stesso. La ricerca darà risultati solo se l'utente cercato è presente all'interno delle Amministrazioni facenti parte del gruppo. Una volta individuato l'utente, per rimuoverlo dal gruppo seleziona RIMUOVI.
Gestione associazioni per gruppo di acquisto
Associa un gruppo all'ambiente d'acquisto selezionando GESTISCI ASSOCIAZIONI in corrispondenza di ogni gruppo presente nell'elenco dei gruppi di acquisto.
Una volta selezionato visualizzi la pagina di Elenco ambienti.
Scegli gli ambienti tramite checkbox e seleziona ASSOCIA, oppure, per associare il gruppo a tutti gli ambienti dell’iniziativa, seleziona ASSOCIA A TUTTI GLI AMBIENTI.
Digita CONFERMA per associare il gruppo agli ambienti selezionati.
Al termine dell’operazione visualizzi la lista degli ambienti a cui è stato effettivamente associato il gruppo.Digita SELEZIONA RANGE per associare il gruppo solo ad un sotto insieme - range - di ambienti.
INSERISCI il numero degli ambienti a cui associare il gruppo e seleziona ASSOCIA.Al termine dell’operazione, visualizzi la schermata di Operazione eseguita con successo e la lista degli ambienti a cui è stato effettivamente associato il gruppo.
Validazione dell'ambiente d'acquisto
Puoi validare un singolo ambiente selezionando VALIDA all'interno della pagina dell'ambiente in bozza o esclusivamente per le iniziative derivanti dagli AS SDAPA Farmaci puoi effettuare una validazione massiva selezionando VALIDA AMBIENTI.
Validazione singola
Dopo aver effettuato la compilazione dei campi obbligatori puoi validare l’ambiente singolarmente selezionando VALIDA.
Dopo la validazione, lo stato dell’ambiente passerà IN ATTIVAZIONE. L'ambiente si attiverà per l'acquisto degli utenti e passerà allo stato ATTIVO solo dopo l’arrivo della data di inizio acquisti configurata a sistema. L'ambiente passerà invece in stato CHIUSO all’arrivo della data di fine acquisti configurata.
Validazione massiva AS SDAPA Farmaci
Per validare gli ambienti massivamente seleziona VALIDA AMBIENTI presente nella pagina di Gestione ambienti disponibile solo per AS SDAPA Farmaci. Per la validazione massiva è possibile selezionare gli ambienti in cui è presente il gruppo di acquisto e a cui è associato un fornitore contraente. Se l’ambiente non rispetta queste condizioni, è necessario rientrare nel dettaglio del singolo ambiente, configurare il fornitore contraente e associare il gruppo di acquisto.
Per ogni ambiente verranno effettuati controlli di coerenza sulle date. Se i controlli vanno a buon fine, l’ambiente passerà in stato VALIDATO. Passerà poi in ATTIVO o CHIUSO in base alle date di inizio e fine acquisti configurate, come accade per la validazione singola.
Modifica, sospendi ed elimina ambiente d'acquisto dedicato
É possibile sospendere, modificare ed eliminare un singolo ambiente d'acquisto dedicato.
Modifica dell'ambiente d'acquisto
Modifica l’ambiente selezionando MODIFICA AMBIENTE dal menu laterale presente nella pagina di Dettaglio ambiente creato.
Una volta eseguite le modifiche seleziona CONFERMA MODIFICHE. In seguito il PO proprietario dell'iniziativa e i PO del gruppo di acquisto dell’ambiente riceveranno una comunicazione (e-mail, notifica in area messaggi e notifica sul Cruscotto).
Sospensione dell'ambiente d'acquisto
Puoi successivamente annullare la sospensione selezionando ANNULLA SOSPENSIONE.
Dopo la sospensione o l'annullamento della sospensione i PO del gruppo di acquisto riceveranno una comunicazione.Eliminazione dell'ambiente d'acquisto
Documentazione iniziativa
Attraverso questa funzione puoi mettere a disposizione documenti utili ai Punti Ordinanti che ordineranno sulla tua iniziativa dedicata.
Puoi gestire la documentazione sull’iniziativa selezionando DOCUMENTAZIONE dal menu laterale di un’iniziativa.COMPILA tutti campi e poi seleziona AGGIUNGI.
Dopo aver configurato la documentazione e selezionato AGGIUNGI puoi associare la documentazione agli ambienti.
Creazione dell'iniziativa dedicata con riassegnazione
Se decidi di riassegnare l'iniziativa visualizzi:
- filtri di ricerca;
- elenco degli utenti PO.
Ricerca il PO di tuo interesse selezionando CERCA o digita PULISCI per rimuovere i filtri inseriti e procedere con una nuova ricerca.
Una volta scelto il PO seleziona CLICCA E RIASSEGNA in corrispondenza della sua utenza. Una volta riassegnato, il PO scelto come assegnatario vedrà l’iniziativa in bozza dal percorso Iniziative dedicate > Gestione iniziative dedicate e riceverà una comunicazione tramite:
- e-mail;
- notifica in area messaggi;
- notifica sul Cruscotto.
Modifica, sospendi ed elimina iniziativa dedicata attiva
É possibile sospendere, modificare ed eliminare una singola iniziativa dedicata già attivata in precedenza.
Modifica iniziativa
Per effettuare modifiche ad un'iniziativa in stato ATTIVA o SOSPESA seleziona MODIFICA INIZIATIVA presente nel menu laterale. Una volta terminato digita CONFERMA MODIFICHE.
Sospensione iniziativa attiva
Per sospendere tutti gli ambienti afferenti all’iniziativa seleziona SOSPENDI. In tutto il periodo temporale in cui l'iniziativa sarà sospesa i PO indicati nei gruppi di acquisto non potranno effettuare ordini dedicati a sistema. Comunque a seguito della sospensione automatica di tutti gli ambienti dell'iniziativa, tutti i PO dei gruppi di acquisto associati riceveranno una mail per informarli della sospensione.
Puoi annullare la sospensione digitando ANNULLA SOSPENSIONE. Così facendo sarà annullata per tutti gli ambienti sospesi afferenti all’iniziativa che ritorneranno nello stato precedente.
Eliminazione iniziativa dedicata
Report iniziativa dedicata
Per conoscere l'andamento degli acquisti sulla tua iniziativa dedicata, puoi visualizzare e generare un report degli acquisti all'interno del dettaglio iniziativa nella sezione Report acquisti. Puoi visualizzare la sezione per tutte le iniziative in stato attiva o sospesa.
Seleziona GENERA per procedere alla generazione del report.