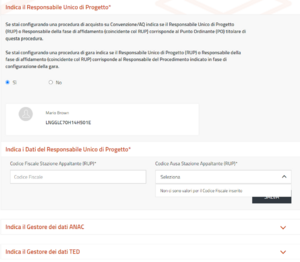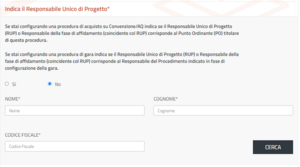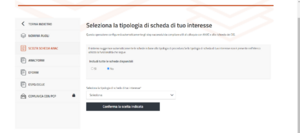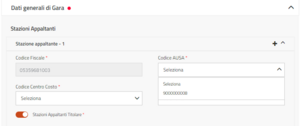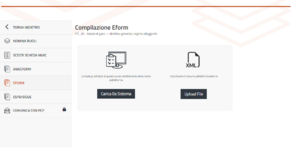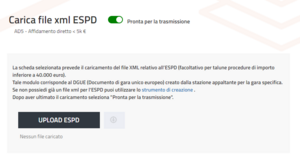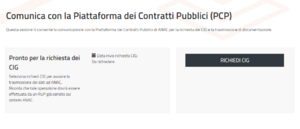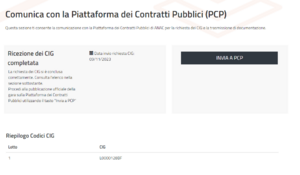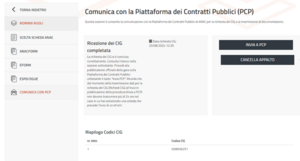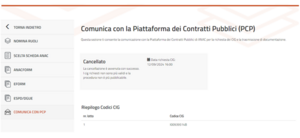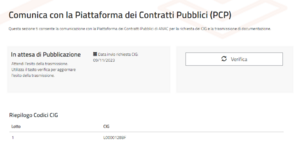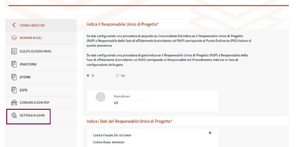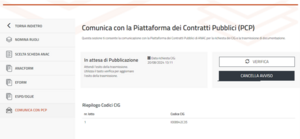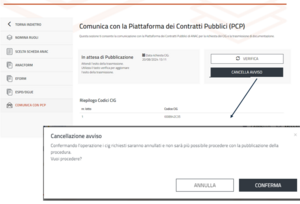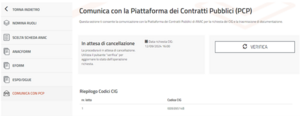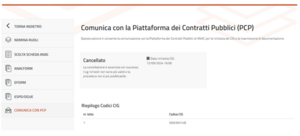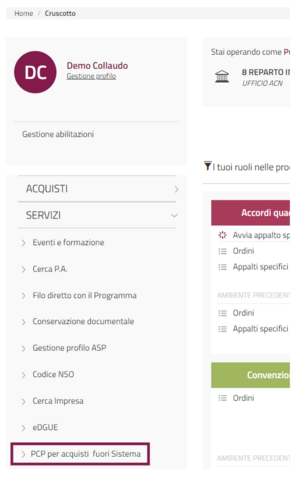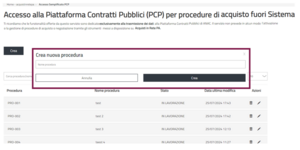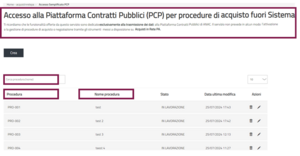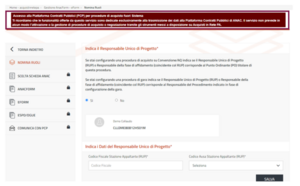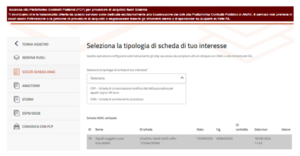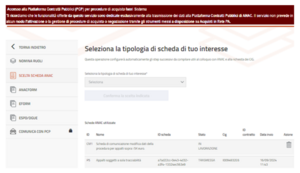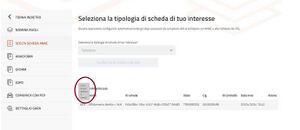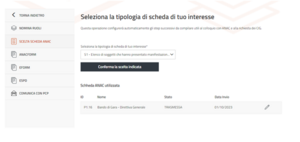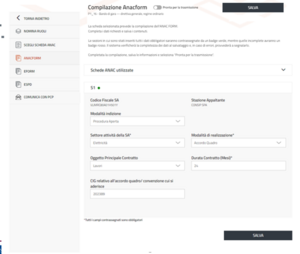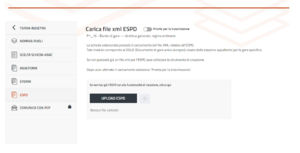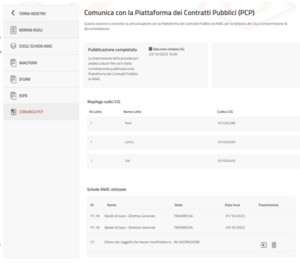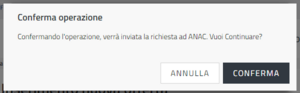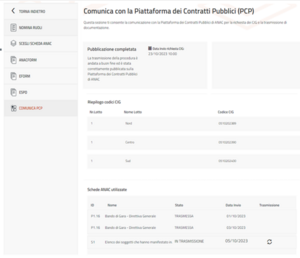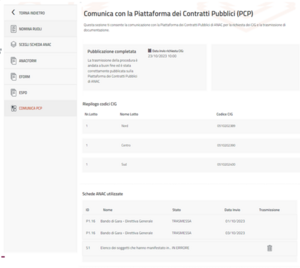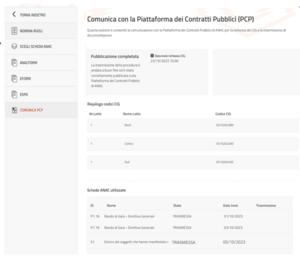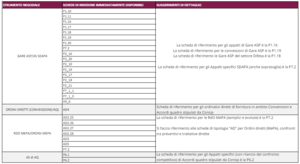Evoluzione di Acquisti in rete e integrazione con la Piattaforma Contratti Pubblici
L'integrazione con la Piattaforma Contratti Pubblici (PCP)
L'integrazione con la Piattaforma Contratti Pubblici (PCP) di ANAC concentra i servizi erogati in precedenza da diversi sistemi:
- Il Servizio Contratti Pubblici (SCP);
- La Gazzetta Ufficiale (GURI);
- La pubblicità a livello comunitario (eForm);
- La gestione dell’European Single Procurement Document (ESPD);
- SIMOG e SmartCig, per l'erogazione del CIG e il monitoraggio del ciclo di vita dei contratti.
Attraverso l'integrazione con la Piattaforma Contratti Pubblici , grazie al modulo Anacform e eFORM, è possibile gestire direttamente su Acquisti in Rete:
- la richiesta dei CIG;
- la pubblicazione di Gare e negoziazioni sulla piattaforma per la pubblicità legale;
- la pubblicazione di Gare e negoziazioni nella Gazzetta Ufficiale dell'Unione Europea;
- la gestione delle fasi successive alla pubblicazione;
- la nomina di ulteriori utenti per avere supporto nella gestione operativa sul sistema
- le procedure di acquisto fuori sistema.
Il ruolo del RUP
Il Responsabile Unico del Progetto - RUP, certificato dall'ANAC, ha a disposizione una nuova sezione in cui gestisce la comunicazione con i sistemi ANAC e può anche nominare ulteriori utenti per avere supporto nella gestione operativa delle singole attività sul sistema:
Nella nuova sezione il RUP:
- Può indicare gli utenti a cui delegare le attività sul sistema;
- Sceglie la Scheda ANAC da usare per la procedura in corso;
- Compila l'Anacform per la pubblicità legale a livello nazionale;
- Compila l'eFORM per la pubblicazione sulla GUUE;
- Carica l'European Single Procurement Document
- Comunica con la Piattaforma Contratti Pubblici - PCP richiedendo il CIG e inviando i dati.
PO e PI potranno anche indicare i soggetti che saranno autorizzati a gestire le sezioni Dati Anac, TED e ESPD. Il RUP e le persone autorizzate accedono da I tuoi ruoli nelle procedure d'acquisto.
Chi crea l'iniziativa (es. PI nella creazione di RDO o AS) può direttamente indicare il RUP e compilare i dati necessari per la richiesta del CIG.
Il modulo Anacform e eFORM
La struttura del modulo ANACFORM e eFORM dipende dalla procedura avviata, dal momento che – proprio a seconda della procedura - cambiano le informazioni richieste nelle altre sezioni che caratterizzano il modulo stesso.
Alcune sezioni sono fisse e vanno sempre compilate:
- NOMINA RUOLI;
- SCEGLI SCHEDA ANAC;
- COMUNICA CON LA PIATTAFORMA DEI CONTRATTI PUBBLICI - PCP.
Altre sezioni andranno compilate in base alla Scheda ANAC selezionata:
- ANACFORM;
- EFORM;
- ESPD.
Nomina ruoli
Nella sezione INDICA IL RESPONSABILE UNICO DI PROGETTO e a seconda della configurazione Gara/Ordine, indica se il RUP coincide con il RdP o con il PO selezionando Sì/NO. In questa fase inserisci il Codice Fiscale della Stazione Appaltante e seleziona il codice AUSA tra quelli associati proposti nel menu a tendina.
- di acquisto a catalogo su Convenzioni, AQ indica se il RUP coincide con il PO.
- di gara RDO MEPA, AS SDAPA, AS di AQ e gare ASP indica se il RUP coincide con il RDP.
Il sistema assegna automaticamente il ruolo di RUP al RdP/PO. Se invece vuoi designare un RUP differente, una volta selezionato NO cerca l'utente digitando Nome, Cognome e Codice Fiscale.
Per aggiungere ulteriori utenti, per ogni sezione, indica fino a 10 gestori cercandoli per Nome, Cognome e Codice Fiscale.
Gli utenti indicati devono essere registrati sul Portale Acquisti in Rete e per la compilazione delle sezioni a cui sono autorizzati alla compilazione dovranno accedere da I TUOI RUOLI NELLE PROCEDURE DI ACQUISTO.
Scheda ANAC
Scegli la Scheda ANAC tra quelle suggerite dal Sistema – in base alla specifica procedura di negoziazione che hai avviato – o dalla lista completa - disponibile selezionando INCLUDI TUTTE LE SCHEDE DISPONIBILI.
Individua la Scheda ANAC di tuo interesse all'interno di questo file per conoscere il dettaglio delle schede successive e i relativi dati da compilare.
Per conoscere invece le Schede ANAC che è possibile selezionare su Acquisti in rete dalla sezione GESTIONE ANAC FORM e EFORM consulta questo documento. La selezione della Scheda ANAC darà o meno accesso alle sezioni ANAC FORM, EFORM, ESPD.
Date ultimo aggiornamento dei file
Schede Anac
• Versione corrente - 17/02/2025
• Versione precedente - 16/12/2024
Orchestratore ANAC - 18/02/2025
Schema di dettaglio Schede e flussi ANAC - 17/02/2025Selezionando SÌ il sistema mostrerà tutte le schede disponibili. Selezionando NO visualizzerai le schede consigliate per la negoziazione di riferimento.
Modifica la scelta della scheda fino all'invio della richiesta di assegnazione del codice CIG.
Suggerimenti per la compilazione delle Schede
- Nella compilazione della sezione Anac Form è possibile per l’utente aggiungere più sotto sezioni AGGIUDICAZIONI, queste sottosezioni vanno aggiunte esclusivamente in caso di Gare multi lotto, in quanto per ciascuna sezione AGGIUDICAZIONI aggiunta verrà rilasciato un CIG dedicato.
- Campo Id partecipante: nel caso di affidamenti diretti, le schede ANAC di riferimento richiedono la compilazione del campo id partecipante. Clicca GENERA UUID per la valorizzazione automatica del campo.
- Campo CCNL: è obbligatorio, editabile manualmente dall’utente ed è presente nelle seguenti schede: AD2.25, AD2.26, AD2.27, AD2.28, AD3, AD4, AD5, P7.2, P1.10, P1.11, P1.16, P1.17, P1.18, P1.19, P1.20. Nelle casistiche in cui il RUP non ha esigenze di compilarlo, è possibile inserire NON APPLICABILE.
- Caratteri speciali: nel compilare l’Anacform è necessario eliminare dai campi descrittivi i caratteri speciali e le lettere accentate.
- Compilazione scheda S02 per richiesta FVOE: nella scheda, come specificato dal nome del campo, va inserito il Codice Fiscale dell'Operatore economico e non la partita iva dello stesso.
- La scheda S2R ha l’obiettivo di rettificare o integrare i dati inviati in precedenza tramite la scheda S2. Questa scheda non ha un limite di invio, ma può essere trasmessa più volte, finché non viene trasmessa una scheda successiva prevista dal flusso (Es: scheda aggiudicazione). La compilazione della scheda S2R riguarda esclusivamente le informazioni oggetto di rettifica\aggiornamento. In caso di rettifica di un dato del partecipante precedentemente trasmesso (es. Codice fiscale), il campo “ID partecipante” dovrà essere compilato inserendo lo stesso “ID partecipante” inserito nella scheda S2. La scheda S2R può anche essere utilizzata per trasmettere un partecipante non precedentemente comunicato con la scheda S2.
Possibili messaggi di errore:
- Se in fase di stipula il sistema restituisce un messaggio di errore, consigliamo al RUP di controllare di aver effettivamente verificato il corretto invio della pubblicazione a PCP (attività propedeutica alla stipula a sistema). Si ricorda in ogni caso che il processo di pubblicazione non è immediato, potrebbe esserci un'attesa corrispondente alla pubblicazione a valore legale (cfr. FAQ ANAC F.11. https://www.anticorruzione.it/-/digitalizzazione-dei-contratti-pubblici ).
- errore reg 34: Non è stato indicato il valore dell'importo componente lavori. Se l'oggetto del contratto è works o lavori deve essere indicato un importo maggiore di 0 nell'apposita sezione del Quadro Economico Standard - Importo Lavori.
- errore reg 35 non è stato indicato il valore componente servizi: compilare il campo Importo servizi in € con un valore maggiore di zero sotto la sezione Aggiudicazioni - Quadro Economico Standard anche se non obbligatorio;
- errore reg 36 non è stato indicato l'importo componente forniture: compilare il campo Importo componente forniture in € con un valore maggiore di zero sotto la sezione Aggiudicazioni- Quadro Economico Standard anche se non obbligatorio;
- Attenzione: per reg 34/35/36
- in caso di oggetto contratto LAVORI uno (e solo uno) dei due campi impLavori sia maggiore di zero. L'utente dovrà quindi obbligatoriamente indicare o l'importo dei lavori nel Quadro Economico Standard o nel Quadro Economico Standard delle Concessioni
- in caso di oggetto contratto FORNITURE uno (e solo uno) dei due campi impForniture sia maggiore di zero. L'utente dovrà quindi obbligatoriamente indicare o l'importo delle forniture nel Quadro Economico Standard o nel Quadro Economico Standard delle Concessioni
- in caso di oggetto contratto SERVIZI uno (e solo uno) dei due campi impServizi sia maggiore di zero. L'utente dovrà quindi obbligatoriamente indicare o l'importo dei servizi nel Quadro Economico Standard o nel Quadro Economico Standard delle Concessioni
- Attenzione: per reg 34/35/36
- errore La transazione verso i sistemi ANAC è fallita con il seguente errore. Correggi e risottometti la richiesta: è necessario verificare che nel campo Oggetto (quando non ereditato automaticamente dal sistema) sotto la sezione Dati generali di Gara - Dati base e nel campo Oggetto sotto la sezione Aggiudicazioni-Dati base non siano presenti caratteri speciali (incluse lettere accentate); nel caso di scheda P7_2 il CUP è un dato obbligatorio per ANAC, pertanto è necessario inserire questa informazione (15 caratteri alfanumerici) per ogni lotto (ANACFORM-LOTTO N – Cup Lotto).
- ERRORE 46: si verifica quando viene sottomesso un E-form non valido, ossia un documento non convalidato sul sito del TED.
- REG 70: reg 70 non è stato indicato il valore dell'importo componenti servizi nel quadro economico delle concessioni. Per procedere con l’avanzamento della procedura “valorizzare” il Quadro Economico Concessioni con il valore del Quadro Economico base (valore maggiore di ‘0’).
- REG 71: reg 71 non è stato indicato il valore dell'importo componente forniture nel quadro economico delle concessioni. Per procedere con l’avanzamento della procedura valorizzare il Quadro Economico Concessioni con il valore del Quadro Economico base (valore maggiore di ‘0’). Il problema è in corso di risoluzione.
- ERR100: se il sistema risponde con questo messaggio significa che l'importo della gara è maggiore di 5.000€ ed è stata selezionata la scheda AD5 . Il messaggio di errore indica che l'importo totale inserito non è consentito per l'Affidamento diretto inferiore a 5.000€. Articolo 49 c. 6 e 50 decreto legislativo 36/2023
- Alla pubblicazione di una RDO si riceve il messaggio: Attenzione i dati sono stati salvati correttamente, non è stato possibile salvare i campi descrizione fornitura, termine ultimo presentazione offerte, cup, importo oggetto di offerta, valore in euro poichè sono stati già inviati ad Anac. I dati principali elencati devono essere valorizzati prima di richiedere il CIG ad ANAC. Assicurarsi che tali campi siano presenti prima di richiedere il CIG in quanto dopo la richiesta non si possono modificare e senza quei dati non è possibile procedere alla pubblicazione della gara.
- Url non rispetta il formato richiesto: se il sistema risponde con questo messaggio significa bisogna inserire all'inizio della Url https://.... In questo campo va inserito l'indirizzo dei documenti di gara - nei casi in cui la scheda preveda un eform, corrisponde al campo bt-15 - Documents Lot Identifier del TED.
Ti ricordiamo inoltre che una volta ottenuto il CIG una parte delle informazioni fornite non sono più modificabili in quanto imprescindibili per il tipo di scheda utilizzata. Quindi, eventuali modifiche delle schede ANAC sono possibili solo nel caso di schede che prevedono EFORM e solo per determinati campi. In tutti gli altri casi, nel caso sia necessario effettuare correzioni/rettifiche, si dovrà procedere con la ripubblicazione.
In ogni caso, una volta pubblicata la negoziazione, tutte le informazioni non richieste nelle schede ANAC e/o non presenti in EFORM e/o DGUE/ESPD possono essere liberamente modificate nella negoziazione tramite la funzione di modifica (es.: non viene indicata la data del termine presentazione offerta in scheda ANAC, in EFORM e DGUE/ESPD, sulla negoziazione può essere liberamente prorogata).
Anacform
La struttura della compilazione cambia a seconda della scelta della Scheda ANAC.
Le sezioni in cui sono stati inseriti tutti i dati obbligatori saranno contrassegnate da un badge verde, mentre quelle incomplete avranno un badge rosso.
Seleziona PRONTA PER LA TRASMISSIONE.
Per le schede relative all’affidamento diretto seleziona AGGIUNGI e compila le sezioni Aggiudicazioni.
Le informazioni relative alla Stazione Appaltante (ad es., il codice fiscale dell’amministrazione) sono recuperate automaticamente dal sistema.
Nel caso specifico del codice di centro costo, puoi selezionare uno dei valori recuperati dal sistema tra quelli associati proposti nel menu a tendina.
SALVA i dati e passa all’eventuale sezione successiva.
eForm
Se la scheda ANAC selezionata prevede l’invio dell’eFORM procedi al caricamento del file selezionando UPLOAD eForm. L’unico formato ammesso è .xml. Se non hai ancora generato il file, puoi compilarlo direttamente sulla Piattaforma Acquisti in rete PA, selezionando il pulsante Carica da Sistema e seguendo le istruzioni di compilazione a video. Per maggiore supporto, consulta la pagina Compilazione eForm.
SALVA i dati e seleziona PRONTA PER LA TRASMISSIONE.
ESPD/DGUE
Seleziona ESPD/DGUE e visualizza la pagina Compilazione ESPD. Se hai selezionato la Scheda ANAC che prevede l'invio di ESPD/DGUE, procedi al caricamento del file selezionando UPLOAD ESPD. Se non visualizzi questa opzione compila l'ESPD tramite l'apposito link.
Carica il file .xml non superiore ai 20 MB, SALVA i dati e seleziona PRONTA PER LA TRASMISSIONE. Se l’ESPD è facoltativo e non vuoi caricare il file, puoi selezionare lo stesso PRONTA PER LA TRASMISSIONE e procedere con le attività successive.
Comunica con la piattaforma PCP e/o Richiedi CIG
L’accesso alla sezione Comunica con la piattaforma PCP è possibile solo dopo aver compilato le sezioni precedenti. Solamente il RUP può richiedere i CIG o inviare la documentazione ad ANAC e soltanto dopo tale invio sarà possibile pubblicare la negoziazione o emettere l’ordine sulla Piattaforma.
Richiesta CIG
Seleziona RICHIEDI CIG per effettuare la richiesta. Consulta per qualunque necessità le informazioni sull'integrazione con la Piattaforma dei Contratti Pubblici di Anac. Per ulteriori dettagli sulla procedura di richiesta del CIG su Acquisti in rete guarda il filmato dimostrativo.
Puoi selezionare il pulsante solo dopo aver contrassegnato la scheda come PRONTA PER LA TRASMISSIONE tutte le sezioni previste (ANACFORM, EFORM, ESPD).
Conferma la modale successiva. La richiesta viene presa in carico dai sistemi ANAC e lo stato della richiesta passa da Pronto per la richiesta dei CIG a Ricezione dei CIG completata.
Nel caso della richiesta dei CIG, accertati che tutti i dati della gara siano corretti.
Dopo la richiesta dei CIG non potrai infatti più modificarla ma visualizzerai i dati in sola lettura. In caso di errore cancella la Gara e ricomincia la procedura dall’inizio.Verifica Richiesta CIG
VERIFICA l’esito dell’elaborazione visualizzando i seguenti stati:
- In errore, se ANAC ha riscontrato degli errori. Accedi alle sezioni previste dalla scheda selezionata, correggi e inoltra nuovamente la richiesta.
- Ricezione dei CIG completata, se ANAC ha elaborato con successo la richiesta. Visualizza i CIG associati a ciascun Lotto nella tabella che ti appare.
- In attesa CIG, permane nello stato indicato se la richiesta è in attesa di essere elaborata dai sistemi ANAC.
Cancella Appalto
La funzione CANCELLA APPALTO, accessibile nella sezione Comunica con PCP, serve -per le procedure per le quali è prevista la pubblicazione a livello nazionale o europeo- a richiedere la cancellazione del o dei CIG precedentemente ottenuti dalla Piattaforma Contratti Pubblici.
L'attivazione di questa funzione inoltra una richiesta di cancellazione al servizio dedicato di ANAC.
Per appalto in questo ambito si intende l’iniziativa di gara, negoziazione o ordine per cui si sta richiedendo all’ANAC uno o più CIG a seconda dei lotti di riferimento presenti.
- La scheda selezionata nella sezione Scelta scheda ANAC prevede la pubblicazione a livello nazionale e/o europeo.
- La ricezione del o dei CIG è stata completata.
Non è possibile invece procedere alla cancellazione quando:
- l'appalto si trova in uno stato diverso da Confermato (si intende che la dicitura nella schermata COMUNICA CON PCP sia ricezione dei CIG completata)
- vi sono schede che non prevedono la pubblicazione di avvisi a livello nazionale o europeo, come ad esempio le schede AD4, AD5, P7_2, ecc.
Modalità di Conferma
Per proseguire con la cancellazione seleziona CANCELLA APPALTO. Il sistema proporrà un messaggio di conferma.
Dopo avere confermato la cancellazione, il o i CIG assumono lo stato CANCELLATO. Contestualmente, nessun'altra azione sarà disponibile in questa pagina.
Trasmissione PCP
Il RUP potrà completare la trasmissione dei dati selezionando INVIA A PCP e confermando la modale successiva, solo dopo che i soggetti autorizzati alle sezioni specifiche avranno completato l'inserimento dei dati e digitato PRONTA PER LA TRASMISSIONE.
La richiesta viene presa in carico dai sistemi ANAC e lo stato della trasmissione passa dallo stato CIG ricevuti da Anac a In attesa pubblicazione.
Una volta selezionato VERIFICA la richiesta transita in uno dei seguenti stati:
- In errore, se ANAC ha riscontrato degli errori. In questo caso puoi tentare nuovamente la trasmissione dei dati.
- Pubblicato, se ANAC ha elaborato con successo la richiesta. Visualizzi i CIG associati a ciascun Lotto nella tabella associata.
- In attesa pubblicazione, se la richiesta è in attesa di essere elaborata dai sistemi ANAC.
La trasmissione dei dati a PCP è propedeutica alla corretta esecuzione di tutte le attività a sistema (ad esempio la pubblicazione per le negoziazioni e la stipula per gli affidamenti diretti).
Dettaglio Gara e Riepilogo
Dopo aver pubblicato la Gara sulla piattaforma Acquisti in Rete PA puoi accedere alla sezione DETTAGLIO GARA. Una volta digitato il DETTAGLIO GARA hai la possibilità di consultare:
- il riepilogo della gara;
- il Fascicolo di gara;
- il Fascicolo Virtuale dell'Operatore Economico.
Cancella Avviso
La funzione CANCELLA AVVISO serve -per le procedure per le quali è prevista la pubblicazione a livello europeo - per richiedere la cancellazione delle richieste, ancora in attesa di pubblicazione, inviate alla Piattaforma Contratti Pubblici.
L'attivazione di questa funzione inoltra una richiesta di cancellazione al servizio dedicato di ANAC.
- Se la scheda selezionata nella sezione "Scelta scheda ANAC" prevede la pubblicazione a livello europeo.
- Purché lo stato non sia “pubblicato”
Cancellazione Avviso e Annullamento CIG
Una volta che avrai proseguito con il pulsante CANCELLA AVVISO il sistema presenterà una finestra di conferma. Non appena avrai confermato il o i CIG richiesti verranno annullati e non sarà più possibile la pubblicazione della procedura.
Dopo aver avviato il servizio di cancellazione, il sistema aggiorna gli stati.
Gestione della cancellazione di un avviso
In caso di cancellazione di un avviso, il sistema, operando in modalità asincrona, ti consente di monitorare l’esito dell’operazione.
Nella parte superiore sinistra della schermata, all'interno del box grigio, viene visualizzato lo stato: In attesa cancellazione, accompagnato da un messaggio informativo.
Tramite il pulsante VERIFICA sarà quindi possibile avviare il servizio per aggiornare l’effettivo stato della cancellazione.
In caso di errore il sistema ti avviserà mostrando lo stato In errore di cancellazione nel box grigio in alto.
Accesso alla Piattaforma Contratti Pubblici (PCP) per procedure di acquisto fuori Sistema
L'accesso al servizio è riservato esclusivamente alle Amministrazioni Pubbliche autorizzate a derogare all'utilizzo degli strumenti telematici disponibili su Acquisti in Rete PA, per specifiche procedure d'acquisto e in conformità agli obblighi di trasmissione dei dati ad ANAC. La scelta della scheda è limitata alla sola selezione delle schede P5, P1.18, P2.18, A3.6.
ACCEDI alle procedure di acquisto fuori sistema dal tuo cruscotto selezionando PCP PER ACQUISTI FUORI SISTEMA.
Prima di accedere alla sezione visualizzi il disclaimer con le informazioni sulla funzionalità.
- Seleziona CONFERMA per abilitare la pagina Accesso alla Piattaforma Contratti Pubblici (PCP) per procedure di acquisto fuori Sistema.
- Seleziona ANNULLA per tornare al Cruscotto.
Le procedure ammissibili sono quelle classificate nelle schede ANAC:
- P_5 - Appalti soggetti a sola tracciabilità;
- P1_18 - Appalti settore difesa e sicurezza pari e soprasoglia – regime ordinario;
- P2_18 - Appalti settore difesa e sicurezza sottosoglia - procedure ordinarie solo per: 1 mln <= L < soglia;
- A3_6 - Affidamento a società in house – tutti i settori.
Una volta creata la procedura, la puoi cercare attraverso la maschera di ricerca indicando il nome progressivo nell'apposita sezione. Effettuato l'Accesso alla Piattaforma Contratti Pubblici (PCP) per procedure di acquisto fuori Sistema visualizzi nuovamente il disclaimer: Ti ricordiamo che le funzionalità offerte da questo servizio sono dedicate esclusivamente alla trasmissione dei dati alla Piattaforma Contratti Pubblici di ANAC. Il servizio non prevede in alcun modo l’attivazione o la gestione di procedure di acquisto o negoziazione tramite gli strumenti messi a disposizione su Acquisti in Rete PA.
Puoi procedere con la richiesta del CIG attraverso le varie sezioni sopra descritte Nomina ruoli, Scelta scheda ANAC, ANAC Form, Eform, ESPD/DGUE e Comunica con PCP.
Accedi al dettaglio di una procedura pubblicata selezionando l'icona i posizionata a sinistra della schermata. In seguito visualizzi il modulo PCP da cui puoi selezionare le Schede successive e proseguire con il flusso post pubblicazione.
Nella sezione Scelta scheda Anac posizionati sulla scheda trasmessa e SELEZIONA la tipologia di scheda di tuo interesse presente nel menu a tendina.
Una volta selezionata la scheda successiva, visualizzi un nuovo record per la scheda selezionata con stato In lavorazione.Seleziona la Scheda in lavorazione, COMPILA tutte le sezioni e infine trasmettila.
Gestione post pubblicazione
Una volta pubblicata la Scheda di indizione, puoi gestire e trasmettere le modifiche alla scheda oppure creare e trasmettere quelle successive.
Modifica Scheda di Indizione
I soggetti autorizzati possono trasmettere eventuali modifiche alla Scheda di indizione. Prima di modificare le informazioni è necessario abilitare la Scheda selezionando CLICCA QUI PER ABILITARE LE SCHEDE. Successivamente seleziona l'icona matita.
In Scegli Scheda ANAC visualizzi la tabella riepilogativa delle Schede ANAC utilizzate con l'elenco di tutte quelle relative alla scheda ANAC di indizione scelta inizialmente (la possibilità di modica o meno dipende dalla scheda ANAC di indizione originaria).
Per ogni elemento trovi:
- ID Scheda;
- Nome;
- Stato;
- CIG;
- ID contratto;
- Data invio;
- Elimina;
- Icona matita di modifica.
Visualizzi l'icona matita per modificare la Scheda di indizione per le Gare di 1° e di 2°livello, solo se si presentano le seguenti condizioni:
- Non è scaduto il termine di presentazione delle Offerte;
- La scheda rientra tra quelle identificate come schede di indizione;
- La scheda prevede l’EFORM (ovvero la comunicazione sulla gazzetta Europea);
- Sono presenti più record di scheda di indizione in stato Trasmessa, la scheda è l’ultima ad essere stata trasmessa.
Crea Scheda post pubblicazione
I soggetti autorizzati possono creare una scheda post pubblicazione selezionando una di quelle già trasmesse presenti in cronologia.
Successivamente digita Seleziona la tipologia di schede di tuo interesse e visualizza quelle successive a quella selezionata.
Puoi avere in lavorazione più schede in contemporanea.
Selezionando l’icona matita, il sistema crea, per la scheda selezionata, un’istanza in stato In lavorazione. Puoi apportare eventuali modifiche e ritrasmettere la scheda aggiornata.
Compilazione ANACFORM
Il soggetto autorizzato accede alla voce di menu ANACFORM e visualizzi la pagina Compilazione ANACFORM divisa in 2 sezioni:
- Schede ANAC utilizzate in cui visualizzi:
- ID scheda;
- Nome;
- Stato;
- CIG;
- ID contratto;
- Data invio;
- Icona matita di modifica ANACFORM se la scheda è in lavorazione;
- Icona lente di visualizzazione ANACFORM se la scheda è trasmessa;
- Campi editabili se la scheda selezionata è in lavorazione.
- Campi della Scheda selezionata.
Compila tutti i campi richiesti e seleziona SALVA.
Il badge verde indica le sezioni in cui sono stati inseriti i dati obbligatori mentre visualizzi quelle incomplete con badge rosso.
Una volta terminate le modifiche seleziona PRONTA PER LA TRASMISSIONE.
Compilazione ESPD/DGUE
Il soggetto autorizzato seleziona EFORM e visualizza la pagina Compilazione ESPD divisa nelle sezioni:
- Schede ANAC utilizzate
- ID scheda;
- Nome;
- Stato;
- CIG;
- ID contratto;
- Data invio;
- Icona matita di modifica ESPD se la scheda è in lavorazione;
- Icona lente di visualizzazione ESPD se la scheda è trasmessa.
- Caricamento file xml
Seleziona la Scheda di tuo interesse cliccando l'icona di visualizzazione. Se lo stato della scheda è diverso da in lavorazione puoi scaricare il file selezionando DOWNLOAD.
Se digiti l'icona di modifica, in corrispondenza della scheda in lavorazione, puoi fare UPLOAD o DOWNLOAD del file.
Se non possiedi l'ESPD seleziona il link per compilarlo.
Una volta caricato il file seleziona PRONTA PER LA TRASMISSIONE.
Se l'ESPD è facoltativo e non vuoi caricare il file seleziona PRONTA PER LA TRASMISSIONE e termina la procedura.
Trasmissione
Il RUP seleziona COMUNICA CON PCP e visualizza la tabella di riepilogo con i codici CIG richiesti in fase di pubblicazione e la tabella con le Schede ANAC utilizzate.
In corrispondenza della Scheda in stato in lavorazione trovi l'icona TRASMETTI quando le sezioni ANACFORM, EFORM ed ESPD sono su ON e i badge di colore verde.Selezionando TRASMETTI puoi:
- Inviare le modifiche apportate sulla Scheda di indizione;
- Trasmettere le Schede di post pubblicazione.
Una volta trasmessa la scheda, non potrai modificarla e i campi saranno di sola lettura.
VERIFICA l’esito dell’elaborazione visualizzando la richiesta in uno dei seguenti stati:- In errore, se ANAC ha restituito un esito negativo. In questo caso seleziona l'icona cestino ed elimina la richiesta;
- Trasmessa, se ANAC ha restituito un esito positivo;
- In trasmissione, se la richiesta è in attesa di essere elaborata dai sistemi ANAC.
Comunicazioni e notifiche
In seguito ad eventi relativi alla gestione del CIG, visualizzi nella sezione Gestione ANACFORM ed eFORM le comunicazioni inviate dal sistema agli attori coinvolti. I soggetti interessati sotto elencati riceveranno una email e una notifica in seguito al verificarsi degli eventi:
- Scheda pronta per la trasmissione Toggle on. Il RUP della negoziazione sarà avvisato quando gli utenti compilatori dopo aver completato le sezioni AnacForm, Eform e ESPD, selezionano PRONTO PER LA TRASMISSIONE su ciascuna scheda.
- Richiedi CIG. In seguito alla richiesta del CIG da parte del RUP vengono avvisati il creatore della negoziazione PO/PI.
- Verifica - CIG ottenuti. In seguito alla VERIFICA di richiesta CIG vengono avvisati dell’evento il creatore della negoziazione PO/PI.
- Verifica - CIG KO*. In seguito alla VERIFICA di richiesta CIG vengono avvisati dell’evento il creatore della negoziazione PO/PI.
- Comunica con PCP. La comunicazione è prevista quando il RUP o il PO selezionano INVIA A PCP. Il creatore della negoziazione PO/PI riceve la comunicazione.
- Ordine Inviato. Dopo l’invio dell’ordine da parte del PO, il sistema invia una comunicazione al RUP per informarlo che può proseguire con la trasmissione dei dati su PCP.
- Conferma modifiche. Dopo la pubblicazione della negoziazione a sistema e con l'invio a PCP è prevista la comunicazione relativa alle modifiche a dati di Gara. Questa comunicazione si attiva una volta selezionato CONFERMA MODIFICHE sia strutturali che non strutturali. Ricevono la comunicazione:
- il Creatore della negoziazione
- il Pubblicatore della negoziazione registrato con ruolo RUP.
Questa comunicazione non è prevista per gli Ordini.
Lista Schede
Leggi nella tabella (figura Lista schede) le schede consigliate per ogni strumento, in relazione alla sua fase di pubblicazione.
Crea una scheda post pubblicazione selezionando una tra quelle già trasmesse presenti in cronologia. Digita SELEZIONA LA TIPOLOGIA DI SCHEDA DI TUO INTERESSE e visualizza le schede suggerite dal sistema rispetto a quella selezionata.
Se desideri conoscere la lista delle Schede ANAC che è possibile selezionare sul Sistema dalla sezione GESTIONE ANAC FORM e EFORM consulta questo documento.
La selezione della Scheda ANAC darà o meno accesso alle sezioni ANAC FORM, EFORM, ESPD.