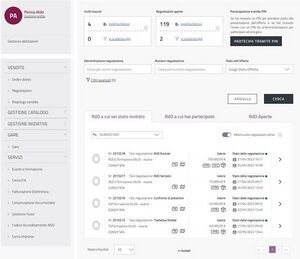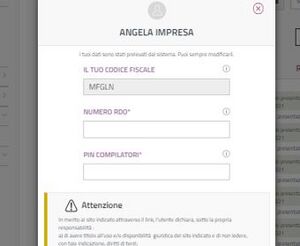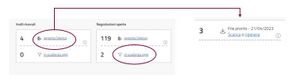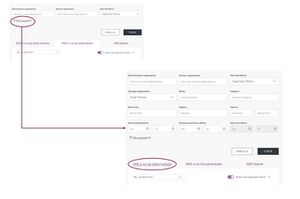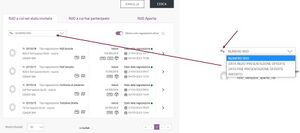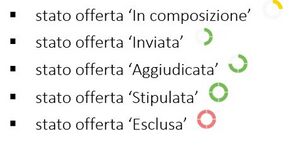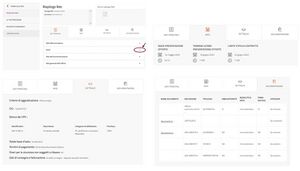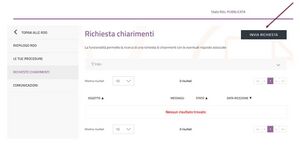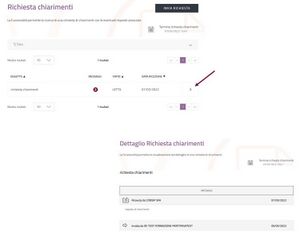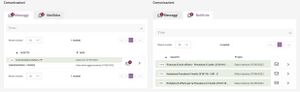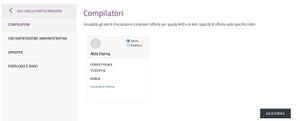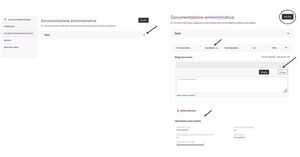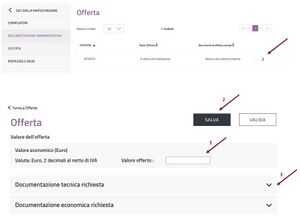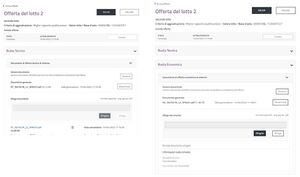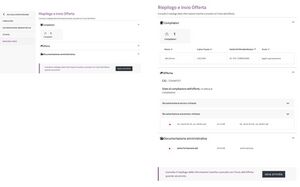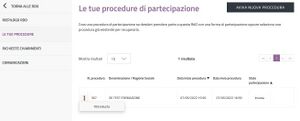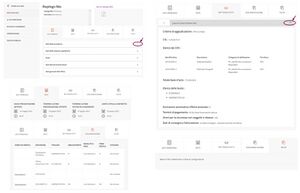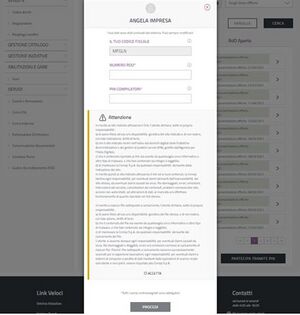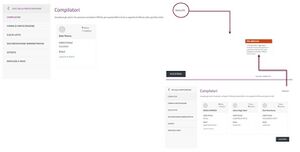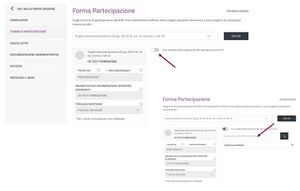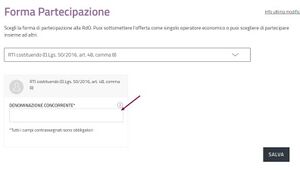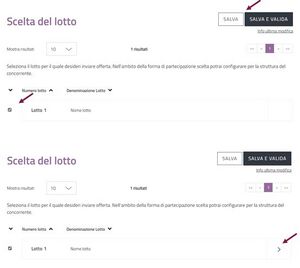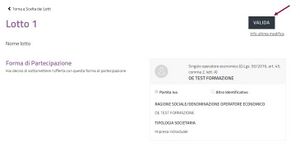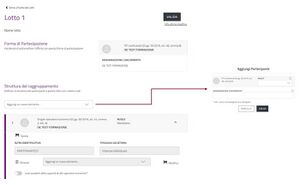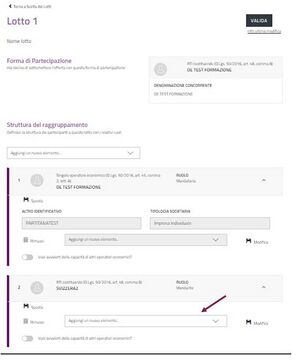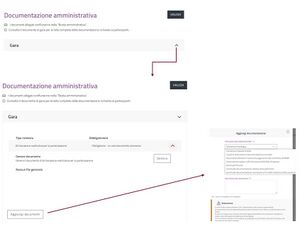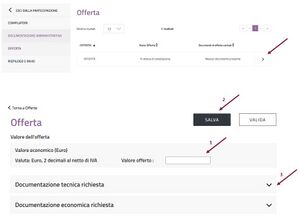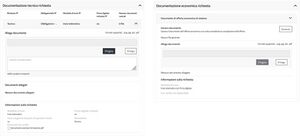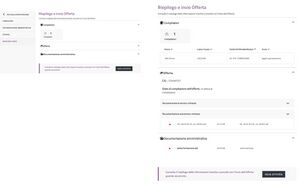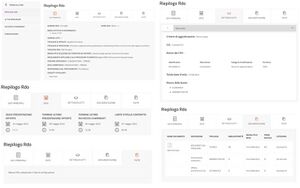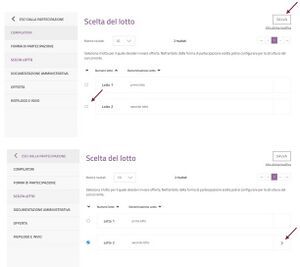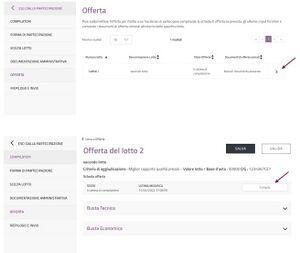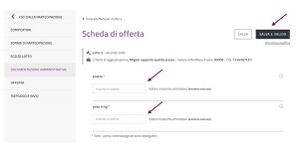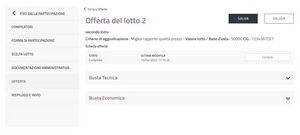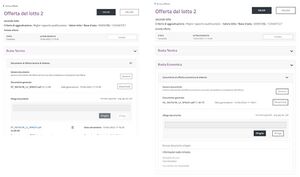Risposta RdO MePA
Sulla piattaforma di e-Procurement puoi effettuare Negoziazioni su iniziativa degli Operatori Economici (con le proposte tramite Acquisto a Catalogo); o su iniziativa della PA (tramite affidamenti diretti, coinvolgendo più Operatori Economici abilitati a operare sulle Categorie MePA); oppure attraverso delle vere e proprie gare sotto soglia comunitaria.
Le modalità di Negoziazione predisposte dalla PA alle quali gli Operatori Economici (OE) possono rispondere fanno riferimento a vari Tipi di RdO:
- Trattativa Diretta;
- Confronto di Preventivi;
- Richiesta di Offerta (RdO) Semplice;
- Richiesta di Offerta (RdO) Evoluta.
Nella Trattativa Diretta il rapporto è di una PA con un Operatore Economico, nelle altre RdO c'è sempre una pluralità di OE potenzialmente partecipanti.
In ogni caso per presentare un’offerta sarà necessario essere stati ammessi alla/e Categoria/e del Bando/i oggetto della Negoziazione dell'iniziativa in questione.
Le Negoziazioni
Dal Cruscotto puoi accedere al Riepilogo di tutte le RdO attraverso:
- la sezione Mercato Elettronico > Negoziazioni;
- il menu laterale di sinistra Vendite > Negoziazioni > MePA.
In entrambi i casi, visualizzi la schermata sulla quale puoi visionare tutte le RdO.
Riepilogo delle RdO
Da questa schermata il Legale Rappresentante e il Collaboratore hanno la possibilità di vedere tutte le RdO cui potranno partecipare ed a cui hanno o stanno partecipando.
Ricorda che, non basta che l'Operatore Economico sia abilitato alle categorie oggetto della RdO ma, per poterle gestire, sarà necessario che il Legale Rappresentante sia associato alla specifica categoria e, in maniera corrispondente, che il Collaboratore sia autorizzato a operare.
Per maggiori dettagli, consulta la pagina del Profilo di abilitazione relativa alle categorie.
La schermata è divisa in:
- RdO a cui sei stato invitato: sono quelle per cui hai ricevuto un invito diretto, solo tu come OE invitato le puoi visionare e solo in quanto abilitato al Bando/Categoria oggetto della Negoziazione puoi essere invitato;
- RdO a cui hai partecipato: sono quelle alle quali hai partecipato, indipendentemente se siano ad inviti o aperte;
- RdO Aperte: sono visibili a tutti, per presentare offerta è necessario essere abilitati al Bando/Categoria oggetto della Negoziazione.
Hai diverse funzionalità a tua disposizione:
- Partecipazione tramite PIN
In caso di forma di partecipazione multipla a una RdO (es.: RTI, Consorzio...), attraverso il tasto PARTECIPA TRAMITE PIN, come Legale Rappresentante o Collaboratore, inserito nella lista dei compilatori dell'iniziativa, puoi compilare i dati richiesti della procedura con l'inserimento di un "PIN di accesso". Per le RdO ad inviti inserisci il PIN da questa schermata, per le RdO aperte lo inserisci direttamente nella schermata della partecipazione alla RdO.
- Generazione file xls per tipologia di RdO inviti/aperte e filtro per RdO in scadenza
Puoi scaricare sia per le RdO a cui sei stato invitato, che per le Rdo Aperte, un file in formato excel contenente i dettagli delle negoziazioni (id, PA di riferimento, regione, importo, ecc.).
Il Sistema tiene traccia della data di generazione, consentendo di scaricarlo nuovamente e di rigenerarlo aggiornato.
Dal simbolo dell'imbuto, selezionando il link mostrato a Sistema, apri l’elenco corrispondente allo specifico tab che stai visualizzando filtrato per le sole RdO che risultano in scadenza nella data corrente (devi quindi prima posizionarti sulla sezione "RdO a cui sei stato invtato" o "Rdo Aperte" e poi usare il filtro). Selezionando ulteriormente il link, il Sistema annullerà il filtro impostato visualizzando l’elenco corrispondente allo specifico tab in cui ti trovavi.
- Filtri generali e filtri avanzati
Sono a disposizione i filtri per:
Nome Negoziazione;
Numero Negoziazione;
Stato dell'Offerta.
Seleziona Filtri avanzati per effettuare la ricerca tramite ulteriori variabili (es. tipologia RdO, bando, categoria, PA, regione, importo ecc).
- Sezioni del riepilogo RdO
La schermata ti consente di scegliere tra tre diverse sezioni, una per le Rdo a cui sei stato invitato una per le RdO a cui hai partecipato ed una relativa alle RdO Aperte.
Ciascuna sezione contiene il relativo elenco e le informazioni di dettaglio relative alle singole negoziazioni; selezionando le varie diciture e simboli puoi scoprirne le informazioni fondamentali (es.: ID, tipo, descrizione, importo, categoria, dettaglio PA, ecc). Il colore del pallino in corrispondenza dello "Stato della negoziazione" indica se c'è ancora la possibilità di partecipare (verde) o se ormai non c'è più tale possibilità (rosso), sono indicate le date di pubblicazione e scadenza termine presentazione offerte.
In ciascuna sezione puoi ordinare i risultati per "Numero RdO", "Data inizio/fine presentazione offerte" ed "Importo", seleziona sul simbolo a sinistra della dicitura scelta per cambiare orientamento.
Inoltre, puoi visualizzare con "Mostra solo negoziazioni attive" solo le RdO in Stato pubblicata, in esame, aggiudicata e stipulata.
In particolare, nella sezione RdO a cui hai partecipato, puoi visualizzare a sinistra l’icona relativa alla negoziazione che indica lo stato della tua offerta.
Per entrare nel dettaglio della negoziazione seleziona il simbolo ">"
Trattativa Diretta e Confronto di Preventivi
Riepilogo
La procedura di risposta a una Trattativa Diretta o a un Confronto di Preventivi è realizzata attraverso gli stessi identici passi (seleziona su Tipi di RdO per visualizzare le differenze con le altre RdO).
Entrando nel dettaglio di una di queste Negoziazioni visualizzi il suo Riepilogo ed hai la possibilità di scaricare un pdf contenente i dati fondamentali della procedura.
In alto a destra della pagina trovi sempre l'indicazione relativa allo stato della RdO; nelle varie sezioni trovi le informazioni specifiche utili alla valutazione dell'iniziativa:
- Dati Principali: identificativo della RdO, Bando abilitativo di riferimento, tipologia di Negoziazione e soggetti di riferimento;
- Date: le date dell'iniziativa con il dettaglio delle scadenze, entro quando puoi presentare offerta e fino a quando rimani vincolato una volta presentata;
- Dettaglio: criterio di aggiudicazione, CIG, CPV e categoria di abilitazione;
- Documentazione: l'elenco dei documenti di riferimento per l'iniziativa.
Richiesta di chiarimenti
Dal menu a sinistra, selezionando la voce Richiesta di chiarimenti hai la possibilità di chiarire i tuoi dubbi inviando una missiva alla Pubblica Amministrazione di riferimento. Hai tempo fino alla scadenza dei termini che puoi visualizzare nella sezione Date del Riepilogo.
Hai la possibilità di scrivere un messaggio di 30.000 caratteri.
Al momento della risposta, ricevi una notifica a Sistema e una e-mail di cortesia con un link diretto per visualizzare la risposta. In alternativa, accedi a questa sezione per visualizzare il messaggio inviato della PA.
Comunicazioni
Nella sezione Comunicazioni, hai accesso a due tipologie diverse di messaggistica, Messaggi e Notifiche:
- Messaggi: dopo la scadenza termini presentazione offerte la PA può inviarti un messaggio, anche corredato di allegato, a cui puoi rispondere;
- Notifiche: hai a disposizione le notifiche di Sistema relative all'iniziativa (invito, eventuali modifiche apportate alla RdO, ricevuta di invio offerta, messaggio di stipula).
Le Tue Procedure
Dalla sezione Le tue procedure puoi elaborare la partecipazione all'iniziativa.
Puoi selezionare il pulsante AVVIA NUOVA PROCEDURA nei seguenti casi:
- nel caso di utente con profilo Legale Rappresentante abilitato ad almeno una delle categorie oggetto della RdO;
- nel caso di utente con profilo Collaboratore associato ad almeno una delle categorie oggetto della RdO, autorizzato alla specifica area di lavoro ("Offerta RDO").
In ogni momento puoi interrompere la compilazione della procedura di offerta e riprenderla in un secondo momento, sempre entro i termini di presentazione delle offerte.
Compilatori
Una volta selezionata la voce Avvia nuova procedura appare la schermata che ti consente di personalizzare la tua offerta.
Dal menu laterale di sinistra accedi alle sezioni da compilare, la prima è quella relativa ai Compilatori.
Puoi visualizzare i soggetti di riferimento dell'Operatore Economico che possono interagire nell'iniziativa, potendoli eventualmente disattivare su questa specifica RdO. Solo coloro che sono presenti in questo elenco potranno avere un ruolo in questa iniziativa.
Tutti gli utenti presenti nella lista compilatori avranno gli stessi permessi sulla compilazione del passo Documentazione amministrativa.
Documenti firmati digitalmente
Il Sistema consente di presentare offerta allegando documenti firmati con tutte le modalità di firma (CAdES e PAdES). Ti informiamo che nel caso in cui i file non siano firmati in formato CAdES (.p7m) il sistema mostrerà un messaggio di attenzione - warning - ma ti consentirà in ogni caso di presentare offerta. La Stazione Appaltante procederà successivamente in fase di esame delle offerte alla verifica della validità della firma digitale.
Documentazione amministrativa
Nella sezione Documentazione amministrativa, hai la possibilità di aprire la Gara per verificare se e quali documenti sono richiesti.
All'interno della sezione, trovi le indicazioni sull'obbligatorietà o meno delle richieste; i pulsanti per cercare e allegare il documento da caricare.
Seleziona il pulsante VALIDA prima di procedere alla sezione successiva.
Offerta
In questa sezione hai modo di specificare la tua offerta. Seleziona il pulsante “freccia” per entrare nel dettaglio della compilazione.
Procedi alla compilazione dei campi seguendo la sequenza indicata:
- inserisci il valore offerta per la Negoziazione;
- seleziona SALVA, solo salvando l'informazione del valore offerto è reso disponibile il documento di offerta economica generato dal Sistema;
- procedi all’inserimento della documentazione tecnica, se presente, e di quella economica, sempre necessaria.
Seleziona il pulsante “freccia” specifico di ogni voce per accedere nel dettaglio della documentazione richiesta.
All'interno della sezione, trovi le indicazioni sull'obbligatorietà o meno delle richieste, i pulsanti per effettuare una ricerca, le voci da selezionare per allegare il documento da caricare, in fondo alla pagina le informazioni che lo possono caratterizzare.
Prima di procedere alla sezione successiva, digita sul pulsante VALIDA.
Riepilogo e invio
Una volta completate le sezioni precedenti e selezionato VALIDA in ciascuna di esse, puoi procedere all'invio.
Per accedere al dettaglio del riepilogo, seleziona il pulsante “freccia” specifico di ogni singola sezione.
In conclusione, seleziona il pulsante INVIA OFFERTA per presentare la tua offerta alla PA.
In ogni caso, entro la scadenza dei termini di presentazione dell’offerta dal dot menu (icona con tre punti disposti in senso verticale) in corrispondenza alla partecipazione puoi ritirare la busta e presentare una nuova offerta, la nuova offerta la puoi presentare entrando in modifica nella precedente e portandola a compimento.
RdO Semplice
Riepilogo
La procedura di risposta ad una Richiesta di Offerta (RdO) Semplice è molto simile a quella delle altre tipologie di Negoziazione. Per ulteriori informazioni, seleziona Tipi di RdO per vedere le differenze con le altre RdO).
Entrando nel dettaglio di una di queste Negoziazioni visualizzi il suo Riepilogo ed hai la possibilità di scaricare un pdf contenente i dati fondamentali della procedura.
In alto a destra della pagina trovi sempre l'indicazione relativa allo stato della RdO; nelle varie sezioni trovi le informazioni specifiche utili alla valutazione dell'iniziativa:
- Dati Principali: identificativo della RdO, Bando abilitativo di riferimento, tipologia di Negoziazione e soggetti di riferimento;
- Date: le date dell'iniziativa con il dettaglio delle scadenze, entro quando puoi presentare offerta e fino a quando rimani vincolato una volta presentata;
- Dettaglio: criterio di aggiudicazione, CIG, CPV e categoria di abilitazione;
- Documentazione: l'elenco dei documenti di riferimento per l'iniziativa.
Richiesta di chiarimenti
Dal menu a sinistra, selezionando la voce Richiesta di chiarimenti hai la possibilità di chiarire i tuoi dubbi inviando una missiva alla Pubblica Amministrazione di riferimento. Hai tempo fino alla scadenza dei termini che puoi visualizzare nella sezione Date del Riepilogo.
Hai la possibilità di scrivere un messaggio di 30.000 caratteri.
Al momento della risposta, ricevi una notifica a Sistema e una e-mail di cortesia con un link diretto per visualizzare la risposta. In alternativa, accedi a questa sezione per visualizzare il messaggio inviato della PA.
Comunicazioni
Nella sezione Comunicazioni, hai accesso a due tipologie diverse di messaggistica, Messaggi e Notifiche:
- Messaggi: dopo la scadenza termini presentazione offerte la PA può inviarti un messaggio, anche corredato di allegato, a cui puoi rispondere;
- Notifiche: hai a disposizione le notifiche di Sistema relative all'iniziativa (invito, eventuali modifiche apportate alla RdO, ricevuta di invio offerta, messaggio di stipula).
Le Tue Procedure
Dalla sezione Le tue procedure puoi elaborare la partecipazione all'iniziativa.
Puoi selezionare il pulsante AVVIA NUOVA PROCEDURA nei seguenti casi:
- nel caso di utente con profilo Legale Rappresentante abilitato ad almeno una delle categorie oggetto della RdO;
- nel caso di utente con profilo Collaboratore associato ad almeno una delle categorie oggetto della RdO, autorizzato alla specifica area di lavoro ("Offerta RDO").
Tramite il pulsante PARTECIPA TRAMITE PIN, hai la possibilità di gestire una partecipazione multipla (es.: RTI, Consorzi, ecc.); a tal proposito consulta l'apposita sezione Partecipazione multipla ad una RdO".
Per le RdO aperte, puoi inserire il PIN in questa schermata.
Per le RdO ad invito, il pulsante non è presente in questa pagina, ma potrai inserirlo direttamente nella schermata del Riepilogo complessivo delle Negoziazioni MePA ad inviti.
In ogni momento puoi interrompere la compilazione della procedura di offerta e riprenderla in un secondo momento, sempre entro i termini di presentazione delle offerte.
Compilatori
Una volta selezionata la voce Avvia nuova procedura appare la schermata che ti consente di personalizzare la tua offerta.
Dal menu laterale di sinistra accedi alle sezioni da compilare, la prima è quella relativa ai Compilatori.
Puoi visualizzare i soggetti di riferimento dell'Operatore Economico che possono interagire nell'iniziativa, potendoli eventualmente disattivare su questa specifica RdO. Solo coloro che saranno in questo elenco potranno avere qualche ruolo in questa iniziativa.
Selezionando la voce Mostra PIN, visualizzi il PIN di partecipazione a questa iniziativa, che dovrai indicare agli eventuali altri partecipanti in forma multipla.
Ciascun compilatore può visualizzare esclusivamente i compilatori dell'Operatore Economico di appartenenza ma, se consentito dalle impostazioni configurate dalla PA, ha la possibilità di allegare documenti per tutti gli OE che fanno riferimento alla forma di partecipazione scelta.
Tutti gli utenti presenti nella lista compilatori avranno gli stessi permessi sulla compilazione del passo Documentazione amministrativa.
Forma di partecipazione
Nella sezione Forma di partecipazione, indichi con quale tra le forme proposte nel menu a tendina presenterai le tue offerte.
Forma di partecipazione - Singola
Per il Singolo Operatore Economico le informazioni vengono riportate automaticamente dal Sistema.
Eventualmente, hai la possibilità di effettuare l’avvalimento; che se selezionato con l’apposito disclaimer, il Sistema ti mostrerà un menu a tendina dal quale potrai ricercare gli OE ausiliari di cui ti puoi avvalere (tra quelli abilitati alla categoria di riferimento).
Prima di procedere alla sezione successiva, seleziona il pulsante SALVA.
Forma di partecipazione - Multipla
Per effettuare una partecipazione in forma multipla inserisci la denominazione concorrente e seleziona il pulsante SALVA per salvare i dati immessi a Sistema; inoltre, tramite il tasto MODIFICA, puoi eventualmente effettuare delle variazioni.
Le modifiche effettuate nella sezione Forma di partecipazione hanno conseguenze sull’intera procedura di partecipazione.
All'interno della scelta del lotto per cui presenti offerta vai a specificare gli altri partecipanti della forma di partecipazione indicata.
Prima di procedere alla sezione successiva, seleziona il pulsante SALVA.
Scelta del lotto
Nella sezione Scelta del lotto, seleziona per prima cosa la check box in riferimento al lotto di tuo interesse, successivamente digita il pulsante SALVA.
Una volta effettuato il salvataggio della scelta del lotto, seleziona il pulsante freccia in corrispondenza del lotto scelto.
In caso di forma di Partecipazione singola puoi selezionare il pulsante VALIDA e passare alla sezione successiva.
In caso di forma di Partecipazione multipla inserisci i riferimenti degli altri partecipanti col pulsante AGGIUNGI UN NUOVO ELEMENTO e seleziona nuovamente la forma di partecipazione.
Inserisci il ruolo e la denominazione degli altri Operatori Economici. Ripeti questa azione per tutti gli che devi inserire.
Hai anche la possibilità di inserire ulteriori partecipazioni multiple all'interno di un partecipante.
Ricorda che, bisogna sempre digitare il tasto VALIDA per scegliere il lotto; anche per verificare e validare la struttura del raggruppamento.
Documenti firmati digitalmente
Il Sistema consente di presentare offerta allegando documenti firmati con tutte le modalità di firma (CAdES e PAdES). Ti informiamo che nel caso in cui i file non siano firmati in formato CAdES (.p7m) il sistema mostrerà un messaggio di attenzione - warning - ma ti consentirà in ogni caso di presentare offerta. La Stazione Appaltante procederà successivamente in fase di esame delle offerte alla verifica della validità della firma digitale.
Documentazione amministrativa
Nella sezione Documentazione amministrativa, prendi visione delle richieste di carattere amministrativo. Hai la possibilità di aprire la Gara per verificare se e quali documenti sono richiesti.
All'interno della sezione, trovi le indicazioni sull'obbligatorietà o meno delle richieste; i pulsanti per cercare e allegare il documento da caricare.
Inoltre, hai a disposizione il pulsante Aggiungi documenti per mettere a disposizione della PA ulteriore specifica documentazione.
Prima di procedere alla sezione successiva, seleziona il pulsante VALIDA.
Offerta
In questa sezione puoi specificare la tua offerta.
Seleziona il pulsante "freccia" per entrare nel dettaglio della compilazione.
Procedi alla compilazione dei campi seguendo la sequenza indicata:
- inserisci il valore offerta per la Negoziazione;
- seleziona SALVA - solo salvando l'informazione del valore offerto è reso disponibile il documento di offerta economica generato dal Sistema;
- procedi all’inserimento della documentazione tecnica, se presente, e di quella economica, sempre necessaria.
Per accedere nel dettaglio della documentazione richiesta seleziona la freccia corrispondente e apri tutte le successive.
All'interno della sezione troverai le indicazioni sull'obbligatorietà o meno delle richieste, i tasti per cercare e allegare il documento da caricare e che risiede sul tuo dispositivo, in fondo alla pagina le informazioni che lo possono caratterizzare.
Prima di procedere alla sezione successiva, digita il pulsante VALIDA.
Riepilogo e invio
Una volta completate le sezioni precedenti e selezionato VALIDA in ciascuna di esse, puoi procedere all'invio.
Per accedere al dettaglio del riepilogo, seleziona il pulsante freccia specifico di ogni singola sezione.
In conclusione, seleziona il pulsante INVIA OFFERTA per presentare la tua offerta alla PA.
In ogni caso, entro la scadenza dei termini presentazione offerta dal dot menu (icona con tre punti disposti in senso verticale) in corrispondenza alla partecipazione puoi ritirare la busta e presentare una nuova offerta.
Seduta pubblica
Da questa sezione, puoi partecipare alle sedute pubbliche di apertura delle offerte.
Possono partecipare alle sedute pubbliche coloro i quali sono stati identificati in partecipazione come compilatori relativi agli Operatori Economici partecipanti oppure che hanno inserito le credenziali di accesso dopo i termini di presentazione offerta della Gara.
Verifica la lista degli utenti che possono accedere alla seduta pubblica e qualora sia necessario puoi gestire la lista rimuovendo delle utenze e rigenerando il PIN.
Seleziona il pulsante ACCEDI per accedere alla seduta pubblica.
Ricorda che, il pulsante ACCEDI è disponibile solo dal momento in cui la PA avvia l'esame delle offerte.
Le informazioni a cui hai accesso sono inerenti a:
- l’identità dei concorrenti e i riferimenti principali dei documenti inviati dagli stessi;
- gli eventuali punteggi assegnati alle offerte;
- il dettaglio dei prezzi/sconti offerti in gara;
- eventuali esclusioni;
- graduatoria;
- aggiudicazioni;
- stipule.
Queste informazioni sono fruibili in sola visualizzazione e in modalità incrementale. Non saranno mai mostrati né resi disponibili documenti inviati dai concorrenti in Gara.
Entrando nella seduta pubblica hai a disposizione due sezioni:
- ESAME OFFERTE.
RdO Evoluta
Riepilogo
La procedura di risposta a una Richiesta di Offerta (RdO) Evoluta è molto simile a quella delle altre tipologie di Negoziazione.
Per ulteriori informazioni, seleziona Tipi di RdO per visualizzare le differenze con le altre RdO.
Nello specifico, la RdO Evoluta è l’unica tipologia di Negoziazione che può articolarsi in più lotti, avere criteri di aggiudicazione diversi e articolarsi su oggetti di Negoziazione che spaziano su più categorie di abilitazione.
Entrando nel dettaglio di una di queste Negoziazioni visualizzi il suo Riepilogo ed hai la possibilità di scaricare un pdf contenente i dati fondamentali della procedura.
In alto a destra della pagina trovi sempre l'indicazione relativa allo stato della RdO; nelle varie sezioni trovi le informazioni specifiche utili alla valutazione dell'iniziativa:
- Dati Principali: identificativo della RdO, Bando abilitativo di riferimento, tipologia di Negoziazione e soggetti di riferimento;
- Date: le date dell'iniziativa con il dettaglio delle scadenze, entro quando puoi presentare offerta e fino a quando rimani vincolato una volta presentata;
- Dettaglio: criterio di aggiudicazione, CIG, CPV e categoria di abilitazione;
- Documentazione: l'elenco dei documenti di riferimento per l'iniziativa.
Richiesta di chiarimenti
Dal menu a sinistra, selezionando la voce Richiesta di chiarimenti hai la possibilità di chiarire i tuoi dubbi inviando una missiva alla Pubblica Amministrazione di riferimento. Hai tempo fino alla scadenza dei termini che puoi visualizzare nella sezione Date del Riepilogo.
Hai la possibilità di scrivere un messaggio di 30.000 caratteri.
Al momento della risposta, ricevi una notifica a Sistema e una e-mail di cortesia con un link diretto per visualizzare la risposta. In alternativa, accedi a questa sezione per visualizzare il messaggio inviato della PA.
Comunicazioni
Nella sezione Comunicazioni, hai accesso a due tipologie diverse di messaggistica, Messaggi e Notifiche:
- Messaggi: dopo la scadenza termini presentazione offerte la PA può inviarti un messaggio, anche corredato di allegato, a cui puoi rispondere;
- Notifiche: hai a disposizione le notifiche di Sistema relative all'iniziativa (invito, eventuali modifiche apportate alla RdO, ricevuta di invio offerta, messaggio di stipula).
Le Tue Procedure
Dalla sezione Le tue procedure puoi elaborare la partecipazione all'iniziativa.
Puoi selezionare il pulsante AVVIA NUOVA PROCEDURA nei seguenti casi:
- nel caso di utente con profilo Legale Rappresentante abilitato ad almeno una delle categorie oggetto della RdO;
- nel caso di utente con profilo Collaboratore associato ad almeno una delle categorie oggetto della RdO, autorizzato alla specifica area di lavoro ("Offerta RDO").
Tramite il pulsante PARTECIPA TRAMITE PIN, hai la possibilità di gestire una partecipazione multipla (es.: RTI, Consorzi, ecc.); a tal proposito consulta l'apposita sezione Partecipazione multipla ad una RdO".
Per le RdO aperte, puoi inserire il PIN in questa schermata.
Per le RdO ad invito, il pulsante non è presente in questa pagina, ma potrai inserirlo direttamente nella schermata del Riepilogo complessivo delle Negoziazioni MePA ad inviti.
In ogni momento puoi interrompere la compilazione della procedura di offerta e riprenderla in un secondo momento, sempre entro i termini di presentazione delle offerte.
Compilatori
Una volta selezionata la voce Avvia nuova procedura appare la schermata che ti consente di personalizzare la tua offerta.
Dal menu laterale di sinistra accedi alle sezioni da compilare, la prima è quella relativa ai Compilatori.
Puoi visualizzare i soggetti di riferimento dell'Operatore Economico che possono interagire nell'iniziativa, potendoli eventualmente disattivare su questa specifica RdO. Solo coloro che saranno in questo elenco potranno avere qualche ruolo in questa iniziativa.
Selezionando la voce Mostra PIN, visualizzi il PIN di partecipazione a questa iniziativa, che dovrai indicare agli eventuali altri partecipanti in forma multipla.
Ciascun compilatore può visualizzare esclusivamente i compilatori dell'Operatore Economico di appartenenza ma, se consentito dalle impostazioni configurate dalla PA, ha la possibilità di allegare documenti per tutti gli OE che fanno riferimento alla forma di partecipazione scelta.
Tutti gli utenti presenti nella lista compilatori avranno gli stessi permessi sulla compilazione del passo Documentazione amministrativa.
Forma di partecipazione
Nella sezione Forma di partecipazione, indichi con quale tra le forme proposte nel menu a tendina presenterai le tue offerte.
Forma di partecipazione - Singola
Per il Singolo Operatore Economico le informazioni vengono riportate automaticamente dal Sistema.
Eventualmente, hai la possibilità di effettuare l’avvalimento; che se selezionato con l’apposito disclaimer, il Sistema ti mostrerà un menu a tendina dal quale potrai ricercare gli OE ausiliari di cui ti puoi avvalere (tra quelli abilitati alla categoria di riferimento).
Prima di procedere alla sezione successiva, seleziona il pulsante SALVA.
Forma di partecipazione - Multipla
Per effettuare una partecipazione in forma multipla inserisci la denominazione concorrente e seleziona il pulsante SALVA per salvare i dati immessi a Sistema; inoltre, tramite il tasto MODIFICA, puoi eventualmente effettuare delle variazioni.
Le modifiche effettuate nella sezione Forma di partecipazione hanno conseguenze sull’intera procedura di partecipazione.
All'interno della scelta del lotto per cui presenti offerta vai a specificare gli altri partecipanti della forma di partecipazione indicata.
Prima di procedere alla sezione successiva, seleziona il pulsante SALVA.
Scelta del lotto
Nella sezione Scelta del lotto seleziona per prima cosa la check box in riferimento al lotto di tuo interesse, successivamente digita il pulsante SALVA.
In caso di forma di Partecipazione singola, puoi selezionare il pulsante VALIDA e passare alla sezione successiva.
In caso di forma di Partecipazione multipla, inserisci i riferimenti degli altri partecipanti col pulsante AGGIUNGI UN NUOVO ELEMENTO e seleziona nuovamente la forma di partecipazione.
Inserisci il ruolo e la denominazione degli altri Operatori Economici. Ripeti questa azione per tutti gli che devi inserire.
Hai anche la possibilità di inserire ulteriori partecipazioni multiple all'interno di un partecipante.
Ricorda che, bisogna sempre digitare il tasto VALIDA per scegliere il lotto; anche per verificare e validare la struttura del raggruppamento.
Documenti firmati digitalmente
Il Sistema consente di presentare offerta allegando documenti firmati con tutte le modalità di firma (CAdES e PAdES). Ti informiamo che nel caso in cui i file non siano firmati in formato CAdES (.p7m) il sistema mostrerà un messaggio di attenzione - warning - ma ti consentirà in ogni caso di presentare offerta. La Stazione Appaltante procederà successivamente in fase di esame delle offerte alla verifica della validità della firma digitale.
Documentazione amministrativa
Nella sezione Documentazione amministrativa, prendi visione delle richieste di carattere amministrativo. Hai la possibilità di aprire la Gara per verificare se e quali documenti sono richiesti.
All'interno della sezione, trovi le indicazioni sull'obbligatorietà o meno delle richieste; i pulsanti per cercare e allegare il documento da caricare.
Inoltre, hai a disposizione il pulsante Aggiungi documenti per mettere a disposizione della PA ulteriore specifica documentazione.
Prima di procedere alla sezione successiva, seleziona il pulsante VALIDA.
Offerta
In questa sezione hai modo di specificare la tua offerta.
Per prima cosa seleziona il pulsante "freccia" per entrare nel dettaglio della procedura, poi digita su Compila.
In questa pagina, puoi compilare la scheda di offerta predisposta dalla PA; inserisci le risposte richieste e seleziona il tasto SALVA E VALIDA.
Il Sistema ti riporta sulla schermata visualizzata in precedenza dell'offerta, dove puoi procedere con le altre buste: la tecnica, se presente, e l'economica.
Per accedere nel dettaglio della documentazione richiesta seleziona la freccia corrispondente e apri tutte le successive.
All'interno della sezione troverai le indicazioni sull'obbligatorietà o meno delle richieste, i tasti per cercare e allegare il documento da caricare e che risiede sul tuo dispositivo, in fondo alla pagina le informazioni che lo possono caratterizzare.
Prima di procedere alla sezione successiva, digita sul pulsante VALIDA.
Riepilogo e invio
Una volta completate le sezioni precedenti e selezionato VALIDA in ciascuna di esse, puoi procedere all'invio.
Per accedere al dettaglio del riepilogo, seleziona il pulsante freccia specifico di ogni singola sezione.
In conclusione, seleziona il pulsante INVIA OFFERTA per presentare la tua offerta alla PA.
In ogni caso, entro la scadenza dei termini presentazione offerta dal dot menu (icona con tre punti disposti in senso verticale) in corrispondenza alla partecipazione puoi ritirare la busta e presentare una nuova offerta.
Seduta pubblica
Da questa sezione, puoi partecipare alle sedute pubbliche di apertura delle offerte.
Possono partecipare alle sedute pubbliche coloro i quali sono stati identificati in partecipazione come compilatori relativi agli Operatori Economici partecipanti oppure che hanno inserito le credenziali di accesso dopo i termini di presentazione offerta della Gara.
Verifica la lista degli utenti che possono accedere alla seduta pubblica e qualora sia necessario puoi gestire la lista rimuovendo delle utenze e rigenerando il PIN.
Seleziona il pulsante ACCEDI per accedere alla seduta pubblica. Ricorda che, il pulsante ACCEDI è disponibile solo dal momento in cui la PA avvia l'esame delle offerte.
Le informazioni a cui hai accesso sono inerenti a:
- l’identità dei concorrenti e i riferimenti principali dei documenti inviati dagli stessi;
- gli eventuali punteggi assegnati alle offerte;
- il dettaglio dei prezzi/sconti offerti in gara;
- eventuali esclusioni;
- graduatoria;
- aggiudicazioni;
- stipule.
Queste informazioni sono fruibili in sola visualizzazione e in modalità incrementale. Non saranno mai mostrati né resi disponibili documenti inviati dai concorrenti in Gara.
Entrando nella seduta pubblica hai a disposizione due sezioni:
- ESAME OFFERTE.
Migrazione delle negoziazioni derivanti da operazioni societarie
Sei sei interessato alla migrazione delle negoziazioni a seguito di operazioni societarie (fusione, cessione di ramo d’azienda, conferimento ecc.) consulta la sezione dedicata.