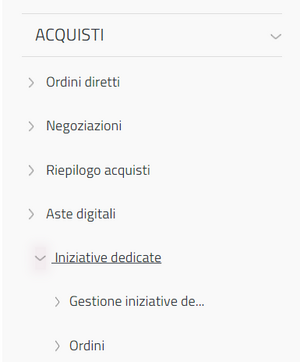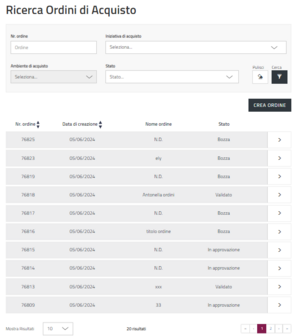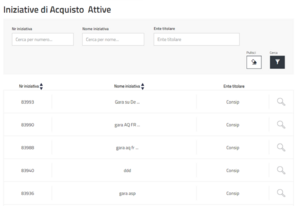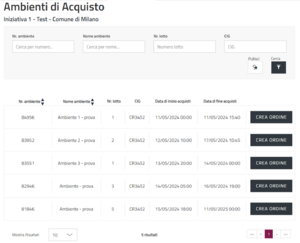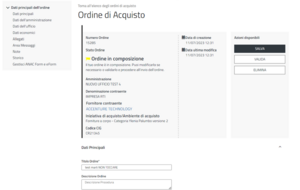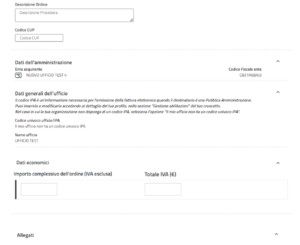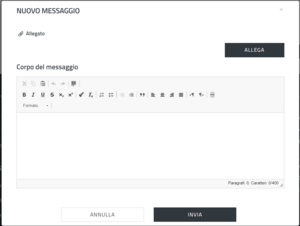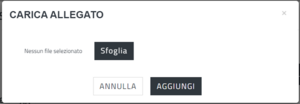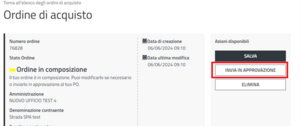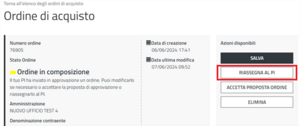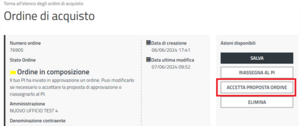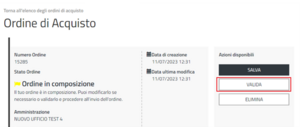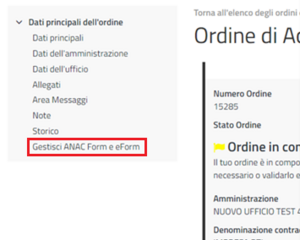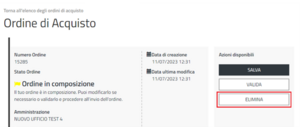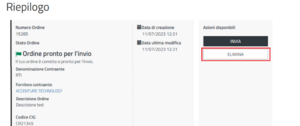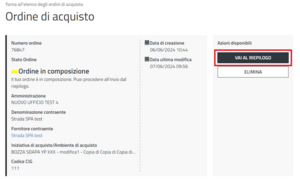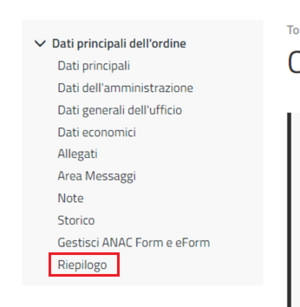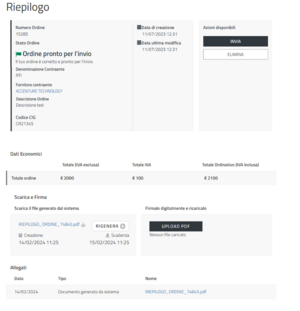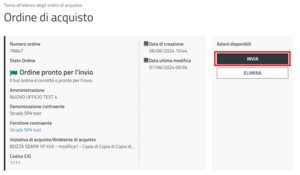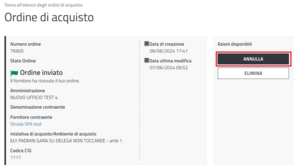Differenze tra le versioni di "Ordini iniziative dedicate"
m |
m |
(Nessuna differenza)
| |
Versione attuale delle 09:11, 1 lug 2024
Le iniziative di acquisto dedicate permettono alle Pubbliche Amministrazioni di acquistare da un catalogo prestabilito e aggiudicato da un'altra Stazione Appaltante. Se sei il PO o il PI abilitato ad acquistare sulle iniziative dedicate segui la procedura indicata in questa pagina per generare l'Ordine.
Ordine iniziative dedicate
Per creare e ricercare gli ordini di acquisto dedicati, ACCEDI al tuo Cruscotto e seleziona INIZIATIVE DEDICATE e poi ORDINI.
Cerca gli ordini di tuo interesse selezionando il filtro Iniziativa d'acquisto e dopo aver scelto l'iniziativa, digita Ambiente di acquisto.
Per creare l'ordine partendo da un ambiente su cui sei abilitato tramite Gruppo di Acquisto seleziona CREA ORDINE.
Come creare un ordine
Seleziona l’icona di dettaglio dell'iniziativa di tuo interesse.
A questo punto visualizzi gli ambienti attivi per l'acquisto su cui potrai procedere ad inviare ordini dedicati a sistema.
Compilazione ordine dedicato
Dopo aver selezionato CREA ORDINE accedi alla pagina di Dettaglio dell'ordine di acquisto dedicato. Compila tutti i campi richiesti e SALVA i dati inseriti. Nello specifico nei Dati principali puoi editare:
- Il titolo dell'Ordine;
- La descrizione dell'ordine.
Visualizzi i dati dell'amministrazione, i dati generali dell'ufficio e i dati economici mentre puoi compilare le sezioni editabili relative all'importo - qualora il valore da inserire fosse in euro - o alla quantità dell'ordine.
Hai solo una riga a disposizione, per cui ricorda di inserire nel campo - in euro o quantità - il totale dell'ordine nel suo complesso. Anche l'IVA deve essere calcolata sul totale dell'ordine.
Per dettagliare meglio l'oggetto dell'ordine invece puoi caricare più di un allegato nella sezione Allegati.Area Messaggi
Per consentirti di entrare in contatto con il fornitore aggiudicatario prima dell'invio dell'ordine a sistema è attiva la sezione Area Messaggi.
La sezione in questione ti permette di configurare e gestire comunicazioni con l'operatore economico contraente già prima dell’invio dell’ordine, con la possibilità di inserire allegati.
Inviare l'ordine in approvazione al PO
Riassegnazione o Accettazione dell'ordine del PI
Validazione dell'ordine
Dopo la validazione sarà possibile richiedere il CIG selezionando nel Menu laterale di sinistra il pulsante GESTISCI ANACFORM E EFORM.
Successivamente potrai proseguire con la generazione dell'ordine.
Eliminazione dell'ordine
Dalla pagina di dettaglio, prima di aver effettuato l'invio al fornitore puoi procedere all’eliminazione dell’ordine selezionando ELIMINA.
Generazione dell'ordine
Genera l'ordine selezionando VAI AL RIEPILOGO.
Successivamente sarà generato il pdf di riepilogo ordine.
Riepilogo dell'ordine
Qui puoi SCARICARE il pdf di riepilogo, firmarlo e caricarlo nell’apposita sezione. Successivamente puoi procedere all’invio dell’ordine.