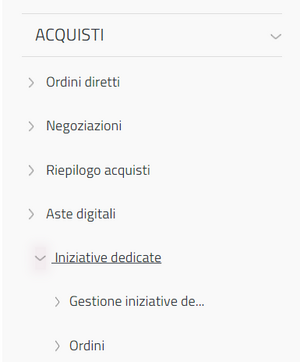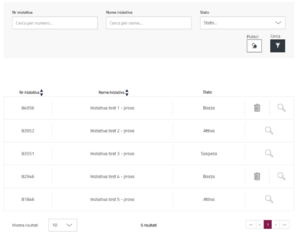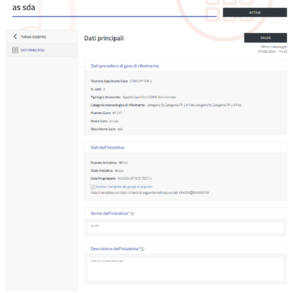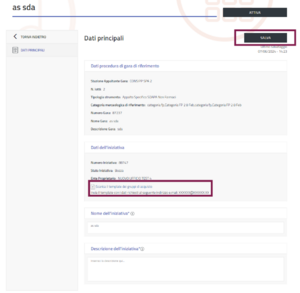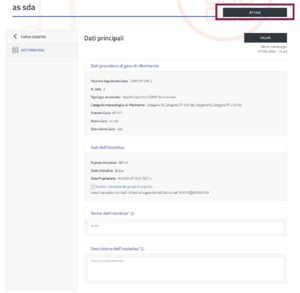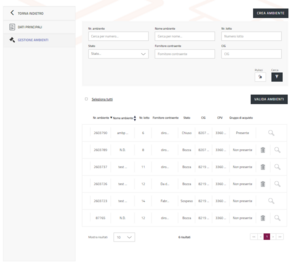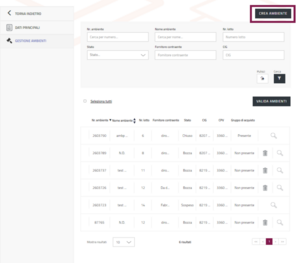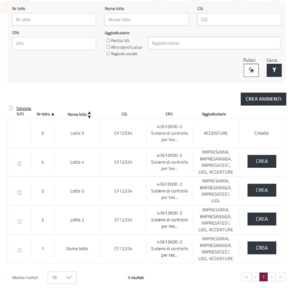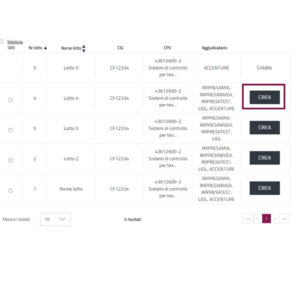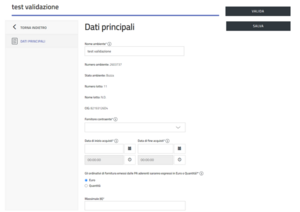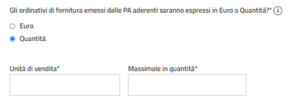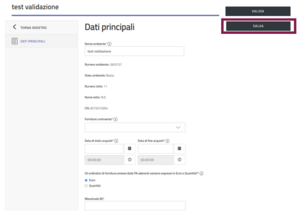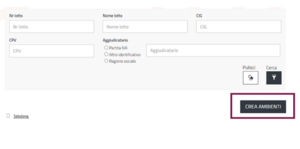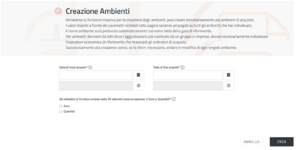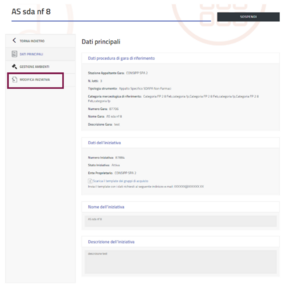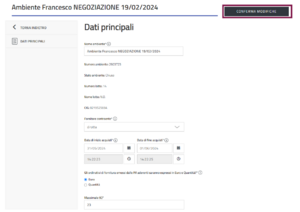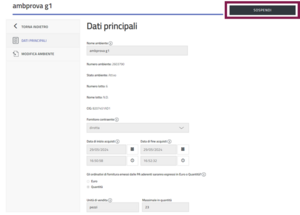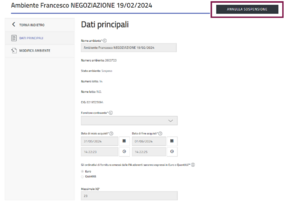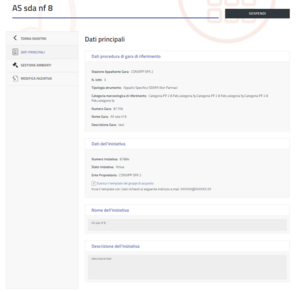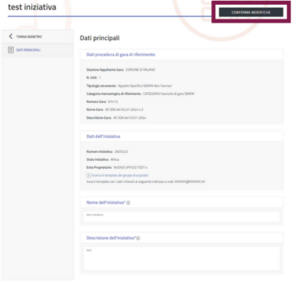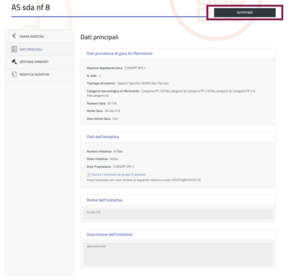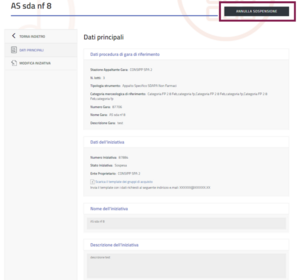Differenze tra le versioni di "Gestione iniziative dedicate"
(Creata pagina con "{{CatBox|categorie=PA, Altribandi, SDA, AQ}} {{Dsc|testo= Le '''iniziative dedicate''' sono destinata esclusivamente ai Punti Ordinanti autorizzati - da Consip e dalla propria Amministrazione di appartenenza – ad attivare accordi/contratti quadro nell’ambito dei quali potranno ottenere il rilascio di un CIG e approvvigionarsi Amministrazioni puntualmente identificate. Non è consentito l’utilizzo di questa funzione per scopi diversi da quelli indicati.| tipo=danger...") |
m |
||
| Riga 1: | Riga 1: | ||
{{CatBox|categorie=PA, | {{CatBox|categorie=PA, AltriBandi, SDA, AQ}} | ||
{{Dsc|testo= Le '''iniziative dedicate''' sono destinata esclusivamente ai Punti Ordinanti autorizzati - da Consip e dalla propria Amministrazione di appartenenza – ad attivare accordi/contratti quadro nell’ambito dei quali potranno ottenere il rilascio di un CIG e approvvigionarsi Amministrazioni puntualmente identificate. | {{Dsc|testo= Le '''iniziative dedicate''' sono destinata esclusivamente ai Punti Ordinanti autorizzati - da Consip e dalla propria Amministrazione di appartenenza – ad attivare accordi/contratti quadro nell’ambito dei quali potranno ottenere il rilascio di un CIG e approvvigionarsi Amministrazioni puntualmente identificate. | ||
Non è consentito l’utilizzo di questa funzione per scopi diversi da quelli indicati.| tipo=danger }} | Non è consentito l’utilizzo di questa funzione per scopi diversi da quelli indicati.| tipo=danger }} | ||
Versione delle 08:04, 1 lug 2024
Gestione iniziativa dedicata
La gestione delle iniziative dedicate è destinata esclusivamente ai Punti Ordinanti - autorizzati da Consip - che per la propria Stazione Appaltante hanno una gara:
- Gara ASP
- Gara su Delega
- Appalto Specifico AQ
- Appalto Specifico SDAPA (Farmaci e Non Farmaci)
con almeno un Lotto in stato aggiudicato. L’Iniziativa di Acquisto potrà essere generata da un PO a seguito dell’aggiudicazione di almeno un Lotto di una procedura di gara presente su EPROC2.
In quanto PO autorizzato ACCEDI all'elenco delle iniziative d'acquisto dedicate dal tuo Cruscotto seguendo il percorso Acquisto> Iniziative dedicate> Gestione iniziative dedicate.In questa pagina visualizzi le iniziative assegnate direttamente da Consip alla tua Amministrazione, quelle per cui sei autorizzato ad operare sul sistema. L'iniziativa nel momento dell'assegnazione si trova in bozza. Se non esistono iniziative visualizzi la sezione dei filtri e la frase Nessun risultato trovato. Seleziona l'iniziativa attraverso la lente di ingrandimento e inizia la compilazione.
Configurazione iniziativa dedicata
Nella configurazione dell'iniziativa visualizzi alcune informazioni pre-compilate - in quanto ereditate direttamente dalla gara di riferimento - nella sezione Dati principali:
- Dati procedura di gara di riferimento;
- Dati dell'iniziativa.
COMPILA invece le sezioni obbligatorie:
- Nome dell'iniziativa;
- Descrizione dell'iniziativa.
SALVA le informazioni inserite dopodiché, per completare la configurazione, nella sezione Dati dell'iniziativa SCARICA il template dei gruppi d'acquisto - ovvero un file .xls dove trovi le istruzioni necessarie per indicare gli utenti che successivamente saranno autorizzati ad effettuare ordini dedicati sulla iniziativa - COMPILALO e INVIALO all'indirizzo email che trovi sul documento scaricato.
Successivamente procedi con l'attivazione dell'iniziativa digitando ATTIVA. Per concludere le attività e consentire agli utenti selezionati di inviare ordini dedicati devi procedere con la creazione degli ambienti di acquisto.
- email;
- notifica in Area Messaggi;
- notifica nel Cruscotto.
Come creare e gestire l'ambiente d'acquisto
Per consentire agli utenti di ordinare sull'iniziativa in creazione devi configurare gli ambienti di acquisto. Ogni ambiente corrisponde ad un Lotto della gara. Qualora il Lotto fosse però aggiudicato a più operatori economici devi creare un ambiente per ogni fornitore. ENTRA in Gestione iniziative dedicate e dal Dettaglio delle iniziative ACCEDI alla Gestione degli ambienti.
Qui visualizzi la pagina di ricerca dei Lotti della gara da cui puoi partire per creare gli ambienti.Nel caso tu abbia già creato degli ambienti precedentemente, sempre in questa pagina trovi l'elenco degli ambienti di acquisto che hai creato. Se non esistono ambienti creati visualizzi invece il messaggio Nessun risultato trovato.
Procedi selezionando CREA AMBIENTE.Per la creazione degli ambienti di acquisto hai 2 opzioni:
- creare un singolo ambiente selezionando il pulsante CREA presente nell’elenco in corrispondenza di ciascun Lotto;
- effettuare la creazione massiva di più ambienti selezionando i singoli Lotti che ti interessano e digitando CREA AMBIENTI.
Nello specifico puoi creare un ambiente di acquisto dedicato partendo da un Lotto aggiudicato di una gara.
L'elenco dei Lotti è aggiornato ad ogni aggiudicazione.
Nel caso in cui il Lotto sia aggiudicato a più fornitori devi creare più ambienti per lo stesso Lotto, uno per ogni aggiudicatario.
Nel caso di ambienti già creati per tutti i fornitori aggiudicatari del Lotto, visualizzi Creato invece di CREA.
Creazione singola
Per creare singolarmente un ambiente, dalla pagina di ricerca Lotti seleziona CREA. Verrà creato un ambiente il cui nome sarà uguale a quello del Lotto di riferimento e sarai reindirizzato alla pagina di dettaglio ambiente. Nel caso in cui l’aggiudicatario del Lotto è unico e l’impresa risulta essere censita sul sistema, sull’ambiente verrà preselezionato come fornitore contraente l’aggiudicatario del Lotto. In caso di multi aggiudicazione, devi creare più ambienti per lo stesso Lotto, uno per ogni fornitore aggiudicatario.
Dopo aver selezionato CREA accedi al dettaglio dell'ambiente in creazione.
Nel caso di unico fornitore per il Lotto a cui afferisce l’ambiente, il campo Fornitore contraente sarà popolato di default con l’impresa aggiudicataria del Lotto. Inserisci le date di apertura e chiusura dell'ambiente di acquisto. Nella finestra temporale indicata, gli utenti potranno effettuare ordini dedicati. Successivamente il sistema ti chiederà di indicare se gli ordini di fornitura dovranno essere in Euro o in Quantità. Nel caso in cui si sceglie Quantità, visualizzi i due campi obbligatori:
- Unità di vendita;
- Massimale in quantità.
Puoi salvare i dati di ambiente selezionando SALVA. L'ambiente sarà creato dopo la validazione a sistema.
Creazione massiva
Puoi effettuare una creazione massiva degli ambienti o dei Lotti di acquisto dedicato su tutte le iniziative che lo prevedono mediante la multiselezione selezionando i singoli Lotti che ti interessano e digitando CREA AMBIENTI.
Attraverso la funzione massiva per la creazione degli ambienti puoi creare simultaneamente più ambienti d'acquisto. Le date inserite data di inizio acquisti e data di fine acquisti e i valori configurati per l'emissione degli ordini dedicati - Euro o Quantità - saranno replicati su tutti gli ambienti che hai individuato. Il nome dell'ambiente invece è popolato automaticamente con il nome del Lotto. In caso di più ambienti con lo stesso Lotto, il nome sarà seguito da un numero progressivo.
Per ambienti derivanti da Lotti dove l'aggiudicatario è costituito da un Gruppo di imprese, dovrai individuare l'Operatore Economico che riceverà gli ordinativi di acquisto. Se l’aggiudicatario del Lotto è unico e l’impresa risulta essere censita sul sistema, l’ambiente avrà come fornitore contraente l’aggiudicatario del lotto. Nel caso di più aggiudicatari, verranno creati N ambienti per quel determinato Lotto quanti sono gli aggiudicatari ed ogni ambiente avrà il nome del Lotto di riferimento seguito da un progressivo.
Eliminazione dell'ambiente d'acquisto
Validazione dell'ambiente d'acquisto
Puoi validare un singolo ambiente selezionando VALIDA all'interno della pagina dell'ambiente in bozza o esclusivamente per le iniziative derivanti dagli AS SDAPA Farmaci puoi effettuare una validazione massiva selezionando VALIDA AMBIENTI.
Validazione singola
Dopo aver effettuato la compilazione dei campi obbligatori puoi validare l’ambiente singolarmente seleziona VALIDA.
Dopo la validazione, lo stato dell’ambiente passerà IN ATTIVAZIONE. L'ambiente si attiverà per l'acquisto degli utenti e passerà allo stato ATTIVO solo dopo l’arrivo della data di inizio acquisti configurata a sistema. Mentre passerà in stato CHIUSO all’arrivo della data di fine acquisti configurata.
Validazione massiva AS SDAPA Farmaci
Per validare gli ambienti massivamente seleziona VALIDA AMBIENTI presente nella pagina di Gestione ambienti disponibile solo per AS SDAPA Farmaci. Per la validazione massiva è possibile selezionare solo ambienti con gruppo di acquisto associato e con fornitore contraente definito. Se l’ambiente non rispetta queste condizioni, è necessario rientrare nel dettaglio del singolo ambiente, configurare il fornitore contraente e far associare il gruppo di acquisto.
Per ogni ambiente verranno effettuati controlli di coerenza sulle date. Se i controlli vanno a buon fine, l’ambiente passerà in stato VALIDATO. Passerà poi in ATTIVO o CHIUSO in base alle date di inizio e fine acquisti configurate, come accade per la validazione singola.
Modifica dell'ambiente d'acquisto
Una volta eseguite le modifiche seleziona CONFERMA MODIFICHE. In seguito il PO proprietario dell'iniziativa e i PO del gruppo di acquisto dell’ambiente riceveranno una comunicazione (e-mail, notifica in area messaggi e notifica sul Cruscotto).
Sospensione dell'ambiente d'acquisto
Puoi successivamente annullare la sospensione selezionando ANNULLA SOSPENSIONE.
Dopo la sospensione o l'annullamento della sospensione il PO proprietario dell'iniziativa e i PO del gruppo di acquisto riceveranno una comunicazione via mail, una notifica in Area Messaggi e una notifica sul Cruscotto.Sospensione e modifica iniziativa attiva
Puoi anche sospendere o modificare l'iniziativa. Questa azione comporterà la sospensione o modifica contestuale di tutti gli ambienti. Nella pagina Elenco iniziative visualizzi per ogni iniziativa attivata il dettaglio. Qui hai la possibilità di:
- Sospendere l'iniziativa;
- Modificare l'iniziativa.
Una volta sospesa l'iniziativa potrà essere riattivata selezionando lo stesso pulsante.
Modifica l'iniziativa
Per effettuare modifiche ad un'iniziativa in stato ATTIVA o SOSPESA seleziona MODIFICA INIZIATIVA presente nel menu laterale. Poi digita CONFERMA MODIFICHE visibile nell’intestazione della pagina.
Sospendi l'iniziativa
Per sospendere tutti gli ambienti afferenti all’iniziativa seleziona SOSPENDI.
Puoi annullare la sospensione digitando ANNULLA SOSPENSIONE. Sarà annullata la sospensione anche per tutti gli ambienti sospesi afferenti all’iniziativa. Gli ambienti ritorneranno così nello stato precedente.
- email;
- notifica in Area Messaggi;
- notifica nel Cruscotto.