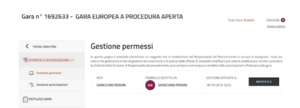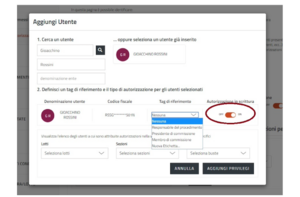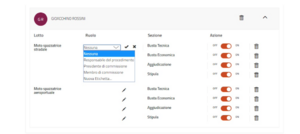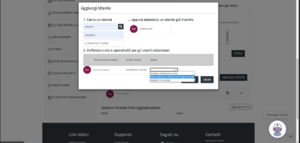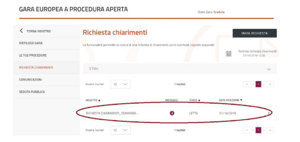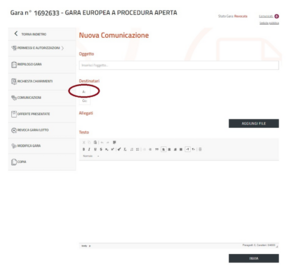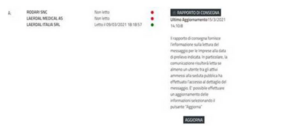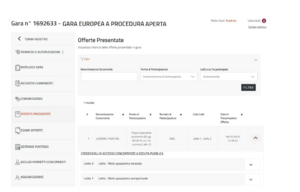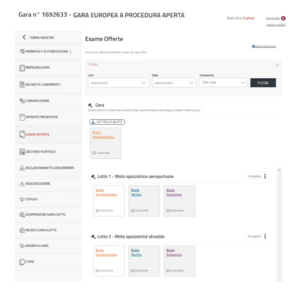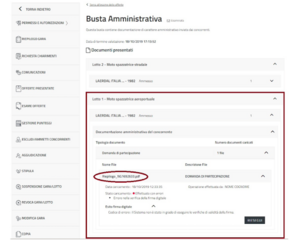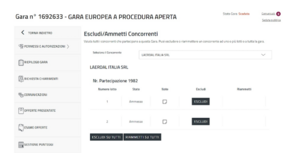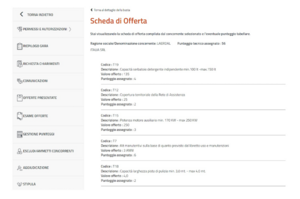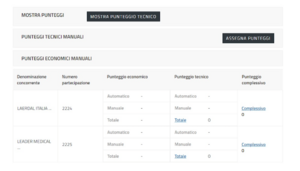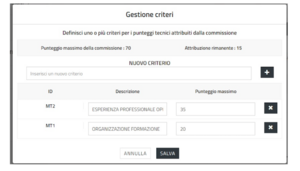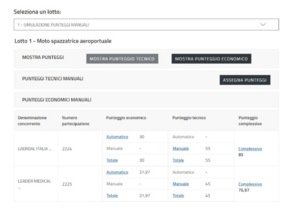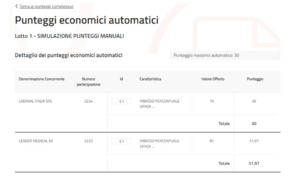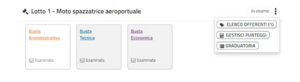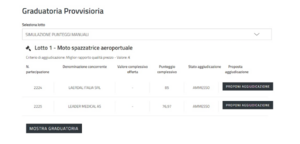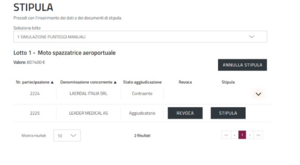Differenze tra le versioni di "Esame delle offerte di una gara in ASP"
(pin) |
|||
| (29 versioni intermedie di 2 utenti non mostrate) | |||
| Riga 1: | Riga 1: | ||
{{CatBox|categorie=PA, AltriBandi}} | |||
In questa pagina puoi leggere come '''esaminare le Offerte di una Gara''' svolte dalle Pubbliche Amministrazioni attraverso la piattaforma di e-Procurement in modalità ASP (Application Service Provider). | |||
</div> | |||
= Attività propedeutiche ai lavori di commissione = | = Attività propedeutiche ai lavori di commissione = | ||
<div class="BloccoOrizzontale"> | |||
[[File:93. Ruoli ricoperti da gare.png|miniatura|destra|I tuoi ruoli nelle procedure di acquisto]] | |||
Come '''Responsabile del Procedimento''' (RdP) puoi visualizzare le procedure di Gara per le quali si è conclusa la fase di presentazione delle Offerte. | |||
Accedi al portale secondo le [[Registrazione e autenticazione|'''modalità di autenticazione''']] previste dal Sistema di e-Procurement. | |||
Seleziona '''I tuoi ruoli nelle procedure di acquisto''' e seleziona la specifica negoziazione di Gara su cui vuoi lavorare. | |||
Attraverso il | Attraverso il menu presente nella pagina di dettaglio della Gara, come utente RdP, puoi visualizzare e gestire tutti i privilegi di gestione associati al tuo profilo. | ||
[[File:Esame offerte2.png| | In sostituzione del '''Responsabile del Procedimento''', un altro soggetto può essere identificato per occuparsi delle fasi di ''Richiesta Chiarimenti'' e di ''Esame delle Offerte''.</div> | ||
<div class="BloccoOrizzontale"> | |||
[[File:Esame offerte2.png|miniatura|destra|Gestione permessi]] | |||
Nella pagina '''Gestione Permessi''', puoi identificare l’utente in sostituzione selezionando il pulsante '''MODIFICA'''. | |||
Puoi modificare la sostituzione più volte nonché riprendere la titolarità della funzione in qualsiasi momento. Il Responsabile del Procedimento avrà sempre, e comunque, la visibilità delle autorizzazioni effettuate sulla Gara. | |||
Nella pagina '''Gestione Autorizzazioni''', identifica i soggetti che: | |||
*possono visualizzare le richieste di chiarimenti pervenute sulla Gara; | |||
*devono procedere all’Esame delle Offerte es. Presidente di seggio; | |||
*possono visualizzare/operare a diverso titolo e nelle diverse fasi sulla procedura di Esame delle Offerte es. membri di Commissione; | |||
*sono titolari delle funzioni di aggiudicazione della Gara e definizione della stipula.</div> | |||
<div class="BloccoOrizzontale"> | |||
[[File:Esame offerte3.png|miniatura|destra|Aggiungi Utente]] | |||
Seleziona il pulsante '''AGGIUNGI UTENTE''' in corrispondenza della fase per la quale intendi attribuire i privilegi. Procedi con la ricerca utente inserendo “''Nome''”, “''Cognome''” o “''Denominazione ente''”. | |||
Gli utenti aggiunti, acquisiscono la sola visibilità/operatività base (visualizzazione contenuto Offerte, ''download'' documenti presentati) per le fasi/Buste per le quali sono stati autorizzati. | |||
Se vuoi attribuire all’utente maggiori poteri (es. Apertura delle Buste, assegnazione punteggi, esclusione offerenti ecc.) devi spostare in modalità '''ON''' il cursore associato all’utente aggiunto in corrispondenza della voce Autorizzazione in scrittura. | |||
Seleziona la ''freccia'' presente nella sezione informativa dell’utente e accedi al dettaglio completo delle '''Autorizzazioni''' per ogni singola fase/Busta. | |||
Puoi attribuire privilegi specifici spostando in modalità '''ON''' il cursore associato ad ogni azione della fase di Lotto.</div> | |||
<div class="BloccoOrizzontale"> | |||
[[File:Esame offerte4.png|miniatura|destra|Ruolo]] | |||
Per ciascuna sezione stabilisci il ruolo ricoperto dall’utente selezionando l’icona ''matita'' visualizzata in corrispondenza del '''Ruolo'''. Definisci il ruolo e rendi definitiva l’assegnazione selezionando l’icona di ''spunta''. | |||
Il ruolo '''Nuova Etichetta''' ti permette di creare e gestire sezioni di ruoli diversi da quelli previsti di ''default'' dal Sistema. Infine, per cancellare una o più azioni associate al Lotto, seleziona l’icona ''Cestino'' posta accanto a ciascuna azione. | |||
Puoi | Puoi modificare i privilegi assegnati all’utente in qualsiasi momento accedendo alla sezione '''Permessi e Autorizzazioni'''. | ||
{{Dsc|testo= | |||
La funzione '''Comunicazioni''' si attiva quando la Gara è in stato scaduto e vi sono Offerte presentate, in quanto consente di comunicare direttamente con i concorrenti che hanno partecipato alla Gara.}} | |||
</div> | |||
<div class="BloccoOrizzontale"> | |||
[[File:Immagine26.png|miniatura|destra|Aggiungi Utente]] | |||
Oltre alle Buste/sezioni sopracitate ed in caso di Gara che necessiti la richiesta di un codice CIG puoi effettuare l'aggiunta/sostituzione del RUP o autorizzare una persona diversa dal RUP alla gestione delle Schede di Post-Pubblicazione; | |||
Selezionando '''AGGIUNGI/SOSTITUISCI RUP''' puoi indicare i dati del nuovo RUP “''Nome''”, “''Cognome''” e “''Codice Fiscale''” che deve essere censito sui sistemi ANAC ed associato allo stesso ufficio del RUP precedente. In caso contrario, il Sistema restituisce un messaggio bloccante. | |||
Infine, per comunicare la modifica ad ANAC, bisogna inserire in modo descrittivo gli estremi del provvedimento (''presa in carico'') nell’apposito box e digitare '''SALVA''' per inviare la comunicazione. | |||
Invece, selezionando '''AGGIUNGI UTENTE''' in corrispondenza della sezione '''Gestione Schede di Pubblicazione''' (ultima sezione della pagina) puoi ricercare l’utente inserendo “''Nome''”, “''Cognome''” e “''Codice Fiscale''” o selezionarlo tra i nominativi già proposti dal Sistema nella parte laterale della schermata. | |||
{{Dsc|testo=''' | {{Dsc|testo=La gestione delle schede di post-pubblicazione '''viene inizialmente assegnata al Responsabile del Procedimento'''. Non è necessario che il RdP (se diverso dal RUP) o gli utenti che autorizzi a questa funzionalità '''siano censiti sui sistemi ANAC'''.}} | ||
Una volta scelto l’utente devi associare un ruolo tra quelli di seguito proposti sulla base delle azioni che deve compiere: | |||
*Delegato compilazione schede; | |||
*Responsabile procedimento post-aggiudicazione; | |||
*Delegato invio schede. | |||
Successivamente salva le informazioni inserite.</div> | |||
== Accedere alla sezione “Richiesta Chiarimenti” == | |||
<div class="BloccoOrizzontale"> | |||
[[File:Esame offerte5.png| | [[File:Esame offerte5.png|miniatura|destra|Richiesta Chiarimenti]] | ||
Puoi visualizzare le '''richieste di chiarimenti''' da parte dei concorrenti al centro della pagina indicata. | |||
Il messaggio è corredato delle seguenti informazioni: | |||
*nome concorrente che ha inviato la richiesta; | |||
*numero di messaggi gestiti; | |||
*stato della comunicazione (''Ricevuta/Letta''); | |||
*data di ricezione. | |||
Accedi alla pagina di '''Dettaglio della Richiesta Chiarimenti''' selezionando la freccia riportata accanto al messaggio. La pagina visualizzata ti permette di leggere la richiesta ricevuta e di rispondere attraverso l’apposito '''box di risposta'''. La risposta inviata sarà visibile solo all’'''Operatore Economico''' e memorizzata a Sistema in coda alla richiesta ricevuta. | |||
</div> | |||
== Accedere alla sezione "Comunicazioni" == | |||
<div class="BloccoOrizzontale"> | |||
[[File:Esame offerte6.png|miniatura|destra|Nuova Comunicazione]] | |||
In questa sezione puoi inviare comunicazioni a tutti i concorrenti che hanno partecipato alla Gara. La pagina visualizzata ti permette di specificare l’''oggetto della comunicazione'', di inserire ''allegati'' e di editare un ''testo'' fino a 4000 caratteri. Aggiungi i '''destinatari''', selezionando la lettera '''A''' e scegli gli operatori tra quelli riportati nella casella di gestione. | |||
{{Dsc|testo=Per visualizzare la funzione '''Esame delle Offerte''' attribuisci le necessarie autorizzazioni, altrimenti non puoi procedere all’apertura delle Buste e all’attivazione della seduta pubblica.}}</div> | |||
= Comunicazione di inizio lavori = | = Comunicazione di inizio lavori = | ||
<div class="BloccoOrizzontale"> | |||
[[File:Esame_offerte6_bis.png|miniatura|destra|Stato della Comunicazione]] | |||
Nella data e nell’ora di avvio della procedura di aggiudicazione indicate nel Disciplinare di Gara, il '''Presidente di Commissione''' può inviare una '''comunicazione a tutti i concorrenti''' attraverso l’area comunicazioni con i fornitori, evidenziando l’inizio dei lavori e aprendo un canale di comunicazione con i concorrenti stessi che possono rispondere al messaggio per chiedere chiarimenti in fase di seduta pubblica. | |||
Come inviare una comunicazione relativa all’apertura della seduta pubblica: | |||
#Vai alla voce '''COMUNICAZIONI''' e accedi alla sezione nella quale puoi formalizzare una '''NUOVA COMUNICAZIONE''' da inviare agli utenti che partecipano alla seduta pubblica; | |||
#Seleziona la funzionalità '''SEDUTA PUBBLICA''' presente in alto nella pagina di dettaglio della Gara; | |||
#Aggiungi eventuali '''allegati''' tramite '''SCEGLI FILE'''; | |||
#Seleziona '''INVIA'''. | |||
| Riga 77: | Riga 107: | ||
:::''Si ricorda che i concorrenti potranno prendere parte alla seduta tramite accesso contestuale al Sistema.'' | :::''Si ricorda che i concorrenti potranno prendere parte alla seduta tramite accesso contestuale al Sistema.'' | ||
:::''Distinti Saluti'' | :::''Distinti Saluti'' | ||
{{Dsc|testo=La Commissione e i concorrenti hanno a disposizione una capacità pari alla dimensione massima di 6MB per comunicazione. Per allegare file di dimensioni superiori puoi inviare più comunicazioni.}} | |||
La seduta pubblica si attiva in automatico, in tutte le tipologie di procedure, all’apertura della Busta amministrativa, ad eccezione della procedura ristretta fase 1. | |||
Monitora lo stato di una comunicazione attraverso il '''Rapporto di Consegna''' generato automaticamente dal Sistema. La pagina visualizzata fornisce i seguenti dati: | |||
La | |||
*'''Data di invio''': coincide con la data e l’ora in cui la comunicazione viene spedita dall’utente mittente del messaggio e consegnata agli utenti destinatari del messaggio; | *'''Data di invio''': coincide con la data e l’ora in cui la comunicazione viene spedita dall’utente mittente del messaggio e consegnata agli utenti destinatari del messaggio; | ||
*'''Letto/Non letto''': notifica se il destinatario ha aperto la comunicazione ricevuta. In caso di lettura, viene visualizzata la data e l’ora in cui il primo tra gli utenti destinatari del messaggio accede al contenuto del messaggio. | *'''Letto/Non letto''': notifica se il destinatario ha aperto la comunicazione ricevuta. In caso di lettura, viene visualizzata la data e l’ora in cui il primo tra gli utenti destinatari del messaggio accede al contenuto del messaggio. | ||
Il concorrente può rispondere esclusivamente alle comunicazioni ricevute. Ogni partecipante può utilizzare funzione ''' | |||
Il concorrente può rispondere esclusivamente alle comunicazioni ricevute. Ogni partecipante può utilizzare la funzione '''RISPONDI''' presente nei dettagli della comunicazione ricevuta. Lo scambio di messaggi è avviato solo dalla '''Stazione Appaltante''': l’Operatore Economico può rispondere solo alle comunicazioni ricevute.</div> | |||
= Verifica della ricezione delle offerte = | = Verifica della ricezione delle offerte = | ||
<div class="BloccoOrizzontale"> | |||
[[File:Esame offerte7.png|miniatura|destra|Offerte presentate]] | |||
Accedi all’elenco delle Offerte ricevute selezionando '''OFFERTE PRESENTATE''' che trovi nel menù laterale a sinistra della pagina di '''Dettaglio della Gara'''. | |||
La pagina visualizzata riporta l’elenco di tutti i '''concorrenti''' che hanno presentato Offerta. Per accedere alle '''informazioni di dettaglio ''' seleziona la ''freccia'' presente accanto ad ogni concorrente. Nel dettaglio puoi visualizzare i ''Lotti'' per i quali è stata presentata un’Offerta e la corrispondente ''forma di partecipazione''. | |||
La pagina visualizzata ti permette, inoltre, di filtrare le Offerte ricevute secondo uno dei seguenti '''criteri di ricerca''': | |||
*Denominazione concorrente; | *Denominazione concorrente; | ||
*Forma di partecipazione (Singolo Operatore Economico, Consorzio, RTI ecc.); | *Forma di partecipazione (Singolo Operatore Economico, Consorzio, RTI ecc.); | ||
*Lotti per i quali è stata presentata | *Lotti per i quali è stata presentata Offerta di partecipazione (Tutti i Lotti, Lotto 1, Lotto 2, ecc.). | ||
Definisci il criterio in base al quale filtrare le Offerte e visualizza i risultati attesi, selezionando '''FILTRA'''.</div> | |||
Definisci il criterio in base al quale filtrare le | |||
= Esame delle buste di gara = | = Esame delle buste di gara = | ||
<div class="BloccoOrizzontale"> | |||
[[File:Esame offerte8.png|miniatura|destra|Esame Offerte]] | |||
Esamina le Offerte presentate per ogni Lotto selezionando la voce '''ESAME OFFERTE''' nel menu di sinistra presente nella pagina di '''Dettaglio della Gara'''. | |||
All’apertura della busta si attiva in automatico la seduta pubblica. | |||
La pagina visualizzata mostra tante sezioni tanti quanti sono i Lotti di cui si compone la Gara. Accedi al dettaglio di ciascuna Busta selezionando il corrispondente '''NOME''' es. Busta Amministrativa.</div> | |||
== Passo 1 - Esame della Documentazione Amministrativa == | |||
<div class="BloccoOrizzontale"> | |||
[[File:Esame offerte9.png|miniatura|destra|Busta Amministrativa]] | |||
La '''Busta Amministrativa''' contiene la documentazione inviata dai concorrenti. | |||
Accedi alla '''BUSTA AMMINISTRATIVA''' per visionare e scaricare i documenti ricevuti. L’esame della Documentazione Amministrativa di Gara è propedeutico per l’apertura delle Buste di Lotto. | |||
Seleziona su '''AVVIA ESAME''' e valuta la Documentazione Amministrativa presentata dagli Operatori Economici. | |||
Gli Operatori Economici che hanno presentato Offerta visionano, per ogni Lotto a cui hanno partecipato, le seguenti informazioni: | |||
*Identità degli altri offerenti (incluse ''data'' ed ''ora'' di presentazione dell’Offerta); | |||
*Documentazione presente in Busta inviata da ciascun concorrente che ha presentato un’Offerta valida (''Non è consentito l’accesso al contenuto dei singoli documenti, ma solo alla lista della documentazione presentata!''). | |||
Seleziona la ''freccia'' del Lotto da esaminare per visualizzare la lista dei concorrenti che hanno presentato Offerta e i loro rispettivi documenti. | |||
Accedi alla '''Documentazione Amministrativa''', selezionando la ''freccia'' in corrispondenza del '''NOME''' del concorrente ed apri le varie sezioni fino ad arrivare al dettaglio dei singoli documenti. | |||
Per | Per ciascun documento visualizzi: | ||
*''Nome'' e ''Cognome'' dell’Operatore Economico che ha effettuato l’''upload''; | |||
*''Data'' di caricamento del documento; | |||
*''Stato'' del caricamento a Sistema; | |||
*''Esito'' sul controllo di validità della Firma Digitale. | |||
Salva i documenti presentati da ciascun partecipante, selezionando il '''NOME DEL DOCUMENTO'''. | |||
[[File:Esame offerte10.png| | In seduta riservata, la Commissione verifica la regolarità dei Documenti Amministrativi, procedendo con l’analisi dei documenti presentati dai concorrenti.</div> | ||
<div class="BloccoOrizzontale"> | |||
[[File:Esame offerte10.png|miniatura|destra|Escludi/Ammetti concorrenti]] | |||
Escludi un concorrente selezionando '''ESCLUDI/AMMETTI CONCORRENTI'''. | |||
Scegli dal menu a tendina il nome del concorrente da escludere e, successivamente, specifica la ragione di esclusione sul singolo Lotto o sull’intera procedura di Gara. | |||
Seleziona '''TERMINA ESAME''' per ultimare la fase di valutazione della Documentazione Amministrativa. Gli utenti autorizzati accedono così alla Busta/Fase successiva e lo stato della pagina '''Busta Amministrativa''' passa da '''IN ESAME''' ad '''ESAMINATA'''. | |||
Nella fase successiva, il Presidente di Commissione invia una comunicazione con la quale informa i concorrenti ammessi della ''data'' e dell’''ora'' in cui si tiene la seduta telematica pubblica di apertura della '''Busta Tecnica''', seguendo il procedimento prima illustrato.</div> | |||
== Passo 2 - Esame della Documentazione Tecnica == | |||
<div class="BloccoOrizzontale"> | |||
[[File:Esame offerte11.png|miniatura|destra|Scheda di Offerta]] | |||
Accedi alla '''Documentazione Tecnica''' tornando alla pagina '''Esame delle Offerte'''. Seleziona '''BUSTA TECNICA''' in corrispondenza del Lotto che intendi esaminare. | |||
La '''Busta Tecnica''' riporta le caratteristiche strutturali del Lotto e contiene la documentazione di carattere tecnico inviata dai concorrenti per lo specifico Lotto. | |||
Seleziona '''AVVIA ESAME''' e accedi al contenuto della Busta Tecnica. | |||
Visualizza il contenuto della '''Documentazione Tecnica''' selezionando la ''freccia'' corrispondente al ''nome'' del concorrente di cui vuoi valutare l’Offerta. | |||
La '''SCHEDA DI OFFERTA''' è sempre visibile ma, nel caso di caratteristiche di natura tecnica configurate a Sistema dalla Stazione Appaltante, trovi tutte le caratteristiche valorizzate. In caso contrario visualizzi solo la Ragione Sociale dell’Operatore Economico.</div> | |||
<div class="BloccoOrizzontale"> | |||
[[File:Esame offerte12.png|miniatura|destra|Mostra Punteggi]] | |||
Seleziona '''SCHEDA DI OFFERTA''' e accedi al dettaglio dell’Offerta Tecnica del concorrente. | |||
Per ciascuna caratteristica configurata a Sistema visualizzi il valore offerto ed il corrispondente punteggio tabellare attribuito dal Sistema. | |||
Seleziona '''TORNA AL DETTAGLIO DELLA BUSTA''' per tornare alla pagina contenente l’'''Offerta Tecnica''' e procedi con la valutazione della Documentazione presentata dal concorrente. | |||
Per ciascun documento contenuto nella Busta di Offerta Tecnica, visualizzi le informazioni di dettaglio: | |||
*''Nome'' e ''Cognome'' dell’Operatore Economico che ha effettuato l’upload; | |||
*''Data'' di caricamento del documento; | |||
*''Stato'' del caricamento a Sistema; | |||
*''Esito'' sul controllo di validità della Firma Digitale. | |||
Seleziona ''' | Seleziona il pulsante '''RIESEGUI''' ed esamina la validità della '''Firma Digitale''' apposta su ogni documento. | ||
Salva i documenti oggetto di valutazione selezionando il ''nome'' del documento. | |||
Concludi la fase di ''download'' delle Offerte Tecniche e torna alla pagina di dettaglio delle '''Buste di Gara''' selezionando su '''TORNA ALL’ESAME DELLE OFFERTE'''. | |||
Verifica la regolarità dei documenti delle '''Offerte Tecniche''', nonché la rispondenza delle caratteristiche/requisiti dichiarate/i nell’Offerta Tecnica con quelle/i minime/i, procedendo con l’analisi dei documenti presentati dai concorrenti, come descritto precedentemente. | |||
Seleziona '''ESCLUDI/AMMETTI CONCORRENTI''' per escludere un concorrente. | |||
Scegli dal menu a tendina il ''nome'' del concorrente da escludere e, successivamente, specifica la ragione di esclusione sul singolo Lotto o sull’intera procedura di Gara. | |||
Seleziona '''TERMINA ESAME''' e concludi la fase di analisi dei documenti contenuti nella Busta Tecnica e inserisci la valutazione a Sistema. Seleziona '''GESTIONE PUNTEGGI''' e scegli il Lotto di cui stai valutando le Offerte.</div> | |||
*Se la Gara prevede che il punteggio sia parzialmente, o totalmente, attribuito dal Sistema, seleziona '''AUTOMATICO''' in corrispondenza della colonna '''PUNTEGGIO TECNICO''' e accedi al dettaglio del punteggio attribuito automaticamente dal Sistema all’Offerta del concorrente. | |||
* Se la Gara prevede che i punteggi siano parzialmente, o totalmente, attribuiti dalla Commissione Esaminatrice di Gara, seleziona '''ASSEGNA PUNTEGGI''' per inserire manualmente i punteggi tecnici. | |||
La pagina visualizzata fornisce il dettaglio dei punteggi tecnici la cui attribuzione compete alla Commissione e definisce i criteri in base ai quali la Commissione effettua la sua valutazione.</div> | |||
<div class="BloccoOrizzontale"> | |||
[[File:Esame offerte13.png|miniatura|destra|Gestione criteri]] | |||
Seleziona '''DEFINISCI CRITERI''' e, nella pagina visualizzata, inserisci il nome del criterio oggetto di valutazione e seleziona '''AGGIUNGI'''. Assegna al criterio aggiunto il corrispettivo punteggio discrezionale e seleziona '''SALVA'''. Il Sistema attribuisce un codice identificativo univoco ad ogni criterio aggiunto. | |||
Dopo il salvataggio, in corrispondenza di ciascun partecipante, visualizza i ''criteri'' inseriti e i corrispettivi ''punteggi''. | |||
Assegna a ciascun concorrente la propria valutazione: seleziona il simbolo ''matita'' in corrispondenza della caratteristica tecnica esaminata e modifica il valore definito di ''default'' dal Sistema. | |||
Conferma la modifica selezionando il simbolo di ''spunta''. Seleziona '''TORNA AI PUNTEGGI COMPLESSIVI''' dopo aver attribuito a ciascun concorrente i rispettivi punteggi. | |||
Seleziona '''MOSTRA PUNTEGGIO TECNICO''' e visualizza i ''punteggi'' tecnici di tutti i concorrenti che hanno presentato Offerte valide. Gli Operatori Economici, selezionando il pulsante, visualizzano ogni successiva variazione e/o integrazione intervenuta su tali punteggi. Seguendo il processo illustrato in precedenza, la persona titolare dei privilegi invia una comunicazione e informa i concorrenti ammessi della ''data'' e dell’''ora'' in cui si tiene la seduta pubblica telematica di apertura della Busta Economica.</div> | |||
== Passo 3 - Esame della Documentazione Economica == | |||
<div class="BloccoOrizzontale"> | |||
[[File:Esame offerte14.png|miniatura|destra|Esame della Documentazione Economica]] | |||
Torna alla pagina '''ESAME DELLE OFFERTE''' e accedi alla Documentazione Economica. | |||
Seleziona ''' | Seleziona '''BUSTA ECONOMICA''' in corrispondenza del Lotto che intendi esaminare. | ||
La Busta Economica riporta le caratteristiche strutturali del Lotto e contiene la documentazione di carattere economico inviata dai concorrenti per lo specifico Lotto. | |||
Seleziona '''AVVIA ESAME''' e accedi al contenuto della Busta. | |||
Seleziona la ''freccia'' corrispondente al '''NOME''' del concorrente di cui vuoi valutare l’Offerta e accedi al contenuto della Documentazione Economica. | |||
Il dettaglio riporta la '''Scheda di Offerta Economica''' e la lista dei documenti elencati nella documentazione di Gara e presentati dal concorrente di cui stai valutando l’Offerta. | |||
Per ciascun documento contenuto nella Busta di Offerta Economica, visualizza le informazioni di dettaglio: | |||
*''Nome'' e ''Cognome'' dell’Operatore Economico che ha effettuato l’''upload''; | |||
*''Data'' di caricamento del documento; | |||
*''Stato'' del caricamento a Sistema; | |||
*''Esito'' sul controllo di validità della Firma Digitale. | |||
Seleziona sul pulsante '''RIESEGUI''' ed esamina la validità della '''Firma Digitale''' apposta su ogni documento. | |||
Salva i documenti oggetto di valutazione selezionando il '''NOME DEL DOCUMENTO'''. | |||
In seduta riservata, la Commissione verifica la regolarità delle Offerte Economiche, nonché la rispondenza delle caratteristiche/requisiti dichiarate/i nell’Offerta Economica con quelle/i minime/i, procedendo con l’analisi dei documenti presentati dai concorrenti, così come descritto precedentemente. | |||
Escludi un concorrente selezionando '''ESCLUDI/AMMETTI CONCORRENTI'''. | |||
Scegli da un menu a tendina il '''NOME''' del concorrente da escludere e, successivamente, specifica la ragione di esclusione sul singolo Lotto o sull’intera procedura di Gara. | |||
Accedi alla Busta Economica in '''Esame delle Offerte''' e concludi la fase di valutazione delle Offerte Economiche contenute nella Busta Economica selezionando '''TERMINA ESAME''' e inserisci la valutazione a Sistema.</div> | |||
<div class="BloccoOrizzontale"> | |||
[[File:Esame offerte15.png|miniatura|destra|Punteggi automatici]] | |||
Seleziona '''GESTIONE PUNTEGGI''' e scegli il Lotto di cui stai valutando le Offerte. | |||
*Se la Gara prevede che il punteggio sia parzialmente, o totalmente, attribuito dal Sistema, seleziona '''AUTOMATICO''' in corrispondenza della colonna '''PUNTEGGIO ECONOMICO''' e accedi al dettaglio del punteggio attribuito automaticamente dal Sistema all’Offerta del concorrente. | |||
*Se la Gara prevede che i punteggi siano parzialmente, o totalmente, attribuiti dalla Commissione Esaminatrice di Gara, seleziona '''ASSEGNA PUNTEGGI''' per inserire manualmente i punteggi economici. | |||
La pagina visualizzata | La pagina visualizzata fornisce il dettaglio dei punteggi tecnici la cui attribuzione compete alla Commissione e definisce i criteri in base ai quali la Commissione effettua la sua valutazione. | ||
Seleziona '''DEFINISCI CRITERI''' e, nella pagina visualizzata, inserisci il ''nome'' del criterio oggetto di valutazione e seleziona '''AGGIUNGI'''. Assegna al criterio aggiunto il ''punteggio'' discrezionale e seleziona '''SALVA'''. Il Sistema attribuisce un codice identificativo univoco ad ogni criterio aggiunto. | |||
Dopo il salvataggio, in corrispondenza di ciascun partecipante, visualizzi i criteri inseriti e i corrispettivi punteggi. | |||
Assegna a ciascun concorrente la propria valutazione: seleziona il simbolo ''matita'' in corrispondenza della caratteristica economica esaminata e modifica il valore definito di ''default'' dal Sistema. Conferma la modifica, selezionando il simbolo di ''spunta''. Seleziona '''TORNA AI PUNTEGGI COMPLESSIVI''' dopo aver attribuito a ciascun concorrente i rispettivi punteggi. | |||
Seleziona '''MOSTRA PUNTEGGIO ECONOMICO''' e visualizza i punteggi tecnici di tutti i concorrenti che hanno presentato Offerte valide. | |||
Gli Operatori Economici, selezionando il pulsante, visualizzano ogni successiva variazione e/o integrazione intervenuta su tali punteggi. | |||
I punteggi assegnati automaticamente dal Sistema non sono modificabili, i punteggi assegnati dalla Commissione possono essere modificati. | |||
Seleziona il pulsante '''TERMINA ESAME''' per terminare la valutazione della Documentazione Economica. | |||
{{Dsc|testo= Dopo l’apertura di ogni Busta, se accedi alla funzione Esame Offerte, in corrispondenza del dot menu visualizzi, progressivamente a seconda della Busta aperta, la voce '''Riepilogo documenti presentati''' e la voce '''Riepilogo dettagli Offerte'''. | |||
'''Riepilogo documenti presentati''' propone il ''download'' di un documento in formato ''pdf'' contenente il riepilogo dei documenti presentati dagli Operatori Economici per ciascuna Busta aperta. | |||
'''Riepilogo dettagli Offerte''' il ''download'' di un documento ''xls'' che contiene il riepilogo delle Offerte relative alle Buste aperte. Dal dot menu gestisci i punteggi economici in modalità analoga a quelli tecnici.}}</div> | |||
{{Dsc|testo= | |||
=Gestione Offerte Anomale= | =Gestione Offerte Anomale= | ||
<div class="BloccoOrizzontale"> | |||
[[File:Gestione Anomalia Offerte.jpg|miniatura|destra|Gestione Offerte Anomale]] | |||
Visualizza il calcolo dell’Anomalia dei Lotti | |||
Relativamente al calcolo dell’anomalia sono presenti in piattaforma i metodi di calcolo previsti dal D.Lgs 50/2016. Per il PPB il metodo di calcolo della soglia di anomalia riportato all’interno dell’ex art. 97, comma 2, D. Lgs. 50/2016 corrisponde al METODO A dell’Allegato II.2 del D.Lgs 36/2023; per l’OEPV il metodo di calcolo della soglia di anomalia è quello dei 4/5 | |||
Il ''calcolo'' è disponibile solo se il valore '''IMPORTO OGGETTO DI OFFERTA''' è stato impostato come '''Base d'asta''' e non è disponibile se impostato ad importo presunto, a seconda che la Gara/Lotto sia a criterio del '''Minor Prezzo''' o a '''Miglior Rapporto Qualità Prezzo'''. | |||
Seleziona il '''LOTTO''' e avvia il calcolo dell’Anomalia digitando il pulsante '''CALCOLA ANOMALIA'''.</div> | |||
<div class="BloccoOrizzontale"> | |||
[[File:Gestine Offerte Anomale.jpg|miniatura|destra|Gestione Anomalia]] | |||
Il Sistema raccoglie i risultati in una tabella e segnala la presenza di eventuali Offerte Anomale nella colonna '''ANOMALIA'''. | |||
Ripeti il calcolo selezionando il pulsante '''EFFETTUA RICALCOLO'''. | |||
Il Sistema presenta all’interno della pagina il valore '''SOGLIA DI ANOMALIA'''. | |||
Se il criterio di aggiudicazione è il | Se il criterio di aggiudicazione è il '''Minor Prezzo''', ci sarà un unico valore '''SOGLIA DI ANOMALIA'''. | ||
*Soglia di | Se il criterio di aggiudicazione è il '''Miglior rapporto Qualità Prezzo''', ci saranno due valori: | ||
*Soglia di | *Soglia di Anomalia Punteggio Economico; | ||
*Soglia di Anomalia Punteggio Tecnico. | |||
{{Dsc|testo= Il Sistema non esclude automaticamente gli Operatori Economici. Usa l'apposita funzionalità per farlo.}}</div> | |||
{{Dsc|testo= | |||
=Aggiudicazione Provvisoria e Graduatoria= | =Aggiudicazione Provvisoria e Graduatoria= | ||
<div class="BloccoOrizzontale"> | |||
[[File:Dot menu - graduatoria.jpg|miniatura|destra|Aggiudicazione Provvisoria e Graduatoria]] | |||
Procedi con l’'''Aggiudicazione''' dopo aver esaminato la Busta Amministrativa, la Busta Tecnica e la Busta Economica. Accedi alla sezione '''ESAME OFFERTE''', seleziona il dot menu (''icona con tre punti disposti in senso verticale''), seleziona '''GRADUATORIA''' ed entra nella pagina della '''Graduatoria Provvisoria'''.</div> | |||
<div class="BloccoOrizzontale"> | |||
[[File:Graduatoria provvisoria.jpg|miniatura|destra|Graduatoria Provvisoria]] | |||
Visualizza l’'''Elenco degli Operatori Economici''' e il '''Valore''' delle rispettive '''Offerte Economiche'''. Quest’ultimo è espresso in termini di '''Valore Economico dell’Offerta''' o '''Percentuale di Ribasso''', secondo il ''criterio di formulazione'' dell’Offerta Economica scelto in sede di predisposizione della '''Negoziazione'''. | |||
Aggiudica provvisoriamente la Gara, selezionando il pulsante '''PROPONI AGGIUDICAZIONE'''. | |||
Usa il pulsante '''RIMUOVI PROPOSTA''' per modificare o proporre una '''Nuova Aggiudicazione'''. | |||
Seleziona il pulsante '''MOSTRA GRADUATORIA''' per visualizzare la finestra di '''Conferma''' e le '''Offerte''' presentate dai diversi concorrenti che sono visibili a tutti gli Operatori Economici. | |||
{{Dsc|testo= L'azione MOSTRA GRADUATORIA è irreversibile: la graduatoria si | Puoi verificare, l'assenza di '''cause di esclusione''' di partecipazione alle Gare, i '''dati''' e i '''documenti''' relativi ai requisiti inseriti dall'Operatore Economico partecipante accedendo al '''[[Fascicolo Virtuale Operatore Economico|Fascicolo Virtuale dell’Operatore Economico (FVOE)]]''' | ||
{{Dsc|testo= L'azione '''MOSTRA GRADUATORIA''' è irreversibile: la graduatoria si pubblica solo una volta e il pulsante scompare dopo averlo selezionato. | |||
Gli '''Operatori Economici''' ammessi prendono visione della '''Graduatoria Definitiva''' dal momento in cui decidi di pubblicare la Graduatoria.}}</div> | |||
=Escludi/Ammetti Concorrenti= | =Escludi/Ammetti Concorrenti= | ||
<div class="BloccoOrizzontale"> | |||
[[File:Escludi-Ammetti Concorrenti.jpg|miniatura|destra|Escludi/Ammetti Concorrenti]] | |||
Accedi alla pagina '''Escludi/Ammetti Concorrenti''' dal menu di sinistra e gestisci le '''ESCLUSIONI''' e '''RIAMMISSIONI''' degli Operatori Economici. </div> | |||
<div class="BloccoOrizzontale"> | |||
[[File:Escludi Concorrenti.jpg|miniatura|destra|Escludi Concorrenti]] | |||
Seleziona dal menu a tendina il '''NOME''' del fornitore da escludere. Digita sul pulsante '''ESCLUDI''' e specifica il motivo dell’esclusione. | |||
Seleziona il pulsante '''RIAMMETTI''' per ammettere nuovamente un Operatore Economico escluso in precedenza.</div> | |||
= Aggiudicazione e stipula della Gara = | |||
<div class="BloccoOrizzontale"> | |||
[[File:Esame offerte14 bis.png|miniatura|destra|Aggiudicazione e stipula della Gara]] | |||
Termina la fase di '''Valutazione delle Offerte''' ricevute per il Lotto, o per la Gara e procedi alla sua '''AGGIUDICAZIONE'''. | |||
Accedi alla '''Graduatoria di Gara''' e '''aggiudica il Lotto''' uno ad uno. | |||
Seleziona ''' | Accedi alla pagina '''Esame delle Offerte''' e seleziona i ''tre puntini'' che si trovano in corrispondenza del '''Lotto''' oggetto di valutazione. </div> | ||
<div class="BloccoOrizzontale"> | |||
[[File:Esame offerte15 bis.png|miniatura|destra|Graduatoria Provvisoria]] | |||
Seleziona '''GRADUATORIA''' e accedi alla pagina in cui è riportata la '''Graduatoria Provvisoria di Gara'''. Conferma la graduatoria selezionando '''MOSTRA GRADUATORIA'''. | |||
Tutti gli Operatori Economici ammessi visualizzano la '''Graduatoria Definitiva''' e se previsto dalla tipologia di Gara, sono mostrati anche i Punteggi Complessivi Assegnati. | |||
La Graduatoria visualizzata è suscettibile alle modifiche compiute sulla Gara (es. ''modifiche punteggi, esclusione concorrenti, riammissione concorrenti esclusi'', ''ecc''.), procedi con l’operazione solo al termine di tutti i lavori di Commissione. | |||
Seleziona '''PROPONI AGGIUDICAZIONE''' in corrispondenza del/dei concorrente/i designato/i dalla Commissione. | |||
Il Presidente di Commissione, o il titolare dei privilegi di aggiudicazione, espleta la proposta di aggiudicazione. | |||
Il Responsabile del Procedimento (RdP) o il titolare dei privilegi di aggiudicazione '''aggiudica definitivamente''' la Gara. | |||
Seleziona ''' | Seleziona '''AGGIUDICAZIONE''' nel menu di dettaglio della Gara e, successivamente, il Lotto che intendi Aggiudicare. | ||
Seleziona '''AGGIUDICA''' in corrispondenza del/dei '''NOME'''/I del/dei concorrente/i designato/i dalla Commissione ed inserisci il ''Valore del contratto'', la ''Durata'' e la ''Data'' di Aggiudicazione. | |||
{{Dsc|testo= | {{Dsc|testo=Puoi designare più aggiudicatari per la Gara selezionando '''AGGIUDICA''' in corrispondenza di ogni Operatore Economico.}}</div> | ||
<div class="BloccoOrizzontale"> | |||
[[File:Esame_offerte16_bis.png|miniatura|destra|Stipula]] | |||
Seleziona '''STIPULA''' dal menu di dettaglio della Gara e inserisci i ''dati'' e i ''documenti'' di stipula. | |||
Per ciascun concorrente aggiudicatario procedi con la stipula o con la revoca del '''Contratto di Aggiudicazione.''' | |||
Seleziona '''STIPULA''' in corrispondenza di ciascun concorrente aggiudicatario ed inserisci la ''data'' di stipula e la ''data'' di '''Attivazione del Contratto'''. | |||
Lo stato di Aggiudicazione passa da '''Aggiudicatario''' a '''Contraente''' compilando i due campi. | |||
Seleziona la ''freccia'' presente in corrispondenza del '''NOME''' del contraente ed allega il '''Contratto''' sottoscritto con l’Operatore Economico. | |||
Annulla la stipula selezionando '''ANNULLA STIPULA.''' | |||
Utilizza la funzione '''REVOCA''' presente nelle pagine di '''Aggiudicazione''' o di '''Stipula''' e revoca lo '''Stato di Aggiudicazione''' proposto al concorrente aggiudicatario. | |||
Contestualmente, tutti i concorrenti visualizzano la ''modifica'' sullo Stato di Aggiudicazione. | |||
[[ | Puoi comunicare ad ANAC l’avanzamento della gara e gestire le schede post-pubblicazione (fase affidamento e fase esecuzione) utilizzando la sezione '''GESTISCI ANAC FORM EFORM;''' [[Evoluzione di Acquisti in rete e integrazione con la Piattaforma Contratti Pubblici|qui alcune indicazioni.]] | ||
</div> | |||
Versione attuale delle 16:07, 18 nov 2024
In questa pagina puoi leggere come esaminare le Offerte di una Gara svolte dalle Pubbliche Amministrazioni attraverso la piattaforma di e-Procurement in modalità ASP (Application Service Provider).
Attività propedeutiche ai lavori di commissione
Come Responsabile del Procedimento (RdP) puoi visualizzare le procedure di Gara per le quali si è conclusa la fase di presentazione delle Offerte.
Accedi al portale secondo le modalità di autenticazione previste dal Sistema di e-Procurement.
Seleziona I tuoi ruoli nelle procedure di acquisto e seleziona la specifica negoziazione di Gara su cui vuoi lavorare.
Attraverso il menu presente nella pagina di dettaglio della Gara, come utente RdP, puoi visualizzare e gestire tutti i privilegi di gestione associati al tuo profilo.
In sostituzione del Responsabile del Procedimento, un altro soggetto può essere identificato per occuparsi delle fasi di Richiesta Chiarimenti e di Esame delle Offerte.Nella pagina Gestione Permessi, puoi identificare l’utente in sostituzione selezionando il pulsante MODIFICA.
Puoi modificare la sostituzione più volte nonché riprendere la titolarità della funzione in qualsiasi momento. Il Responsabile del Procedimento avrà sempre, e comunque, la visibilità delle autorizzazioni effettuate sulla Gara.
Nella pagina Gestione Autorizzazioni, identifica i soggetti che:
- possono visualizzare le richieste di chiarimenti pervenute sulla Gara;
- devono procedere all’Esame delle Offerte es. Presidente di seggio;
- possono visualizzare/operare a diverso titolo e nelle diverse fasi sulla procedura di Esame delle Offerte es. membri di Commissione;
- sono titolari delle funzioni di aggiudicazione della Gara e definizione della stipula.
Seleziona il pulsante AGGIUNGI UTENTE in corrispondenza della fase per la quale intendi attribuire i privilegi. Procedi con la ricerca utente inserendo “Nome”, “Cognome” o “Denominazione ente”.
Gli utenti aggiunti, acquisiscono la sola visibilità/operatività base (visualizzazione contenuto Offerte, download documenti presentati) per le fasi/Buste per le quali sono stati autorizzati.
Se vuoi attribuire all’utente maggiori poteri (es. Apertura delle Buste, assegnazione punteggi, esclusione offerenti ecc.) devi spostare in modalità ON il cursore associato all’utente aggiunto in corrispondenza della voce Autorizzazione in scrittura.
Seleziona la freccia presente nella sezione informativa dell’utente e accedi al dettaglio completo delle Autorizzazioni per ogni singola fase/Busta.
Puoi attribuire privilegi specifici spostando in modalità ON il cursore associato ad ogni azione della fase di Lotto.Per ciascuna sezione stabilisci il ruolo ricoperto dall’utente selezionando l’icona matita visualizzata in corrispondenza del Ruolo. Definisci il ruolo e rendi definitiva l’assegnazione selezionando l’icona di spunta.
Il ruolo Nuova Etichetta ti permette di creare e gestire sezioni di ruoli diversi da quelli previsti di default dal Sistema. Infine, per cancellare una o più azioni associate al Lotto, seleziona l’icona Cestino posta accanto a ciascuna azione.
Puoi modificare i privilegi assegnati all’utente in qualsiasi momento accedendo alla sezione Permessi e Autorizzazioni.
Oltre alle Buste/sezioni sopracitate ed in caso di Gara che necessiti la richiesta di un codice CIG puoi effettuare l'aggiunta/sostituzione del RUP o autorizzare una persona diversa dal RUP alla gestione delle Schede di Post-Pubblicazione;
Selezionando AGGIUNGI/SOSTITUISCI RUP puoi indicare i dati del nuovo RUP “Nome”, “Cognome” e “Codice Fiscale” che deve essere censito sui sistemi ANAC ed associato allo stesso ufficio del RUP precedente. In caso contrario, il Sistema restituisce un messaggio bloccante.
Infine, per comunicare la modifica ad ANAC, bisogna inserire in modo descrittivo gli estremi del provvedimento (presa in carico) nell’apposito box e digitare SALVA per inviare la comunicazione.
Invece, selezionando AGGIUNGI UTENTE in corrispondenza della sezione Gestione Schede di Pubblicazione (ultima sezione della pagina) puoi ricercare l’utente inserendo “Nome”, “Cognome” e “Codice Fiscale” o selezionarlo tra i nominativi già proposti dal Sistema nella parte laterale della schermata.
Una volta scelto l’utente devi associare un ruolo tra quelli di seguito proposti sulla base delle azioni che deve compiere:
- Delegato compilazione schede;
- Responsabile procedimento post-aggiudicazione;
- Delegato invio schede.
Accedere alla sezione “Richiesta Chiarimenti”
Puoi visualizzare le richieste di chiarimenti da parte dei concorrenti al centro della pagina indicata. Il messaggio è corredato delle seguenti informazioni:
- nome concorrente che ha inviato la richiesta;
- numero di messaggi gestiti;
- stato della comunicazione (Ricevuta/Letta);
- data di ricezione.
Accedi alla pagina di Dettaglio della Richiesta Chiarimenti selezionando la freccia riportata accanto al messaggio. La pagina visualizzata ti permette di leggere la richiesta ricevuta e di rispondere attraverso l’apposito box di risposta. La risposta inviata sarà visibile solo all’Operatore Economico e memorizzata a Sistema in coda alla richiesta ricevuta.
Accedere alla sezione "Comunicazioni"
In questa sezione puoi inviare comunicazioni a tutti i concorrenti che hanno partecipato alla Gara. La pagina visualizzata ti permette di specificare l’oggetto della comunicazione, di inserire allegati e di editare un testo fino a 4000 caratteri. Aggiungi i destinatari, selezionando la lettera A e scegli gli operatori tra quelli riportati nella casella di gestione.
Comunicazione di inizio lavori
Nella data e nell’ora di avvio della procedura di aggiudicazione indicate nel Disciplinare di Gara, il Presidente di Commissione può inviare una comunicazione a tutti i concorrenti attraverso l’area comunicazioni con i fornitori, evidenziando l’inizio dei lavori e aprendo un canale di comunicazione con i concorrenti stessi che possono rispondere al messaggio per chiedere chiarimenti in fase di seduta pubblica.
Come inviare una comunicazione relativa all’apertura della seduta pubblica:
- Vai alla voce COMUNICAZIONI e accedi alla sezione nella quale puoi formalizzare una NUOVA COMUNICAZIONE da inviare agli utenti che partecipano alla seduta pubblica;
- Seleziona la funzionalità SEDUTA PUBBLICA presente in alto nella pagina di dettaglio della Gara;
- Aggiungi eventuali allegati tramite SCEGLI FILE;
- Seleziona INVIA.
- Testo esemplificativo della comunicazione
- Oggetto: Comunicazione di apertura della prima seduta pubblica
- Con la presente si comunica l’apertura della prima seduta pubblica da parte del (gg/mm/aaaa)
- <inserire a seconda del caso: Ufficio/Seggio/Commissione>
- Si ricorda che i concorrenti potranno prendere parte alla seduta tramite accesso contestuale al Sistema.
- Distinti Saluti
La seduta pubblica si attiva in automatico, in tutte le tipologie di procedure, all’apertura della Busta amministrativa, ad eccezione della procedura ristretta fase 1.
Monitora lo stato di una comunicazione attraverso il Rapporto di Consegna generato automaticamente dal Sistema. La pagina visualizzata fornisce i seguenti dati:
- Data di invio: coincide con la data e l’ora in cui la comunicazione viene spedita dall’utente mittente del messaggio e consegnata agli utenti destinatari del messaggio;
- Letto/Non letto: notifica se il destinatario ha aperto la comunicazione ricevuta. In caso di lettura, viene visualizzata la data e l’ora in cui il primo tra gli utenti destinatari del messaggio accede al contenuto del messaggio.
Verifica della ricezione delle offerte
Accedi all’elenco delle Offerte ricevute selezionando OFFERTE PRESENTATE che trovi nel menù laterale a sinistra della pagina di Dettaglio della Gara.
La pagina visualizzata riporta l’elenco di tutti i concorrenti che hanno presentato Offerta. Per accedere alle informazioni di dettaglio seleziona la freccia presente accanto ad ogni concorrente. Nel dettaglio puoi visualizzare i Lotti per i quali è stata presentata un’Offerta e la corrispondente forma di partecipazione.
La pagina visualizzata ti permette, inoltre, di filtrare le Offerte ricevute secondo uno dei seguenti criteri di ricerca:
- Denominazione concorrente;
- Forma di partecipazione (Singolo Operatore Economico, Consorzio, RTI ecc.);
- Lotti per i quali è stata presentata Offerta di partecipazione (Tutti i Lotti, Lotto 1, Lotto 2, ecc.).
Esame delle buste di gara
Esamina le Offerte presentate per ogni Lotto selezionando la voce ESAME OFFERTE nel menu di sinistra presente nella pagina di Dettaglio della Gara.
All’apertura della busta si attiva in automatico la seduta pubblica.
La pagina visualizzata mostra tante sezioni tanti quanti sono i Lotti di cui si compone la Gara. Accedi al dettaglio di ciascuna Busta selezionando il corrispondente NOME es. Busta Amministrativa.
Passo 1 - Esame della Documentazione Amministrativa
La Busta Amministrativa contiene la documentazione inviata dai concorrenti.
Accedi alla BUSTA AMMINISTRATIVA per visionare e scaricare i documenti ricevuti. L’esame della Documentazione Amministrativa di Gara è propedeutico per l’apertura delle Buste di Lotto.
Seleziona su AVVIA ESAME e valuta la Documentazione Amministrativa presentata dagli Operatori Economici.
Gli Operatori Economici che hanno presentato Offerta visionano, per ogni Lotto a cui hanno partecipato, le seguenti informazioni:
- Identità degli altri offerenti (incluse data ed ora di presentazione dell’Offerta);
- Documentazione presente in Busta inviata da ciascun concorrente che ha presentato un’Offerta valida (Non è consentito l’accesso al contenuto dei singoli documenti, ma solo alla lista della documentazione presentata!).
Seleziona la freccia del Lotto da esaminare per visualizzare la lista dei concorrenti che hanno presentato Offerta e i loro rispettivi documenti.
Accedi alla Documentazione Amministrativa, selezionando la freccia in corrispondenza del NOME del concorrente ed apri le varie sezioni fino ad arrivare al dettaglio dei singoli documenti.
Per ciascun documento visualizzi:
- Nome e Cognome dell’Operatore Economico che ha effettuato l’upload;
- Data di caricamento del documento;
- Stato del caricamento a Sistema;
- Esito sul controllo di validità della Firma Digitale.
Salva i documenti presentati da ciascun partecipante, selezionando il NOME DEL DOCUMENTO.
Escludi un concorrente selezionando ESCLUDI/AMMETTI CONCORRENTI.
Scegli dal menu a tendina il nome del concorrente da escludere e, successivamente, specifica la ragione di esclusione sul singolo Lotto o sull’intera procedura di Gara.
Seleziona TERMINA ESAME per ultimare la fase di valutazione della Documentazione Amministrativa. Gli utenti autorizzati accedono così alla Busta/Fase successiva e lo stato della pagina Busta Amministrativa passa da IN ESAME ad ESAMINATA.
Passo 2 - Esame della Documentazione Tecnica
Accedi alla Documentazione Tecnica tornando alla pagina Esame delle Offerte. Seleziona BUSTA TECNICA in corrispondenza del Lotto che intendi esaminare.
La Busta Tecnica riporta le caratteristiche strutturali del Lotto e contiene la documentazione di carattere tecnico inviata dai concorrenti per lo specifico Lotto.
Seleziona AVVIA ESAME e accedi al contenuto della Busta Tecnica.
Visualizza il contenuto della Documentazione Tecnica selezionando la freccia corrispondente al nome del concorrente di cui vuoi valutare l’Offerta.
La SCHEDA DI OFFERTA è sempre visibile ma, nel caso di caratteristiche di natura tecnica configurate a Sistema dalla Stazione Appaltante, trovi tutte le caratteristiche valorizzate. In caso contrario visualizzi solo la Ragione Sociale dell’Operatore Economico.Seleziona SCHEDA DI OFFERTA e accedi al dettaglio dell’Offerta Tecnica del concorrente. Per ciascuna caratteristica configurata a Sistema visualizzi il valore offerto ed il corrispondente punteggio tabellare attribuito dal Sistema.
Seleziona TORNA AL DETTAGLIO DELLA BUSTA per tornare alla pagina contenente l’Offerta Tecnica e procedi con la valutazione della Documentazione presentata dal concorrente.
Per ciascun documento contenuto nella Busta di Offerta Tecnica, visualizzi le informazioni di dettaglio:
- Nome e Cognome dell’Operatore Economico che ha effettuato l’upload;
- Data di caricamento del documento;
- Stato del caricamento a Sistema;
- Esito sul controllo di validità della Firma Digitale.
Seleziona il pulsante RIESEGUI ed esamina la validità della Firma Digitale apposta su ogni documento. Salva i documenti oggetto di valutazione selezionando il nome del documento.
Concludi la fase di download delle Offerte Tecniche e torna alla pagina di dettaglio delle Buste di Gara selezionando su TORNA ALL’ESAME DELLE OFFERTE.
Verifica la regolarità dei documenti delle Offerte Tecniche, nonché la rispondenza delle caratteristiche/requisiti dichiarate/i nell’Offerta Tecnica con quelle/i minime/i, procedendo con l’analisi dei documenti presentati dai concorrenti, come descritto precedentemente.
Seleziona ESCLUDI/AMMETTI CONCORRENTI per escludere un concorrente. Scegli dal menu a tendina il nome del concorrente da escludere e, successivamente, specifica la ragione di esclusione sul singolo Lotto o sull’intera procedura di Gara.
Seleziona TERMINA ESAME e concludi la fase di analisi dei documenti contenuti nella Busta Tecnica e inserisci la valutazione a Sistema. Seleziona GESTIONE PUNTEGGI e scegli il Lotto di cui stai valutando le Offerte.- Se la Gara prevede che il punteggio sia parzialmente, o totalmente, attribuito dal Sistema, seleziona AUTOMATICO in corrispondenza della colonna PUNTEGGIO TECNICO e accedi al dettaglio del punteggio attribuito automaticamente dal Sistema all’Offerta del concorrente.
- Se la Gara prevede che i punteggi siano parzialmente, o totalmente, attribuiti dalla Commissione Esaminatrice di Gara, seleziona ASSEGNA PUNTEGGI per inserire manualmente i punteggi tecnici.
La pagina visualizzata fornisce il dettaglio dei punteggi tecnici la cui attribuzione compete alla Commissione e definisce i criteri in base ai quali la Commissione effettua la sua valutazione.
Seleziona DEFINISCI CRITERI e, nella pagina visualizzata, inserisci il nome del criterio oggetto di valutazione e seleziona AGGIUNGI. Assegna al criterio aggiunto il corrispettivo punteggio discrezionale e seleziona SALVA. Il Sistema attribuisce un codice identificativo univoco ad ogni criterio aggiunto.
Dopo il salvataggio, in corrispondenza di ciascun partecipante, visualizza i criteri inseriti e i corrispettivi punteggi.
Assegna a ciascun concorrente la propria valutazione: seleziona il simbolo matita in corrispondenza della caratteristica tecnica esaminata e modifica il valore definito di default dal Sistema.
Conferma la modifica selezionando il simbolo di spunta. Seleziona TORNA AI PUNTEGGI COMPLESSIVI dopo aver attribuito a ciascun concorrente i rispettivi punteggi.
Seleziona MOSTRA PUNTEGGIO TECNICO e visualizza i punteggi tecnici di tutti i concorrenti che hanno presentato Offerte valide. Gli Operatori Economici, selezionando il pulsante, visualizzano ogni successiva variazione e/o integrazione intervenuta su tali punteggi. Seguendo il processo illustrato in precedenza, la persona titolare dei privilegi invia una comunicazione e informa i concorrenti ammessi della data e dell’ora in cui si tiene la seduta pubblica telematica di apertura della Busta Economica.Passo 3 - Esame della Documentazione Economica
Torna alla pagina ESAME DELLE OFFERTE e accedi alla Documentazione Economica.
Seleziona BUSTA ECONOMICA in corrispondenza del Lotto che intendi esaminare.
La Busta Economica riporta le caratteristiche strutturali del Lotto e contiene la documentazione di carattere economico inviata dai concorrenti per lo specifico Lotto.
Seleziona AVVIA ESAME e accedi al contenuto della Busta.
Seleziona la freccia corrispondente al NOME del concorrente di cui vuoi valutare l’Offerta e accedi al contenuto della Documentazione Economica.
Il dettaglio riporta la Scheda di Offerta Economica e la lista dei documenti elencati nella documentazione di Gara e presentati dal concorrente di cui stai valutando l’Offerta.
Per ciascun documento contenuto nella Busta di Offerta Economica, visualizza le informazioni di dettaglio:
- Nome e Cognome dell’Operatore Economico che ha effettuato l’upload;
- Data di caricamento del documento;
- Stato del caricamento a Sistema;
- Esito sul controllo di validità della Firma Digitale.
Seleziona sul pulsante RIESEGUI ed esamina la validità della Firma Digitale apposta su ogni documento.
Salva i documenti oggetto di valutazione selezionando il NOME DEL DOCUMENTO.
In seduta riservata, la Commissione verifica la regolarità delle Offerte Economiche, nonché la rispondenza delle caratteristiche/requisiti dichiarate/i nell’Offerta Economica con quelle/i minime/i, procedendo con l’analisi dei documenti presentati dai concorrenti, così come descritto precedentemente.
Escludi un concorrente selezionando ESCLUDI/AMMETTI CONCORRENTI.
Scegli da un menu a tendina il NOME del concorrente da escludere e, successivamente, specifica la ragione di esclusione sul singolo Lotto o sull’intera procedura di Gara.
Accedi alla Busta Economica in Esame delle Offerte e concludi la fase di valutazione delle Offerte Economiche contenute nella Busta Economica selezionando TERMINA ESAME e inserisci la valutazione a Sistema.Seleziona GESTIONE PUNTEGGI e scegli il Lotto di cui stai valutando le Offerte.
- Se la Gara prevede che il punteggio sia parzialmente, o totalmente, attribuito dal Sistema, seleziona AUTOMATICO in corrispondenza della colonna PUNTEGGIO ECONOMICO e accedi al dettaglio del punteggio attribuito automaticamente dal Sistema all’Offerta del concorrente.
- Se la Gara prevede che i punteggi siano parzialmente, o totalmente, attribuiti dalla Commissione Esaminatrice di Gara, seleziona ASSEGNA PUNTEGGI per inserire manualmente i punteggi economici.
La pagina visualizzata fornisce il dettaglio dei punteggi tecnici la cui attribuzione compete alla Commissione e definisce i criteri in base ai quali la Commissione effettua la sua valutazione.
Seleziona DEFINISCI CRITERI e, nella pagina visualizzata, inserisci il nome del criterio oggetto di valutazione e seleziona AGGIUNGI. Assegna al criterio aggiunto il punteggio discrezionale e seleziona SALVA. Il Sistema attribuisce un codice identificativo univoco ad ogni criterio aggiunto.
Dopo il salvataggio, in corrispondenza di ciascun partecipante, visualizzi i criteri inseriti e i corrispettivi punteggi.
Assegna a ciascun concorrente la propria valutazione: seleziona il simbolo matita in corrispondenza della caratteristica economica esaminata e modifica il valore definito di default dal Sistema. Conferma la modifica, selezionando il simbolo di spunta. Seleziona TORNA AI PUNTEGGI COMPLESSIVI dopo aver attribuito a ciascun concorrente i rispettivi punteggi.
Seleziona MOSTRA PUNTEGGIO ECONOMICO e visualizza i punteggi tecnici di tutti i concorrenti che hanno presentato Offerte valide.
Gli Operatori Economici, selezionando il pulsante, visualizzano ogni successiva variazione e/o integrazione intervenuta su tali punteggi.
I punteggi assegnati automaticamente dal Sistema non sono modificabili, i punteggi assegnati dalla Commissione possono essere modificati.
Seleziona il pulsante TERMINA ESAME per terminare la valutazione della Documentazione Economica.
Riepilogo documenti presentati propone il download di un documento in formato pdf contenente il riepilogo dei documenti presentati dagli Operatori Economici per ciascuna Busta aperta.
Riepilogo dettagli Offerte il download di un documento xls che contiene il riepilogo delle Offerte relative alle Buste aperte. Dal dot menu gestisci i punteggi economici in modalità analoga a quelli tecnici.Gestione Offerte Anomale
Visualizza il calcolo dell’Anomalia dei Lotti
Relativamente al calcolo dell’anomalia sono presenti in piattaforma i metodi di calcolo previsti dal D.Lgs 50/2016. Per il PPB il metodo di calcolo della soglia di anomalia riportato all’interno dell’ex art. 97, comma 2, D. Lgs. 50/2016 corrisponde al METODO A dell’Allegato II.2 del D.Lgs 36/2023; per l’OEPV il metodo di calcolo della soglia di anomalia è quello dei 4/5
Il calcolo è disponibile solo se il valore IMPORTO OGGETTO DI OFFERTA è stato impostato come Base d'asta e non è disponibile se impostato ad importo presunto, a seconda che la Gara/Lotto sia a criterio del Minor Prezzo o a Miglior Rapporto Qualità Prezzo.
Seleziona il LOTTO e avvia il calcolo dell’Anomalia digitando il pulsante CALCOLA ANOMALIA.Il Sistema raccoglie i risultati in una tabella e segnala la presenza di eventuali Offerte Anomale nella colonna ANOMALIA. Ripeti il calcolo selezionando il pulsante EFFETTUA RICALCOLO. Il Sistema presenta all’interno della pagina il valore SOGLIA DI ANOMALIA.
Se il criterio di aggiudicazione è il Minor Prezzo, ci sarà un unico valore SOGLIA DI ANOMALIA.
Se il criterio di aggiudicazione è il Miglior rapporto Qualità Prezzo, ci saranno due valori:
- Soglia di Anomalia Punteggio Economico;
- Soglia di Anomalia Punteggio Tecnico.
Aggiudicazione Provvisoria e Graduatoria
Visualizza l’Elenco degli Operatori Economici e il Valore delle rispettive Offerte Economiche. Quest’ultimo è espresso in termini di Valore Economico dell’Offerta o Percentuale di Ribasso, secondo il criterio di formulazione dell’Offerta Economica scelto in sede di predisposizione della Negoziazione.
Aggiudica provvisoriamente la Gara, selezionando il pulsante PROPONI AGGIUDICAZIONE.
Usa il pulsante RIMUOVI PROPOSTA per modificare o proporre una Nuova Aggiudicazione.
Seleziona il pulsante MOSTRA GRADUATORIA per visualizzare la finestra di Conferma e le Offerte presentate dai diversi concorrenti che sono visibili a tutti gli Operatori Economici.
Puoi verificare, l'assenza di cause di esclusione di partecipazione alle Gare, i dati e i documenti relativi ai requisiti inseriti dall'Operatore Economico partecipante accedendo al Fascicolo Virtuale dell’Operatore Economico (FVOE)
Escludi/Ammetti Concorrenti
Seleziona dal menu a tendina il NOME del fornitore da escludere. Digita sul pulsante ESCLUDI e specifica il motivo dell’esclusione.
Seleziona il pulsante RIAMMETTI per ammettere nuovamente un Operatore Economico escluso in precedenza.Aggiudicazione e stipula della Gara
Termina la fase di Valutazione delle Offerte ricevute per il Lotto, o per la Gara e procedi alla sua AGGIUDICAZIONE.
Accedi alla Graduatoria di Gara e aggiudica il Lotto uno ad uno.
Accedi alla pagina Esame delle Offerte e seleziona i tre puntini che si trovano in corrispondenza del Lotto oggetto di valutazione.Seleziona GRADUATORIA e accedi alla pagina in cui è riportata la Graduatoria Provvisoria di Gara. Conferma la graduatoria selezionando MOSTRA GRADUATORIA.
Tutti gli Operatori Economici ammessi visualizzano la Graduatoria Definitiva e se previsto dalla tipologia di Gara, sono mostrati anche i Punteggi Complessivi Assegnati.
La Graduatoria visualizzata è suscettibile alle modifiche compiute sulla Gara (es. modifiche punteggi, esclusione concorrenti, riammissione concorrenti esclusi, ecc.), procedi con l’operazione solo al termine di tutti i lavori di Commissione.
Seleziona PROPONI AGGIUDICAZIONE in corrispondenza del/dei concorrente/i designato/i dalla Commissione.
Il Presidente di Commissione, o il titolare dei privilegi di aggiudicazione, espleta la proposta di aggiudicazione. Il Responsabile del Procedimento (RdP) o il titolare dei privilegi di aggiudicazione aggiudica definitivamente la Gara.
Seleziona AGGIUDICAZIONE nel menu di dettaglio della Gara e, successivamente, il Lotto che intendi Aggiudicare.
Seleziona AGGIUDICA in corrispondenza del/dei NOME/I del/dei concorrente/i designato/i dalla Commissione ed inserisci il Valore del contratto, la Durata e la Data di Aggiudicazione.
Seleziona STIPULA dal menu di dettaglio della Gara e inserisci i dati e i documenti di stipula. Per ciascun concorrente aggiudicatario procedi con la stipula o con la revoca del Contratto di Aggiudicazione.
Seleziona STIPULA in corrispondenza di ciascun concorrente aggiudicatario ed inserisci la data di stipula e la data di Attivazione del Contratto.
Lo stato di Aggiudicazione passa da Aggiudicatario a Contraente compilando i due campi. Seleziona la freccia presente in corrispondenza del NOME del contraente ed allega il Contratto sottoscritto con l’Operatore Economico.
Annulla la stipula selezionando ANNULLA STIPULA.
Utilizza la funzione REVOCA presente nelle pagine di Aggiudicazione o di Stipula e revoca lo Stato di Aggiudicazione proposto al concorrente aggiudicatario.
Contestualmente, tutti i concorrenti visualizzano la modifica sullo Stato di Aggiudicazione.
Puoi comunicare ad ANAC l’avanzamento della gara e gestire le schede post-pubblicazione (fase affidamento e fase esecuzione) utilizzando la sezione GESTISCI ANAC FORM EFORM; qui alcune indicazioni.