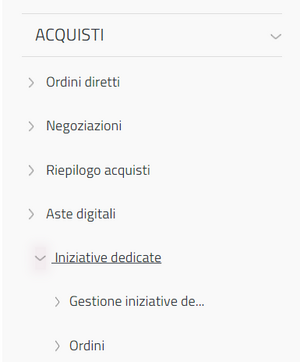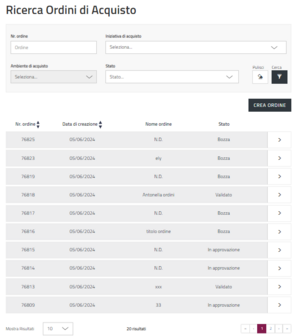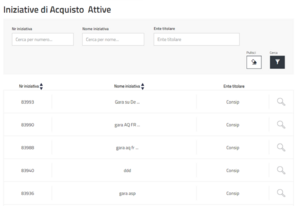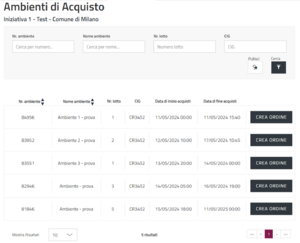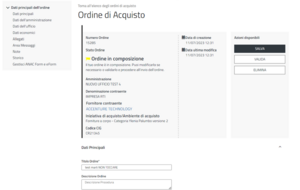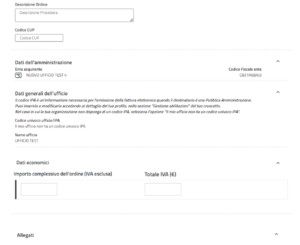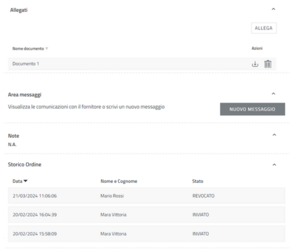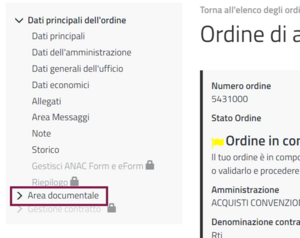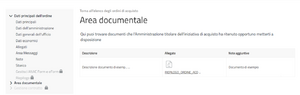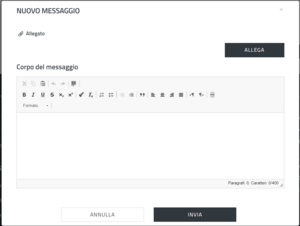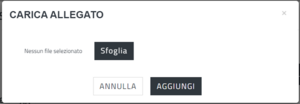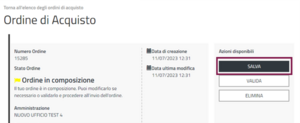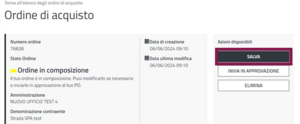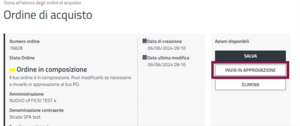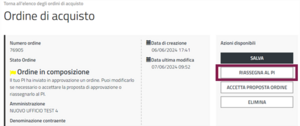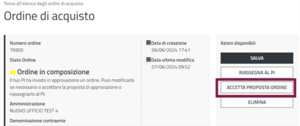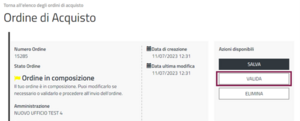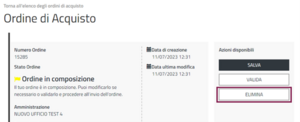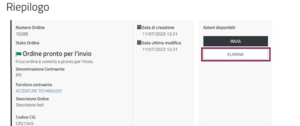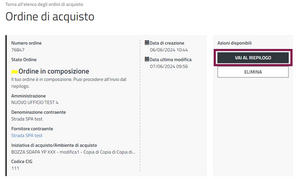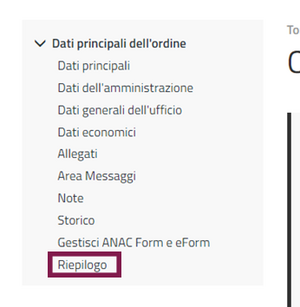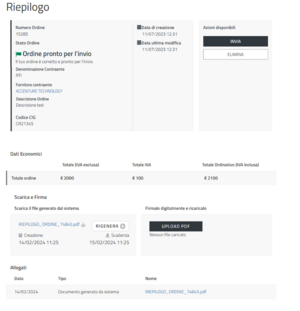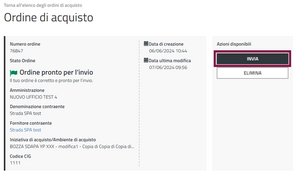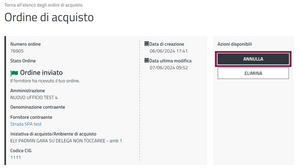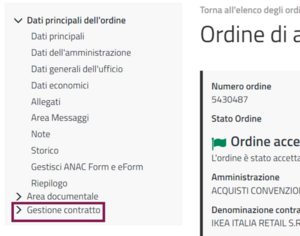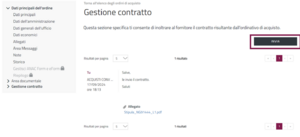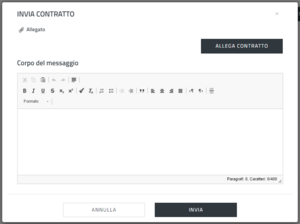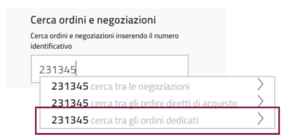Differenze tra le versioni di "Ordini iniziative dedicate"
m |
|||
| (6 versioni intermedie di 2 utenti non mostrate) | |||
| Riga 1: | Riga 1: | ||
{{CatBox|categorie=PA, AltriBandi, SDA, AQ}} | {{CatBox|categorie=Mepa, PA, AltriBandi, SDA, AQ}} | ||
Le '''iniziative di acquisto dedicate''' permettono alle Pubbliche Amministrazioni di acquistare da un | Le '''iniziative di acquisto dedicate''' permettono alle Pubbliche Amministrazioni di acquistare da un'iniziativa di acquisto creata da se stessa o da un'altra Stazione Appaltante. Se sei il '''[[Punto Ordinante|PO]]''' o il '''[[Punto Istruttore|PI]] abilitato''' ad acquistare sulle '''iniziative dedicate''' segui la procedura indicata in questa pagina per inviare un ordine dedicato. | ||
==Ordine iniziative dedicate== | ==Ordine iniziative dedicate== | ||
<div class="BloccoOrizzontale"> | <div class="BloccoOrizzontale"> | ||
[[File:Punto di accesso.png|miniatura|destra|Punto di accesso]] | [[File:Punto di accesso.png|miniatura|destra|Punto di accesso]] | ||
Per creare | Per creare gli ordini di acquisto dedicati, '''ACCEDI''' al tuo '''Cruscotto,''' seleziona '''INIZIATIVE DEDICATE''' e poi '''ORDINI'''. | ||
</div> | </div> | ||
<div class="BloccoOrizzontale"> | <div class="BloccoOrizzontale"> | ||
[[File:Pagina di ricerca ordini - PO.png|miniatura|destra|Pagina di ricerca ordini - PO]] | [[File:Pagina di ricerca ordini - PO.png|miniatura|destra|Pagina di ricerca ordini - PO]] | ||
Puoi predisporre l'ordine dedicato partendo da un ambiente su cui sei abilitato tramite Gruppo di Acquisto selezionando '''CREA ORDINE'''. | |||
</div> | </div> | ||
== Come creare un ordine == | === Come creare un ordine === | ||
<div class="BloccoOrizzontale"> | <div class="BloccoOrizzontale"> | ||
Dopo aver selezionato CREA visualizzi la pagina con l''''elenco delle iniziative attive.''' | [[File:Pagina ricerca iniziative.png|miniatura|destra|Pagina ricerca iniziative]] | ||
Seleziona l’icona di dettaglio dell'iniziativa di tuo interesse. | Dopo aver selezionato '''CREA ORDINE''' visualizzi la pagina con l''''elenco delle iniziative attive.''' Seleziona l’icona di dettaglio dell'iniziativa di tuo interesse. | ||
A questo punto visualizzi gli ambienti attivi per l'acquisto su cui potrai procedere ad inviare ordini dedicati a sistema. | A questo punto visualizzi gli ambienti attivi per l'acquisto su cui potrai procedere ad inviare ordini dedicati a sistema. Seleziona la lente di ingrandimento e visualizzi la pagina di '''elenco ambienti attivi dell’iniziativa'''. | ||
</div> | </div> | ||
<div class="BloccoOrizzontale"> | <div class="BloccoOrizzontale"> | ||
[[File:Pagina di ricerca ambienti.png|miniatura|destra|Pagina di ricerca ambienti]] | [[File:Pagina di ricerca ambienti.png|miniatura|destra|Pagina di ricerca ambienti]] | ||
Per creare un nuovo ordine seleziona '''CREA ORDINE''' | Per creare un nuovo ordine seleziona '''CREA ORDINE''' in corrispondenza dell'ambiente scelto. | ||
== Compilazione ordine dedicato == | </div> | ||
=== Compilazione ordine dedicato === | |||
<div class="BloccoOrizzontale"> | <div class="BloccoOrizzontale"> | ||
[[File:Dettaglio ordine bozza.png|miniatura|destra|Dettaglio ordine bozza]] | [[File:Dettaglio ordine bozza.png|miniatura|destra|Dettaglio ordine bozza]] | ||
| Riga 36: | Riga 36: | ||
Hai solo una riga a disposizione, per cui ricorda di inserire nel campo - in euro o quantità - il totale dell'ordine nel suo complesso. Anche l'IVA deve essere calcolata sul totale dell'ordine. | Hai solo una riga a disposizione, per cui ricorda di inserire nel campo - in euro o quantità - il totale dell'ordine nel suo complesso. Anche l'IVA deve essere calcolata sul totale dell'ordine. | ||
Per dettagliare meglio l'oggetto dell'ordine invece puoi | </div> | ||
<div class="BloccoOrizzontale"> | |||
[[File:Dettaglio_ordine_bozza_3.png|miniatura|destra|Allegati]] | |||
Per dettagliare meglio l'oggetto dell'ordine, invece, puoi caricare più di un allegato nella sezione '''Allegati'''. La funzionalità è disponibile fino alla generazione dell’ordine. | |||
Il PO che ha creato l'iniziativa dedicata da cui stai acquistando potrebbe averti messo a disposizione dei documenti per la compilazione nell'[[#Area documentale|Area documentale]], ti consigliamo di verificare. | |||
</div> | |||
== Area documentale == | |||
<div class="BloccoOrizzontale"> | |||
[[File:Area documentale ordine.png|miniatura|destra|Area documentale]] | |||
Segui il percorso '''Cruscotto> Iniziative dedicate> Ordini> Dettaglio ordine''' per accedere alla tua '''AREA DOCUMENTALE''' a partire dalla creazione dell'ordine. </div> | |||
<div class="BloccoOrizzontale"> | |||
[[File:Pagina area documentale.png|miniatura|destra|Pagina area documentale]] | |||
Una volta fatto accesso alla '''Pagina area documentale''' puoi visualizzare la documentazione e scaricare i ''file'' allegati selezionando il '''nome dell'allegato'''.</div> | |||
==Area Messaggi== | ==Area Messaggi== | ||
<div class="BloccoOrizzontale"> | <div class="BloccoOrizzontale"> | ||
[[File:Sezione Area Messaggi.png|miniatura|destra|Sezione Area Messaggi]] | [[File:Sezione Area Messaggi.png|miniatura|destra|Sezione Area Messaggi]] | ||
Per consentirti di entrare in contatto con il fornitore aggiudicatario prima dell'invio dell'ordine a sistema è attiva la sezione '''Area Messaggi.''' | Per consentirti di entrare in contatto con il fornitore aggiudicatario prima dell'invio dell'ordine a sistema è attiva la sezione '''Area Messaggi''' (la sezione si abilita solo dopo l’inserimento del campo '''Titolo ordine).''' | ||
In questa sezione puoi configurare e gestire comunicazioni con l'operatore economico contraente già prima dell’invio dell’ordine, con la possibilità di inserire allegati. | |||
</div> | </div> | ||
<div class="BloccoOrizzontale"> | <div class="BloccoOrizzontale"> | ||
[[File:Carica Allegato.png|miniatura|destra|Carica Allegato]] | [[File:Carica Allegato.png|miniatura|destra|Carica Allegato]] | ||
Per caricare gli allegati seleziona: | |||
*'''SFOGLIA;''' | *'''SFOGLIA;''' | ||
*'''AGGIUNGI;''' | *'''AGGIUNGI;''' | ||
*'''ANNULLA.''' </div> | *'''ANNULLA.''' </div> | ||
== Salvataggio dell'ordine== | |||
<div class="BloccoOrizzontale"> | |||
[[File:Salvataggio ordine.png|miniatura|destra|Salva PO]] | |||
Dalla pagina di dettaglio ordine in bozza '''SALVA''' l'ordine. Se sei il PO puoi successivamente Validarlo. | |||
</div> | |||
<div class="BloccoOrizzontale"> | |||
[[File:Salva PI.png|miniatura|destra|Salva PI]] | |||
Anche il PI può salvare l'ordine digitando '''SALVA''' nella pagina di dettaglio ordine ma successivamente può solo inviarlo in approvazione al PO. </div> | |||
== Inviare l'ordine in approvazione al PO == | == Inviare l'ordine in approvazione al PO == | ||
<div class="BloccoOrizzontale"> | <div class="BloccoOrizzontale"> | ||
[[File:Invia in approvazione.png|miniatura|destra|Invia in approvazione]] | [[File:Invia in approvazione ordine.png|miniatura|destra|Invia in approvazione]] | ||
Il PI può inviare in approvazione l’ordine al suo PO di riferimento digitando '''INVIA IN APPROVAZIONE''' | Il PI può inviare in approvazione l’ordine al suo PO di riferimento digitando '''INVIA IN APPROVAZIONE.''' </div> | ||
== Riassegnazione o Accettazione dell'ordine del PI == | === Riassegnazione o Accettazione dell'ordine del PI === | ||
<div class="BloccoOrizzontale"> | <div class="BloccoOrizzontale"> | ||
[[File:Riassegna | [[File:Riassegna ordine PI.png|miniatura|destra|Riassegna al PI]] | ||
Il PO che riceve in approvazione un ordine può riassegnarlo al PI selezionando '''RIASSEGNA.''' </div> | Il PO che riceve in approvazione un ordine può riassegnarlo al PI selezionando '''RIASSEGNA AL PI.''' </div> | ||
<div class="BloccoOrizzontale"> | <div class="BloccoOrizzontale"> | ||
[[File:Accettazione proposta | [[File:Accettazione proposta.png|miniatura|destra|Accettazione proposta ordine]] | ||
Alternativamente il PO può procedere all’accettazione della proposta dell’ordine eseguita dal PI selezionando '''ACCETTA PROPOSTA ORDINE''' visibile nella sezione di dettaglio. </div> | Alternativamente il PO può procedere all’accettazione della proposta dell’ordine eseguita dal PI selezionando '''ACCETTA PROPOSTA ORDINE''' visibile nella sezione di dettaglio. </div> | ||
== Validazione dell'ordine == | == Validazione dell'ordine == | ||
<div class="BloccoOrizzontale"> | <div class="BloccoOrizzontale"> | ||
[[File:Valida.png|miniatura|destra|Valida]] | [[File:Valida ordine.png|miniatura|destra|Valida]] | ||
Puoi validare l'ordine di acquisto dedicato selezionando il pulsante '''VALIDA''' presente nella pagina di dettaglio. </div> | Puoi validare l'ordine di acquisto dedicato selezionando il pulsante '''VALIDA''' presente nella pagina di dettaglio. </div> | ||
<div class="BloccoOrizzontale"> | <div class="BloccoOrizzontale"> | ||
[[File:Dettaglio | [[File:Dettaglio ANAC Form e eForm.png|miniatura|destra|Dettaglio voce - Gestisci ANAC Form e eForm]] | ||
Dopo la validazione sarà possibile richiedere il '''CIG''' selezionando nel Menu laterale di sinistra il pulsante '''GESTISCI ANACFORM E EFORM.''' | Dopo la validazione sarà possibile richiedere il '''CIG''' selezionando nel Menu laterale di sinistra il pulsante '''GESTISCI ANACFORM E EFORM.''' | ||
{{Dsc|titolo=Ricorda|testo=La gestione dell'ANACFORM E EFORM è accessibile anche dall'apposita sezione [[I tuoi ruoli nelle procedure d'acquisto|I tuoi ruoli nelle procedure di acquisto]], selezionando l'ordine dedicato.|tipo=ricorda}} | |||
Successivamente potrai proseguire con la generazione dell'ordine. | Successivamente potrai proseguire con la generazione dell'ordine. | ||
| Riga 77: | Riga 104: | ||
== Eliminazione dell'ordine == | == Eliminazione dell'ordine == | ||
<div class="BloccoOrizzontale"> | <div class="BloccoOrizzontale"> | ||
[[File: | [[File:Elimina ordine.png|miniatura|destra|Eliminazione ordine]] | ||
Dalla pagina di dettaglio, prima di aver effettuato l'invio al fornitore puoi procedere all’eliminazione dell’ordine selezionando '''ELIMINA'''. | Dalla pagina di dettaglio, prima di aver effettuato l'invio al fornitore puoi procedere all’eliminazione dell’ordine selezionando '''ELIMINA'''. | ||
</div> | </div> | ||
<div class="BloccoOrizzontale"> | <div class="BloccoOrizzontale"> | ||
[[File: | [[File:Eliminazione ordine generato.png|miniatura|destra|Eliminazione ordine generato]] | ||
Una volta eliminato l'ordine non sarà più possibile ricercarlo.</div> | Una volta eliminato l'ordine non sarà più possibile ricercarlo.</div> | ||
== Generazione dell'ordine == | |||
==Generazione, riepilogo e invio dell'ordine== | |||
=== Generazione dell'ordine === | |||
<div class="BloccoOrizzontale"> | <div class="BloccoOrizzontale"> | ||
[[File:Vai | [[File:Vai riepilogo.png|miniatura|destra|Vai al riepilogo]] | ||
Genera l'ordine selezionando '''VAI AL RIEPILOGO'''. | Genera l'ordine selezionando '''VAI AL RIEPILOGO'''. | ||
Successivamente sarà generato il pdf di '''riepilogo ordine'''. | Successivamente sarà generato il pdf di '''riepilogo ordine'''. | ||
</div> | |||
=== Riepilogo dell'ordine === | |||
== Riepilogo dell'ordine == | |||
<div class="BloccoOrizzontale"> | <div class="BloccoOrizzontale"> | ||
[[File: | [[File:Riepilogo dettaglio.png|miniatura|destra|Dettaglio - Riepilogo]] | ||
'''ACCEDI''' alla pagina di riepilogo di un ordine selezionando '''VAI AL RIEPILOGO''' visibile nel dettaglio ordine validato | '''ACCEDI''' alla pagina di riepilogo di un ordine selezionando '''VAI AL RIEPILOGO''' visibile nel dettaglio dell' ordine validato. </div> | ||
<div class="BloccoOrizzontale"> | <div class="BloccoOrizzontale"> | ||
[[File:Dettaglio riepilogo ordine.png|miniatura|destra|Dettaglio riepilogo ordine]] | [[File:Dettaglio riepilogo ordine.png|miniatura|destra|Dettaglio riepilogo ordine]] | ||
Qui puoi '''SCARICARE''' il pdf di riepilogo, '''firmarlo e caricarlo''' nell’apposita sezione. Successivamente puoi procedere all’invio dell’ordine. | Qui puoi '''SCARICARE''' il pdf di riepilogo, '''firmarlo e caricarlo''' nell’apposita sezione. Successivamente puoi procedere all’invio dell’ordine all'operatore economico. | ||
{{Dsc|testo= Per inviare l'ordine, il pdf da caricare deve essere obbligatoriamente firmato digitalmente.}} | {{Dsc|testo= Per inviare l'ordine, il pdf da caricare deve essere obbligatoriamente firmato digitalmente.}} | ||
</div> | </div> | ||
== Invio dell'ordine == | === Invio dell'ordine === | ||
<div class="BloccoOrizzontale"> | <div class="BloccoOrizzontale"> | ||
[[File: | [[File:Ordine invio.png|miniatura|destra|Invio ordine]] | ||
Dopo aver caricato il ''file'' firmato, seleziona '''INVIA''' per procedere all'invio dell'ordine all'operatore economico. </div> | Dopo aver caricato il ''file'' firmato, seleziona '''INVIA''' per procedere all'invio dell'ordine all'operatore economico. </div> | ||
== Annullare l'ordine == | == Annullamento dell'ordine == | ||
<div class="BloccoOrizzontale"> | |||
[[File:Annullamento ordine post invio.png|miniatura|destra|Annullare ordine post-invio]] | |||
Puoi annullare l'ordine inviato, anche se è stato già accettato dal fornitore, selezionando '''ANNULLA'''. L'operatore economico verrà avvisato dell'annullamento dell'ordine attraverso un messaggio. </div> | |||
== Gestione contratto == | |||
<div class="BloccoOrizzontale"> | <div class="BloccoOrizzontale"> | ||
[[File: | [[File:Gestione contratto.png|miniatura|destra|Gestione contratto]] | ||
Puoi | La funzione '''GESTIONE CONTRATTO''' è facoltativa e ti consente di inviare il contratto del tuo ordine dedicato all'Operatore economico. | ||
La funzione si attiva solo dopo aver inviato l'Ordine. | |||
</div> | |||
<div class="BloccoOrizzontale"> | |||
[[File:Invia contratto.png|miniatura|destra|Invia contratto]] | |||
Seleziona '''INVIA''' per accedere all'invio del contratto. | |||
</div> | |||
<div class="BloccoOrizzontale"> | |||
[[File:Modale invio contratto.png|miniatura|destra|Modale invio contratto]] | |||
Una volta selezionato '''INVIA''' puoi allegare il contratto ed eventualmente scrivere un messaggio all'operatore economico. Digita '''INVIA''' per inviare definitivamente il contratto.</div> | |||
== Visualizzazione e accesso agli ordini dedicati== | |||
<div class="BloccoOrizzontale"> | |||
[[File:Cerca ordini.png|miniatura|destra|Cerca ordini]] | |||
Puoi cercare gli '''ordini dedicati''' attraverso tutte le funzionalità di ricerca messe a disposizione nel tuo [[cruscotto]] personale. | |||
In '''CERCA ORDINI E NEGOZIAZIONI''' puoi inserire il numero di ordine e sarai indirizzato al dettaglio dell'ordine dedicato. | |||
</div> | |||
Versione attuale delle 13:04, 1 apr 2025
Le iniziative di acquisto dedicate permettono alle Pubbliche Amministrazioni di acquistare da un'iniziativa di acquisto creata da se stessa o da un'altra Stazione Appaltante. Se sei il PO o il PI abilitato ad acquistare sulle iniziative dedicate segui la procedura indicata in questa pagina per inviare un ordine dedicato.
Ordine iniziative dedicate
Per creare gli ordini di acquisto dedicati, ACCEDI al tuo Cruscotto, seleziona INIZIATIVE DEDICATE e poi ORDINI.
Puoi predisporre l'ordine dedicato partendo da un ambiente su cui sei abilitato tramite Gruppo di Acquisto selezionando CREA ORDINE.
Come creare un ordine
Dopo aver selezionato CREA ORDINE visualizzi la pagina con l'elenco delle iniziative attive. Seleziona l’icona di dettaglio dell'iniziativa di tuo interesse.
A questo punto visualizzi gli ambienti attivi per l'acquisto su cui potrai procedere ad inviare ordini dedicati a sistema. Seleziona la lente di ingrandimento e visualizzi la pagina di elenco ambienti attivi dell’iniziativa.
Per creare un nuovo ordine seleziona CREA ORDINE in corrispondenza dell'ambiente scelto.
Compilazione ordine dedicato
Dopo aver selezionato CREA ORDINE accedi alla pagina di Dettaglio dell'ordine di acquisto dedicato. Compila tutti i campi richiesti e SALVA i dati inseriti. Nello specifico nei Dati principali puoi editare:
- Il titolo dell'Ordine;
- La descrizione dell'ordine.
Visualizzi i dati dell'amministrazione, i dati generali dell'ufficio e i dati economici mentre puoi compilare le sezioni editabili relative all'importo - qualora il valore da inserire fosse in euro - o alla quantità dell'ordine.
Hai solo una riga a disposizione, per cui ricorda di inserire nel campo - in euro o quantità - il totale dell'ordine nel suo complesso. Anche l'IVA deve essere calcolata sul totale dell'ordine.
Per dettagliare meglio l'oggetto dell'ordine, invece, puoi caricare più di un allegato nella sezione Allegati. La funzionalità è disponibile fino alla generazione dell’ordine.
Il PO che ha creato l'iniziativa dedicata da cui stai acquistando potrebbe averti messo a disposizione dei documenti per la compilazione nell'Area documentale, ti consigliamo di verificare.
Area documentale
Area Messaggi
Per consentirti di entrare in contatto con il fornitore aggiudicatario prima dell'invio dell'ordine a sistema è attiva la sezione Area Messaggi (la sezione si abilita solo dopo l’inserimento del campo Titolo ordine).
In questa sezione puoi configurare e gestire comunicazioni con l'operatore economico contraente già prima dell’invio dell’ordine, con la possibilità di inserire allegati.
Salvataggio dell'ordine
Dalla pagina di dettaglio ordine in bozza SALVA l'ordine. Se sei il PO puoi successivamente Validarlo.
Inviare l'ordine in approvazione al PO
Riassegnazione o Accettazione dell'ordine del PI
Validazione dell'ordine
Dopo la validazione sarà possibile richiedere il CIG selezionando nel Menu laterale di sinistra il pulsante GESTISCI ANACFORM E EFORM.
Successivamente potrai proseguire con la generazione dell'ordine.
Eliminazione dell'ordine
Dalla pagina di dettaglio, prima di aver effettuato l'invio al fornitore puoi procedere all’eliminazione dell’ordine selezionando ELIMINA.
Generazione, riepilogo e invio dell'ordine
Generazione dell'ordine
Genera l'ordine selezionando VAI AL RIEPILOGO.
Successivamente sarà generato il pdf di riepilogo ordine.
Riepilogo dell'ordine
Qui puoi SCARICARE il pdf di riepilogo, firmarlo e caricarlo nell’apposita sezione. Successivamente puoi procedere all’invio dell’ordine all'operatore economico.
Invio dell'ordine
Annullamento dell'ordine
Gestione contratto
La funzione GESTIONE CONTRATTO è facoltativa e ti consente di inviare il contratto del tuo ordine dedicato all'Operatore economico.
La funzione si attiva solo dopo aver inviato l'Ordine.
Visualizzazione e accesso agli ordini dedicati
Puoi cercare gli ordini dedicati attraverso tutte le funzionalità di ricerca messe a disposizione nel tuo cruscotto personale. In CERCA ORDINI E NEGOZIAZIONI puoi inserire il numero di ordine e sarai indirizzato al dettaglio dell'ordine dedicato.