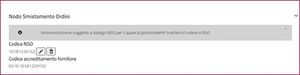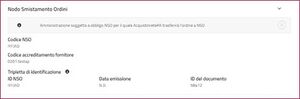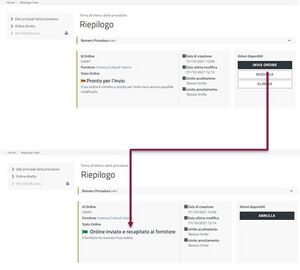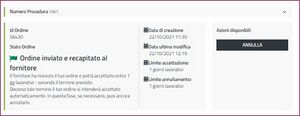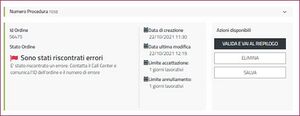Differenze tra le versioni di "Guida all'acquisto a catalogo NSO"
m |
m |
||
| Riga 1: | Riga 1: | ||
Le '''Pubbliche Amministrazioni del settore Sanitario''' che intendono acquistare '''Beni e Servizi''' devono utilizzare il servizio '''NSO - Nodo Smistamento Ordini.''' | |||
Di seguito la procedura. | |||
== Accesso al portale == | == Accesso al portale == | ||
'''[https://wiki.acquistinretepa.it/index.php/Accesso_al_Portale Accedi al portale]''' e ricerca il '''bene''' o il '''servizio''' che desideri nel '''[[Cruscotto]].''' | |||
Seleziona '''CERCA NEL PORTALE''' o naviga tra le '''Aree Merceologiche''', individua ciò che desideri acquistare e [[Carrello|'''aggiungilo al carello''']]. | |||
Procedi all'acquisto in 2 modi: | |||
*Attiva una '''[https://wiki.acquistinretepa.it/index.php/Procedura_di_acquisto_da_Catalogo_(ordine_diretto)#Acquisto_tramite_una_nuova_procedura_di_acquisto Nuova procedura di acquisto]''' | |||
*Aggiungi il prodotto ad una '''[https://wiki.acquistinretepa.it/index.php/Procedura_di_acquisto_da_Catalogo_(ordine_diretto)#Acquisto_partendo_da_una_procedura_gi%C3%A0_esistente procedura avviata precedentemente]''' | |||
== | == Ordine Diretto == | ||
Nella pagina '''Ordine Diretto''' verifica le informazioni aggiunte e specifica i dettagli dell'acquisto. | |||
Seleziona '''VALIDA''' e '''Vai al Riepilogo'''. | |||
Puoi '''SALVARE''' e continuare in un secondo momento o '''ELIMINARE''' la procedura. | |||
Per gli '''ordini NSO''' c'è una sezione specifica che assume i seguenti valori: | |||
<div class="BloccoOrizzontale"> | |||
[[File:NSO - non soggetti a NSO.jpg|miniatura|destra|Amministrazione non soggetta a obbligo NSO]] | |||
*'''Amministrazione non soggetta a obbligo NSO'''</div> | |||
<div class="BloccoOrizzontale"> | |||
[[File:NSO - trasferimento ordine NSO.jpg|miniatura|destra|Amministrazione soggetta a obbligo NSO -AcquistinretePA trasferirà l’ordine a NSO]] | |||
*'''Amministrazione soggetta a obbligo NSO per la quale AcquistinretePA trasferirà l’ordine a NSO''';</div> | |||
<div class="BloccoOrizzontale"> | |||
[[File:NSO - obbligo NSO.png|miniatura|destra|Amministrazione soggetta a obbligo NSO - non verrà inviato l’ordine tramite AcquistinretePA]] | |||
*'''Amministrazione soggetta a obbligo NSO per la quale, a seguito di richiesta dell’Amministrazione di appartenenza, non verrà inviato l’ordine a NSO tramite AcquistinretePA'''.</div> | |||
== | ==Inviare Ordine == | ||
<div class="BloccoOrizzontale"> | |||
[[File:Riepilogo ordine diretto - invio ordine.jpg|miniatura|destra|Inviare Ordine]] | |||
Seleziona '''INVIA ORDINE''' e trasmettilo all’Operatore Economico. | |||
Prima dell’invio, '''MODIFICA''' i dati dell’Ordine. In questo caso, rivalidalo come spiegato precedentemente.</div> | |||
[[File: | <div class="BloccoOrizzontale"> | ||
[[File:NSO - Ordine inviato.jpg|miniatura|destra|Ordine Inviato]] | |||
Inviato l'Ordine attendi la lavorazione da parte di NSO. | |||
In seguito l'Ordine può: | |||
*Essere inviato al Fornitore e quindi '''efficace''';</div> | |||
<div class="BloccoOrizzontale"> | |||
[[File:NSO - Errore Ordine.jpg|miniatura|destra|Errore Ordine]] | |||
*Riscontrare degli errori e quindi '''inefficace''';</div> | |||
<div class="BloccoOrizzontale"> | |||
[[File:NSO - Ordine valido non recapitato.jpg|miniatura|destra|Ordine valido non recapitato]] | |||
*Essere validato, inviato ma non recapitato (''l’ordine è comunque '''efficace''''').</div> | |||
= | |||
== Riepilogo == | == Riepilogo == | ||
Nella pagina '''[https://wiki.acquistinretepa.it/index.php/Procedura_di_acquisto_da_Catalogo_(ordine_diretto)#Pagina_di_Riepilogo Riepilogo]''' visualizzi il resoconto con tutte le informazioni relative all’Ordine. | |||
Scarica il '''Documento Generato''' selezionando il '''nome''' del documento .pdf. | |||
Apponi la '''firma digitale''' e ricaricalo a Sistema selezionando '''Upload PDF'''. | |||
Trasmetti l'Ordine all'OE selezionando '''INVIA ORDINE'''. Prima dell'invio puoi '''MODIFICARE''' i dati immessi. | |||
Procedi nuovamente alla validazione dell'Ordine come spiegato: scarica il nuovo .pdf, firmalo digitalmente e ricaricalo sulla piattaforma di e-Procurement. | |||
Versione delle 15:38, 6 nov 2023
Le Pubbliche Amministrazioni del settore Sanitario che intendono acquistare Beni e Servizi devono utilizzare il servizio NSO - Nodo Smistamento Ordini.
Di seguito la procedura.
Accesso al portale
Accedi al portale e ricerca il bene o il servizio che desideri nel Cruscotto.
Seleziona CERCA NEL PORTALE o naviga tra le Aree Merceologiche, individua ciò che desideri acquistare e aggiungilo al carello.
Procedi all'acquisto in 2 modi:
- Attiva una Nuova procedura di acquisto
- Aggiungi il prodotto ad una procedura avviata precedentemente
Ordine Diretto
Nella pagina Ordine Diretto verifica le informazioni aggiunte e specifica i dettagli dell'acquisto.
Seleziona VALIDA e Vai al Riepilogo.
Puoi SALVARE e continuare in un secondo momento o ELIMINARE la procedura.
Per gli ordini NSO c'è una sezione specifica che assume i seguenti valori:
- Amministrazione soggetta a obbligo NSO per la quale AcquistinretePA trasferirà l’ordine a NSO;
- Amministrazione soggetta a obbligo NSO per la quale, a seguito di richiesta dell’Amministrazione di appartenenza, non verrà inviato l’ordine a NSO tramite AcquistinretePA.
Inviare Ordine
Seleziona INVIA ORDINE e trasmettilo all’Operatore Economico.
Prima dell’invio, MODIFICA i dati dell’Ordine. In questo caso, rivalidalo come spiegato precedentemente.Inviato l'Ordine attendi la lavorazione da parte di NSO.
In seguito l'Ordine può:
- Essere inviato al Fornitore e quindi efficace;
- Essere validato, inviato ma non recapitato (l’ordine è comunque efficace).
Riepilogo
Nella pagina Riepilogo visualizzi il resoconto con tutte le informazioni relative all’Ordine.
Scarica il Documento Generato selezionando il nome del documento .pdf.
Apponi la firma digitale e ricaricalo a Sistema selezionando Upload PDF.
Trasmetti l'Ordine all'OE selezionando INVIA ORDINE. Prima dell'invio puoi MODIFICARE i dati immessi.
Procedi nuovamente alla validazione dell'Ordine come spiegato: scarica il nuovo .pdf, firmalo digitalmente e ricaricalo sulla piattaforma di e-Procurement.