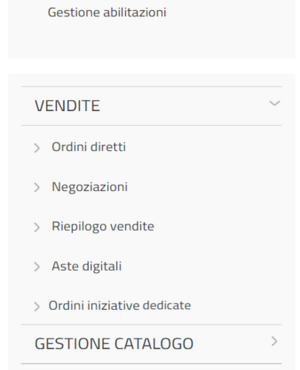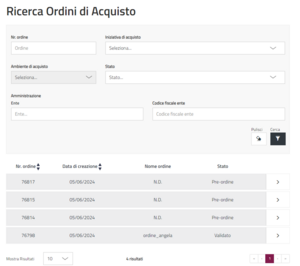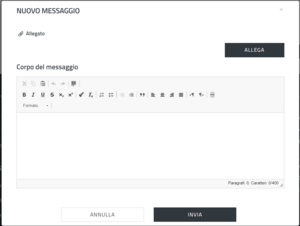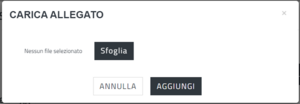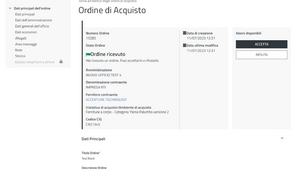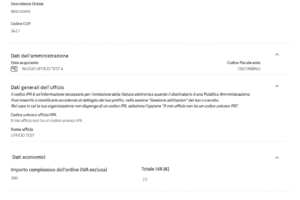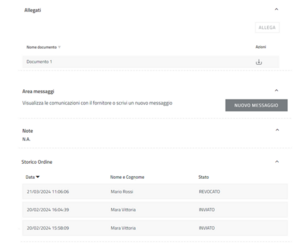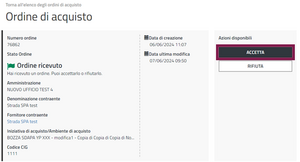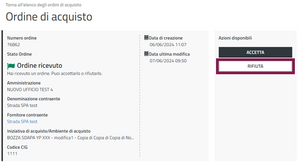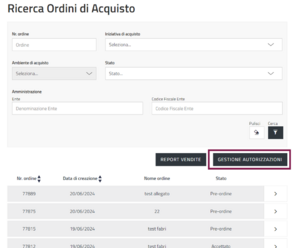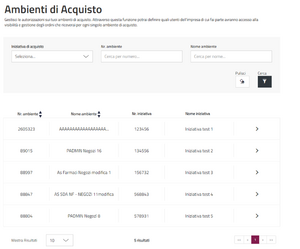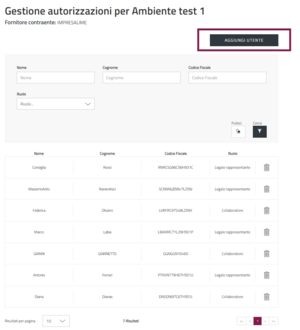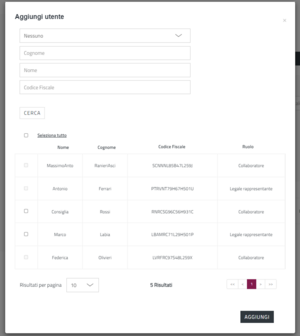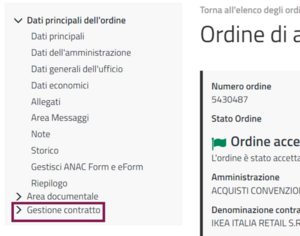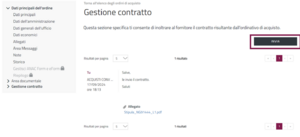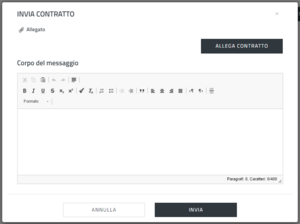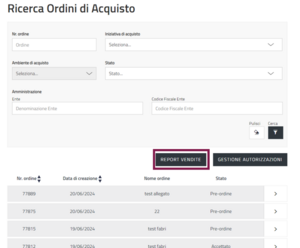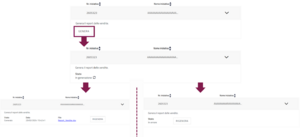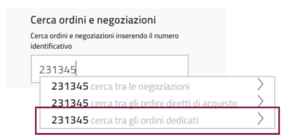Differenze tra le versioni di "Gestione ordini iniziative dedicate"
(Creata pagina con "{{CatBox|categorie=Impresa, AltriBandi, SDA, AQ}} ==Come gestire gli ordini delle iniziative dedicate == <div class="BloccoOrizzontale"> miniatura|destra|Punto di accesso - Cruscotto Gestisci gli '''Ordini delle iniziative dedicate''' accedendo al tuo '''Cruscotto''' come Legale Rappresentante o Collaboratore autorizzato. Nell'Area '''VENDITE> Ordini iniziative dedicate''' visualizzi la pagina '''Ricerca Ordini'''. <...") |
m |
||
| Riga 1: | Riga 1: | ||
{{CatBox|categorie= | {{CatBox|categorie=Bozza}} | ||
==Come gestire gli ordini delle iniziative dedicate == | ==Come gestire gli ordini delle iniziative dedicate == | ||
<div class="BloccoOrizzontale"> | <div class="BloccoOrizzontale"> | ||
[[File: | [[File:OE accesso.png|miniatura|destra|Punto di accesso - Cruscotto]] | ||
Gestisci gli '''Ordini delle iniziative dedicate''' accedendo al tuo '''Cruscotto''' come [[Legale Rappresentante]] o [[Collaboratore]] autorizzato. | Gestisci gli '''Ordini delle iniziative dedicate''' accedendo al tuo '''Cruscotto''' come [[Legale Rappresentante]] o [[Collaboratore]] autorizzato. | ||
Nell'Area '''VENDITE> Ordini iniziative dedicate''' visualizzi la pagina '''Ricerca Ordini'''. </div> | Nell'Area '''VENDITE> Ordini iniziative dedicate''' visualizzi la pagina '''Ricerca Ordini di Acquisto'''. </div> | ||
<div class="BloccoOrizzontale"> | <div class="BloccoOrizzontale"> | ||
[[File:Pagina Ricerca Ordini.png|miniatura|destra|Pagina Ricerca Ordini]] | [[File:Pagina Ricerca Ordini.png|miniatura|destra|Pagina Ricerca Ordini]] | ||
| Riga 35: | Riga 36: | ||
===Gestisci ordine ricevuto=== | ===Gestisci ordine ricevuto=== | ||
<div class="BloccoOrizzontale"> | <div class="BloccoOrizzontale"> | ||
[[File:Dettaglio | [[File:Dettaglio post invio.png|miniatura|destra|Ordine ricevuto]] | ||
Nella pagina di ricerca '''Ordini iniziative dedicate''', dopo aver selezionato l’apposita ''icona,'' '''ACCEDI''' al '''Dettaglio dell'ordine ricevuto.'''</div> | Nella pagina di ricerca '''Ordini iniziative dedicate''', dopo aver selezionato l’apposita ''icona,'' '''ACCEDI''' al '''Dettaglio dell'ordine ricevuto.'''</div> | ||
<div class="BloccoOrizzontale"> | <div class="BloccoOrizzontale"> | ||
[[File:Dettaglio ordine post invio 2.png|miniatura|destra|Dettaglio ordine ricevuto]] | [[File:Dettaglio ordine post invio 2.png|miniatura|destra|Dettaglio ordine ricevuto]] | ||
Visualizzi il '''riepilogo ordine''' con le sezioni in sola modalità ''visualizzazione'' e i dati dell’ordine inviati. | |||
Qui puoi: | Qui puoi: | ||
* '''Accettare l’ordine'''; | * '''Accettare l’ordine'''; | ||
* '''Rifiutare l’ordine'''. | * '''Rifiutare l’ordine'''. | ||
In entrambi i casi è prevista una comunicazione al PO che ha effettuato l’ordine. Il ''rifiuto'' è possibile solo nel caso in cui la PA non abbia precedentemente annullato l’ordine. </div> | |||
<div class="BloccoOrizzontale"> | <div class="BloccoOrizzontale"> | ||
[[File:Dettaglio ordine post invio3.png|miniatura|destra|Dettaglio ordine ricevuto - Allegati, Area Messaggi]] | [[File:Dettaglio ordine post invio3.png|miniatura|destra|Dettaglio ordine ricevuto - Allegati, Area Messaggi]] | ||
Puoi visualizzare il dettaglio ordine con i dati dell'amministrazione, i dati generali dell'ufficio e i dati economici. </div> | |||
=== Accettare un ordine=== | === Accettare un ordine=== | ||
<div class="BloccoOrizzontale"> | <div class="BloccoOrizzontale"> | ||
[[File:Accetta ordine.png|miniatura|destra|Accetta ordine]] | [[File:OE Accetta ordine.png|miniatura|destra|Accetta ordine]] | ||
Dalla pagina di dettaglio ordine ricevuto '''ACCETTA L'ORDINE'''. Puoi accettare l’ordine fin quando non viene annullato dalla PA.</div> | Dalla pagina di dettaglio ordine ricevuto '''ACCETTA L'ORDINE'''. Puoi accettare l’ordine fin quando non viene annullato dalla PA.</div> | ||
=== Rifiutare un ordine=== | === Rifiutare un ordine=== | ||
<div class="BloccoOrizzontale"> | <div class="BloccoOrizzontale"> | ||
[[File:Rifiutare ordine.png|miniatura|destra|Rifiutare ordine]] | [[File:OE Rifiutare ordine.png|miniatura|destra|Rifiutare ordine]] | ||
Dalla pagina di dettaglio ordine ricevuto puoi selezionare '''RIFIUTA L'ORDINE'''. | Dalla pagina di dettaglio ordine ricevuto puoi selezionare '''RIFIUTA L'ORDINE'''. | ||
Puoi rifiutare l’ordine fin quando non viene annullato dalla PA.</div> | Puoi rifiutare l’ordine fin quando non viene annullato dalla PA.</div> | ||
== Gestire autorizzazioni su un ordine== | |||
<div class="BloccoOrizzontale"> | |||
[[File:Gestione autorizzazioni.png|miniatura|destra|Gestione autorizzazioni]] | |||
Come [[Legale Rappresentante]] puoi autorizzare altri utenti a gestire gli ordini dedicati per la tua impresa. '''ACCEDI''' alla pagina di ricerca ordini dedicati seguendo il percorso '''Cruscotto > Ordini iniziative dedicate'''. Seleziona '''GESTIONE AUTORIZZAZIONI''' e visualizza gli ambienti su cui puoi ricevere ordini dedicati. </div> | |||
<div class="BloccoOrizzontale"> | |||
[[File:Elenco ambienti acquisto.png|miniatura|destra|Elenco ambienti d'acquisto]] | |||
Digita il segno '''>''' in corrispondenza dell'ambiente di tuo interesse e accedi alla pagina di '''Gestione e visualizzazione autorizzazioni'''.</div> | |||
<div class="BloccoOrizzontale"> | |||
[[File:Aggiungi utente LR.png|miniatura|destra|Aggiungi utente]] | |||
Qui puoi aggiungere un utente autorizzato selezionando '''AGGIUNGI UTENTE'''.</div> | |||
<div class="BloccoOrizzontale"> | |||
[[File:Modale aggiungi autorizzazione.png|miniatura|destra|Modale aggiungi autorizzazione]] | |||
Puoi ricercare l'utente per '''COGNOME''' o '''CODICE FISCALE'''. Il '''NOME''' deve essere sempre accompagnato da uno dei due dati precedenti altrimenti visualizzi il messaggio di errore ''È obbligatorio popolare almeno un campo tra "Cognome" o "Codice Fiscale"''. | |||
Una volta scelta la persona da autorizzare sull'ambiente seleziona '''AGGIUNGI'''. | |||
Puoi eliminare un utente autorizzato digitando l'icona '''cestino''' in corrispondenza dell’elenco degli autorizzati. | |||
Se l’elenco degli autorizzati è vuoto visualizzi l'autorizzazione senza possibilità di eliminazione. | |||
Tutti gli utenti autorizzati nella pagina di gestione autorizzazioni, possono gestire gli ordini afferenti agli ambienti su cui sono autorizzati. </div> | |||
==Gestione contratto== | |||
<div class="BloccoOrizzontale"> | |||
[[File:Gestione contratto.png|miniatura|destra|Gestione contratto]] | |||
Nella pagina di dettaglio ordine dedicato hai anche una sezione apposita dedicata alla '''gestione del contratto''' del tuo ordine con la PA. | |||
Tramite questa funzione, che si attiverà dopo l'invio del contratto da parte della PA, puoi '''allegare il contratto firmato''' relativo all'ordine ricevuto. | |||
</div> | |||
<div class="BloccoOrizzontale"> | |||
[[File:Invia contratto.png|miniatura|destra|Invia contratto]] | |||
Seleziona '''INVIA''' per inviare il contratto. | |||
</div> | |||
<div class="BloccoOrizzontale"> | |||
[[File:Modale invio contratto.png|miniatura|destra|Modale invio contratto]] | |||
Una volta selezionato '''INVIA''' puoi allegare il contratto ed eventualmente scrivere un messaggio compilando l'apposito campo. Digita '''INVIA''' per inviare definitivamente il contratto.</div> | |||
==Generazione report vendite== | |||
<div class="BloccoOrizzontale"> | |||
[[File:Report vendite.png|miniatura|destra|Report vendite]] | |||
Se sei un LR o un collaboratore autorizzato su almeno un ambiente puoi visualizzare e generare un '''REPORT VENDITE'''. Il report conterrà tutte le informazioni riguardo agli ordini afferenti all’iniziativa. | |||
'''ACCEDI''' alla pagina di '''Ricerca ordini dedicati''' e segui il percorso '''Cruscotto> Ordini Iniziative dedicate'''. </div> | |||
<div class="BloccoOrizzontale"> | |||
[[File:Flusso di generazione report vendite.png|miniatura|destra|Flusso di generazione report vendite]] | |||
Tramite l’icona di apertura puoi aprire la sezione per la generazione e visualizzazione del report vendite di una determinata iniziativa. | |||
Selezionando '''GENERA''', il sistema procede alla generazione asincrona del report. Durante la generazione puoi visualizzare lo ''stato'' del report digitando '''l’icona di refresh'''. | |||
Una volta terminata la generazione, il report sarà disponibile al ''download'' ed è anche possibile '''rigenerarlo'''. | |||
</div> | |||
==Visualizzazione e accesso agli ordini dedicati== | |||
<div class="BloccoOrizzontale"> | |||
[[File:Cerca ordini.png|miniatura|destra|Cerca ordini]] | |||
Puoi cercare gli '''ordini dedicati''' attraverso tutte le funzionalità di ricerca messe a disposizione nel tuo [[cruscotto]] personale. | |||
In '''CERCA ORDINI E NEGOZIAZIONI''' puoi inserire il numero di ordine e sarai indirizzato al dettaglio dell'ordine: | |||
* se l'ordine è in ''bozza, in approvazione, validato, generato'' sarai reindirizzato al pre-ordine; | |||
* se l'ordine è stato ''inviato, accettato o rifiutato'' sarai reindirizzato al dettaglio dell'ordine dedicato.<div> | |||
Versione delle 09:45, 20 gen 2025
Come gestire gli ordini delle iniziative dedicate
Gestisci gli Ordini delle iniziative dedicate accedendo al tuo Cruscotto come Legale Rappresentante o Collaboratore autorizzato.
Nell'Area VENDITE> Ordini iniziative dedicate visualizzi la pagina Ricerca Ordini di Acquisto.FILTRA per Iniziativa di acquisto e successivamente per Ambiente d'acquisto. Gli ordini sono elencati di default per:
- Numero di ordine decrescente;
- Data di creazione.
Area Messaggi
Nell'Area Messaggi puoi visualizzare e gestire le comunicazioni con le PA. La sezione sarà abilitata solo in seguito alla ricezione del primo messaggio inviato dalla PA.
ACCEDI all' Area messaggi direttamente dal dettaglio dell’ordine.Qui, oltre alla possibilità di rispondere testualmente al messaggio inviato dall'Amministrazione, hai la possibilità di aggiungere allegati avvalendoti dei pulsanti:
- SFOGLIA;
- AGGIUNGI;
- ANNULLA.
Dettaglio pre-Ordine
Dalla voce Ordini iniziative dedicate presente nel menu laterale del Cruscotto, ACCEDI al Dettaglio del Pre-Ordine e visualizza il dettaglio di un ordine di acquisto dedicato in stato bozza.
Gestisci ordine ricevuto
Visualizzi il riepilogo ordine con le sezioni in sola modalità visualizzazione e i dati dell’ordine inviati. Qui puoi:
- Accettare l’ordine;
- Rifiutare l’ordine.
Accettare un ordine
Rifiutare un ordine
Dalla pagina di dettaglio ordine ricevuto puoi selezionare RIFIUTA L'ORDINE.
Puoi rifiutare l’ordine fin quando non viene annullato dalla PA.Gestire autorizzazioni su un ordine
Puoi ricercare l'utente per COGNOME o CODICE FISCALE. Il NOME deve essere sempre accompagnato da uno dei due dati precedenti altrimenti visualizzi il messaggio di errore È obbligatorio popolare almeno un campo tra "Cognome" o "Codice Fiscale". Una volta scelta la persona da autorizzare sull'ambiente seleziona AGGIUNGI. Puoi eliminare un utente autorizzato digitando l'icona cestino in corrispondenza dell’elenco degli autorizzati. Se l’elenco degli autorizzati è vuoto visualizzi l'autorizzazione senza possibilità di eliminazione.
Tutti gli utenti autorizzati nella pagina di gestione autorizzazioni, possono gestire gli ordini afferenti agli ambienti su cui sono autorizzati.Gestione contratto
Nella pagina di dettaglio ordine dedicato hai anche una sezione apposita dedicata alla gestione del contratto del tuo ordine con la PA.
Tramite questa funzione, che si attiverà dopo l'invio del contratto da parte della PA, puoi allegare il contratto firmato relativo all'ordine ricevuto.
Generazione report vendite
Se sei un LR o un collaboratore autorizzato su almeno un ambiente puoi visualizzare e generare un REPORT VENDITE. Il report conterrà tutte le informazioni riguardo agli ordini afferenti all’iniziativa.
ACCEDI alla pagina di Ricerca ordini dedicati e segui il percorso Cruscotto> Ordini Iniziative dedicate.Tramite l’icona di apertura puoi aprire la sezione per la generazione e visualizzazione del report vendite di una determinata iniziativa. Selezionando GENERA, il sistema procede alla generazione asincrona del report. Durante la generazione puoi visualizzare lo stato del report digitando l’icona di refresh. Una volta terminata la generazione, il report sarà disponibile al download ed è anche possibile rigenerarlo.
Visualizzazione e accesso agli ordini dedicati
Puoi cercare gli ordini dedicati attraverso tutte le funzionalità di ricerca messe a disposizione nel tuo cruscotto personale. In CERCA ORDINI E NEGOZIAZIONI puoi inserire il numero di ordine e sarai indirizzato al dettaglio dell'ordine:
- se l'ordine è in bozza, in approvazione, validato, generato sarai reindirizzato al pre-ordine;
- se l'ordine è stato inviato, accettato o rifiutato sarai reindirizzato al dettaglio dell'ordine dedicato.