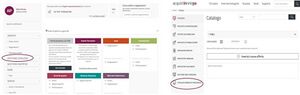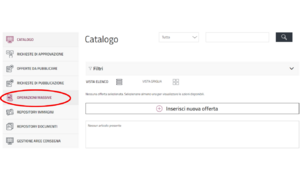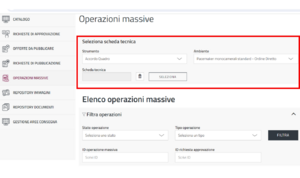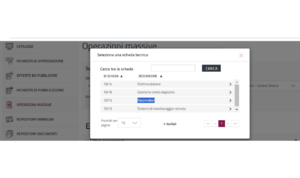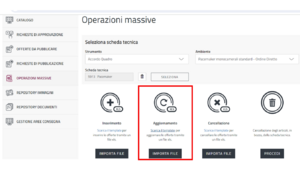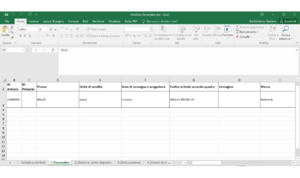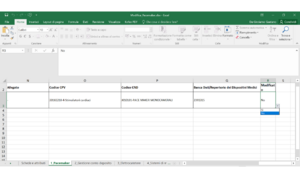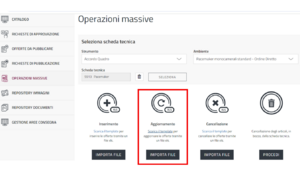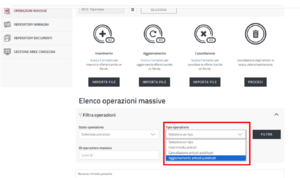Differenze tra le versioni di "Aggiornamento tecnologico dei prodotti e servizi a catalogo"
m |
m |
||
| Riga 10: | Riga 10: | ||
Effettua l''''aggiornamento tecnologico''' di una delle '''Offerte a Catalogo''' precedentemente caricate sul Sistema di e-Procurement selezionando dal menu '''Operazioni massive'''.</div> | Effettua l''''aggiornamento tecnologico''' di una delle '''Offerte a Catalogo''' precedentemente caricate sul Sistema di e-Procurement selezionando dal menu '''Operazioni massive'''.</div> | ||
<div class="BloccoOrizzontale"> | <div class="BloccoOrizzontale"> | ||
[[File:Operazioni Massive OE.png|miniatura|destra|Operazioni Massive | [[File:Operazioni Massive OE.png|miniatura|destra|Operazioni Massive]] | ||
'''FILTRA''' la ricerca della '''scheda tecnica''' indicando: | '''FILTRA''' la ricerca della '''scheda tecnica''' indicando: | ||
* Lo strumento; | * Lo strumento; | ||
| Riga 16: | Riga 16: | ||
* La scheda tecnica primaria da aggiornare. | * La scheda tecnica primaria da aggiornare. | ||
Il sistema scaricherà anche gli articoli secondari collegati che potranno essere aggiornati secondo le esigenze. </div> | Il sistema scaricherà anche gli articoli secondari collegati che potranno essere aggiornati secondo le esigenze. </div> | ||
<div class="BloccoOrizzontale"> | |||
[[File:Seleziona Scheda tecnica.png|miniatura|destra|Seleziona Scheda tecnica]] | |||
Seleziona la '''scheda tecnica''' del prodotto che ti occorre aggiornare, ad esempio ''pacemaker''. </div> | |||
<div class="BloccoOrizzontale"> | |||
[[File:Scarica il template.png|miniatura|destra|Scarica il template]] | |||
Digita '''SCARICA IL''' '''''TEMPLATE''''' dell’operazione '''AGGIORNAMENTO'''.</div> | |||
<div class="BloccoOrizzontale"> | |||
[[File:Aggiornamento Scheda pacemaker.png|miniatura|destra|Aggiornamento Scheda pacemaker]] | |||
Una volta scaricato il ''template'' del ''file .xls'' procedi con l’aggiornamento degli attributi di interesse. | |||
</div> | |||
<div class="BloccoOrizzontale"> | |||
[[File:Fogli da aggiornare.png|miniatura|destra|Fogli da aggiornare]] | |||
Completa tutte le celle da aggiornare indicando, nell'ultima colonna a destra, '''Sì''' se sei interessato ad aggiornare l’articolo oppure '''No'' se non intendi valorizzarlo. | |||
Ripetei questa operazione per tutti i fogli da aggiornare. | |||
</div> | |||
<div class="BloccoOrizzontale"> | |||
[[File:Importa file.png|miniatura|destra|Importa file]] | |||
Termina le operazioni di aggiornamento e ricarica a Sistema il ''file'' selezionando '''IMPORTA FILE''' presente nella funzione '''AGGIORNAMENTO'''.</div> | |||
<div class="BloccoOrizzontale"> | |||
[[File:Filtra Operazione.png|miniatura|destra|Filtra Operazione]] | |||
Visualizza la sezione '''Filtra operazioni'''. Utilizza i filtri per trovare l'operazione di tuo interesse e verificare che sia andata a buon fine. Invia in approvazione a Consip l’aggiornamento. | |||
Dopo aver ricevuto l’approvazione da parte di Consip genera la richiesta di pubblicazione e carica il ''pdf'' firmato in formato ''Cades (.p7m)''. | |||
{{Dsc| titolo= Ricorda| testo= Prima di aggiornare il catalogo a Sistema, il referente Consip dell’iniziativa deve richiedere internamente la modifica delle schede tecniche indicando i nuovi parametri.| tipo=ricorda }}</div> | |||
Versione delle 15:57, 8 feb 2024
IMMAGINE DA SOSTITUIRE In questa pagina puoi leggere come, in qualità di Operatore Economico aggiudicatario di Convenzioni e/o Accordi Quadro puoi effettuare l'aggiornamento tecnologico dei prodotti e servizi offerti sul catalogo della piattaforma Acquisti in rete PA. ACCEDI alla tua area personale del portale secondo le modalità di autenticazione previste dal Sistema di e-Procurement.
Nel Cruscotto seleziona, dal menu laterale a sinistra, GESTIONE CATALOGO.FILTRA la ricerca della scheda tecnica indicando:
- Lo strumento;
- L’ambiente/Lotto di interesse;
- La scheda tecnica primaria da aggiornare.
Una volta scaricato il template del file .xls procedi con l’aggiornamento degli attributi di interesse.
Completa tutte le celle da aggiornare indicando, nell'ultima colonna a destra, Sì' se sei interessato ad aggiornare l’articolo oppure No se non intendi valorizzarlo. Ripetei questa operazione per tutti i fogli da aggiornare.
Visualizza la sezione Filtra operazioni. Utilizza i filtri per trovare l'operazione di tuo interesse e verificare che sia andata a buon fine. Invia in approvazione a Consip l’aggiornamento. Dopo aver ricevuto l’approvazione da parte di Consip genera la richiesta di pubblicazione e carica il pdf firmato in formato Cades (.p7m).