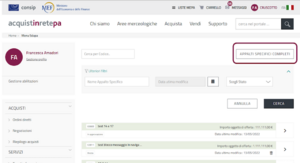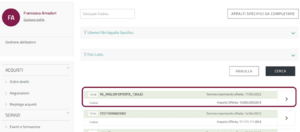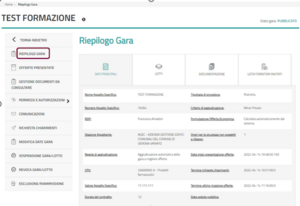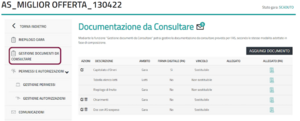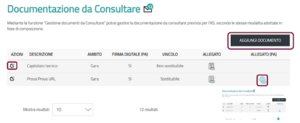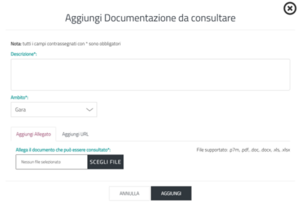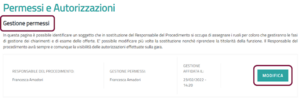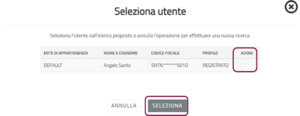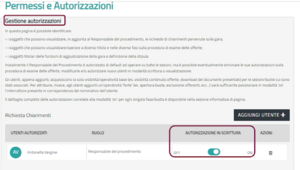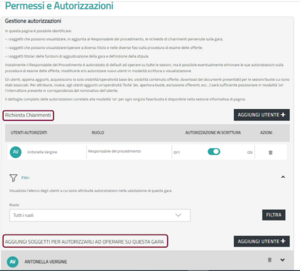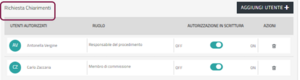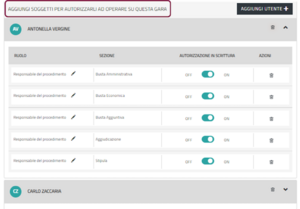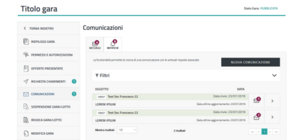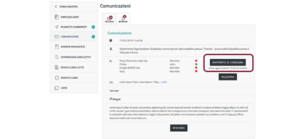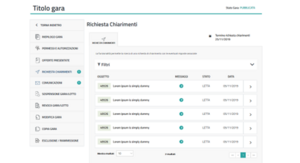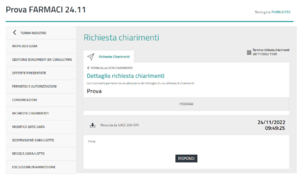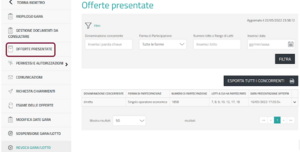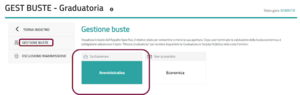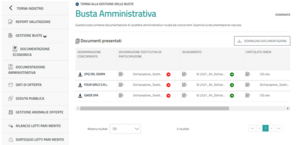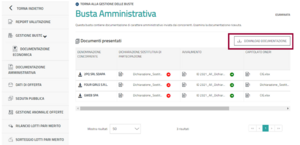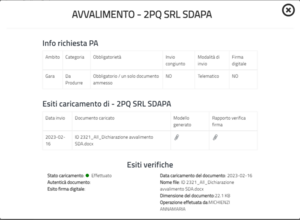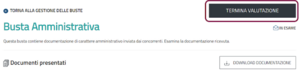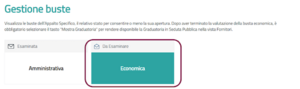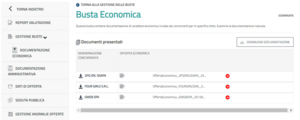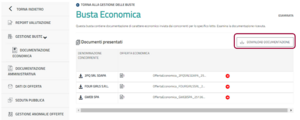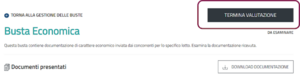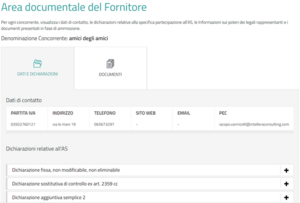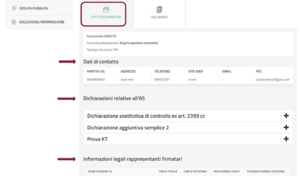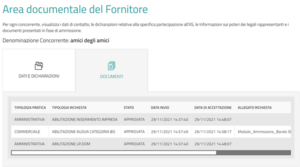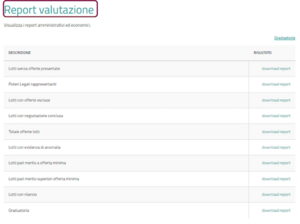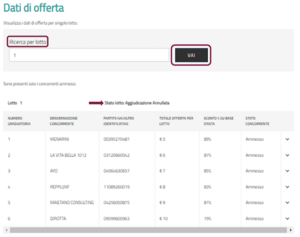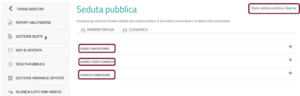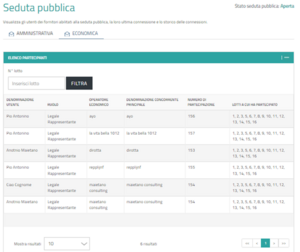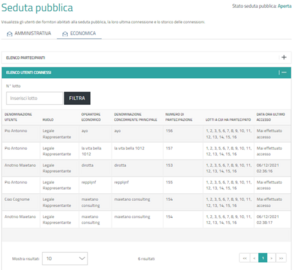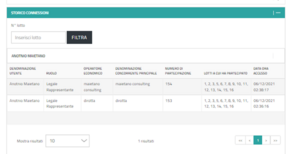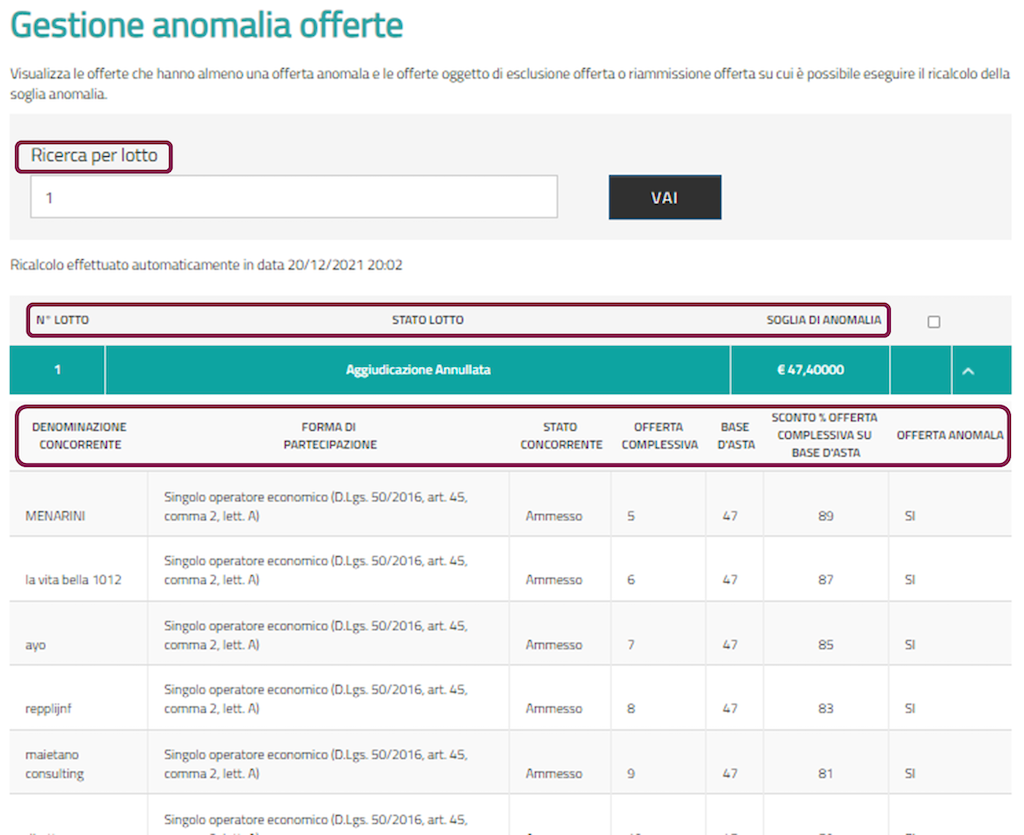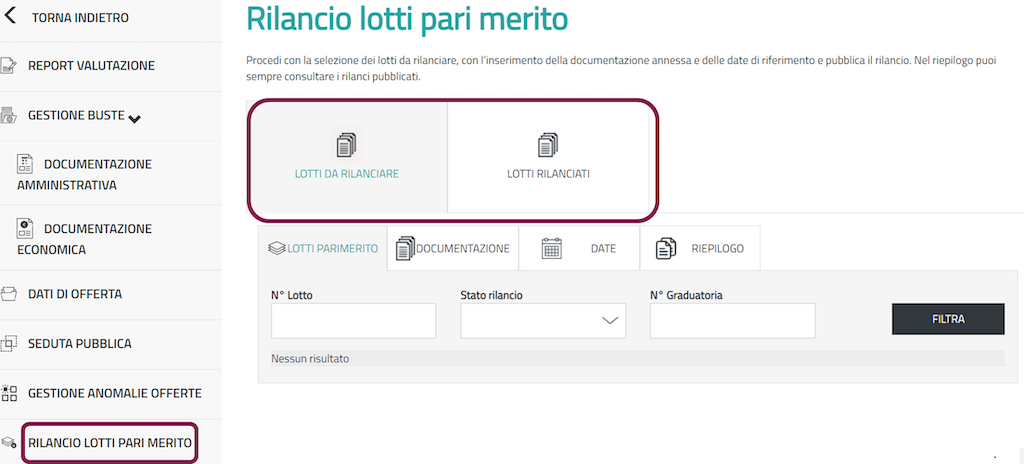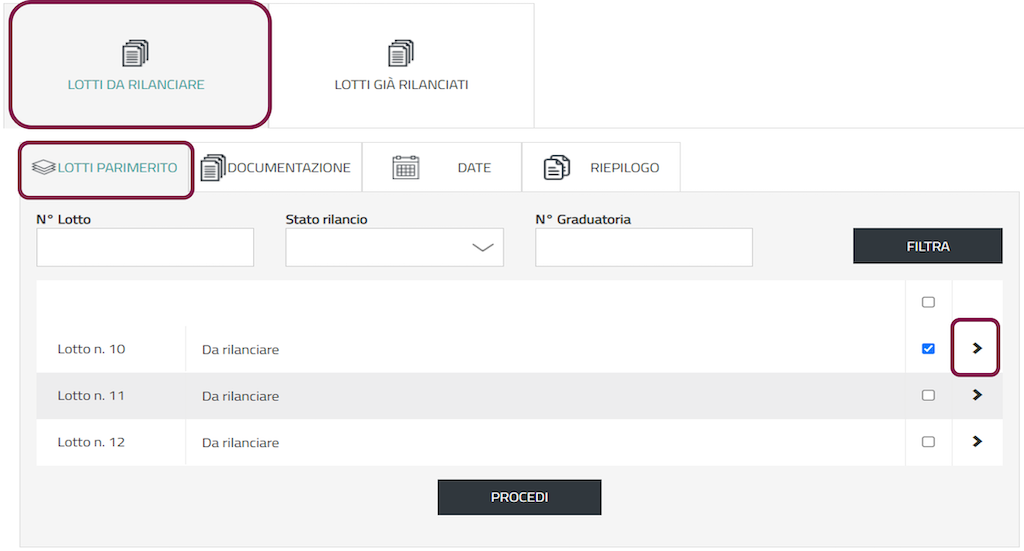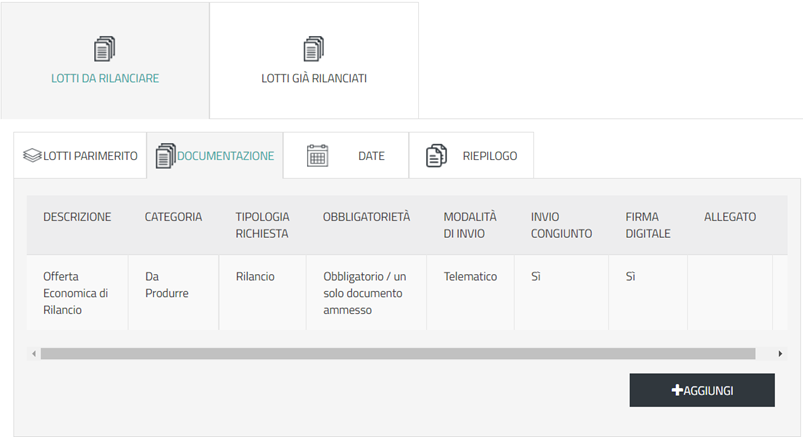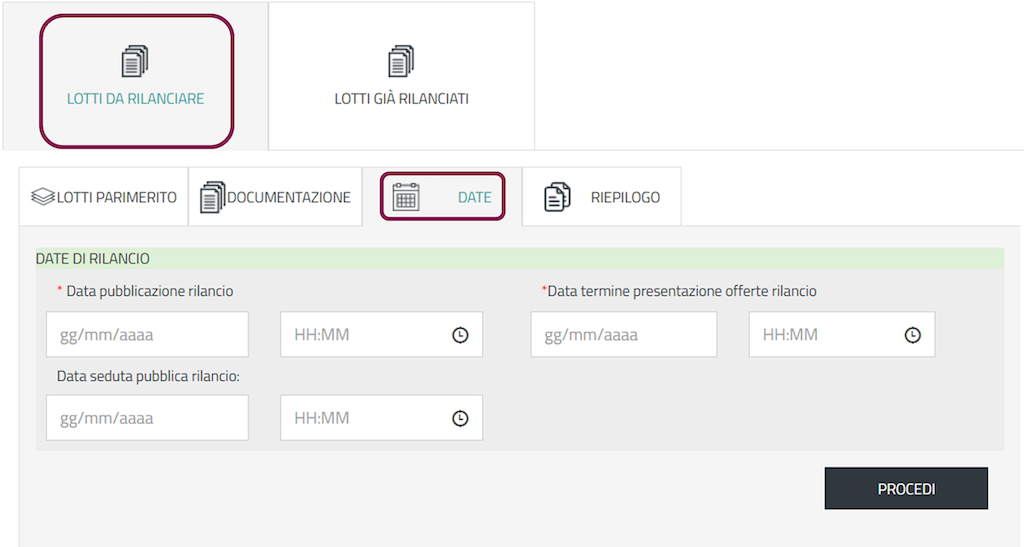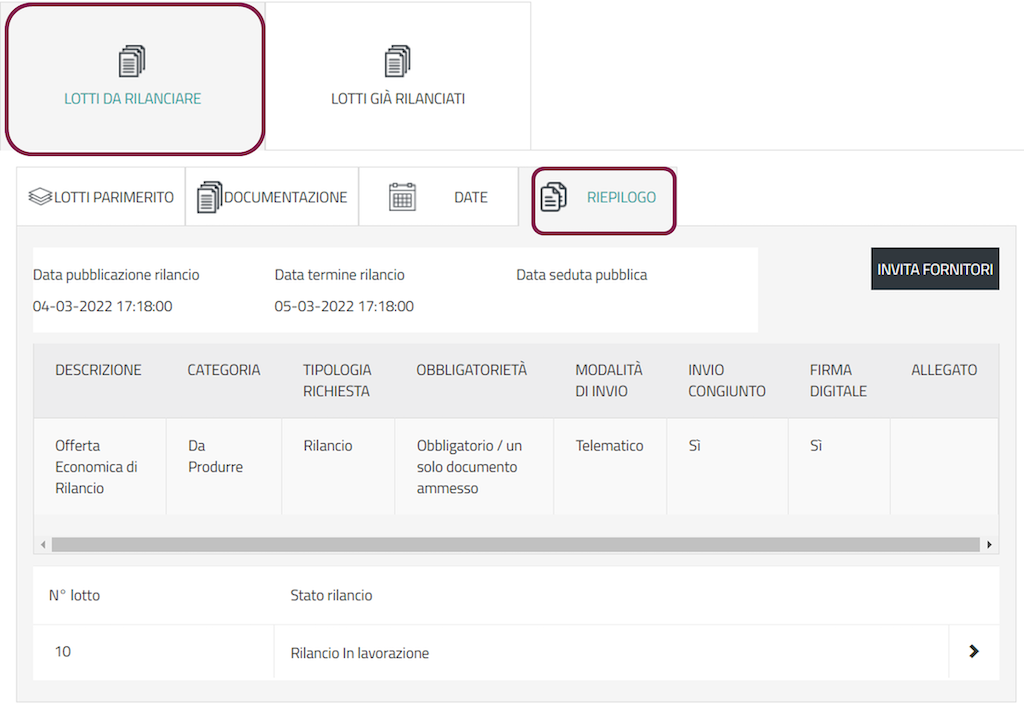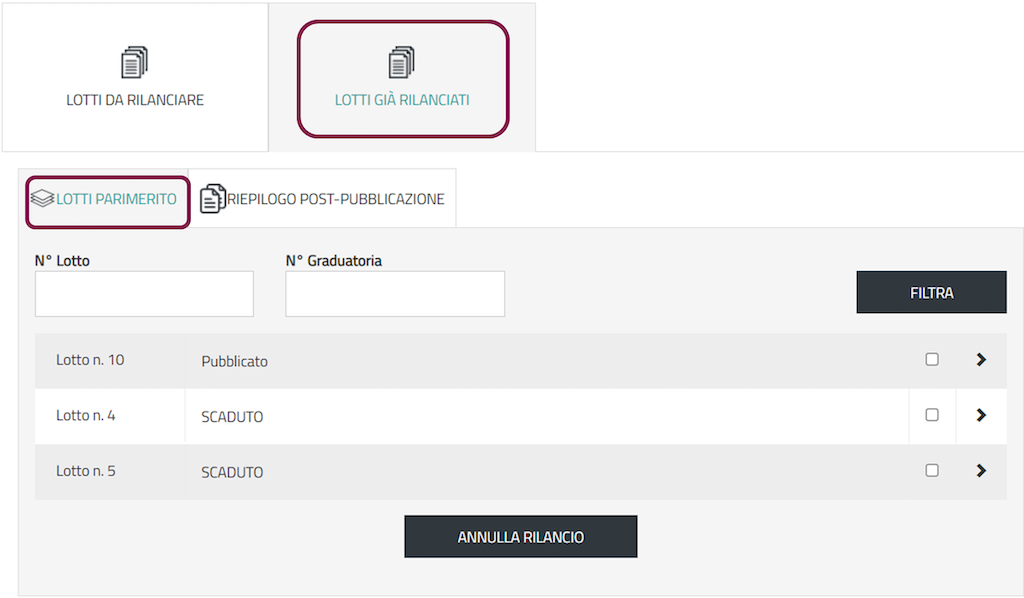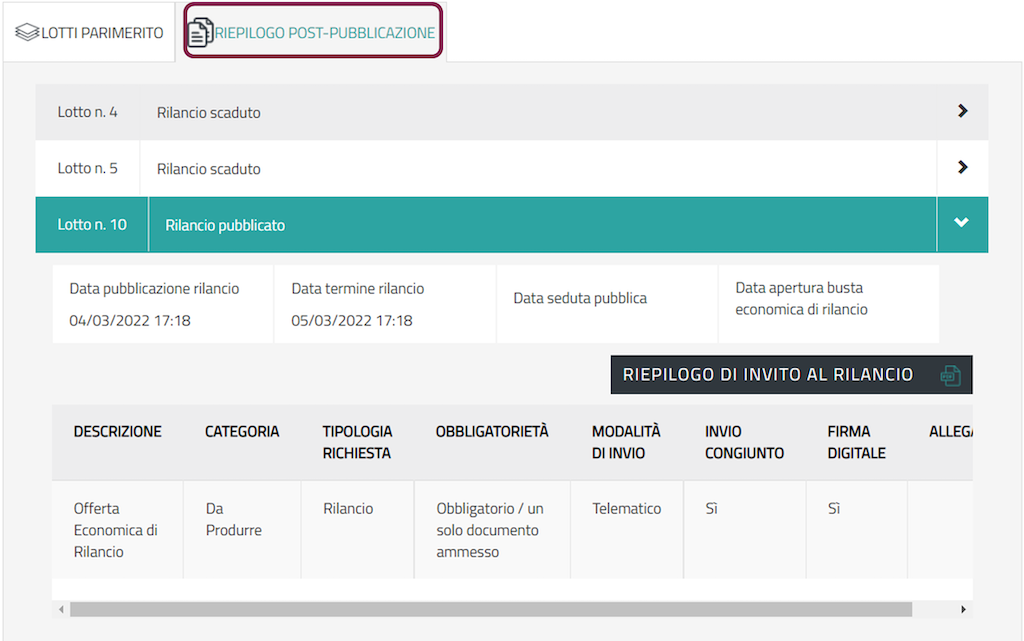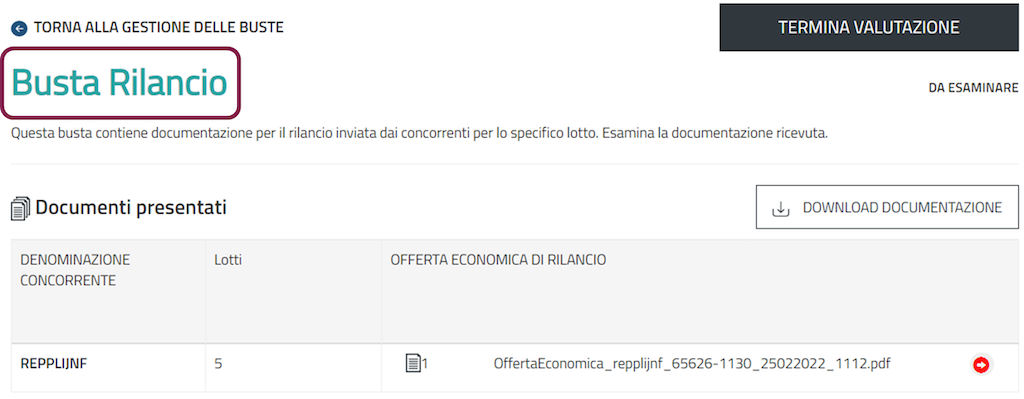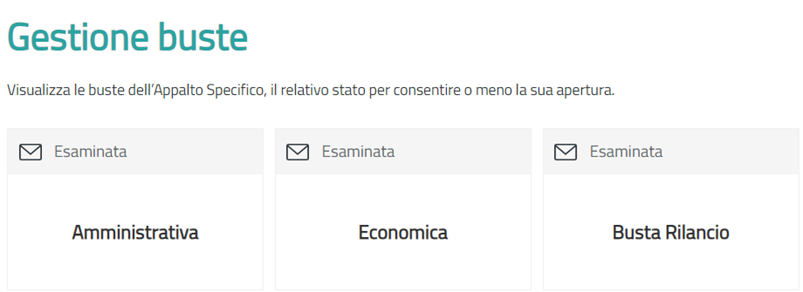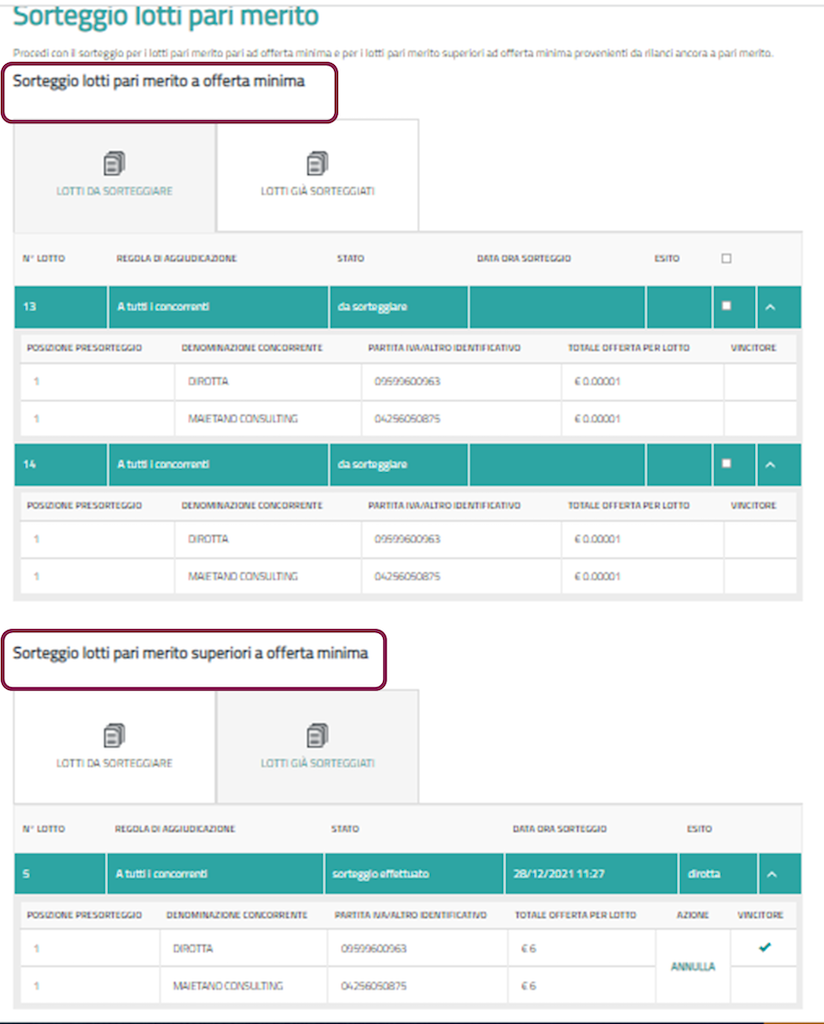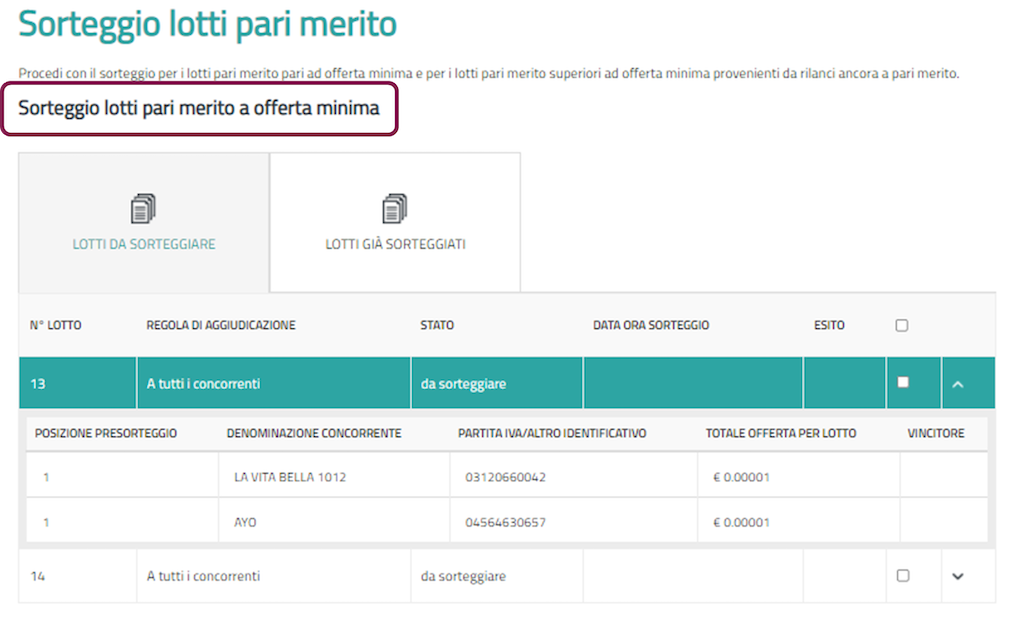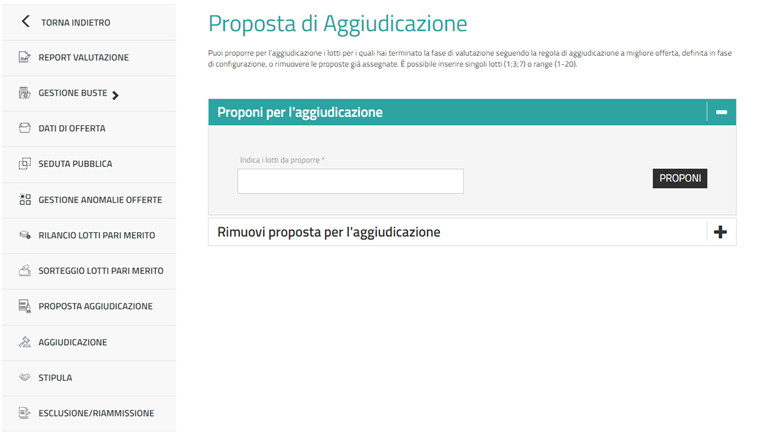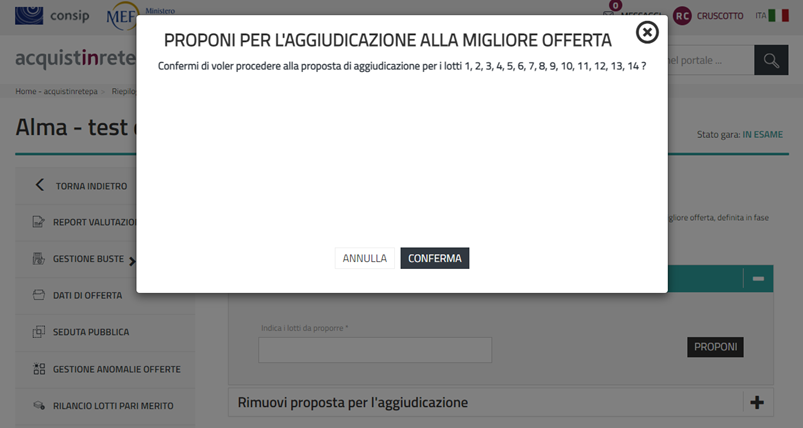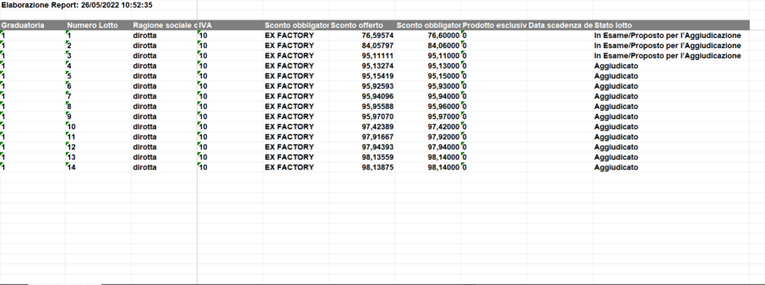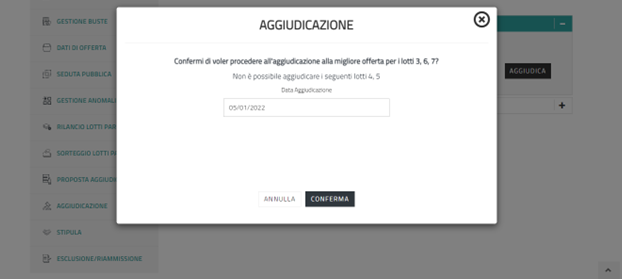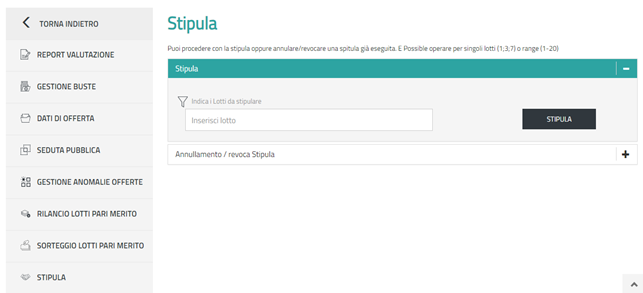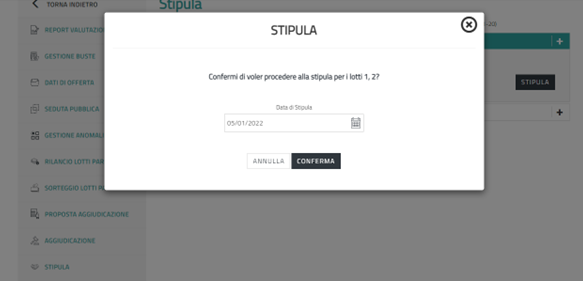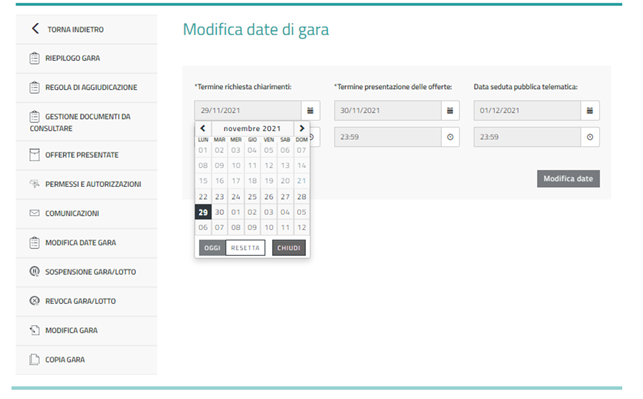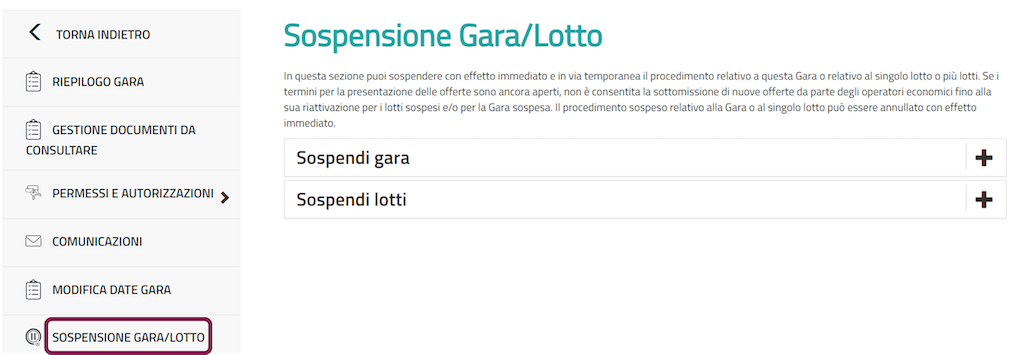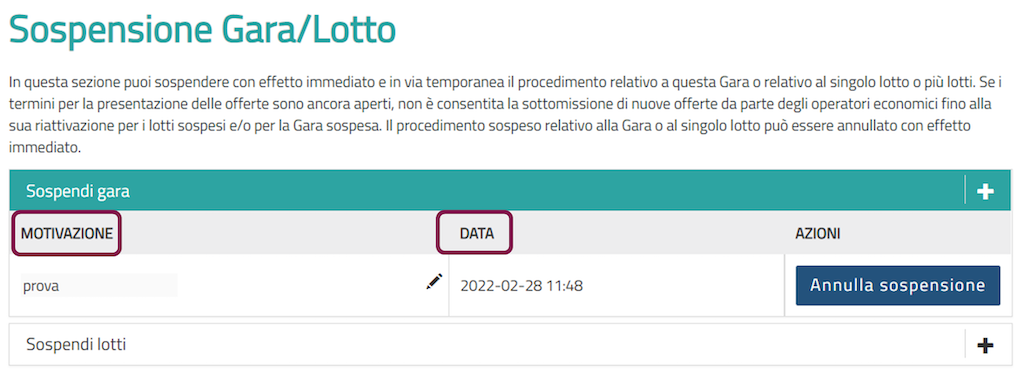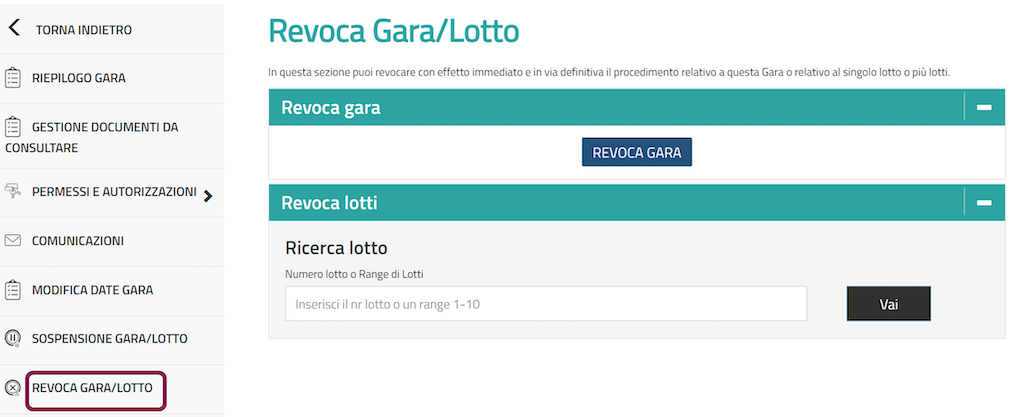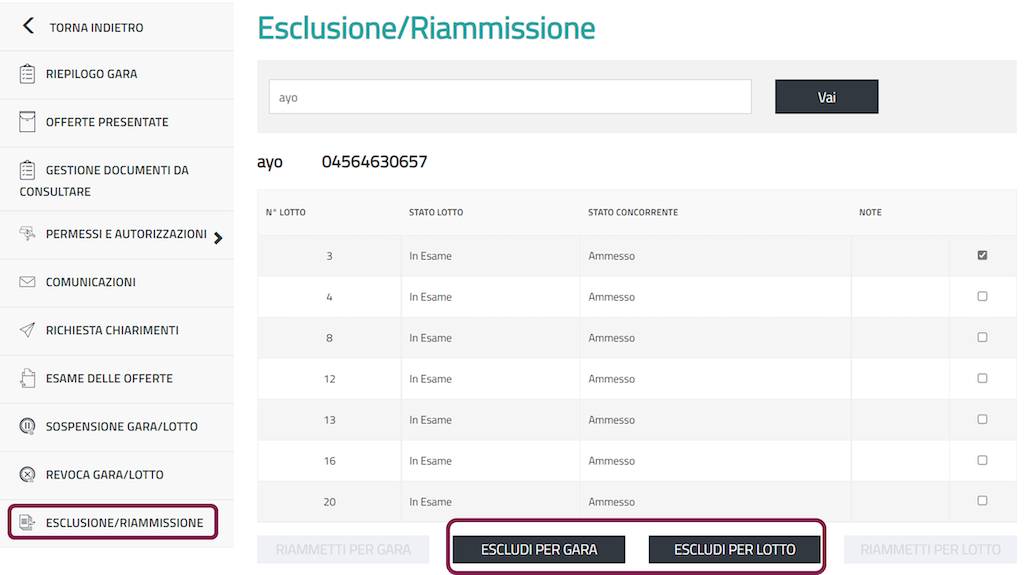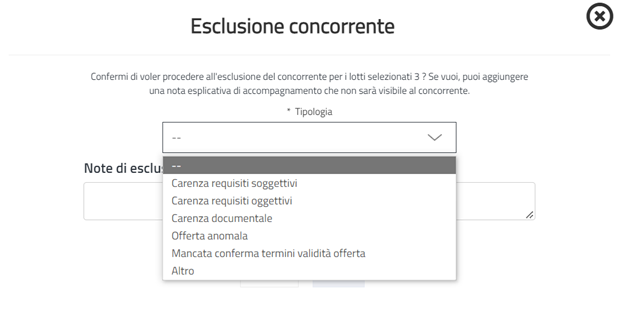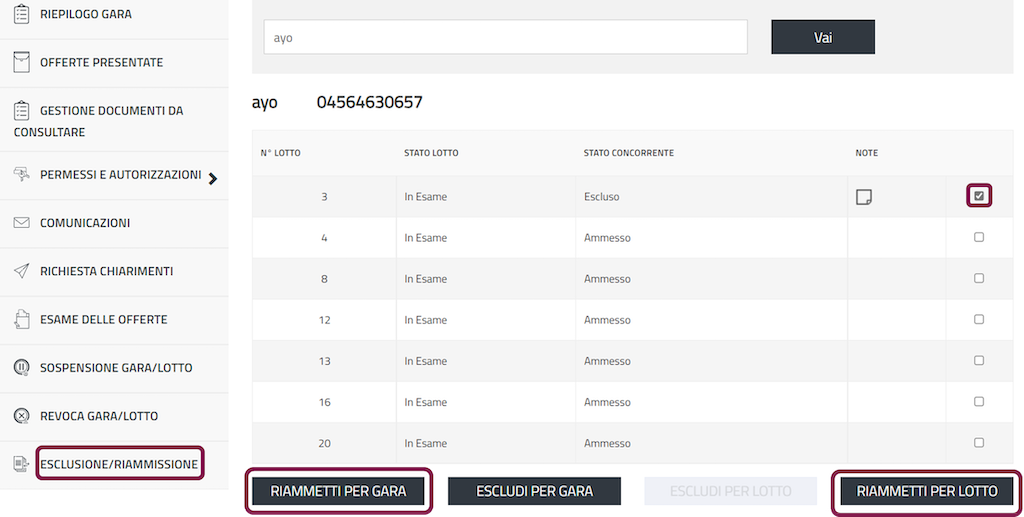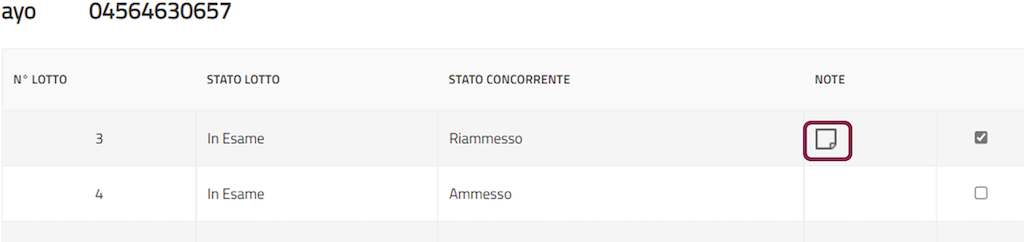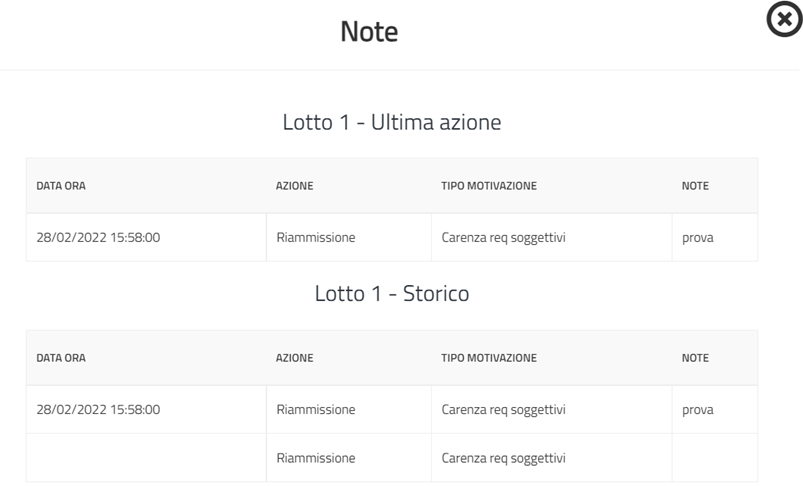Appalto Specifico SDA Farmaci - esame e aggiudicazione delle offerte
Grazie alla piattaforma di e-Procurement hai la possibilità di elaborare in maniera automatizzata le Offerte e di definirne la Graduatoria.
Inoltre, puoi produrre specifici Report con evidenza dei Lotti deserti e dei Lotti pari merito (con e senza possibilità di Rilancio), per i quali, ove previsto, è anche possibile rilanciare il confronto concorrenziale o procedere al sorteggio.
Premessa
La Stazione Appaltante gestisce in maniera telematica:
- L’attività di valutazione delle Offerte;
- La Seduta Pubblica;
- L’invio delle Comunicazioni.
Inoltre, hai a disposizione apposite funzioni per compiere eventuali esclusioni, visualizzare la Graduatoria elaborata automaticamente e procedere all’aggiudicazione provvisoria e definitiva in base ai diversi criteri definiti in fase di creazione dell’Appalto Specifico (AS).
La Gestione dell’esame delle Offerte è consentita esclusivamente a determinati utenti (anche con profilo Registrato) che ricoprono i seguenti ruoli:
- Membro di Commissione;
- Presidente di Commissione;
- Responsabile del Procedimento (RdP).
Per avviare la procedura di valutazione delle offerte e aggiudicazione, accedi al Sistema col tuo “Nome Utente” e “Password”. Una volta effettuato l’accesso, dal tuo Cruscotto, seleziona la voce APPALTI SPECIFICI COMPLETI per ricercare l’iniziativa di tuo interesse.
Individuata l’iniziativa di tuo interesse, visualizza i dettagli relativi alla Gara e le varie funzionalità associate a questa fase, selezionando il corrispettivo tasto freccia.
Riepilogo Gara
Prima di procedere all’apertura delle Buste del tuo AS, consulta la pagina relativa al Riepilogo della Gara, che ti fornisce le informazioni sulle caratteristiche dell’Appalto e sulla modalità di partecipazione che hai selezionato in fase di configurazione.
Gestione Documenti da Consultare
La sezione GESTIONE DOCUMENTI DA CONSULTARE ti permette di gestire la documentazione da consultare già pubblicata.
L’accesso alla funzione è consentito per i seguenti utenti:
- Punto Ordinante (PO) (Proprietario dell’AS);
- Utente Registrato (con ruolo di RdP).
Per i documenti già impostati a Sistema, è sempre possibile effettuare le operazioni di:
- Modifica
: per modificare sia i dati di dettaglio che l’allegato/URL;
- Eliminazione
;
- Download del documento (Allegato/URL).
Inoltre, puoi aggiungere un nuovo documento da offrire in consultazione ai concorrenti (es. pubblicazione dei chiarimenti).
Per inserire un nuovo documento da consultare, seleziona su AGGIUNGI DOCUMENTO e compila i campi obbligatori: Descrizione e Ambito.
Tramite la sezione Aggiungi Allegato puoi decide di allegare un documento nei formati previsti (p7m, pdf, doc, docx, xls e xlsx) oppure inserire una URL valida nella sezione Aggiungi Url.
Una volta inseriti tutti i campi obbligatori, seleziona sul pulsante AGGIUNGI per inserire il nuovo documento da consultare.
Permessi e Autorizzazioni
La fase di esame e valutazione delle Offerte, si compone di diverse funzioni, che hai la possibilità di visualizzare in base allo stato dell’Appalto Specifico e alle autorizzazioni che l’RdP ha definito.
La funzione PERMESSI/AUTORIZZAZIONI, che si attiva con la pubblicazione della procedura di Gara, ti permette di gestire gli accessi dei soggetti a cui associ un determinato ruolo necessario per operare all’interno degli AS.
Inoltre, puoi scegliere la tipologia di accesso alle funzioni dell’Appalto Specifico, che può essere:
- Di sola lettura;
- Di lettura e scrittura.
Così come hai la possibilità di selezionare una delle due sotto voci dal menu GESTIONE PERMESSI o GESTIONE AUTORIZZAZIONI.
Gestione Permessi
Nella pagina GESTIONE PERMESSI, puoi identificare un soggetto che, in sostituzione del Responsabile del Procedimento, si occupi di assegnare i ruoli per coloro che gestiscono le fasi di Richieste Chiarimenti e di Esame delle Offerte.
Puoi modificare la sostituzione più volte nonché riprendere la titolarità della funzione in qualsiasi momento. Il Responsabile del Procedimento ha sempre e comunque la visibilità delle autorizzazioni effettuate sulla Gara.
La pagina Gestione Permessi è così composta:
- Responsabile del Procedimento (RdP): indica il Nome e Cognome del soggetto che ricopre il ruolo del Responsabile del Procedimento;
- Gestione Permessi: indica il Nome e Cognome del soggetto che ricopre il ruolo di Gestore dei Permessi. Quando viene pubblicato l’Appalto il Gestore dei Permessi corrisponde al RdP definito in fase di creazione dell’Appalto;
- Gestione affidata: indica la data e ora in cui al soggetto designato è stata assegnata la Gestione dei Permessi;
- Modifica: funzione che permette di modificare il Gestore dei Permessi.
Modifica Gestione Permessi
Puoi modificare il soggetto che riveste il ruolo di Gestore dei Permessi selezionando il pulsante MODIFICA.
Visualizzi a Sistema l’utente che attualmente riveste il ruolo con la possibilità di cercare un nuovo soggetto, inserendone il suo Nome, Cognome e Codice Fiscale negli appositi campi; successivamente seleziona il pulsante CERCA.
Una volta effettuata la ricerca, seleziona il nuovo utente selezionando il campo nella colonna AZIONI e conferma l’operazione con il tasto SELEZIONA.
Gestione Autorizzazioni
Nella pagina GESTIONE AUTORIZZAZIONI, puoi identificare i soggetti che:
- Possono visualizzare le richieste di chiarimenti pervenute sulla Gara;
- Devono procedere all’esame delle Offerte (es. Presidente di Seggio);
- Possono visualizzare/operare a diverso titolo e nelle diverse fasi sulla procedura di esame delle Offerte (es. Membri di Commissione);
- Sono titolari delle funzioni di aggiudicazione della Gara e definizione della stipula.
Inizialmente il Responsabile del Procedimento è autorizzato di default ad operare su tutte le sezioni, ma è possibile eventualmente eliminare le sue autorizzazioni sulla procedura di esame delle offerte, modificarle e/o autorizzare nuovi utenti in modalità scrittura o visualizzazione.
Gli utenti, appena aggiunti, acquisiscono la sola visibilità/operatività base (es. visibilità contenuto offerte, download dei documenti presentati) per le sezioni/Buste cui sono stati associati.
Per attribuire, invece, agli utenti aggiunti un'operatività maggiore (es. apertura Buste, esclusione offerenti, ecc...) è sufficiente posizionare in modalità “ON” il cursore presente in corrispondenza del nominativo dell'utente.
Le Autorizzazioni per un utente possono essere di tre tipologie:
- Tutte le sezioni: si autorizza l’utente a tutto (tutte le Buste e tutte le funzionalità del modulo Esame) senza dover compiere la stessa operazione sezione per sezione;
- Per singola sezione (Busta Amministrativa, Busta Economica, Busta Aggiuntiva, Aggiudicazione, Stipula, Richiesta Chiarimenti): si autorizza l’utente ad una singola sezione;
- Tutte le Buste: si autorizza l’utente a tutte le Buste senza dover compiere la stessa operazione Busta per Busta.
Il Gestore dei Permessi, oltre a definire le autorizzazioni, deve anche associare un Ruolo.
La pagina è suddivisa in due aree:
- Richiesta Chiarimenti:la sezione è disponibile sia in lettura che in scrittura dal momento della pubblicazione dell’Appalto Specifico fino alla scadenza. Dalla scadenza in poi l’autorizzazione è disponibile solo in lettura.
- Aggiungi soggetti per autorizzarli ad operare su questa Gara.
Per ciascun utente sono visualizzate le seguenti informazioni:
- Utente Autorizzato: indica il Nome e Cognome dell’utente autorizzato ad una sezione;
- Ruolo: indica il ruolo dell’utente. I valori possibili sono: Responsabile del Procedimento, Presidente di Commissione, Membro di Commissione;
- Sezione: indica la sezione a cui l’utente è autorizzato tra le seguenti:
- Busta Amministrativa;
- Busta Economica;
- Busta Aggiuntiva;
- Aggiudicazione;
- Stipula;
- Autorizzazione in scrittura: indica il tipo di autorizzazione. Se l’indicatore si trova su ON, l’autorizzazione è in Lettura/Scrittura, se l’indicatore si trova su OFF, l’autorizzazione è solo in Lettura;
- Azioni: cestino che permette al Gestore dei Permessi di eliminare l’autorizzazione alla sezione. Se la sezione da eliminare è relativa al ruolo Responsabile del Procedimento il Sistema visualizza un alert bloccante con il seguente messaggio “L’operazione non è possibile perché il Responsabile del Procedimento deve avere le autorizzazioni almeno in lettura”, altrimenti procede con l’eliminazione.
La pagina prevede inoltre una sezione in cui è possibile utilizzare dei filtri, così da filtrare le autorizzazioni per ruolo.
Pulsante AGGIUNGI UTENTE
Il pulsante AGGIUNGI UTENTE ti permette di aggiungere un nuovo utente ad una sezione, indicandone il ruolo. Puoi cercare un utente nuovo da autorizzare oppure selezionare un utente già autorizzato ad almeno una sezione.
Attraverso il pulsante CERCA puoi cercare un utente tra quelli disponibili, inserendo come campi obbligatori:
- Nome;
- Cognome;
- Codice Fiscale.
Dopo aver selezionato il gestore devi associare obbligatoriamente il ruolo.
I valori possibili per il ruolo sono:
- Responsabile del Procedimento;
- Presidente di Commissione;
- Membro di Commissione.
L’utente che riveste il ruolo di Gestore dei Permessi dopo aver selezionato l’utente, deve associare obbligatoriamente la sezione da autorizzare.
I valori possibili per la sezione sono:
- Tutte le sezioni: nel caso in cui il nuovo utente da autorizzare non ha nessuna autorizzazione il Sistema automaticamente assegna all’utente tutte le sezioni,
- Tutte le Buste: nel caso in cui il nuovo utente da autorizzare non ha nessuna autorizzazione il Sistema automaticamente assegna all’utente l’autorizzazione a tutte le Buste predisposte in fase di configurazione dell’Appalto Specifico,
- Singola sezione: il Sistema assegna all’utente una delle sezioni selezionata dalla lista valori.
Dopo aver selezionato il Ruolo e la Sezione, indica il tipo di Autorizzazione. Per confermare le caratteristiche relative al nuovo utente seleziona sul pulsante AGGIUNGI PRIVILEGI.
Puoi attribuire privilegi specifici spostando in modalità “ON” il cursore associato ad ogni azione della fase di Lotto. Per ciascuna sezione devi stabilire il ruolo ricoperto dall’utente selezionando l’icona “Matita” visualizzata in corrispondenza del Ruolo.
Comunicazioni
L’area dedicata alle Comunicazioni, è organizzata in due sezioni:
- Messaggi: legata alle comunicazioni manuali;
- Notifiche: legata alle comunicazioni automatiche di Sistema.
In questa sezione puoi inviare comunicazioni a tutti i concorrenti invitati. La pagina dedicata ti consente di specificare l’oggetto della comunicazione, di inserire allegati e di editare un testo fino a 4.000 caratteri.
Per aggiungere i destinatari, seleziona la lettera A: e scegli gli Operatori tra quelli riportati nella casella di gestione.
Per monitorare lo stato di una comunicazione, accedi alla sezione Rapporto di Consegna generato automaticamente dal Sistema; così da visualizzare i seguenti dati:
- Data di invio: coincide con la data e l’ora in cui la comunicazione viene spedita dall’utente mittente del messaggio e consegnata agli utenti destinatari del messaggio;
- Letto/Non letto: notifica se il destinatario ha aperto la comunicazione ricevuta. In caso di lettura, viene visualizzata la data e l’ora in cui il primo tra gli utenti destinatari del messaggio accede al contenuto del messaggio.
Comunicazione Inizio Lavori/Seduta Pubblica
Puoi inviare una comunicazione relativa all’apertura della Seduta Pubblica:
- Seleziona la funzione Comunicazioni dal menu laterale per accedere alla sezione nella quale poter formalizzare una NUOVA COMUNICAZIONE da inviare agli utenti che devono poter partecipare alla Seduta Pubblica;
- Formalizza la comunicazione, aggiungendo eventuali allegati tramite il pulsante AGGIUNGI;
- Seleziona il pulsante INVIA COMUNICAZIONE.
Oggetto: Comunicazione di apertura della prima seduta pubblica
Con la presente si comunica l’apertura della prima seduta pubblica da parte del <inserire a seconda del caso: Ufficio/Seggio/Commissione> il (gg/mm/aaaa).
Si ricorda che i concorrenti potranno prendere parte alla seduta tramite accesso contestuale al Sistema.
Distinti SalutiRichiesta Chiarimenti
Alla pagina Richiesta Chiarimenti, visualizzi le richieste chiarimenti inviate dagli Operatori Economici per la Gara.
Seleziona il messaggio ricevuto e visualizza le informazioni associate:
- Nome concorrente che ha inviato la richiesta;
- Numero di messaggi gestiti;
- Stato della comunicazione (Ricevuta/Letta);
- Data di ricezione.
Per accedere alla pagina di Dettaglio della Richiesta Chiarimenti seleziona il tasto freccia in corrispondenza del messaggio di tuo interesse.
Nell’apposita pagina di Dettaglio della Richiesta Chiarimenti visualizzi la richiesta ricevuta da un OE e di rispondere direttamente al quesito.
Inoltre, puoi utilizzare la funzione DOCUMENTI DA CONSULTARE per pubblicare un unico documento contenente tutte le risposte alle richieste di chiarimento ricevute.
Offerte Presentate
La funzione Offerte Presentate ti permette di visualizzare tutte le offerte presentate dai concorrenti, dal momento in cui la Gara viene pubblicata al momento in cui scade (Termine di Presentazione Offerte). Inoltre, tale funzione ti permette di visualizzare le offerte presentate a seguito di un eventuale Rilancio.
- Qualsiasi utente che abbia l'autorizzazione, in visualizzazione o in modifica, su almeno una Busta (qualsiasi);
- Qualsiasi utente che abbia l'autorizzazione in visualizzazione o in modifica per l’aggiudicazione;
- Qualsiasi utente che abbia l'autorizzazione in visualizzazione o in modifica per la stipula;
- Utente RdP anche se non autorizzato ad alcuna area.
Per accedere all’elenco delle offerte ricevute, seleziona Offerte Presentate nel menu laterale a sinistra.
Visualizzi così la pagina che riporta l’elenco di tutti i concorrenti che hanno presentato un’Offerta.
Per accedere alle informazioni di dettaglio, seleziona il pulsante freccia in corrispondenza del concorrente di tuo interesse.
Nel dettaglio, puoi visualizzare i Lotti per i quali è stata presentata un’offerta e la corrispondente forma di partecipazione. Inoltre, hai la possibilità di filtrare le offerte ricevute secondo uno dei seguenti criteri di ricerca:
Inoltre, hai la possibilità di filtrare le offerte ricevute secondo uno dei seguenti criteri di ricerca:
- Denominazione concorrente;
- Forma di partecipazione (Singolo Operatore Economico, Consorzio, RTI ecc.);
- Lotti per i quali è stata presentata Offerta di partecipazione (Tutti i lotti, Lotto 1, Lotto 2, ecc.)
Puoi esportare le offerte presentate (anche quella da Rilancio) in un file excel.
Esame delle Offerte
Gestione Buste
Per procedere all’esame delle offerte pervenute, accedi all’AS tramite il menu Ruoli ricoperti su Gare e successivamente dal menu di sinistra presente nella pagina di dettaglio della Gara, seleziona la voce Esame Offerte ed infine la sottovoce Gestione Buste.
- È l’RdP;
- Il gestore dei permessi lo ha autorizzato ad almeno una Busta.
Per visualizzare la documentazione pervenuta hai la possibilità di effettuare il download di tutti i documenti di ciascun concorrente, raggruppati in un unico file compresso formato .zip, che è denominato con il nominativo del concorrente + nome della Busta in esame (Amministrativa, Economica, Aggiuntiva).
Se il concorrente ha partecipato tramite forma di raggruppamento, è riportata la denominazione dell’OE riunito e non la denominazione dell’impresa capogruppo.
Documentazione Busta Amministrativa
Accedi alla Busta Amministrativa e seleziona il pulsante AVVIA ESAME per iniziare la procedura di valutazione della documentazione amministrativa presentata dagli Operatori Economici.
Una volta aperta la Busta Amministrativa, il Sistema presenta la documentazione inviata telematicamente dai concorrenti in fase di partecipazione al confronto concorrenziale e che sarà oggetto di valutazione da parte della Stazione Appaltante.
Nel caso in cui l'Operatore Economico abbia partecipato in forma complessa, sono visibili anche le imprese del raggruppamento e, per ciascuna impresa, l’elenco dei documenti allegati.
L’esame della documentazione amministrativa di Gara è propedeutico per l’apertura delle successive Buste.
Tramite l’icona ![]() presente in corrispondenza di ogni singolo Operatore Economico, puoi scaricare la documentazione dallo stesso presentata.
presente in corrispondenza di ogni singolo Operatore Economico, puoi scaricare la documentazione dallo stesso presentata.
Oltre alla modalità precedentemente citata, nel caso in cui la documentazione complessiva di tutti i concorrenti non superi la soglia dei 100 MB, è disponibile un ulteriore pulsante DOWNLOAD DOCUMENTAZIONE che ti permette di eseguire il download massivo di tutti i documenti.
Selezionando il pulsante freccia in corrispondenza del singolo documento, puoi visualizzare le seguenti informazioni:
- info richiesta PA in cui sono presenti:
- Ambito;
- Categoria;
- Obbligatorietà;
- Invio congiunto;
- Modalità di invio;
- Firma digitale;
- Esiti caricamento:
- Data invio;
- Documento caricato;
- Modello generato;
- Rapporto verifica firma;
- Esiti verifiche: in cui sono contenute le informazioni in merito alla Firma Digitale. Ti è subito visibile lo stato del caricamento del file già a partire dalla visualizzazione della documentazione amministrativa, una volta effettuato l’accesso nella Busta.
Entrando nel dettaglio del documento, il Sistema permette anche di visualizzare tutte le informazioni dettagliate sul caricamento del file e della relativa Firma Digitale.
A titolo esemplificativo, la Dichiarazione sostitutiva di partecipazione riporta:
- Alcune dichiarazioni rilasciate in fase di ammissione o successiva modifica dati che durante l’esame delle offerte devono essere oggetto di approfondimento (poteri dei legali rappresentanti, eventuale dichiarazione di trovarsi in cause di esclusione di cui all'art. 80 comma 5 lett. a), c), d), ed e) del D. Lgs. 50/2016 …);
- Dichiarazioni rilasciate in fase di partecipazione alla Gara (es. dichiarazione ai sensi dell’art. 2359 del c.c. in merito alla situazione di controllo).
Una volta visionati tutti i documenti, seleziona il pulsante TERMINA VALUTAZIONE per terminare la valutazione della Busta Amministrativa e passare alla valutazione di quella successiva. Contestualmente alla valutazione da parte della PA, gli Operatori Economici che hanno presentato l’offerta, possono prendere visione, relativamente ai Lotti per i quali hanno partecipato:
Contestualmente alla valutazione da parte della PA, gli Operatori Economici che hanno presentato l’offerta, possono prendere visione, relativamente ai Lotti per i quali hanno partecipato:
- Dell’identità degli altri offerenti (incluse data ed ora di presentazione dell’offerta);
- Della documentazione presente in Busta inviata da ciascun concorrente che abbia presentato un’offerta valida (non è consentito l’accesso al contenuto dei singoli documenti, ma solo alla lista della documentazione presentata).
Documentazione Busta Economica
Accedi alla Busta Economica e seleziona il pulsante AVVIA ESAME per iniziare la procedura di valutazione della documentazione economica presentata dagli Operatori Economici.
Nel caso in cui l'Operatore Economico abbia partecipato in forma complessa, sono visibili anche le imprese del raggruppamento e, per ciascuna impresa, l’elenco dei documenti allegati.
Tramite l’icona ![]() presente in corrispondenza di ogni singolo Operatore Economico, puoi scaricare la documentazione dallo stesso presentata.
presente in corrispondenza di ogni singolo Operatore Economico, puoi scaricare la documentazione dallo stesso presentata.
Oltre alla modalità precedentemente citata, nel caso in cui la documentazione complessiva di tutti i concorrenti non superi la soglia dei 100 MB, è disponibile un ulteriore pulsante DOWNLOAD DOCUMENTAZIONE che ti consente di eseguire il download massivo di tutti i documenti
Selezionando il pulsante freccia in corrispondenza del singolo documento, puoi visualizzare le seguenti informazioni:
- info richiesta PA in cui sono presenti:
- Ambito;
- Categoria;
- Obbligatorietà;
- Invio congiunto;
- Modalità di invio;
- Firma Digitale.
- Esiti caricamento, in cui sono presenti:
- Data invio;
- Documento caricato;
- Modello generato;
- Rapporto verifica Firma.
- Esiti verifiche dove sono contenute le informazioni in merito alla Firma Digitale.
Il Sistema ti permette di verificare tutte le informazioni in merito alla Firma Digitale.
Hai la possibilità di visionare lo stato del caricamento del file già a partire dalla visualizzazione della documentazione amministrativa, una volta effettuato l’accesso nella Busta.
Entrando nel dettaglio del documento, il Sistema permette anche di visualizzare tutte le informazioni dettagliate sul caricamento del file e della relativa Firma Digitale.
- Dell’ Offerta economica: per ogni concorrente puoi visualizzare un unico documento di offerta economica, riportante il dettaglio delle offerte relative a tutti i lotti a cui ha partecipato. Tale documento è prodotto automaticamente dal Sistema in base ai dati di offerta e alle informazioni inserite a Sistema dal concorrente. Procedi con gli opportuni controlli formali (validità della Firma Digitale) e di merito;
- Dell’ Eventuale documentazione Tecnico-Economica aggiuntiva: qualora da te espressamente prevista in fase di avvio di Appalto Specifico, puoi trovare ulteriore documentazione di carattere Tecnico-Economico inviata da qualche concorrente (ad esempio, ove il singolo lotto richieda più dosaggi, il documento riepilogativo degli AIC offerti).
Una volta visionati tutti i documenti, seleziona il pulsante TERMINA VALUTAZIONE per terminare la valutazione della Busta Economica e passare alla valutazione della Busta successiva, se prevista. Contestualmente alla valutazione da parte della PA, gli Operatori Economici che hanno presentato l’offerta, possono prendere visione, relativamente ai Lotti per i quali hanno partecipato:
Contestualmente alla valutazione da parte della PA, gli Operatori Economici che hanno presentato l’offerta, possono prendere visione, relativamente ai Lotti per i quali hanno partecipato:
- Dell’identità degli altri offerenti (incluse data ed ora di presentazione dell’offerta);
- Della documentazione presente in Busta inviata da ciascun concorrente che abbia presentato un’offerta valida (non è consentito l’accesso al contenuto dei singoli documenti, ma solo alla lista della documentazione presentata).
Documentazione Busta Aggiuntiva
La Busta Aggiuntiva presenta la stessa struttura e le stesse funzioni delle altre Buste (Amministrativa e Economica).
Area Documentale del Fornitore
L’Area Documentale del Fornitore ti permette di accedere ai Dati e alle Dichiarazioni del concorrente, presentate in fase di ammissione al bando Farmaci.
Puoi accedere alla documentazione del Concorrente (sezione Dati e Dichiarazioni), tramite link sul nome dello stesso, dalle seguenti pagine:
- Dati di offerta;
- Documentazione Amministrativa;
- Documentazione Economica;
- Documentazione Aggiuntiva (se presente).
Una volta selezionato il nome del concorrente da visualizzare, il Sistema ti propone la pagina relativa all’Area documentale del Fornitore suddivisa in due micro-aree:
- Dati e Dichiarazioni;
- Documenti.
Le voci previste nella sezione DATI E DICHIARAZIONI sono:
- Dati di Contatto;
- Dichiarazioni relative all’Appalto Specifico;
- Informazioni dei Legali Rappresentanti.
Nella sezione DOCUMENTI, puoi visualizzare i documenti resi dal concorrente in fase di ammissione. Seleziona il link in corrispondenza del nome del file nelle colonne degli allegati, così da effettuare il download del documento.
Report Valutazione
Alla pagina Esame Delle Offerte selezionando la sezione Report Valutazione dal menu di sinistra, puoi consultare una serie di report in formato excel, che rappresentano dei meri strumenti di lavoro per la tua attività di valutazione.
Nel caso in cui la Busta Amministrativa si trovi nello stato “In esame”, “Esaminata” o “Parzialmente esaminata”, il Sistema procede alla creazione di report previsti nella valutazione della Busta Amministrativa:
- Report Lotti senza offerte presentate: contiene l’elenco dei Lotti deserti;
- Report Poteri Legali Rappresentanti: contiene l’elenco dei poteri di firma per tutti i Legali Rappresentanti che hanno firmato i documenti;
- Report Lotti con offerte escluse: questo report contiene l’elenco dei lotti di un determinato Appalto Specifico per i quali le offerte presentate dai fornitori sono state escluse dalla Stazione Appaltante.
Nel caso in cui la Busta Economica si trovi nello stato “In esame”, “Esaminata” o “Parzialmente esaminata”, il Sistema procede alla creazione di report previsti nella valutazione della Busta Economica:
- Report Lotti con Negoziazione conclusa: contiene tutte le offerte relative ai lotti in cui si è conclusa la Negoziazione, ovvero dove non sussiste parità di offerte;
- Report Totale offerte Lotti: contiene la graduatoria e, nel dettaglio, tutte le offerte presentate per tutti i lotti, ad eccezione di quelle escluse. Il report si aggiorna a seguito di rilanci e/o sorteggi e nel file confluiscono solo le offerte migliori presentate dai fornitori tra il primo e il secondo round. Inoltre, il report indica lo stato di ogni Lotto (“In esame/Proposto per l’aggiudicazione”; “Aggiudicato”);
- Report Lotti con evidenza di anomalie: per i Lotti sui quali sono state riscontrate offerte anomale, contiene tutte le offerte presentate con l’indicazione di quelle anomale (il report si produce solo in caso di numerosi lotti, in caso contrario è possibile accedere alla funzione DATI DI OFFERTA dal menu laterale, per consultare il dettaglio per Lotto);
- Report Lotti pari merito a offerta minima: contiene tutte le offerte relative ai Lotti per i quali si verifichi la condizione di parità tra le migliori offerte, con prezzo unitario offerto pari a 0,00001. Per questi lotti è possibile effettuare il sorteggio;
- Report Lotti con Rilancio: a seguito di Rilancio, contiene tutte le offerte (1° e 2° round) per i Lotti sottoposti a Rilancio;
- Report Lotti pari merito superiori a offerta minima: contiene tutte le offerte relative ai Lotti per i quali si verifichi la condizione di parità tra le migliori offerte, con prezzo unitario offerto superiore a 0,00001. Per questi Lotti è possibile effettuare il Rilancio;
- Report Graduatoria: contiene la classifica per Lotto, indicando il nome del concorrente e il valore complessivo offerto.
Utilizzando questi report, puoi rendere più veloci le attività di valutazione, individuando immediatamente i Lotti sui cui è possibile avviare il Rilancio, quelli in cui si è conclusa la Negoziazione, isolare i Lotti deserti e i fornitori esclusi ed esaminare in dettaglio le offerte anomale.
I report si aggiornano automaticamente, in questo modo puoi contare su una Graduatoria (Totale Offerte Lotti) aggiornata in tempo reale.
Se sei un utente autorizzato, selezionando sull’icona corrispondente di uno dei report previsti nella valutazione della Busta Amministrativa o Economica puoi eseguire il download del report in formato excel. Solo per il Report Graduatoria puoi procedere al download in formato pdf.
Dati di Offerta
Puoi accedere ai dati di offerta pervenuti per un determinato Lotto selezionando la funzionalità Esame Offerte dal menu laterale e successivamente digitando la voce DATI DI OFFERTA.
La funzione è disponibile dall’apertura della Busta Economica e puoi visualizzarla solo se risulti:
- Autorizzato a Busta Economica;
- Autorizzato a Busta Aggiuntiva;
- Autorizzato ad Aggiudicazione;
- Autorizzato a Stipula.
Per visualizzare i dati delle offerte pervenute per uno specifico Lotto, utilizza la funzione di ricerca del Lotto, selezionando il pulsante VAI.
Dopo aver effettuato la ricerca per numero Lotto, il Sistema visualizza i Dati di Offerta.
I dati visualizzati nella pagina sono raggruppati per ciascun concorrente che ha inviato l’offerta del Lotto riportando le seguenti informazioni:
- Numero Graduatoria: viene indicato la posizione in graduatoria del concorrente;
- Denominazione concorrente: viene indicata la Ragione Sociale del concorrente;
- Partita IVA: viene indicata la Partita IVA o altro identificativo del concorrente;
- Totale Offerta lotto: viene indicata l’offerta complessiva inviata per il Lotto;
- Sconto % su Base d’Asta: viene indicato lo sconto % su Base d’Asta per il Lotto;
- Stato concorrente: viene indicato lo stato del concorrente, es. Ammesso, Aggiudicatario, Stipulante ecc.
Per ciascun fornitore, selezionando il tasto ESPANDI TUTTO, il Sistema permette di visualizzare ulteriori informazioni relative a:
- Sub-Lotto;
- Principio Attivo;
- Nome commerciale;
- Codice AIC;
- Unità per confezione;
- Classe rimborsabilità;
- Prezzo unitario offerta IVA esclusa;
- Prezzo unitario cessione al SSN IVA esclusa;
- Totale Offerto per prodotto;
- Sconto Offerto.
Seduta Pubblica
La funzione ti consente di avere visibilità della Seduta Pubblica; conoscere se risulta Aperta o Chiusa e in corrispondenza di quale Busta si manifesta il relativo stato.
Inoltre, ti permette di conoscere la lista dei Fornitori abilitati, di quelli connessi e il loro storico.
L’accesso alla funzione è consentito solo agli utenti che abbiamo almeno una autorizzazione in lettura ad una Busta, nella fase di aggiudicazione o nella stipula.
Per accedere alla funzione Seduta Pubblica seleziona la corrispondente voce dal menu laterale ESAME OFFERTE.
La pagina di Seduta Pubblica si compone di quattro distinte sezioni:
- Sezione Stato Seduta Pubblica;
- Sezione Elenco Partecipanti;
- Sezione Elenco Utenti Connessi;
- Sezione Storico Connessioni.
Sezione Stato Seduta Pubblica
La sezione Stato Seduta Pubblica indica lo stato della Seduta Pubblica (Aperta/Chiusa) per ciascuna Busta presente nell’Appalto Specifico.
Nella pagina sono riportate tutte le Buste configurate nell’AS e in corrispondenza di ciascuna, è presente o l’icona a Busta Aperta se lo stato è “In Esame” oppure l’icona a Busta Chiusa se lo stato è “Da Esaminare”.
Sezione Elenco Partecipanti
La sezione Elenco Partecipanti mostra l’elenco di tutti i partecipanti che sono stati abilitati ad accedere alla Seduta Pubblica.
I partecipanti abilitati sono coloro che hanno partecipato alla composizione di un’offerta inviata, oppure sono utenti non censiti nel portale ma che hanno avuto l’autorizzazione ad accedere alla Seduta Pubblica tramite l’invio di un PIN da parte di un Legale Rappresentante abilitato.
Nella sezione è presente un filtro per la ricerca di uno o più Lotti di tuo interesse, dove puoi inserire un numero specifico di Lotto oppure un range di Lotti.
Sezione Elenco Utenti Connessi
La sezione Elenco Utenti Connessi mostra l’elenco di tutti i partecipanti abilitati con il dettaglio della data e dell’ora del loro ultimo accesso alla Seduta Pubblica.
Nella sezione è presente un filtro per la ricerca di uno o più Lotti di tuo interesse, dove puoi inserire un numero specifico di Lotto oppure un range di Lotti.
Sezione Storico Connessioni
La sezione Storico Connessioni mostra lo storico delle connessioni dei partecipanti alla Seduta Pubblica.
Gestione anomalie offerte
Seleziona la funzionalità ESAME OFFERTE, e successivamente la sottovoce GESTIONE ANOMALIE OFFERTA per accedere alla sezione relativa alle offerte anomale.
La funzione è disponibile dal momento dell’apertura della busta economica e vi potrai accedere solo se autorizzato in lettura o scrittura sulla busta economica.
Puoi visualizzare i lotti che hanno ricevuto offerte anomale utilizzando la funzione di ricerca del lotto.
Il sistema visualizza i lotti che hanno avuto offerte anomale, oppure i lotti che sono stati oggetto di esclusione offerta o riammissione offerta su cui ricalcolare la soglia di anomalia.
I dati visualizzati nella pagina sono raggruppati per lotto e si visualizza:
- Numero lotto: viene indicato il lotto ricercato;
- Stato del lotto;
- Soglia di anomalia: viene indicato la soglia di anomalia calcolata per il lotto. La soglia viene calcolata per ogni lotto all’apertura della busta economica, considerando solo le offerte valide pervenute. Il calcolo viene effettuato solo se le offerte arrivate per il lotto sono superiori a 5.
Inoltre per ciascun lotto, cliccando sulla freccia in corrispondenza del lotto che ti interessa, il sistema visualizza le seguenti informazioni:
- Denominazione concorrente;
- Forma di partecipazione;
- Stato concorrente;
- Offerta complessiva;
- Base d’asta;
- Sconto % offerta complessiva su base d’asta;
- Offerta anomala;
Il calcolo della soglia di anomalia si prospetta diversamente a seconda delle casistiche che possono presentarsi:
Per i lotti con almeno un’offerta esclusa o almeno un’offerta riammessa, puoi eseguire nuovamente il calcolo della soglia di anomalia (tasto RICALCOLA);
Per i lotti in assenza di lotti pari merito, il calcolo delle offerte anomale, viene eseguito per la prima volta in automatico dal sistema all’apertura della Busta economica a prescindere dalla specifica regola di aggiudicazione impostata. Per tale casistica il calcolo automatico è fatto solo all’apertura della Busta economica, successivamente è manuale.
In caso di presenza di lotti pari merito, il calcolo delle offerte anomale si profilerà diversamente a seconda della regola di aggiudicazione:
Solo nel caso in cui la regola di aggiudicazione sia a migliore offerta e si verifichino tra i concorrenti dei pari merito, la Stazione Appaltante procederà prima con la risoluzione del pari merito e poi il sistema procederà in automatico con il calcolo della soglia di anomalia per l’individuazione delle offerte anormalmente basse;
Negli altri casi (sia aggiudicazione “tutti i concorrenti” che “selezione da graduatoria”) il sistema si comporterà nel seguente modo:
Apertura offerte economiche;
Calcolo automatico del sistema della soglia di anomalia;
Eventuale rilancio. Nel caso in cui venga effettuato il rilancio:
ricalcolo della soglia di anomalia, da eseguirsi non in automatico ma in maniera autonoma e, se lo si ritiene opportuno, tenendo conto delle offerte economiche del rilancio (nuova graduatoria ottenuta con gli esiti del secondo round).
Rilancio lotti pari merito
La funzione RILANCIO LOTTI PARI MERITO, sottovoce del menù ESAME DELLE OFFERTE ti permette di selezionare i lotti pari merito superiori all’ offerta minima sui quali scegliere di effettuare una procedura di rilancio al fine di richiedere ai fornitori un ulteriore ribasso.
La schermata si divide in due pagine:
- Lotti da rilanciare: consente di creare e pubblicare un rilancio per i lotti eleggibili a rilancio (stato: “Da rilanciare”);
- Lotti rilanciati: in cui consultare i lotti oggetto di rilancio e l’eventuale annullamento del rilancio.
I lotti non selezionati e rilanciati possono essere oggetto di successivo rilancio e saranno visibili nella sezione LOTTI DA RILANCIARE > LOTTI PARI MERITO della prima sezione con stato “Da rilanciare”.
I lotti con rilancio precedentemente annullato, se permangono le condizioni di parimerito, ritornano nello stato “Da rilanciare”.
Se non hai ancora pubblicato il rilancio puoi comunque effettuare il TERMINA VALUTAZIONE della Busta economica standard.
Lotti da rilanciare
La pagina LOTTI DA RILANCIARE è suddivisa nelle seguenti sezioni:
- Lotti pari merito;
- Documentazione;
- Date;
- Riepilogo.
Lotti pari merito
In questa sezione visualizzi tutti i lotti le cui offerte sono risultate pari merito superiori all’ offerta minima e che quindi possono essere oggetto di un secondo round di rilancio.
Per ciascun lotto, cliccando il tasto freccia corrispondente, puoi visualizzare l’elenco dei concorrenti, con la relativa ragione sociale, che hanno presentato offerta.
Seleziona tramite check almeno un lotto da rilanciare e poi premi il tasto PROCEDI (in mancanza di selezione del lotto, il sistema non procede).
Documentazione
Dopo aver selezionato i lotti da rilanciare ed aver premuto il tasto PROCEDI accederai alla sezione relativa alla DOCUMENTAZIONE.
Da questa sezione puoi aggiungere altra documentazione per i fornitori che parteciperanno al rilancio. Scegli il tipo di documento da inserire: “Da Produrre” o “Da Reinviare”.
Date
Stabilisci la data e l’ora per la fase di rilancio.
Premendo il tasto PROCEDI, il sistema salva le date e attiva la sezione INVITO.
Riepilogo/Invito
Nella sezione Riepilogo visualizzi le date salvate precedentemente, il numero dei lotti selezionati inizialmente per il rilancio e le corrispondenti denominazioni dei concorrenti.
Premendo il tasto INVITA FORNITORI, il sistema verifica lo stato dei lotti al momento dell’invio dell’invito.
Inoltre, visualizzi un alert bloccante nel caso in cui un lotto sia stato oggetto della procedura di rilancio da parte di un altro utente. Se ci sono più lotti che sono stati già rilanciati visualizzi un popup con l’elenco dei lotti.
Nel caso in cui i controlli vadano a buon fine, il sistema produrrà un PDF di invito al rilancio.
Lotti già rilanciati
Una volta pubblicato, il rilancio sarà visibile nella pagina LOTTI GIA’ RILANCIATI, nella quale, oltre a visualizzarne il dettaglio, potrai procedere all’annullamento tramite apposito pulsante.
Nella sezione RIEPILOGO POST-PUBBLICAZIONE vengono visualizzate tutte le informazioni del rilancio.
La documentazione di rilancio inviata dai concorrenti per uno specifico lotto è visibile nella busta rilancio presente nella funzione GESTIONE BUSTE.
Dopo aver selezionato la suddetta busta e avviato il relativo esame, il sistema permette di visualizzare l’elenco di tutti i fornitori, indicando per ciascun concorrente il totale dei documenti presentati.
Una volta che hai visionato tutti i documenti inseriti nella busta economica, puoi passare alla busta aggiuntiva, se presente, e successivamente terminare la valutazione. Altrimenti puoi cliccare direttamente sul pulsante TERMINA VALUTAZIONE presente nella pagina relativa alla busta rilancio.
Una volta selezionato il tasto “TERMINA VALUTAZIONE”, la busta di rilancio passa dallo stato “In Esame” allo stato “Esaminata”. Viene valorizzata la data di chiusura della busta economica e la busta aggiuntiva, se presente, passa dallo stato “Non accessibile” allo stato “Da esaminare”.
Sorteggio lotti pari merito
Nel caso eccezionale in cui le offerte pari siano uguali a 0,00001, la Stazione Appaltante, previa opportuna comunicazione ai fornitori coinvolti (in cui comunica anche data e ora in cui si terrà la seduta pubblica), potrà procedere direttamente al sorteggio, selezionando l’apposita funzione SORTEGGIO LOTTI PARI MERITO nel menù di sinistra.
Il dettaglio dei lotti che potranno essere sorteggiati è contenuto nel report “Lotti pari merito a offerta minima”, presente e scaricabile nella funzione REPORT VALUTAZIONE.
Si potrà procedere al sorteggio anche nel caso in cui, a seguito di rilanci risulti ulteriore parità ovvero nel caso in cui non venga presentato alcun ulteriore ribasso.
La pagina è composta da due sezioni:
- Sorteggio lotti pari merito a offerta minima;
- Sorteggio lotti superiori a offerta minima.
Sorteggio Lotti Pari Merito a Offerta Minima
Tale sezione visualizza tutti i lotti a pari merito con offerta pari a offerta minima.
La pagina è a sua volta composta da due sezioni:
- LOTTI DA SORTEGGIARE, dove visualizzi l’elenco di tutti i concorrenti che risultano eleggibili al sorteggio;
- LOTTI GIÀ SORTEGGIATI, dove visualizzi l’elenco di tutti i concorrenti che hanno partecipato al sorteggio, con l’indicazione del vincitore.
Dopo aver selezionato il/lotto/i, seleziona il tasto SORTEGGIA. Premendo CONFERMA il sistema verifica lo stato dei lotti selezionati e attraverso un algoritmo casuale, determina il concorrente vincitore del sorteggio.
Puoi anche effettuare autonomamente l’annullamento di un sorteggio già eseguito, se lo ritieni opportuno, attivando il link funzionale ANNULLA.
Sorteggio Lotti Pari Merito superiori a Offerta Minima
Tale sezione visualizza tutti i lotti a pari merito con offerta superiore a offerta minima.
La pagina è composta da due sezioni:
- LOTTI DA SORTEGGIARE, dove puoi visualizzare l’elenco di tutti i concorrenti che risultano eleggibili al sorteggio;
- LOTTI GIÀ SORTEGGIATI, dove puoi visualizzare l’elenco di tutti i concorrenti che hanno invece già partecipato al sorteggio, con l’indicazione del vincitore.
Dopo aver selezionato il/lotto/i, seleziona il tasto SORTEGGIA. Premendo CONFERMA il sistema verifica lo stato dei lotti selezionati e attraverso un algoritmo casuale, determina il concorrente vincitore del sorteggio.
Puoi anche effettuare autonomamente l’annullamento di un sorteggio già eseguito, se lo ritieni opportuno, attivando il link funzionale ANNULLA.
Proposta di Aggiudicazione
Seleziona la voce di menù ESAME OFFERTE, e successivamente la sotto voce PROPOSTA DI AGGIUDICAZIONE per proporre l’aggiudicazione di un’offerta o per rimuovere una proposta di aggiudicazione, secondo una regola di aggiudicazione :
- Aggiudicazione automatica della gara a migliore offerta,
- Aggiudicazione automatica della gara a tutti i concorrenti del lotto
- Aggiudicazione della gara mediante accesso alla graduatoria,
- Aggiudicazione mista secondo la diversa regola prevista per i Lotti).
- Registrato con ruolo stabilito tramite la funzione Gestione delle autorizzazioni. In particolare se è stato autorizzato in scrittura o in lettura all’ Aggiudicazione o alla Stipula;
- autorizzazione in scrittura se è stato autorizzato in scrittura alla busta economica o a quella aggiuntiva (se presente).
La funzione si attiva solo se per l’ultima busta dell’appalto (economica o, se presente, l’aggiuntiva) è terminata la valutazione (Stato “Esaminata”) e si profila diversamente a seconda della regola di aggiudicazione impostata in fase di configurazione dell’AS.
La funzionalità PROPOSTA AGGIUDICAZIONE si presenta con due sezioni:
- Proponi per l’aggiudicazione nella quale si procede all’operazione di Proposta di aggiudicazione;
- Rimuovi proposta per l’aggiudicazione nella quale si può effettuare l’operazione di rimozione della proposta di aggiudicazione effettuata in precedenza.
All’attivazione del tasto PROPONI si apre una finestra avente i due tasti funzione ANNULLA e CONFERMA con l’indicazione dei lotti per i quali puoi procedere alla proposta di aggiudicazione.
Nel caso in cui sia stato indicato un range di lotti si visualizzano i numeri dei soli lotti per i quali si può procedere con la proposta di aggiudicazione.
Aggiudicazione
Seleziona la voce di menù ESAME OFFERTE, e successivamente la sotto voce AGGIUDICAZIONE per procedere all’aggiudicazione di un lotto o di un range di lotti, secondo una regola di aggiudicazione:
- Aggiudicazione automatica della gara a migliore offerta;
- Aggiudicazione automatica della gara a tutti i concorrenti del lotto;
- Aggiudicazione della gara mediante accesso alla graduatoria;
- Aggiudicazione mista secondo la diversa regola prevista per i lotti;
L’aggiudicazione è possibile SOLO DOPO che per lo specifico lotto è stata eseguita la proposta di aggiudicazione ed è disponibile solo se sei autorizzato all’ Aggiudicazione o Stipula.
All’attivazione del tasto AGGIUDICA si apre una finestra avente i due tasti funzione ANNULLA e CONFERMA e la data di aggiudicazione preimpostata con la data odierna e non eliminabile.
Nel caso in cui sia stato indicato un range di lotti si visualizzano i numeri dei soli lotti per i quali si può procedere con l’ aggiudicazione.
Se l’utente preme il tasto ANNULLA ritorna alla pagina AGGIUDICAZIONE senza aver effettuato nessuna operazione.
Se l’utente preme il tasto CONFERMA si procede con l’operazione di aggiudicazione e viene inviata segnalazione di operazione correttamente eseguita.
L’annullamento/revoca dell’aggiudicazione invece si profila in maniera diversa in base alla regola di aggiudicazione impostata.
Stipula
Seleziona la voce di menù ESAME OFFERTE e successivamente la sotto voce STIPULA per procedere a:
- Stipula di un lotto;
- Annullamento di una stipula di un lotto già stipulato;
- Revoca di una stipula di un concorrente su un lotto stipulato.
La pagina è composta da due sezioni:
- Stipula, nella quale si può procede all’operazione di stipula;
- Annullamento/revoca stipula, nella quale si può effettuare l’operazione di annullamento o revoca di una stipula effettuata in precedenza.
Nella sezione Stipula è possibile indicare il numero o il range di lotti per i quali si vuole effettuare l’operazione di stipula e attivando il tasto STIPULA si avvia l’operazione.
All’attivazione di tale tasto si apre una finestra avente i due tasti funzione ANNULLA e CONFERMA e la Data di Stipula viene preimpostata con la data odierna e non eliminabile.
Se l’utente preme il tasto ANNULLA, ritorna sulla pagina STIPULA senza aver effettuato nessuna operazione.
Se l’utente preme il tasto CONFERMA si procede con l’operazione di stipula e viene inviata segnalazione di operazione correttamente eseguita.
L’annullamento/revoca della stipula invece si profila in maniera diversa in base alla regola di aggiudicazione impostata.
Modifica date gara
La funzionalità MODIFICA DATE DI GARA, permette di visualizzare e modificare le date e i rispettivi orari inseriti in fase di configurazione.
Puoi modificare:
- Termine richiesta chiarimenti;
- Termine presentazione delle offerte;
- Data seduta pubblica telematica.
La funzionalità si attiva con la pubblicazione di un AS, fino all’apertura della busta amministrativa. Una volta aperta la busta amministrativa, la modifica non sarà più possibile.
A seguito della modifica, il sistema genererà un nuovo Riepilogo d’invito con le date modificate.
Sospensione gara/lotto
In questa sezione puoi sospendere, con effetto immediato ed in via temporanea, il procedimento relativo ad un Appalto Specifico o relativo al singolo lotto o a più lotti.
Se i termini per la presentazione delle offerte sono ancora aperti, non è consentita la sottomissione di nuove offerte da parte degli Operatori Economici fino alla riattivazione dei lotti sospesi e/o della Gara sospesa.
In tutti i casi (sospensione gara, singolo lotto, più lotti), il sistema richiederà l’inserimento della motivazione e della data della sospensione, così come in caso di relativo annullamento.
Il procedimento sospeso relativo alla Gara o al singolo lotto, infatti, può essere annullato con effetto immediato.
Revoca gara/lotto
Tale funzionalità, disponibile dalla pubblicazione dell’Appalto Specifico, ti permette di revocare con effetto immediato e in via definitiva il procedimento relativo alla tua gara o relativo al singolo lotto o a più lotti.
Inserisci le motivazioni della revoca e indica la data e ora in cui la gara/lotto sarà revocato.
Una volta “Revocato”, non sarà possibile effettuare operazioni sull’Appalto, né inviare offerte, in quanto lo stato di revoca è definitivo.
Esclusione/riammissione
La funzione ti permette di escludere o riammettere un concorrente alla gara.
Con profilo REGISTRATO, potrai accedere alla funzione solo se RdP è autorizzato:
- ad almeno una busta;
- all’area “Esclusione/Riammissione”;
Per procedere con l’esclusione, ti è sufficiente selezionare il pulsante ESCLUDI PER GARA (per escludere tutti i lotti da una gara) o ESCLUDI PER LOTTO (per l’esclusione puntuale di un lotto), inserire la tipologia di esclusione dalla tendina “Tipologia”, inserire eventualmente una nota di esclusione e confermare le operazioni con il tasto SALVA.
Non puoi procedere con l’esclusione per la gara/lotti che siano nello stato Revocato o Sospeso, aggiudicato o stipulato.
È possibile anche riammettere il concorrente escluso per gara o per una serie di lotti.
Seleziona il tasto di tuo interesse RIAMMETTI PER GARA o RIAMMETTI PER LOTTO, inserisci una nota di esclusione (facoltativa) e premi SALVA per completare la riammissione.
Non puoi procedere con la riammissione ad una gara/lotti che siano nello stato Revocato o Sospeso, aggiudicato o stipulato.
Puoi vedere lo storico delle esclusioni e riammissioni di un singolo lotto premendo l’icona “foglio”.
Tale icona è attiva solo se esiste almeno una esclusione e una riammissione per il lotto selezionato.