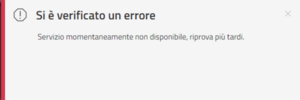Differenze tra le versioni di "Risoluzione di problemi"
m (→Abilitazione) |
m |
||
| Riga 1: | Riga 1: | ||
==Accesso== | ==Accesso== | ||
Alcuni problemi | Alcuni problemi di [https://wiki.acquistinretepa.it/index.php/Accesso_al_Portale '''accesso alla piattaforma di e-Procurement'''] sono imputabili alla ''cache'' e ai ''cookie'' salvati sul tuo ''PC''. | ||
Questo | Questo succede perché i ''browser'' memorizzano alcune informazioni dei siti ''web'' nella propria ''cache'' e nei ''cookie'' per velocizzare la navigazione ''online''. | ||
Risolvi alcuni problemi svuotando la ''cache'' e cancellando i ''cookie'', ''ad esempio quelli di caricamento o formattazione sui siti,'' e segui gli step: | |||
=== Step 1 - Pulisci la ''cache'' === | |||
'''SVUOTA''' la ''cache'' del ''browser'' raggiungendo il sito '''Acquisti in rete'''. | |||
A seconda del ''browser'' utilizzato riproduci le seguenti combinazioni di tasti: | |||
*'''Internet Explorer/Edge''': tieni premuto il tasto ''Ctrl'' e seleziona '''AGGIORNA''', oppure premi ''Ctrl-F5'' | |||
*'''Google Chrome''': premi ''Ctrl-Shift-R'' (''⌘-Shift-R'' su un ''Mac'') | |||
* '''Internet Explorer / Edge''': tieni premuto il tasto Ctrl e | *'''Firefox / Safari''': tieni premuto il tasto delle maiuscole ''Shift'' e seleziona '''RICARICA''', oppure premi ''Ctrl-F5'' o ''Ctrl-R (⌘-R'' su ''Mac'') | ||
* '''Google Chrome''': premi Ctrl-Shift-R (⌘-Shift-R su un Mac) | *'''Opera''': premi Ctrl-F5. | ||
* '''Firefox / Safari''': tieni premuto il tasto delle maiuscole Shift e | === Step 2 - Elimina i ''cookie'' === | ||
* '''Opera''': premi Ctrl-F5. | '''CANCELLA''' i ''cookie'' seguendo le indicazioni specifiche per il tuo ''browser'': | ||
*[https://support.microsoft.com/it-it/windows/eliminare-e-gestire-i-cookie-168dab11-0753-043d-7c16-ede5947fc64d#:~:text=Per%20eliminare%20i%20cookie,Web%20e%20quindi%20scegliere%20Elimina. Internet Explorer] | |||
=== Step 2 - | *[https://support.microsoft.com/it-it/microsoft-edge/eliminare-i-cookie-in-microsoft-edge-63947406-40ac-c3b8-57b9-2a946a29ae09 Edge] | ||
*[https://support.google.com/chrome/answer/95647?hl=it&co=GENIE.Platform%3DDesktop Chrome] | |||
*[https://support.mozilla.org/it/kb/Eliminare%20i%20cookie Firefox] | |||
* [https://support.microsoft.com/it-it/windows/eliminare-e-gestire-i-cookie-168dab11-0753-043d-7c16-ede5947fc64d#:~:text=Per%20eliminare%20i%20cookie,Web%20e%20quindi%20scegliere%20Elimina. Internet Explorer] | *[https://support.apple.com/it-it/guide/safari/sfri11471/mac Safari] | ||
* [https://support.microsoft.com/it-it/microsoft-edge/eliminare-i-cookie-in-microsoft-edge-63947406-40ac-c3b8-57b9-2a946a29ae09 Edge] | *[https://www.opera.com/it/use-cases/clean-browser-and-remove-trackers Opera] | ||
* [https://support.google.com/chrome/answer/95647?hl=it&co=GENIE.Platform%3DDesktop Chrome] | === Step 3 - Naviga in modalità anonima === | ||
* [https://support.mozilla.org/it/kb/Eliminare%20i%20cookie Firefox] | Se riscontri problemi di accesso alla piattaforma di e-Procurement utilizza la navigazione in '''modalità anonima''' del tuo ''browser'': | ||
* [https://support.apple.com/it-it/guide/safari/sfri11471/mac Safari] | |||
* [https://www.opera.com/it/use-cases/clean-browser-and-remove-trackers Opera] | |||
=== Step 3 - | |||
Se | |||
*[https://support.microsoft.com/it-it/microsoft-edge/esplorare-inprivate-in-microsoft-edge-e6f47704-340c-7d4f-b00d-d0cf35aa1fcc Internet Explorer / Edge - Navigazione inPrivate] | *[https://support.microsoft.com/it-it/microsoft-edge/esplorare-inprivate-in-microsoft-edge-e6f47704-340c-7d4f-b00d-d0cf35aa1fcc Internet Explorer / Edge - Navigazione inPrivate] | ||
* [https://support.google.com/chrome/answer/95464?hl=it&co=GENIE.Platform%3DDesktop Chrome - Navigazione in incognito] | *[https://support.google.com/chrome/answer/95464?hl=it&co=GENIE.Platform%3DDesktop Chrome - Navigazione in incognito] | ||
*[https://support.mozilla.org/it/kb/Navigazione%20anonima#:~:text=Selezionare%20il%20pannello%20Privacy%20e,sempre%20la%20modalit%C3%A0%20Navigazione%20anonima Firefox - Navigazione anonima] | *[https://support.mozilla.org/it/kb/Navigazione%20anonima#:~:text=Selezionare%20il%20pannello%20Privacy%20e,sempre%20la%20modalit%C3%A0%20Navigazione%20anonima Firefox - Navigazione anonima] | ||
*[https://support.apple.com/it-it/guide/safari/ibrw1069/mac Safari - Navigazione privata] | *[https://support.apple.com/it-it/guide/safari/ibrw1069/mac Safari - Navigazione privata] | ||
* [https://help.opera.com/en/latest/security-and-privacy/#privateWindow Opera - Nuova finestra privata] | *[https://help.opera.com/en/latest/security-and-privacy/#privateWindow Opera - Nuova finestra privata] | ||
== Firma digitale == | == Firma digitale == | ||
=== Non trovo il file p7m da caricare === | === Non trovo il file p7m da caricare === | ||
[[File:20220613 - TipoFile.jpg|miniatura|destra|Non trovo il file p7m da caricare]] | |||
Alcuni ''browser'' riscontrano problemi nella selezione del '''tipo dei ''file'''''. | |||
Se non riesci a trovare il tuo file verifica che nella ''finestra di selezione del file'', nel campo evidenziato in giallo nell'immagine | In alcuni casi, infatti, vengono mostrate solo alcune estensioni.<br>Se non riesci a trovare il tuo ''file'' verifica che nella ''finestra di selezione del file'', nel campo evidenziato in giallo nell'immagine, sia selezionata la voce '''''Tutti i file (*.*)''''' </div> | ||
=== Il sistema restituisce l'errore ''Il documento caricato non corrisponde a quello generato'' === | |||
[[File:20220615 - DocumentoGeneratoErrore.jpg|miniatura|destra|Il sistema restituisce l'errore ''Il documento caricato non corrisponde a quello generato'']] | |||
=== Il sistema restituisce l'errore | Non modificare il ''file'' generato nel contenuto e nel nome (''verifica che il nome corrisponda a quello presente in interfaccia''). | ||
* '''SCARICA''' il ''file'' | |||
[[File:20220615 - DocumentoGeneratoErrore.jpg| | * '''FIRMALO''' con tipologia CAdES (.p7m). | ||
* '''RICARICA''' il ''file'' firmato a cui è stata aggiunta l'estensione '''p7m.''' (''Esempio: FileGenerato.pdf.p7m)'' <br><br> | |||
* | |||
* | |||
* | |||
{{Dsc|testo= | {{Dsc|testo= | ||
In alcuni casi il browser | In alcuni casi il ''browser'' apre il documento direttamente in una ''tab'' compromettendone il contenuto. | ||
Configura il ''browser'' affinché venga forzato il ''download'' dei ''file'' con estensione ''pdf''. | |||
Segui le indicazioni specifiche per il tuo browser:<br><br> | Segui le indicazioni specifiche per il tuo ''browser'':<br><br> | ||
'''Edge'''<br> | '''Edge'''<br> | ||
* | *'''COPIA e INCOLLA''' nel ''browser'' ''Edge'' il seguente ''url'' ''edge://settings/content/pdfDocuments'' oppure '''ACCEDI''' alle impostazioni attraverso il menu principale posizionato in alto a destra (''tre puntini''): | ||
# | # Menu di sinistra: ''Cookie'' e autorizzazioni sito | ||
# Area centrale | # Area centrale | ||
# Documenti PDF | # Documenti ''PDF'' | ||
* | * IMPOSTA ''Scarica sempre i file PDF''<br><br> | ||
'''Chrome''' | '''Chrome''' | ||
* | * '''COPIA e INCOLLA''' nel ''browser'' ''Chrome'' il seguente ''url'' ''chrome://settings/content/pdfDocuments'' oppure '''ACCEDI''' alle impostazioni attraverso il menu principale posizionato in alto a destra (''tre puntini''): | ||
# | # Menu di sinistra: ''Cookie'' e autorizzazioni sito | ||
# Area centrale: Documenti PDF | # Area centrale: Documenti ''PDF'' | ||
* | * '''IMPOSTA''' ''Scarica sempre i file PDF''<br><br> | ||
'''Firefox''' | '''Firefox''' | ||
* | * '''ACCEDI''' alle impostazioni attraverso il menu principale posizionato in alto a destra (''tre linee'').<br> | ||
Visualizza la sezione Generale. | |||
*Scorri verso il basso nell'area centrale fino a raggiungere la sezione '''Applicazioni''' | |||
*Scorri verso il basso nell' area centrale fino a raggiungere la sezione Applicazioni | *Alla riga ''Portable Document Format'' (''PDF'') '''MODIFICA''' l'azione da ''Apri in Firefox'' a ''Salva file''.<br><br> | ||
*Alla riga Portable Document Format (PDF) | |||
'''Opera''' | '''Opera''' | ||
* | * '''COPIA e INCOLLA''' nel ''browser'' ''Opera'' il seguente ''url'' ''opera://settings/content/pdfDocuments'' oppure '''ACCEDI''' alle impostazioni attraverso il menu principale posizionato in alto a sinistra (''Logo Opera''): | ||
# | #Menu di sinistra: Sezione Avanzate | ||
#Privacy e sicurezza Cookie e autorizzazioni sito | #''Privacy'' e sicurezza ''Cookie'' e autorizzazioni sito | ||
#Impostazioni sito | #Impostazioni sito | ||
#Documenti PDF | #Documenti ''PDF'' | ||
* | * '''IMPOSTA''' ''Scarica PDF''}}</div> | ||
== Abilitazione Operatore Economico == | == Abilitazione Operatore Economico == | ||
=== Errore: ''Servizio momentaneamente non disponibile'' === | |||
<div class="BloccoOrizzontale"> | |||
[[File:Errore - servizio non disponibile.png|miniatura|destra|Errore: Servizio momentaneamente non disponibile]] | |||
Talvolta durante la '''richiesta di abilitazione per più di una categoria''', riscontri l’errore ''Servizio momentaneamente non disponibile''. | |||
Per ovviarlo, '''ripeti la procedura''' riducendo il numero di categorie di abilitazione selezionato. | |||
Per | |||
Presenta la '''domanda di abilitazione''' per altre categorie in un momento successivo. </div> | |||
== Utilizzo delle lettere accentate nei campi e accapo== | == Utilizzo delle lettere accentate nei campi e accapo== | ||
In alcune sezioni della piattaforma, per motivi tecnici, l'uso delle lettere accentate | In alcune sezioni della piattaforma, per motivi tecnici, l'uso delle '''lettere accentate''' <code> à, è, é, ì, ò, ù </code> o '''andare a capo''' non è consentito nei '''campi di testo'''. | ||
o andare a capo non è consentito nei campi di testo | |||
Arricchisci i contenuti utilizzando i '''caratteri speciali disponibili''' <code>\ |! " £ $ / ( ) = ‘ ? ^ - _ : . ; , # ° @ + * § > < </code><br> | |||
Considera l'utilizzo di '''caratteri speciali''' come apostrofi, virgolette, trattini per ottenere gli effetti desiderati nella scrittura. | |||
=== Sezioni interessate === | === Sezioni interessate === | ||
* Campi di testo nella procedura di abilitazione OE | * Campi di testo nella procedura di abilitazione OE | ||
* Filo diretto per la PA | * Filo diretto per la PA | ||
Versione delle 16:33, 19 ott 2023
Accesso
Alcuni problemi di accesso alla piattaforma di e-Procurement sono imputabili alla cache e ai cookie salvati sul tuo PC.
Questo succede perché i browser memorizzano alcune informazioni dei siti web nella propria cache e nei cookie per velocizzare la navigazione online.
Risolvi alcuni problemi svuotando la cache e cancellando i cookie, ad esempio quelli di caricamento o formattazione sui siti, e segui gli step:
Step 1 - Pulisci la cache
SVUOTA la cache del browser raggiungendo il sito Acquisti in rete.
A seconda del browser utilizzato riproduci le seguenti combinazioni di tasti:
- Internet Explorer/Edge: tieni premuto il tasto Ctrl e seleziona AGGIORNA, oppure premi Ctrl-F5
- Google Chrome: premi Ctrl-Shift-R (⌘-Shift-R su un Mac)
- Firefox / Safari: tieni premuto il tasto delle maiuscole Shift e seleziona RICARICA, oppure premi Ctrl-F5 o Ctrl-R (⌘-R su Mac)
- Opera: premi Ctrl-F5.
Step 2 - Elimina i cookie
CANCELLA i cookie seguendo le indicazioni specifiche per il tuo browser:
Se riscontri problemi di accesso alla piattaforma di e-Procurement utilizza la navigazione in modalità anonima del tuo browser:
- Internet Explorer / Edge - Navigazione inPrivate
- Chrome - Navigazione in incognito
- Firefox - Navigazione anonima
- Safari - Navigazione privata
- Opera - Nuova finestra privata
Firma digitale
Non trovo il file p7m da caricare
Alcuni browser riscontrano problemi nella selezione del tipo dei file.
In alcuni casi, infatti, vengono mostrate solo alcune estensioni.
Se non riesci a trovare il tuo file verifica che nella finestra di selezione del file, nel campo evidenziato in giallo nell'immagine, sia selezionata la voce Tutti i file (*.*)
Il sistema restituisce l'errore Il documento caricato non corrisponde a quello generato
Non modificare il file generato nel contenuto e nel nome (verifica che il nome corrisponda a quello presente in interfaccia).
- SCARICA il file
- FIRMALO con tipologia CAdES (.p7m).
- RICARICA il file firmato a cui è stata aggiunta l'estensione p7m. (Esempio: FileGenerato.pdf.p7m)
Configura il browser affinché venga forzato il download dei file con estensione pdf.
Segui le indicazioni specifiche per il tuo browser:
Edge
- COPIA e INCOLLA nel browser Edge il seguente url edge://settings/content/pdfDocuments oppure ACCEDI alle impostazioni attraverso il menu principale posizionato in alto a destra (tre puntini):
- Menu di sinistra: Cookie e autorizzazioni sito
- Area centrale
- Documenti PDF
- IMPOSTA Scarica sempre i file PDF
Chrome
- COPIA e INCOLLA nel browser Chrome il seguente url chrome://settings/content/pdfDocuments oppure ACCEDI alle impostazioni attraverso il menu principale posizionato in alto a destra (tre puntini):
- Menu di sinistra: Cookie e autorizzazioni sito
- Area centrale: Documenti PDF
- IMPOSTA Scarica sempre i file PDF
Firefox
- ACCEDI alle impostazioni attraverso il menu principale posizionato in alto a destra (tre linee).
Visualizza la sezione Generale.
- Scorri verso il basso nell'area centrale fino a raggiungere la sezione Applicazioni
- Alla riga Portable Document Format (PDF) MODIFICA l'azione da Apri in Firefox a Salva file.
Opera
- COPIA e INCOLLA nel browser Opera il seguente url opera://settings/content/pdfDocuments oppure ACCEDI alle impostazioni attraverso il menu principale posizionato in alto a sinistra (Logo Opera):
- Menu di sinistra: Sezione Avanzate
- Privacy e sicurezza Cookie e autorizzazioni sito
- Impostazioni sito
- Documenti PDF
- IMPOSTA Scarica PDF
Abilitazione Operatore Economico
Errore: Servizio momentaneamente non disponibile
Talvolta durante la richiesta di abilitazione per più di una categoria, riscontri l’errore Servizio momentaneamente non disponibile.
Per ovviarlo, ripeti la procedura riducendo il numero di categorie di abilitazione selezionato.
Presenta la domanda di abilitazione per altre categorie in un momento successivo.Utilizzo delle lettere accentate nei campi e accapo
In alcune sezioni della piattaforma, per motivi tecnici, l'uso delle lettere accentate à, è, é, ì, ò, ù o andare a capo non è consentito nei campi di testo.
Arricchisci i contenuti utilizzando i caratteri speciali disponibili \ |! " £ $ / ( ) = ‘ ? ^ - _ : . ; , # ° @ + * § > <
Considera l'utilizzo di caratteri speciali come apostrofi, virgolette, trattini per ottenere gli effetti desiderati nella scrittura.
Sezioni interessate
- Campi di testo nella procedura di abilitazione OE
- Filo diretto per la PA