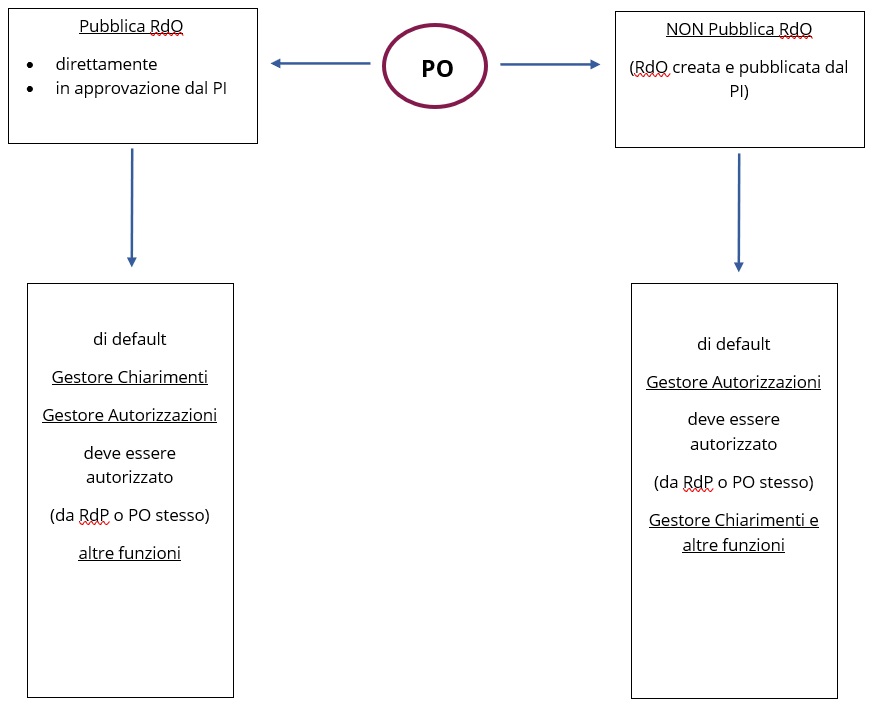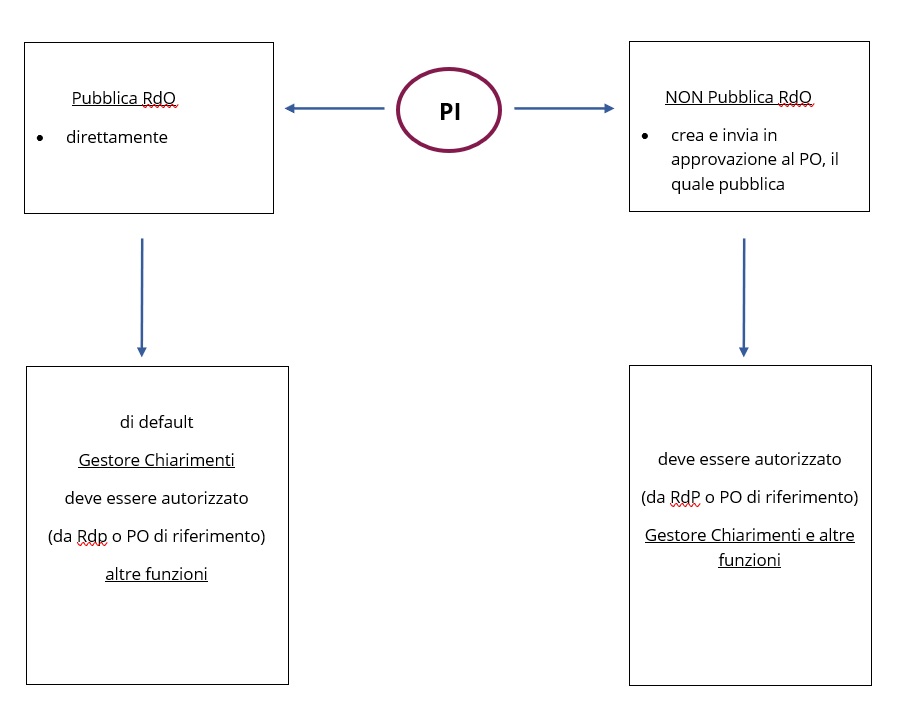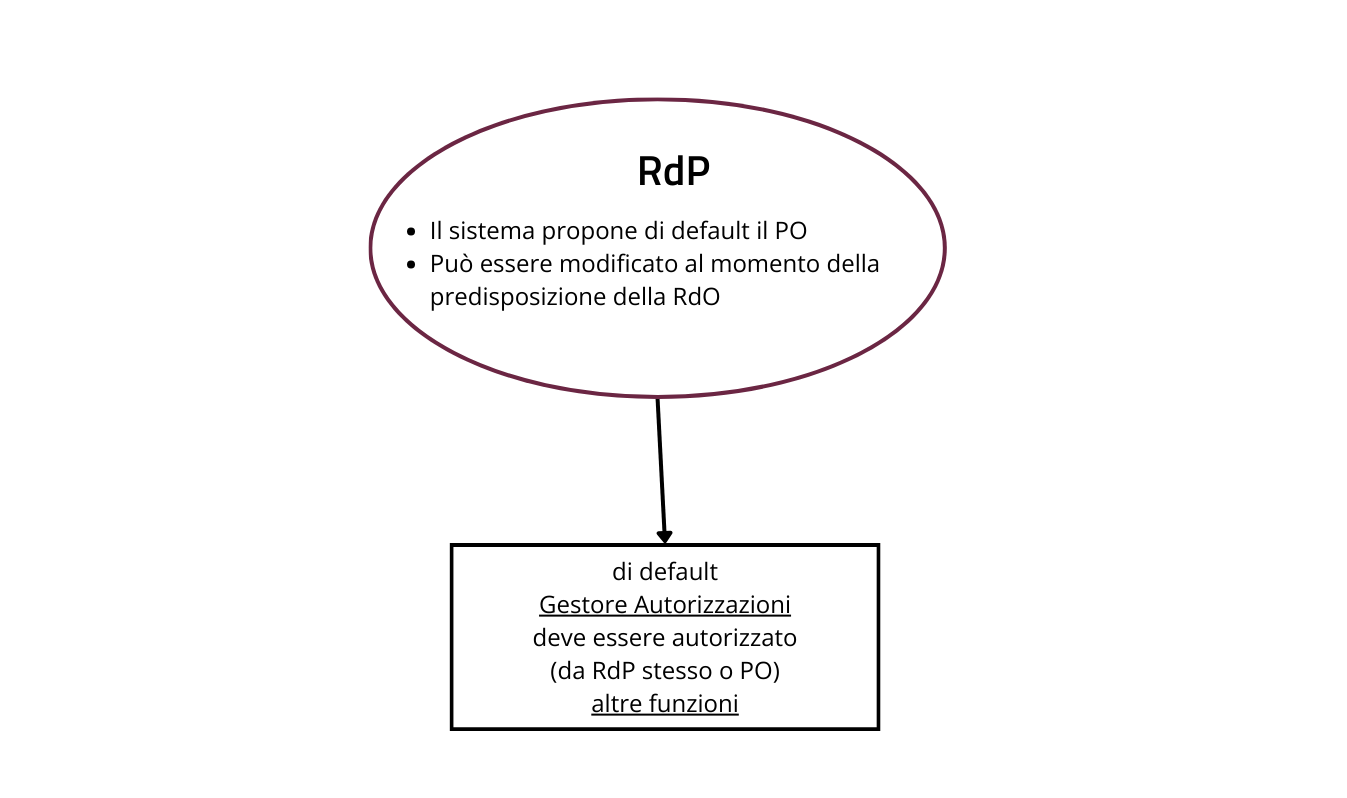Differenze tra le versioni di "Gestione autorizzazioni propedeutiche all’esame delle offerte RdO MePA"
m |
|||
| (7 versioni intermedie di 2 utenti non mostrate) | |||
| Riga 28: | Riga 28: | ||
Il ruolo di RdP permette la gestione delle richieste di chiarimenti e delle autorizzazioni. Il menu di sinistra del RdP presenta inoltre la funzione di '''Offerte Presentate'''. | Il ruolo di RdP permette la gestione delle richieste di chiarimenti e delle autorizzazioni. Il menu di sinistra del RdP presenta inoltre la funzione di '''Offerte Presentate'''. | ||
Il RdP accede alla Negoziazione dal '''Cruscotto > | Il RdP accede alla Negoziazione dal '''Cruscotto > I tuoi ruoli nelle procedure di acquisto'''. | ||
Invece, il profilo di PO e il profilo di PI non permette di visualizzare né le '''Offerte Presentate''' e né l’'''Esame delle Offerte'''. | Invece, il profilo di PO e il profilo di PI non permette di visualizzare né le '''Offerte Presentate''' e né l’'''Esame delle Offerte'''. | ||
Per poter gestire queste specifiche fasi è necessaria l’attribuzione delle relative autorizzazioni. PI e PO accedono alla Negoziazione o dal '''Riepilogo complessivo''' o da ''' | Per poter gestire queste specifiche fasi è necessaria l’attribuzione delle relative autorizzazioni. PI e PO accedono alla Negoziazione o dal '''Riepilogo complessivo''' o da '''I tuoi ruoli nelle procedure di acquisto''' per le specifiche autorizzazioni di competenza. | ||
'''Le autorizzazioni possono essere gestite dal RdP e dal PO.''' | '''Le autorizzazioni possono essere gestite dal RdP e dal PO.''' | ||
| Riga 43: | Riga 43: | ||
[[File:Funzioni PO.jpg|centro|Funzioni PO]] | [[File:Funzioni PO.jpg|centro|Funzioni PO]] | ||
[[File:Funzioni PI.jpg|centro|Funzioni PI]] | [[File:Funzioni PI.jpg|centro|Funzioni PI]][[File:Funzioni rdp.png|alt=Funzioni rdp|centro|Funzioni RdP]] | ||
[[File:Funzioni | |||
{{Dsc|testo= La voce di menu '''Offerte presentate''' è visibile sempre ed esclusivamente ai seguenti utenti: | {{Dsc|testo= La voce di menu '''Offerte presentate''' è visibile sempre ed esclusivamente ai seguenti utenti: | ||
| Riga 53: | Riga 50: | ||
* Qualsiasi utente che ha l'autorizzazione, in visualizzazione o in modifica, su almeno una busta (qualsiasi); | * Qualsiasi utente che ha l'autorizzazione, in visualizzazione o in modifica, su almeno una busta (qualsiasi); | ||
* Qualsiasi utente che ha l'autorizzazione per l’aggiudicazione di almeno un lotto; | * Qualsiasi utente che ha l'autorizzazione per l’aggiudicazione di almeno un lotto; | ||
* Qualsiasi utente che ha l'autorizzazione per la stipula di almeno un lotto.}} | * Qualsiasi utente che ha l'autorizzazione per la stipula di almeno un lotto. | ||
Inoltre, '''solamente nelle gare in ASP''', l'RDP può gestire i chiarimenti.}} | |||
</div> | </div> | ||
<div class="BloccoOrizzontale"> [[File: | <div class="BloccoOrizzontale"> | ||
[[File:Cruscotto_ruoli.png|miniatura|destra|I tuoi ruoli nelle procedure di acquisto]] | |||
'''Come gestire le tue Autorizzazioni?''' | '''Come gestire le tue Autorizzazioni?''' | ||
Se entri nel [[Cruscotto]] come '''utente Registrato''', accedi direttamente | Come Responsabile del Procedimento, dopo la pubblicazione della Negoziazione, accedi alla sezione '''I tuoi ruoli nelle procedure di acquisto.''' per poter gestire le Autorizzazioni. | ||
Se accedi al [[Cruscotto]] come '''soggetto Abilitato''' è necessario selezionare il pulsante ''freccia'' per visualizzare | |||
Se entri nel [[Cruscotto]] come '''utente Registrato''', accedi direttamente alla sezione '''I tuoi ruoli nelle procedure di acquisto'''. | |||
Se accedi al [[Cruscotto]] come '''soggetto Abilitato''' è necessario selezionare il pulsante ''freccia'' per visualizzare la sezione '''I tuoi ruoli nelle procedure di acquisto'''. | |||
Dopo aver cercato la RdO di tuo interesse, seleziona uno specifico ruolo per poter gestire una determinata fase. Per poter gestire le autorizzazioni seleziona il ruolo di RdP. | Dopo aver cercato la RdO di tuo interesse, seleziona uno specifico ruolo per poter gestire una determinata fase. Per poter gestire le autorizzazioni seleziona il ruolo di RdP. | ||
| Riga 78: | Riga 79: | ||
</div> | </div> | ||
<div class="BloccoOrizzontale"> [[File:Gestione Autorizzazioni RdO E.jpg|Gestione Autorizzazioni RdO Evoluta| | <div class="BloccoOrizzontale"> [[File:Gestione Autorizzazioni RdO E.jpg|Gestione Autorizzazioni RdO Evoluta|miniatura|destra]] | ||
La | La presente schermata è relativa alla finestra '''Aggiungi Utente''' di una RdO Evoluta. | ||
Per tutte le RdO la ricerca dell’utente da autorizzare per una determinata fase o per tutte le sezioni avviene inserendo Nome, Cognome e Codice Fiscale, oppure selezionando un utente già inserito. | Per tutte le RdO la ricerca dell’utente da autorizzare per una determinata fase o per tutte le sezioni avviene inserendo Nome, Cognome e Codice Fiscale, oppure selezionando un utente già inserito. | ||
| Riga 88: | Riga 89: | ||
<div class="BloccoOrizzontale"> [[File:Aggiungi Utente RdO E.jpg|miniatura|destra|Aggiungi Utente RdO Evoluta]] | <div class="BloccoOrizzontale"> [[File:Aggiungi Utente RdO E.jpg|miniatura|destra|Aggiungi Utente RdO Evoluta]] | ||
Definisci l’autorizzazione compilando i seguenti campi: | Definisci l’autorizzazione compilando i seguenti campi: | ||
| Riga 94: | Riga 94: | ||
*'''Sezioni''': scegli tra la sezione Aggiudicazione, Stipula, Esame Offerte oppure tutte le sezioni; | *'''Sezioni''': scegli tra la sezione Aggiudicazione, Stipula, Esame Offerte oppure tutte le sezioni; | ||
*'''Buste''': scegli quale busta poter esaminare tra Busta Tecnica, Busta Economica ed eventuale Busta Aggiuntiva, oppure seleziona tutte le buste. Nel Confronto di Preventivi e nella Trattativa Diretta questo campo non è editabile. | *'''Buste''': scegli quale busta poter esaminare tra Busta Tecnica, Busta Economica ed eventuale Busta Aggiuntiva, oppure seleziona tutte le buste. Nel Confronto di Preventivi e nella Trattativa Diretta questo campo non è editabile. | ||
A seconda delle autorizzazioni associate, | Seleziona il pulsante '''AGGIUNGI PRIVILEGI''' per finalizzare l’inserimento. | ||
A seconda delle autorizzazioni associate, visualizzi menu e funzionalità differenti. | |||
</div> | </div> | ||
Versione delle 15:11, 1 lug 2024
Tutte le tipologie di RdO possono essere create da un Punto Ordinante (PO) e da un Punto Istruttore (PI).
In particolare, il PO può direttamente pubblicare le RdO; mentre, il PI può creare una Negoziazione e inoltre ha la facoltà di:
- Pubblicare direttamente la Trattativa Diretta;
- Pubblicare direttamente il Confronto di Preventivi;
- Inviare in approvazione al PO di riferimento, oppure pubblicare direttamente la RdO Semplice;
- Inviare in approvazione al PO di riferimento, oppure pubblicare direttamente la RdO Evoluta.
Per quanto riguarda la gestione delle Richieste di Chiarimenti, è opportuno precisare che nella RdO Semplice e nella RdO Evoluta predisposte dal PI, si possono presentare due casi:
Caso 1: Il PI pubblica direttamente la Negoziazione: il gestore dei chiarimenti è di default il PI stesso. Nel caso sia necessario autorizzare altri utenti a questa funzionalità, sarà il Responsabile del Procedimento (RdP) indicato nell’iniziativa o il PO di riferimento a prevederlo specificamente tra i soggetti autorizzati alla gestione delle Richieste di Chiarimenti.
Caso 2: Il PI invia la Negoziazione in approvazione al PO, il quale la pubblica: il gestore dei chiarimenti è di default il PO. Di conseguenza, il PI per poter gestire i chiarimenti deve essere aggiunto dal PO o dal RdP tra gli utenti autorizzati.
In definitiva, il soggetto che pubblica la Negoziazione è automaticamente gestore dei chiarimenti.
Vediamo invece come operare con la funzione di Gestione delle Autorizzazioni.
Il Sistema propone come RdP e Soggetto Stipulante il PO di riferimento (collegato al PI, se questo ha creato l'iniziativa, o coincidente col PO creatore). Tali soggetti possono essere modificati in sede di predisposizione nella sezione Ruoli.
Il ruolo di RdP permette la gestione delle richieste di chiarimenti e delle autorizzazioni. Il menu di sinistra del RdP presenta inoltre la funzione di Offerte Presentate.
Il RdP accede alla Negoziazione dal Cruscotto > I tuoi ruoli nelle procedure di acquisto.
Invece, il profilo di PO e il profilo di PI non permette di visualizzare né le Offerte Presentate e né l’Esame delle Offerte. Per poter gestire queste specifiche fasi è necessaria l’attribuzione delle relative autorizzazioni. PI e PO accedono alla Negoziazione o dal Riepilogo complessivo o da I tuoi ruoli nelle procedure di acquisto per le specifiche autorizzazioni di competenza.
Le autorizzazioni possono essere gestite dal RdP e dal PO.
Il PO può gestire le autorizzazioni delle Negoziazioni pubblicate da lui stesso e le autorizzazioni delle Negoziazioni pubblicate dal PI. L’esame delle offerte, l’aggiudicazione e la stipula necessitano di una specifica autorizzazione. Invece modifiche, sospensioni e revoche possono essere gestite indifferentemente dal PI se pubblica la Negoziazione, dal PO di riferimento e dal RdP.
Consulta le successive immagini per una rappresentazione schematica delle funzioni attribuite alle figure del PO, PI e RdP.
- RdP della RdO;
- Soggetti stipulanti dell'RdO;
- Qualsiasi utente che ha l'autorizzazione, in visualizzazione o in modifica, su almeno una busta (qualsiasi);
- Qualsiasi utente che ha l'autorizzazione per l’aggiudicazione di almeno un lotto;
- Qualsiasi utente che ha l'autorizzazione per la stipula di almeno un lotto.
Come gestire le tue Autorizzazioni?
Come Responsabile del Procedimento, dopo la pubblicazione della Negoziazione, accedi alla sezione I tuoi ruoli nelle procedure di acquisto. per poter gestire le Autorizzazioni.
Se entri nel Cruscotto come utente Registrato, accedi direttamente alla sezione I tuoi ruoli nelle procedure di acquisto.
Se accedi al Cruscotto come soggetto Abilitato è necessario selezionare il pulsante freccia per visualizzare la sezione I tuoi ruoli nelle procedure di acquisto.
Dopo aver cercato la RdO di tuo interesse, seleziona uno specifico ruolo per poter gestire una determinata fase. Per poter gestire le autorizzazioni seleziona il ruolo di RdP.
Il PO, invece, se non ha il ruolo da RdP, deve passare dal Riepilogo complessivo delle Negoziazioni e successivamente entrare nella specifica RdO.
Nella sezione Gestione autorizzazioni il PO e il RdP possono aggiungere:
- Uno o più utenti, che, insieme al RdP, possono gestire i chiarimenti pervenuti a Sistema;
- Uno o più utenti per gestire l’esame delle offerte, l’esame delle buste (nella RdO Semplice e nella RdO Evoluta), l’aggiudicazione (nel Confronto di Preventivi, nella RdO Semplice e nella RdO Evoluta), la stipula;
- Uno o più utenti ai fini della gestione della sola Busta Amministrativa, nella RdO Semplice e nella RdO Evoluta.
Nello specifico, analizziamo ora la gestione delle autorizzazioni nella RdO Evoluta che, a differenza delle altre tipologie di RdO, è più dettagliata.
Nella RdO Semplice e nella RdO Evoluta è presente la possibilità di aggiungere uno o più utenti e autorizzarli alla gestione della Busta Amministrativa (in sola lettura o anche in scrittura). Inoltre, nella RdO Evoluta è possibile gestire le autorizzazioni per singolo lotto, oltre che per utente come avviene nelle altre Negoziazioni.
La presente schermata è relativa alla finestra Aggiungi Utente di una RdO Evoluta. Per tutte le RdO la ricerca dell’utente da autorizzare per una determinata fase o per tutte le sezioni avviene inserendo Nome, Cognome e Codice Fiscale, oppure selezionando un utente già inserito.
Nel campo tag di riferimento scegli un ruolo da attribuire all’utente, il tag “Nuovo Ruolo” ti permette di creare ruoli diversi da quelli previsti di default dal Sistema.
Le autorizzazioni possono essere per la sola lettura e anche per la scrittura posizionando sul pulsante ON il campo Autorizzazione in scrittura.
Definisci l’autorizzazione compilando i seguenti campi:
- Lotti: indica uno specifico lotto o tutti i lotti che compongono la RdO, questa specifica non è presente nelle altre tipologie di Negoziazione;
- Sezioni: scegli tra la sezione Aggiudicazione, Stipula, Esame Offerte oppure tutte le sezioni;
- Buste: scegli quale busta poter esaminare tra Busta Tecnica, Busta Economica ed eventuale Busta Aggiuntiva, oppure seleziona tutte le buste. Nel Confronto di Preventivi e nella Trattativa Diretta questo campo non è editabile.
Seleziona il pulsante AGGIUNGI PRIVILEGI per finalizzare l’inserimento. A seconda delle autorizzazioni associate, visualizzi menu e funzionalità differenti.