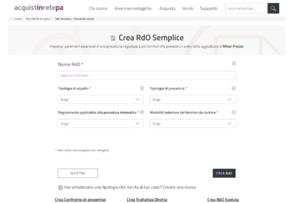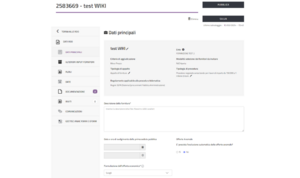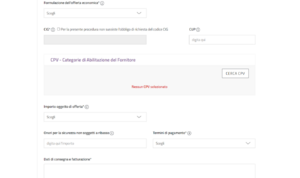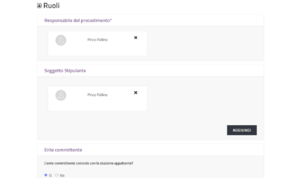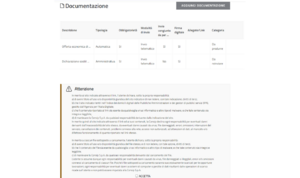Differenze tra le versioni di "RdO Semplice"
| (109 versioni intermedie di 4 utenti non mostrate) | |||
| Riga 1: | Riga 1: | ||
[[Category: Mepa]][[Category:PA]] | [[Category: Mepa]][[Category:PA]] | ||
<div class="BloccoOrizzontale"> | |||
Sulla piattaforma di e-Procurement, come utente della '''Pubblica Amministrazione (PA)''', puoi predisporre gare sotto soglia comunitaria per le quali gli '''Operatori Economici (OE)''' abilitati presentano le offerte che saranno oggetto di confronto concorrenziale. | |||
In base alle esigenze della tua amministrazione, puoi scegliere tra varie tipologie di '''Negoziazione'''; una di queste è la '''Richiesta di Offerta (RdO) Semplice'''. | |||
Ricorda che, a differenza della [[RdO Evoluta|'''RdO Evoluta''']], la '''RdO Semplice''' è realizzata con un '''unico lotto''' ed è sempre aggiudicata al '''Minor Prezzo'''. | |||
Per conoscere tutte le '''RdO MePA''' consulta la [[Le Negoziazioni MePA: trattativa diretta, confronto di preventivi, RdO Semplice ed RdO Evoluta|pagina dedicata]]. | |||
Per maggiori dettagli sull’iter che caratterizza le fasi della Negoziazione '''RdO Semplice''', continua nella lettura di questa pagina. | |||
</div> | |||
==Avvio Negoziazione== | |||
<div class="BloccoOrizzontale">[[File:Avvia_negoziazione.png|Cruscotto|miniatura|destra]] | |||
L’avvio di una Negoziazione per un bando [http://wiki.acquistinretepa.it/index.php/Mercato_Elettronico_-_MePA MePA] può avvenire selezionando: | |||
* Il link rapido '''[https://wiki.acquistinretepa.it/index.php/Liste_MePA Liste MePA]'''; | |||
* Il link rapido '''Avvia Negoziazione''' dalla sezione Mercato Elettronico. | |||
</div> | |||
<div class="BloccoOrizzontale">[[File:Liste.png|Liste MePA|miniatura|destra]] | |||
Seleziona '''Liste MePA''' per avviare la Negoziazione partendo da elenchi di preferenze già salvati (articoli, lista di Operatori Economici, categorie): scegli uno a più elementi e procedi con la creazione della Negoziazione. | |||
Inoltre, seleziona '''Negoziazioni''', all'interno del menu per scegliere direttamente la tipologia di Negoziazione da predisporre. | |||
</div> | |||
[[File: | <div class="BloccoOrizzontale">[[File:Negoziazioni_MePA.png|Cruscotto|miniatura|destra]] | ||
In alternativa, dal '''[[Cruscotto]]''', puoi avviare una Negoziazione accedendo alla pagina di '''Riepilogo delle RdO''': | |||
* dalla sezione '''Mercato Elettronico > Negoziazioni'''; | |||
* dal menu laterale di sinistra '''Acquisti > Negoziazioni > MePA'''. | |||
In alternativa, dal Cruscotto, | |||
*dalla sezione Mercato Elettronico > Negoziazioni; | |||
*dal menu laterale di sinistra Acquisti > Negoziazioni > MePA. | |||
In entrambi i casi accedi alla pagina di riepilogo di tutte le RdO. | In entrambi i casi accedi alla pagina di riepilogo di tutte le RdO. | ||
In particolare | In particolare, visualizzi le '''RdO da completare''', ossia quelle nei seguenti stati: | ||
*'''In Bozza''': RdO predisposta e salvata, in attesa di pubblicazione; | *'''In Bozza''': RdO predisposta e salvata, in attesa di pubblicazione; | ||
* '''In Approvazione''': RdO inviata al PO dal PI; | * '''In Approvazione''': RdO inviata al '''[[Punto Ordinante]] (PO)''' dal '''[[Punto Istruttore]] (PI)'''; | ||
*'''Pubblicata''': RdO pubblicata, visibile agli Operatori Economici, con | *'''Pubblicata''': RdO pubblicata, visibile agli Operatori Economici, con “''termini presentazione offerta''” non scaduti.<br /> | ||
</div> | |||
Seleziona il pulsante in alto a destra RDO COMPLETE per visualizzare le RdO in stato: | <div class="BloccoOrizzontale">[[File:Elenco_RdO_Nuova_RdO.png|Elenco RdO|miniatura|destra]] | ||
Seleziona il pulsante in alto a destra '''RDO COMPLETE''' per visualizzare le RdO in stato: | |||
*'''Scaduta''': RdO i cui termini di presentazione sono giunti a scadenza; | *'''Scaduta''': RdO i cui termini di presentazione sono giunti a scadenza; | ||
*'''Deserta''': RdO per cui non è stata presentata alcuna offerta; | *'''Deserta''': RdO per cui non è stata presentata alcuna offerta; | ||
| Riga 51: | Riga 47: | ||
*'''Stipulata''': RdO stipulata con l’Operatore Economico; | *'''Stipulata''': RdO stipulata con l’Operatore Economico; | ||
*'''Chiusa''': RdO conclusa. | *'''Chiusa''': RdO conclusa. | ||
Per tornare indietro, alla lista di RdO pre-pubblicazione, | Per tornare indietro, alla lista di RdO pre-pubblicazione, seleziona il pulsante in alto a destra '''RDO DA COMPLETARE'''. | ||
Per avviare una nuova Negoziazione seleziona sul pulsante '''NUOVA RDO'''. | |||
{{Dsc|testo= | {{Dsc|testo= | ||
Se le Negoziazioni sono predisposte dal PI, la gestione delle liste RdO da completare e RdO complete è accessibile sia al PI che al PO. In alternativa, qualora le RdO siano predisposte dal PO, sono visibili solamente al PO. | Se le Negoziazioni sono predisposte dal PI, la gestione delle liste '''RdO da completare''' e '''RdO complete''' è accessibile sia al PI che al PO. In alternativa, qualora le RdO siano predisposte dal PO, sono visibili solamente al PO. | ||
}} | }} | ||
</div> | |||
==Tipologia RdO== | ==Tipologia RdO== | ||
<div class="BloccoOrizzontale">[[File:Scelta_tipologia_RdO.png|Tipologia RdO|miniatura|destra]] | |||
In base alle esigenze della tua Amministrazione, hai la possibilità di scegliere fra quattro tipologie di Negoziazioni: | |||
*'''Trattativa Diretta''': puoi negoziare direttamente con un unico Operatore Economico; | *'''Trattativa Diretta''': puoi negoziare direttamente con un unico Operatore Economico; | ||
*'''Confronto di preventivi''': puoi invitare più di un Operatore Economico; | *'''Confronto di preventivi''': puoi invitare più di un Operatore Economico; | ||
*'''RdO Semplice''': puoi costruire una gara a lotto unico al | *'''RdO Semplice''': puoi costruire una gara a lotto unico al “''minor prezzo''”; | ||
*'''RdO Evoluta''': puoi strutturare la tua gara in più lotti sia con criterio di aggiudicazione a | *'''RdO Evoluta''': puoi strutturare la tua gara in più lotti sia con criterio di aggiudicazione a “''minor prezzo''” che “''miglior rapporto qualità prezzo''".<br /> | ||
Per maggiori informazioni consulta la sezione dedicata ai [[Tipi di RdO]]. | |||
Dopo aver selezionato la tipologia di RdO di tuo interesse puoi iniziare a predisporre la Negoziazione. | Dopo aver selezionato la tipologia di RdO di tuo interesse puoi iniziare a predisporre la Negoziazione. | ||
{{Dsc|testo= Solo nella [[RdO Evoluta]] l’oggetto della Negoziazione può riguardare categorie diverse, nelle altre tipologie gli oggetti di Negoziazione devono fare riferimento alla stessa categoria di abilitazione.}} | {{Dsc|testo= Solo nella [[RdO Evoluta]] l’oggetto della Negoziazione può riguardare categorie diverse, nelle altre tipologie gli oggetti di Negoziazione devono fare riferimento alla stessa categoria di abilitazione.}} | ||
</div> | |||
==Creazione RdO Semplice== | ==Creazione RdO Semplice== | ||
<div class="BloccoOrizzontale"> | |||
La RdO Semplice è una gara con un unico lotto, aggiudicata al Minor Prezzo. | La '''RdO Semplice''' è una tipologia di gara realizzata esclusivamente con un '''unico lotto''', e aggiudicata al '''Minor Prezzo'''. | ||
</div> | |||
===Inserimento Parametri Essenziali=== | ===Inserimento Parametri Essenziali=== | ||
<div class="BloccoOrizzontale"> | |||
[[File:Creazione RDO Semplice.png|miniatura|destra|Creazione RdO Semplice]] | |||
Una volta scelta come tipologia di Negoziazione la '''RdO Semplice''', accedi alla pagina nella quale si richiede l’inserimento di alcune informazioni base. | |||
Nel menu a tendina '''Tipologia di appalto''', puoi scegliere tra i tipi di appalto proposti quello in cui rientra la Negoziazione che stai predisponendo. Tra cui: | |||
* '''Appalto di forniture'''; | |||
* '''Appalto di lavori'''; | |||
* '''Appalto di servizi'''; | |||
* '''Appalto misto'''. | |||
</div> | |||
<div class="BloccoOrizzontale"> | |||
[[File:2023.08 Tipologia di Procedura RdO.jpg|Tipologia di Procedura RdO|miniatura|destra]] | |||
Nella '''Tipologia di procedura''' scegli l’ambito normativo in cui rientra la RdO Semplice. | |||
Se selezioni “''Altro''” si apre una finestra per inserire la specifica. | |||
</div> | |||
<div class="BloccoOrizzontale">[[File:Regolamento Procedura TD.jpg|Regolamento Procedura|miniatura|destra]] | |||
Nel '''Regolamento applicabile alla procedura telematica''' seleziona il complesso di regole di riferimento. | Nel '''Regolamento applicabile alla procedura telematica''' seleziona il complesso di regole di riferimento. | ||
</div> | |||
<div class="BloccoOrizzontale"> | |||
Nel menu a tendina '''Modalità selezione dei fornitori da invitare''' scegli tra: | |||
Nel menu a tendina '''Modalità selezione dei fornitori da invitare''' scegli: | |||
*'''RdO Aperta''': se vuoi rendere visibile la RdO tra le RdO Aperte. In questo caso avranno la possibilità di partecipare tutti gli Operatori Economici abilitati sul MePA, per la categoria oggetto di Negoziazione, entro i termini di presentazione delle offerte; | *'''RdO Aperta''': se vuoi rendere visibile la RdO tra le RdO Aperte. In questo caso avranno la possibilità di partecipare tutti gli Operatori Economici abilitati sul MePA, per la categoria oggetto di Negoziazione, entro i termini di presentazione delle offerte; | ||
{{Dsc | |||
| titolo = RdO Aperte | |||
| testo = Ti ricordiamo che sono le stazioni appaltanti che devono valutare l’utilizzo delle RDO aperte sul MEPA alla luce di quanto previsto per i contratti sottosoglia dall’art. 50 del d. lgs. n. 36 del 2023; l’utilizzo di tale funzionalità rientra nella responsabilità esclusiva delle stesse stazioni appaltanti.<br> | |||
Come riportato all’art. 6 delle Regole del Sistema di e-Procurement della Pubblica Amministrazione, “…Il Punto Ordinante, e per esso la stazione appaltante, rimane unico ed esclusivo responsabile delle attività, degli atti compiuti, dei contratti stipulati e, in generale, dei procedimenti posti in essere nel Sistema, anche ai sensi e per gli effetti della legge n. 241/1990 e s.m.i. La stazione appaltante agisce in piena e completa autonomia e indipendenza ed è l’unica responsabile della corretta scelta ed applicazione delle procedure di selezione del contraente previste dalla normativa ad essa applicabile, nonché degli adempimenti pubblicitari, procedurali e documentali e, in generale, di tutti gli adempimenti che si rendessero necessari ai sensi della normativa applicabile in occasione della selezione e della scelta dell’Operatore Economico, dell’utilizzo degli Strumenti di Acquisto e Negoziazione, dei beni, servizi e lavori acquisiti e della stipula del relativo Contratto...” | |||
| tipo = normativa | |||
}} | |||
*'''Selezione degli Operatori Economici da invitare''': se vuoi scegliere tra gli OE abilitati alla categoria oggetto della RdO, quali invitare alla presentazione delle offerte.<br /> | |||
Seleziona il pulsante '''CREA RDO''' per generare la Negoziazione che hai iniziato a predisporre. | |||
Nel caso tu abbia necessità di modificare la tipologia di RdO, puoi utilizzare i link che trovi in basso alla pagina. | |||
</div> | |||
===Inserimento Dati Principali=== | ===Inserimento Dati Principali=== | ||
<div class="BloccoOrizzontale">[[File:Dati_RdO_semplice.png|Dati Principali RdO|miniatura|destra]] | |||
Accedi in ad una pagina dove puoi inserire tutti i dati fondamentali per predisporre correttamente la tua Negoziazione. | |||
Le voci presenti nel menu laterale di sinistra ti indirizzano direttamente ai punti corrispondenti all’interno della pagina. | |||
Nella sezione '''Dati Principali''' trovi i dati che hai inserito al momento della creazione della RdO Semplice. Quelli contrassegnati con il simbolo [[File:Penna.jpg|Penna.jpg|link=http://mediawiki.easytechs.it/index.php/File:Penna.jpg]]possono essere modificati. | |||
[[ | Il criterio di aggiudicazione non è modificabile poiché la RdO Semplice è sempre realizzata a Minor prezzo. Anche in questo caso, come nella '''[[Trattativa Diretta]]''' e nel '''[[Confronto di Preventivi]]''', non è prevista la scheda tecnica. | ||
Utilizza il box '''Descrizione della fornitura''' per descrivere l’oggetto della Negoziazione. In alternativa, scorrendo la pagina, puoi allegare la documentazione in cui dettagli l’oggetto della RdO. | |||
Nei campi '''Data e ora di svolgimento della prima seduta pubblica''' inserisci la data e l’ora in cui avrà luogo la prima seduta pubblica di esame delle offerte. La compilazione di questi campi è facoltativa. È necessario confermare agli OE partecipanti la data della prima seduta ed è opportuno indicare gli eventuali criteri di esclusione delle offerte anomale. | |||
{{Dsc|testo= Non è prevista una funzionalità che permette un’esclusione automatica delle offerte anomale dal Sistema. Dopo aver elaborato la soglia di anomalia, è necessario un intervento manuale al fine di un'eventuale esclusione di Operatori Economici. Il calcolo dell’anomalia nella RdO Semplice dovrà essere effettuato extra-Sistema.}} | |||
</div> | |||
<div class="BloccoOrizzontale">[[File:Percentuali ribasso TD.jpg|Percentuali a ribasso|miniatura|destra]] | |||
Nel campo '''Formulazione dell’offerta economica''' puoi scegliere la modalità con cui l’Operatore Economico può presentare l’offerta: | |||
* '''PERCENTUALI A RIBASSO''': l’offerta dell’Operatore Economico è espressa in termini di percentuale di sconto rispetto a una quantità economica data; | |||
* '''VALORE ECONOMICO''': l’offerta dell’Operatore Economico è espressa in termini di quantità economica monetaria. | |||
Se predisponi l’offerta secondo le '''PERCENTUALI A RIBASSO''' il Sistema ti chiede di inserire obbligatoriamente alcuni parametri: | |||
* il nome del parametro; | |||
* il peso; | |||
* le cifre decimali dell’offerta economica. | |||
Con il pulsante '''AGGIUNGI ULTERIORE PARAMETRO''' inserisci n percentuali di ribasso e il relativo peso, ma il peso totale deve essere pari a '''1'''. | |||
Se | Se, invece, scegli di definire l’offerta attraverso il '''VALORE ECONOMICO''', indica il prezzo e le cifre decimali (numero massimo consentito) dell’offerta economica.</div> | ||
===La richiesta del CIG=== | |||
Il codice '''[[CIG - Codice Identificativo Gara|CIG]] - Codice Identificativo Gara''' è un codice alfanumerico di 10 cifre che consente di identificare in maniera univoca gli elementi costitutivi delle gare d’appalto, ed è obbligatorio. | |||
Hai la possibilità di selezionare il comando che ti permette di omettere il codice CIG, scegliendo dal menu a tendina, il relativo codice di esenzione. È opportuno indicare l'eventuale esenzione dall'obbligo di richiesta del CIG e selezionare dal menu a tendina la specifica del caso. Prima di inviare la richiesta del CIG è opportuno avere inviato e predisposto tutti i campi obbligatori dell'iniziativa. | |||
[[ | Consulta per qualunque necessità le informazioni sull''''[[Evoluzione di Acquisti in rete e integrazione con la Piattaforma Contratti Pubblici|integrazione con la Piattaforma dei Contratti Pubblici di Anac]]'''. Per ulteriori dettagli sulla procedura di richiesta del CIG su Acquisti in rete guarda il '''[https://www.youtube.com/watch?v=a5KrUCA8p6o filmato dimostrativo]'''. | ||
{{Dsc | |||
| titolo = Nota bene | |||
| testo = Per visionare i materiali di supporto Schede ANAC [[Evoluzione_di_Acquisti_in_rete_e_integrazione_con_la_Piattaforma_Contratti_Pubblici#Scheda_ANAC|'''CLICCA QUI''']]. | |||
| tipo = tool | |||
}} | |||
Inoltre, in questa sezione, puoi eventualmente inserire il codice '''[[CUP Codice Unico Progetto|CUP]] - Codice Unico Progetto'''.[[File:Dati_s.png|Dati RdO|miniatura|destra]] | |||
Il codice '''[[CPV]] - Common Procurement Vocabulary''' è obbligatorio. Attraverso il pulsante Cerca CPV puoi effettuare la ricerca per categoria di abilitazione oppure, direttamente, per CPV. | |||
Puoi inserire massimo 100 CPV appartenenti alla stessa categoria merceologica. In caso di più CPV puoi specificare il peso di ognuno nella Negoziazione, oppure puoi specificare il CPV principale fra quelli facenti parte della richiesta del CIG. È necessario inserire CPV della stessa categoria, altrimenti il Sistema si bloccherà al momento della pubblicazione. | |||
Il Sistema ti mostra una serie di campi da compilare: | |||
* '''Importo oggetto di offerta''': definisci se l’importo complessivo dell’appalto (Valore in euro) è la Base d’asta o Importo presunto di fornitura; | |||
* '''Oneri per la sicurezza non soggetti a ribasso''': puoi indicare l’importo di eventuali oneri applicabili; | |||
* '''Termini di pagamento''': specifica i termini di pagamento in base alle tue esigenze; | |||
* '''Dati di consegna e fatturazione''': specifica i dati di consegna e di fatturazione (via, città, cap, aliquota iva). | |||
===Input Fornitori=== | |||
<div class="BloccoOrizzontale"> | |||
In questa sezione trovi le opzioni di configurazione del procedimento che dipendono dal valore, dall'oggetto e dalla tipologia dell'affidamento. | |||
Puoi selezionare quelle che sono pertinenti alla tua procedura. | |||
</div> | |||
===Definizione Ruoli=== | ===Definizione Ruoli=== | ||
<div class="BloccoOrizzontale">[[File:Ruoli_rdo_S.png|Ruoli RdO|miniatura|destra]] | |||
In caso di creazione di una nuova Negoziazione, il '''Responsabile del Procedimento (RdP)''' e il '''Soggetto Stipulante''' sono preimpostati automaticamente dal Sistema con il Punto Ordinante; se utilizzi la funzione di [[Copia RdO]], devi specificare il RdP e il Soggetto Stipulante. In questa sezione hai la possibilità di modificarli/indicarli. | |||
Puoi indicare solamente un Responsabile del Procedimento e i suoi dati anagrafici sono obbligatori. | |||
A differenza della '''[[Trattativa Diretta]]''' e del '''[[Confronto di Preventivi]]''', nella RdO Semplice e nella RDO Evoluta puoi aggiungere al massimo '''dieci''' Soggetti Stipulanti. | |||
[[ | |||
{{Dsc|testo= Sia il Responsabile del Procedimento che il Soggetto Stipulante devono essere utenti registrati alla piattaforma di e-Procurement. Per cercare un soggetto da inserire come Responsabile del Procedimento o Soggetto Stipulante è necessario farlo attraverso i suoi dati personali (Nome, Cognome, Codice Fiscale).}} | |||
Qualora l'ente committente coincida con la Stazione Appaltante, quest'ultima sarà identificata automaticamente con l'ente di appartenenza del PO anche nel caso in cui la Negoziazione sia predisposta dal PI. Nel caso di Negoziazione gestita per conto di terzi, indica che l’ente committente non coincide con la Stazione Appaltante e specifica il Nome. | |||
{{Dsc|testo= Il primo utente che inizia la partecipazione di una RDO (indifferentemente che sia un LR o un collaboratore) può attivare nella sezione “compilatori” gli altri soggetti che successivamente potranno gestire la RDO sia per la parte di compilazione sia di accesso alla seduta pubblica. | |||
{{Dsc|testo= | Se un utente non compare fra i compilatori attivi non potrà né gestire la partecipazione né accedere alla seduta pubblica. Se un collaboratore viene inserito fra i “compilatori attivi”, potrà inviare l’offerta a sistema, fermo restando che i documenti che richiedono la firma digitale dovranno essere firmati dai LR di riferimento.}} | ||
</div> | |||
Se | |||
===Inserimento Date=== | ===Inserimento Date=== | ||
<div class="BloccoOrizzontale">[[File:Date RdO E.jpg|Date RdO|miniatura|destra]] | |||
Nella sezione Date indica le seguenti informazioni: | Nella sezione '''Date''' indica le seguenti informazioni: | ||
*'''Termine ultimo richiesta chiarimenti''': data e ora entro cui gli Operatori Economici possono richiedere chiarimenti alla Stazione Appaltante; | *'''Termine ultimo richiesta chiarimenti''': data e ora entro cui gli Operatori Economici possono richiedere chiarimenti alla Stazione Appaltante; | ||
*'''Termine ultimo presentazione offerte''': data e ora entro cui gli Operatori Economici possono presentare l’offerta a Sistema; | *'''Termine ultimo presentazione offerte''': data e ora entro cui gli Operatori Economici possono presentare l’offerta a Sistema; | ||
*'''Limite stipula contratto''': data e ora entro cui gli Operatori Economici devono tenere vincolata l’offerta. È a loro discrezione confermarla in una data successiva; | *'''Limite stipula contratto''': data e ora entro cui gli Operatori Economici devono tenere vincolata l’offerta. È a loro discrezione confermarla in una data successiva; | ||
*'''Limite consegna beni/decorrenza servizi''': termine a partire dal quale possono essere consegnati i beni o decorrere i servizi da parte dell’Operatore aggiudicatario. Puoi scegliere se impostare questo termine come data da calendario oppure come numero di giorni successivi alla stipula. | *'''Limite consegna beni/decorrenza servizi''': termine a partire dal quale possono essere consegnati i beni o decorrere i servizi da parte dell’Operatore aggiudicatario. Puoi scegliere se impostare questo termine come data da calendario oppure come numero di giorni successivi alla stipula. | ||
</div> | |||
===Documenti=== | ===Documenti=== | ||
<div class="BloccoOrizzontale">[[File:Documentazione_rdo.png|Documentazione RdO|miniatura|destra]] | |||
All’interno della sezione '''Documentazione''' puoi visualizzare i documenti predisposti automaticamente dal Sistema: l’'''Offerta economica di Sistema''' e la '''Dichiarazione sostitutiva di partecipazione'''. | |||
Le impostazioni del documento di Offerta economica sono già predefinite e non modificabili. La Dichiarazione sostitutiva di partecipazione contiene le informazioni dell’Operatore Economico di rilevanza amministrativa ai fini della partecipazione alla RdO Semplice. | |||
A secondo delle tue esigenze, puoi richiedere e/o inserire ulteriore documentazione a supporto degli Operatori Economici nella presentazione dell’offerta (es. disciplinari, capitolati, richieste di costi della sicurezza, di costi della manodopera, ecc ecc.). | |||
Per poter aggiungere documentazione, devi accettare il ''disclaimer'' e selezionare il pulsante '''AGGIUNGI DOCUMENTAZIONE'''. | |||
Per poter aggiungere documentazione, devi accettare il disclaimer e selezionare il pulsante '''AGGIUNGI DOCUMENTAZIONE'''. | |||
{{Dsc|testo= Ti consigliamo di caricare file con una dimensione massima di '''16 MB''' per garantirti il buon funzionamento delle operazioni.}} | |||
</div> | |||
<div class="BloccoOrizzontale">[[File:Tipologie_documentazione.png|Aggiungi Doc RdO|miniatura|destra]] | |||
La documentazione aggiuntiva può essere di tre tipi: | La documentazione aggiuntiva può essere di tre tipi: | ||
*'''Documentazione da produrre''': puoi richiedere agli Operatori Economici ulteriori documenti; | *'''Documentazione da produrre''': puoi richiedere agli Operatori Economici ulteriori documenti; | ||
*'''Documentazione da reinviare''': puoi allegare documenti che gli Operatori Economici a loro volta devono reinviare; | *'''Documentazione da reinviare''': puoi allegare documenti che gli Operatori Economici a loro volta devono reinviare, in questo caso devi inserire un ''fac-simile'' di riferimento; | ||
*'''Documentazione da consultare''': puoi allegare documenti utili agli Operatori Economici nella presentazione dell’offerta. | *'''Documentazione da consultare''': puoi allegare documenti utili agli Operatori Economici nella presentazione dell’offerta. | ||
Se selezioni documentazione da produrre il Sistema ti richiede di compilare i seguenti campi: | Se selezioni '''documentazione da produrre''' il Sistema ti richiede di compilare i seguenti campi: | ||
*'''Descrizione''': definisci la tua richiesta in modo chiaro ed esaustivo; | *'''Descrizione''': definisci la tua richiesta in modo chiaro ed esaustivo; | ||
*'''Tipologia di richiesta''': scegli dal menu a tendina la natura della documentazione, fra amministrativa e economica; | *'''Tipologia di richiesta''': scegli dal menu a tendina la natura della documentazione, fra amministrativa e economica; | ||
| Riga 213: | Riga 232: | ||
*'''Obbligatorietà''': indica se l’invio della documentazione è obbligatorio o facoltativo e se sono ammessi uno o più documenti; | *'''Obbligatorietà''': indica se l’invio della documentazione è obbligatorio o facoltativo e se sono ammessi uno o più documenti; | ||
*'''Firma digitale''': indica se la documentazione deve essere firmata digitalmente o meno; | *'''Firma digitale''': indica se la documentazione deve essere firmata digitalmente o meno; | ||
*'''Invio congiunto da parte di Operatori riuniti''': bisogna disciplinare l’invio della risposta nel caso l’offerta fosse presentata da un consorzio/raggruppamento di | *'''Invio congiunto da parte di Operatori riuniti''': bisogna disciplinare l’invio della risposta nel caso l’offerta fosse presentata da un consorzio/raggruppamento di OE: | ||
**Scegli '''SI''' se la documentazione deve essere inviata solo dal consorzio capogruppo/ mandataria del raggruppamento; | **Scegli '''SI''' se la documentazione deve essere inviata solo dal consorzio capogruppo/ mandataria del raggruppamento; | ||
**Scegli '''NO''' se la documentazione deve essere inviata dal consorzio e da | **Scegli '''NO''' se la documentazione deve essere inviata dal consorzio e da tutti gli OE consorziati /mandatari e tutti gli OE facenti parte del raggruppamento. | ||
*'''SFOGLIA''': potrai allegare un fac-simile in modo fornire un esempio agli Operatori Economici. | *'''SFOGLIA''': potrai allegare un fac-simile in modo fornire un esempio agli Operatori Economici. | ||
Seleziona '''AGGIUNGI''' per richiedere la documentazione da produrre, '''ANNULLA''' per annullare l’operazione. | Seleziona '''AGGIUNGI''' per richiedere la documentazione da produrre, '''ANNULLA''' per annullare l’operazione. | ||
Se selezioni '''documentazione da reinviare''' il Sistema ti chiede di compilare gli stessi campi descritti per la documentazione da produrre: Descrizione, Tipologia di richiesta, Modalità di invio, Obbligatorietà, Firma digitale, Invio congiunto da parte di Operatori riuniti. | |||
Nel caso della documentazione da reinviare è necessario allegare un documento, selezionando su '''SFOGLIA''', il quale deve essere reinviato dagli Operatori Economici. | |||
Seleziona il pulsante '''AGGIUNGI''' per aggiungere documentazione da reinviare, '''ANNULLA''' per tornare indietro. | |||
Se decidi di inserire '''documentazione da consultare''', puoi allegare un documento oppure inserire un URL. | |||
In entrambi i casi devi descrivere la richiesta agli Operatori Economici. | |||
{{Dsc|testo= Ricorda che, hai la possibilità di inserire solamente un URL appartenente al registro IPA, altrimenti, il Sistema ti restituisce un messaggio di errore.}} | |||
Puoi inserire tramite il tasto '''SFOGLIA''' più documenti come fac-simile, devi confermare con '''AGGIUNGI I DOCUMENTI SELEZIONATI''' per andare avanti. Gli OE, in questo caso, vedranno più righe documentali che si differenzieranno solo per il facsimile allegato. | |||
Ricorda di cliccare sul pulsante '''SALVA''', che si trova in alto a destra della pagina, prima di selezionare '''AGGIUNGI DOCUMENTI''' per evitare di perdere tutti i dati inseriti finora. | |||
{{Dsc|testo= Il Sistema consente agli Operatori Economici la possibilità di inserire facoltativamente una serie di documenti, se vuoi chiedere obbligatoriamente un documento dovrai usare le apposite funzionalità della sezione '''DOCUMENTI''' esplicitando così la tua richiesta.}} | |||
</div> | |||
{{Dsc|testo= Il Sistema consente agli Operatori Economici la possibilità di inserire facoltativamente una serie di documenti, se vuoi chiedere obbligatoriamente un documento dovrai usare le apposite funzionalità della sezione '''DOCUMENTI''' esplicitando | |||
===Operatori Economici invitati=== | ===Operatori Economici invitati=== | ||
<div class="BloccoOrizzontale"> | |||
In fase di predisposizione della RdO Semplice, puoi scegliere la modalità di selezione dei fornitori da invitare: '''RdO ad Inviti''' o '''Rdo Aperta'''. | |||
Se scegli la modalità di '''RdO ad Inviti''' puoi scegliere quali Operatori Economici invitare tra tutti quelli abilitati al bando e alla categoria della RdO Semplice che stai predisponendo. | |||
Se scegli la modalità la '''RdO Aperta''' possono partecipare tutti gli Operatori Economici abilitati al MePA, entro i termini di presentazione delle offerte, per il bando e la categoria di riferimento del '''[[CPV]]''' oggetto della fornitura. | |||
</div> | |||
====RdO ad Inviti==== | ====RdO ad Inviti==== | ||
<div class="BloccoOrizzontale">[[File:OE Invitati - RdO S ad Inviti.jpg|OE Invitati - RdO ad Inviti|miniatura|destra]] | |||
Nella sezione '''Operatori Economici invitati''', in caso di '''RdO ad Inviti''', scegli quali e quanti fornitori invitare a presentare l’offerta. | |||
{{Dsc|testo= L'utilizzo dei filtri, quando previsti, rientra nella responsabilità della Pubblica Amministrazione, che è tenuta a prestare attenzione affinché la loro attivazione non sia lesiva dei principi di non discriminazione e libera concorrenza. L'applicazione dei filtri per la selezione degli Operatori economici da invitare potrebbe infatti precludere la partecipazione alle negoziazioni di OE che potrebbero fare legittimamente ricorso, nella fase di negoziazione, a strumenti e istituti, quali il raggruppamento temporaneo di imprese e l'avvalimento, che la normativa prevede con finalità pro-concorrenziali.}} | |||
</div> | |||
<div class="BloccoOrizzontale">[[File:Sez. Inviti.jpg|Inviti - Scegli|miniatura|destra]] | |||
Hai a disposizione differenti criteri di ricerca per aggiungere invece nuovi Operatori Economici da invitare: | |||
* Tab '''SCEGLI''': puoi effettuare la scelta in modo puntuale, inserendo negli appositi campi, la partita IVA/altro codice identificativo oppure la ragione sociale. Prima di selezionare il pulsante '''Visualizza elenco''' ricorda di effettuare il salvataggio dai dati già inseriti, selezionando sul pulsante '''SALVA''' situato in alto a destra della pagina. Puoi inserire nella lista degli invitati tutti gli Operatori Economici scelti (la cui numerosità è specificata tra le parentesi tonde) attraverso le ricerche effettuate, digita il pulsante '''AGGIUNGI TUTTI''', oppure effettua un sorteggio. | |||
* Tab '''FILTRA''': puoi scegliere tra gli Operatori Economici abilitati al bando e alla categoria di riferimento quelli da invitare utilizzando i filtri presenti a Sistema. Il pulsante '''DETTAGLIO FILTRI APPLICATI''' ti consente di visualizzare l’elenco dei filtri selezionati per la RdO e di eliminarne qualcuno, '''Azzera filtri''' ti permette di eliminarli tutti. | |||
</div> | |||
<div class="BloccoOrizzontale"> | |||
[[File:Inviti - Filtra.jpg|Inviti - Filtra|miniatura|destra]] | |||
Apri la sezione filtro che desideri applicare, e seleziona '''Aggiungi filtro''' in modo che diventi '''Rimuovi filtro''', specifica i il filtro desiderato e digita '''Applica filtro''' per renderlo efficace. | |||
</div> | |||
<div class="BloccoOrizzontale">[[File:Modifica filtri.jpg|Modifica filtri|miniatura|destra]] | |||
Successivamente puoi modificare il filtro specifico; inoltre, puoi sempre eliminare tutti i filtri alla voce '''Azzera filtri'''. | |||
Dopo aver predisposto le opzioni di filtro degli invitati, il Sistema ti offre come risultato della ricerca il numero di Operatori Economici filtrati corrispondenti ai criteri impostati. Analogamente a quanto descritto per la sezione '''SCEGLI''', per procedere con l’invito degli Operatori Economici puoi alternativamente scegliere di aggiungere tutte le imprese risultanti in base ai filtri impostati (attraverso il pulsante '''AGGIUNGI TUTTI''') o effettuare il sorteggio (attraverso il pulsante '''SORTEGGIA'''). | |||
{{Dsc|testo= La funzione '''SORTEGGIA''' è utilizzabile separatamente per gli Operatori Economici "''scelti''" e per quelli “''filtrati''”. Non è possibile includere nello stesso sorteggio i fornitori selezionati nel Tab '''SCEGLI''' e quelli selezionati nel Tab '''FILTRA'''.}} | |||
</div> | |||
====RdO Aperta==== | |||
<div class="BloccoOrizzontale">[[File:Dettaglio filtri - RdO S Aperta.jpg|Dettaglio filtri - RdO Aperta|miniatura|destra]] | |||
In caso di '''RdO Aperta''', nella sezione relativa agli Inviti, puoi scegliere dei '''Filtri''' tra quelli disponibili a Sistema. Potranno così partecipare alla RdO Semplice gli Operatori Economici abilitati al MePA per il bando e la categoria oggetto di Negoziazione e che, allo stesso tempo, presentino i requisiti che hai selezionato. | |||
Il pulsante '''DETTAGLIO FILTRI APPLICATI''' ti permette di accedere all’elenco dei parametri che puoi inserire come requisiti di partecipazione alla RdO. Il dettaglio nella sezione precedente, la procedura di gestione dei filtri è identica alla parte ad inviti. | |||
Al momento della presentazione dell’offerta, il Sistema effettua un controllo sul possesso dei parametri definiti attraverso i filtri e blocca gli OE che ne sono privi. | |||
{{Dsc|testo= Nell’ambito di una RDO Aperta i “comunicati” pubblicati da una PA sono visibili da tutti gli utenti dell’OE che interagiscono e interagiranno con la RdO, in particolare: coloro che hanno avviato almeno una procedura di partecipazione per la RdO, coloro che hanno mostrato interesse per l’iniziativa mediante l'invio di una richiesta di chiarimenti, infine, coloro definiti come compilatori della partecipazione.}} | |||
{{Dsc|testo= Nel caso in cui l’offerta sia presentata da un Consorzio o da una RTI oppure da un Operatore Economico che abbia fatto ricorso all’istituto dell’avvalimento, il controllo deve essere effettuato dalla Stazione Appaltante in quanto il Sistema non opera né la verifica né il blocco della presentazione dell'offerta.}} | |||
{{Dsc | |||
| titolo = RdO Aperte | |||
| testo = Ti ricordiamo che sono le stazioni appaltanti che devono valutare l’utilizzo delle RDO aperte sul MEPA alla luce di quanto previsto per i contratti sottosoglia dall’art. 50 del d. lgs. n. 36 del 2023; l’utilizzo di tale funzionalità rientra nella responsabilità esclusiva delle stesse stazioni appaltanti.<br> | |||
Come riportato all’art. 6 delle Regole del Sistema di e-Procurement della Pubblica Amministrazione, “…Il Punto Ordinante, e per esso la stazione appaltante, rimane unico ed esclusivo responsabile delle attività, degli atti compiuti, dei contratti stipulati e, in generale, dei procedimenti posti in essere nel Sistema, anche ai sensi e per gli effetti della legge n. 241/1990 e s.m.i. La stazione appaltante agisce in piena e completa autonomia e indipendenza ed è l’unica responsabile della corretta scelta ed applicazione delle procedure di selezione del contraente previste dalla normativa ad essa applicabile, nonché degli adempimenti pubblicitari, procedurali e documentali e, in generale, di tutti gli adempimenti che si rendessero necessari ai sensi della normativa applicabile in occasione della selezione e della scelta dell’Operatore Economico, dell’utilizzo degli Strumenti di Acquisto e Negoziazione, dei beni, servizi e lavori acquisiti e della stipula del relativo Contratto...” | |||
| tipo = normativa | |||
}} | |||
</div> | |||
===Salvataggio e Pubblicazione=== | |||
<div class="BloccoOrizzontale"> | |||
Dopo aver compilato tutti i campi la RdO è pronta per la pubblicazione. | |||
== | |||
Seleziona il pulsante '''SALVA''' per salvare tutti i dati inseriti in Bozza. Ritrovi la '''RdO Semplice''' salvata nella pagina di riepilogo delle '''RdO da Completare (Cruscotto > Negoziazioni > MePA – RdO da Completare)'''. | |||
Seleziona il pulsante '''PUBBLICA''' per rendere definitivamente visibile la gara agli OE e consentirgli la partecipazione: | |||
* '''Se sei un Punto Ordinante puoi pubblicare le RdO Semplici che hai predisposto oppure quelle ricevute in approvazione dal PI;''' | |||
* '''Se sei un Punto Istruttore puoi sia inviare in approvazione al PO le RdO che hai predisposto sia pubblicarle direttamente.''' | |||
Nel caso invece di richiesta del '''CIG''', dopo avere compilato tutti i campi richiesti seleziona direttamente il tasto '''PUBBLICA''', '''senza''' il tasto '''SALVA'''. '''Dopo''' la richiesta del CIG potrai '''esclusivamente''' gestire la documentazione, '''senza effettuare modifiche''' degli altri campi della negoziazione. | |||
Durante la configurazione della RdO, come PI, puoi selezionare in qualsiasi momento il pulsante '''INVIA IN APPROVAZIONE''' per inviare la gara al Punto Ordinante affinché proceda alla lavorazione e/o pubblicazione. La Negoziazione in attesa di approvazione è visualizzabile dal PI nella pagina di riepilogo delle RdO da Completare, tra le RdO nello stato “''In Approvazione''”. Le RdO ricevute in approvazione dal PI possono essere pubblicate esclusivamente dal PO tranne nel caso in cui il PO decida di riassegnarle al PI, attraverso la funzionalità '''RIASSEGNA AL PI'''. Dopo la riassegnazione, la RdO non è più visibile al PO e il PI può trovarla tra le RdO nello stato “''Bozza''”. | |||
{{Dsc|testo= Le RdO predisposte dal PI sono visibili al PO dopo la pubblicazione o dopo l’Invio in Approvazione da parte del PI stesso.}} | {{Dsc|testo= Le RdO predisposte dal PI sono visibili al PO dopo la pubblicazione o dopo l’Invio in Approvazione da parte del PI stesso.}} | ||
</div> | |||
==Riepilogo RdO post pubblicazione== | ==Riepilogo RdO post pubblicazione== | ||
<div class="BloccoOrizzontale">[[File:Td_pubblicata.png|RdO da completare|miniatura|destra]] | |||
Puoi accedere alla '''RdO Semplice''' che hai predisposto attraverso due percorsi, partendo dal '''[[Cruscotto]]''': | |||
* '''Finestra Mercato elettronico > Negoziazioni'''; | |||
* '''Menu di sinistra > Sezione Acquisti > Negoziazioni > MePA'''. | |||
Entri così nella pagina '''RdO da completare''' dove puoi consultare le '''RdO già pubblicate''' i cui termini di presentazione delle offerte non sono ancora scaduti. | |||
Sia le RdO da completare che le RdO complete sono elencate secondo un ordine cronologico di modifica decrescente. | |||
Dalla sezione “''ulteriori filtri RdO''” puoi filtrare per: | |||
* Nome RdO; | |||
* Data ultima modifica; | |||
* Stato; | |||
Dalla sezione | |||
*Nome RdO; | |||
*Data ultima modifica; | |||
*Stato; | |||
* Tipologia. | * Tipologia. | ||
</div> | |||
[[File:Riepilogo RdO S.jpg | <div class="BloccoOrizzontale">[[File:Riepilogo RdO S.jpg|Riepilogo RdO|miniatura|destra]] | ||
Selezionato la RdO Semplice di tuo interesse, accedi a una pagina di '''Riepilogo RdO''' in cui a sinistra è presente un menu di consultazione: è un menu di riepilogo della negoziazione in cui puoi intervenire solo in determinate sezioni. | |||
</div> | |||
==Gestioni Autorizzazioni== | ==Gestioni Autorizzazioni== | ||
<div class="BloccoOrizzontale">[[File:Gestione autorizzazioni RdOS.jpg|Gestione autorizzazioni RdO|miniatura|destra]] | |||
Seleziona '''Gestione autorizzazioni''' dal menu laterale di sinistra per visionare i soggetti che possono visualizzare le richieste di chiarimenti pervenute sulla gara, quelli che possono intervenire nella fase di gestione delle Offerte e infine i soggetti autorizzati all’aggiudicazione della gara e alla stipula del contratto. | |||
{{Dsc|testo= Il PO ed il Responsabile del Procedimento possono gestire le autorizzazioni.}} | {{Dsc|testo= Il PO ed il Responsabile del Procedimento possono gestire le autorizzazioni.}} | ||
Il Sistema individua automaticamente l'utente che pubblica la RdO (PO o PI) e il Responsabile del Procedimento come soggetti autorizzati a visualizzare la funzionalità Richiesta Chiarimenti. Puoi aggiungere altri soggetti autorizzati selezionando il pulsante '''AGGIUNGI UTENTE''' in corrispondenza di Richiesta chiarimenti. | Il Sistema individua automaticamente l'utente che pubblica la RdO (PO o PI) e il Responsabile del Procedimento come soggetti autorizzati a visualizzare la funzionalità '''Richiesta Chiarimenti'''. Puoi aggiungere altri soggetti autorizzati selezionando il pulsante '''AGGIUNGI UTENTE''' in corrispondenza di '''Richiesta chiarimenti'''. | ||
Nel caso di RdO predisposta e pubblicata dal PI, affinché il PO possa gestire le richieste di chiarimenti deve aggiungersi tra i soggetti autorizzati eccetto che sia stato indicato al momento della predisposizione come RdP. | Nel caso di RdO predisposta e pubblicata dal PI, affinché il PO possa gestire le richieste di chiarimenti deve aggiungersi tra i soggetti autorizzati eccetto che sia stato indicato al momento della predisposizione come RdP. | ||
Con il pulsante '''AGGIUNGI UTENTE''' puoi aggiungere un utente, registrato alla piattaforma di e-Procurement, ed eventualmente autorizzarlo a intervenire nelle fasi successive della RdO Semplice. | |||
</div> | |||
[[File: | <div class="BloccoOrizzontale">[[File:Aggiungi utente RdOS.jpg|Aggiungi utente RdO|miniatura|destra]] | ||
Il pulsante '''AGGIUNGI UTENTE''', in corrispondenza di '''Busta Amministrativa''', ti consente di aggiungere un utente, registrato alla piattaforma di e-Procurement, nella gestione della specifica Busta Amministrativa. La ricerca può essere effettuata inserendo Nome, Cognome e Codice Fiscale oppure selezionando un utente già inserito. | |||
Puoi indicare un '''Ruolo''' compilando il campo '''Tag di riferimento'''; per autorizzare l’utente non solo alla lettura ma anche alla modifica è necessario spostare su '''ON''' il cursore presente nel campo '''Autorizzazione in scrittura'''. Infine, seleziona sul pulsante '''AGGIUNGI PRIVILEGI''' per effettuare l’inserimento. Il pulsante '''AGGIUNGI UTENTE''' che trovi in fondo alla pagina consente di autorizzare altri utenti ad essere operativi per tutte o per le singole fasi di esame delle offerte, aggiudicazione e stipula e per le buste diverse da quella amministrativa. | |||
La pagina prevede una sezione '''FILTRA''', grazie alla quale puoi filtrare le autorizzazioni attribuite per sezione e '''Ruolo'''. A seconda delle autorizzazioni associate, puoi visualizzare menu e funzionalità differenti. | |||
{{Dsc|testo= Affinché un utente visualizzi la sezione “''esame delle offerte''” dovrà necessariamente essere attribuita la specifica autorizzazione, così come per potere valutare la "''Busta Amministrativa''" dovrà avere l'autorizzazione corrispondente.}} | |||
</div> | |||
{{Dsc|testo= Affinché un utente visualizzi la sezione | |||
==Riepilogo RdO== | ==Riepilogo RdO== | ||
<div class="BloccoOrizzontale">[[File:Riepilogo.jpg|Riepilogo|miniatura|destra]] | |||
Seleziona dal menu la voce '''RIEPILOGO RDO''' per accedere alla sezione in cui vengono riepilogati tutti i dati inseriti durante la predisposizione della tua '''RdO Semplice'''. | |||
È indicato il tipo di RdO predisposto e la descrizione inserita al momento della creazione della Negoziazione. | |||
Hai la possibilità di selezionare e scaricare il file formato ''pdf'', che trovi sulla destra, che sintetizza tutte le informazioni inserite in precedenza. | |||
</div> | |||
<div class="BloccoOrizzontale">[[File:DATI PRINCIPALI RDO S.jpg|Dati Principali RdO|miniatura|destra]] | |||
Se, nella pagina di Riepilogo RdO, selezioni '''Dati principali''' puoi visualizzare le informazioni riguardanti il numero RdO attribuito automaticamente dal Sistema, il nome che hai dato alla Negoziazione, la tipologia di contratto, la tipologia di procedura scelta, il criterio di aggiudicazione, il regolamento applicabile alla procedura e il bando di riferimento. | |||
</div> | |||
<div class="BloccoOrizzontale">[[File:RUOLI RDO S.jpg|Ruoli RdO|miniatura|destra]] | |||
La voce '''Ruoli e autorizzazioni''' riporta i nominativi dei '''Soggetti Stipulanti''', del '''Responsabile del Procedimento''' ed eventuali altri utenti autorizzati. | |||
</div> | |||
<div class="BloccoOrizzontale">[[File:DATE RDO S.jpg|Date RdO|miniatura|destra]] | |||
La voce '''Date''' ti consente di visualizzare la data di pubblicazione della RdO Semplice, coincidente con la data di inizio presentazione delle offerte, i termini stabiliti per la presentazione delle offerte, la richiesta dei chiarimenti, la stipula e la consegna dei beni/decorrenza dei servizi, nel caso avessi valorizzato la data della prima seduta pubblica anche questa informazione sarebbe visualizzata. | |||
</div> | |||
<div class="BloccoOrizzontale">[[File:DETTAGLIO RDO S.jpg|Dettaglio RdO|miniatura|destra]] | |||
La voce '''Dettaglio''' riporta: | |||
* Il criterio di aggiudicazione scelto; | |||
* Il codice '''CIG'''; | |||
* Il codice '''CPV'''; | |||
* Le buste d’asta o l’importo presunto della fornitura; | |||
* Le buste da esaminare | |||
* Ulteriori informazioni che caratterizzano la procedura. | |||
</div> | |||
[[File: | <div class="BloccoOrizzontale">[[File:RICHIESTE RDO S.jpg|Ricgieste RdO|miniatura|destra]] | ||
La voce '''Richieste''' schematizza la documentazione richiesta agli Operatori Economici. | |||
</div> | |||
<div class="BloccoOrizzontale">[[File:CONFIGURAZIONE OFFERTE RDO S.jpg|Configurazione esame offerte RdO|miniatura|destra]] | |||
La voce '''Configurazione esame offerte''' riporta un riepilogo delle buste che verranno aperte in sede di esame delle offerte. | |||
</div> | |||
<div class="BloccoOrizzontale">[[File:DOCUMENTAZIONE RDO S.jpg|Documentazione RdO|miniatura|destra]] | |||
Seleziona '''Documentazione di Gara''' per visualizzare la documentazione che hai inserito nella RdO Semplice pubblicata. | |||
</div> | |||
<div class="BloccoOrizzontale">[[File:INVITI RDO S.jpg|Inviti RdO|miniatura|destra]] | |||
Inoltre, nel caso di '''RdO ad Inviti''', nella pagina di Riepilogo RdO, è presente la voce '''Inviti''' attraverso la quale visualizzi gli Operatori Economici invitati. | |||
</div> | |||
[[File: | <div class="BloccoOrizzontale">[[File:FILTRI INVITI RDO S.jpg|Filtri|miniatura|destra]] | ||
Infine, alla voce '''Filtri''' puoi visualizzare i filtri utilizzati al momento della scelta degli Operatori Economici da invitare. | |||
</div> | |||
===Richiesta Chiarimenti=== | |||
<div class="BloccoOrizzontale">[[File:Richiesta.jpg|Richiesta Chiarimenti|miniatura|destra]] | |||
La sezione '''Richiesta Chiarimenti''' ti permette di gestire eventuali richieste inviate a Sistema dagli Operatori Economici. | |||
Tali richieste possono essere gestite dall'utente che crea l'iniziativa (PI o PO), dal RdP e da eventuali altri soggetti autorizzati (se è il PI che crea la RdO, per gestire i chiarimenti il PO deve essere aggiunto fra gli autorizzati). | |||
La funzione è attiva fino alla scadenza del termine di presentazione dell’offerta. | |||
Dal menu laterale, seleziona '''Richiesta Chiarimenti''' per accedere alla pagina in cui è presente l’elenco delle richieste di chiarimenti ricevute. | |||
Ad ogni richiesta sono associate le seguenti informazioni: | |||
* il nome degli Operatori Economici; | |||
* l’oggetto; | |||
* il numero di messaggi ricevuti; | |||
* lo stato della comunicazione (Da leggere/Letta); | |||
* la data di ricezione. | |||
Per accedere al dettaglio di una determinata richiesta seleziona sulla freccia corrispondente. | |||
La pagina di '''Dettaglio Richiesta Chiarimenti''' ti permette di leggere le richieste ricevute dagli OE e di '''rispondere ad ogni singolo Operatore Economico che ha fatto la richiesta'''. | |||
{{Dsc|testo= Ricorda che, è possibile caricare come '''documento da consultare''' un documento contenente le risposte di tutte le richieste di chiarimenti degli OE, in modo tale che sia visibile a tutti. Per caricare questo documento è utilizzabile la funzione di '''Modifica RdO''' (modifica non strutturale). Fino alla scadenza dei termini presentazione offerta, dovrai inviare comunicazioni alle imprese extra-Sistema, successivamente potrai utilizzare le Comunicazioni della RdO stessa. | |||
}} | |||
</div> | |||
===Comunicazioni=== | ===Comunicazioni=== | ||
<div class="BloccoOrizzontale">[[File:Comunicazioni - Messaggi.jpg|Comunicazioni - Messaggi|miniatura|destra]] | |||
Seleziona la voce '''Comunicazioni''' se vuoi inviare delle nuove comunicazioni. | |||
{{Dsc|testo= La sezione '''Comunicazioni''' è attiva solo dopo la scadenza dei termini di presentazione delle offerte. Fino a quel momento, sia nel caso di '''RdO ad Inviti''' che nel caso di '''RdO Aperte''', hai la possibilità di inviare una comunicazione solamente extra-Sistema oppure aggiungendo documenti dalla sezione '''Modifica RdO'''. Un soggetto autorizzato all'esame della Busta Amministrativa e all'esame delle offerte può inviare comunicazioni, se desidera che altri soggetti, anche loro autorizzati, possano visualizzare la comunicazione inviata e la relativa risposta inserendoli in cc (copia conoscenza) prima di inviare la comunicazione. Il soggetto che ha pubblicato la RdO e quello impostato come RdP possono automaticamente visualizzare le comunicazioni.}} | |||
La funzione Comunicazioni è organizzata in due sezioni: '''Messaggi''' e '''Notifiche'''. | La funzione Comunicazioni è organizzata in due sezioni: '''Messaggi''' e '''Notifiche'''. | ||
Selezionando sul pulsante '''NUOVA COMUNICAZIONE''', puoi inviare una comunicazione agli Operatori Economici che hanno presentato le offerte. Dopo aver indicato l’oggetto della comunicazione, seleziona la cella '''A''': per inserire i destinatari e scegli i fornitori a cui inviare la comunicazione; attraverso il pulsante '''AGGIUNGI FILE''' puoi inserire allegati della '''dimensione massima di 20 MB'''; nell’apposito box puoi scrivere il contenuto del messaggio ed infine digitare su '''INVIA'''. | |||
</div> | |||
<div class="BloccoOrizzontale">[[File:Rapporto di consegna.jpg|Rapporto di consegna|miniatura|destra]] | |||
Per monitorare lo stato di una comunicazione, accedi al '''Rapporto di Consegna''' generato automaticamente dal Sistema. | |||
[[File: | Puoi così visualizzare le seguenti informazioni: | ||
* '''data di invio''': la data e l’ora in cui la comunicazione è inviata coincide con la data e l’ora di consegna al destinatario; | |||
* '''letto/Non letto''': notifica se l’Operatore Economico ha aperto la comunicazione ricevuta. In caso di invio multiplo, al momento della lettura viene visualizzata la data e l’ora in cui il primo tra gli utenti destinatari accede al contenuto del messaggio. | |||
Per monitorare lo stato di una comunicazione, accedi al '''Rapporto di Consegna''' generato automaticamente dal Sistema. | </div> | ||
*data di invio: la data e l’ora in cui la comunicazione è inviata coincide con la data e l’ora di consegna al destinatario; | |||
*letto/Non letto: notifica se l’Operatore Economico ha aperto la comunicazione ricevuta. In caso di invio multiplo, al momento della lettura viene visualizzata la data e l’ora in cui il primo tra gli utenti destinatari accede al contenuto del messaggio. | |||
<div class="BloccoOrizzontale">[[File:Messaggi - Filtri.jpg|Messaggi - Filtri|miniatura|destra]] | |||
Inoltre, dalla sezione Messaggi puoi visualizzare tutte le comunicazioni ricevute e inviate attraverso il Sistema. | Inoltre, dalla sezione Messaggi puoi visualizzare tutte le comunicazioni ricevute e inviate attraverso il Sistema. | ||
Per cercare un messaggio, seleziona la “''freccia''” così da utilizzare la funzione '''Filtri'''. | |||
I parametri disponibili per effettuare la ricerca sono: | |||
* '''Oggetto della Comunicazione'''; | |||
* '''Data da''': valorizza questo campo se la data di invio della comunicazione è superiore rispetto a quella in cui stai effettuando la ricerca; | |||
* '''Data a''': valorizza questo campo se la data di invio è inferiore rispetto a quella in cui stai effettuando la ricerca; | |||
* '''Comunicazioni inviate''': inserisci il flag per visualizzare esclusivamente i messaggi inviati; | |||
* '''Comunicazioni ricevute''': inserisci il flag per visualizzare esclusivamente i messaggi ricevuti; | |||
* '''Comunicazioni non lette''': inserisci il flag per visualizzare esclusivamente i messaggi non letti. | |||
Dopo aver impostato i criteri di ricerca, seleziona il pulsante '''Filtra''' per visualizzare i risultati. Per visualizzare il contenuto della comunicazione, seleziona la freccia in corrispondenza del messaggio che vuoi aprire. Per rispondere, seleziona il pulsante '''RISPONDI''' ed inserisci il testo della comunicazione nell’apposita casella. | |||
La sezione '''Notifiche''' presenta l’elenco delle comunicazioni automatiche generate dal Sistema a seguito di determinate attività. Ad esempio, se il PI invia in approvazione la RdO, il PO riceve una notifica. | |||
Anche in questa sezione, puoi utilizzare la funzione '''Filtri''' per effettuare una ricerca secondo i seguenti parametri: | |||
* '''Categoria''': seleziona tra le categorie di comunicazioni ricevute dal Sistema, quella di tuo interesse; | |||
*Categoria: seleziona tra le categorie di comunicazioni ricevute dal Sistema, quella di tuo interesse; | * '''Data da''': valorizza questo campo se la data di invio della notifica è superiore rispetto a quella in cui stai effettuando la ricerca; | ||
*Data da: valorizza questo campo se la data di invio della notifica è superiore rispetto a quella in cui stai effettuando la ricerca; | * '''Data a''': valorizza questo campo se la data di invio è inferiore rispetto a quella in cui stai effettuando la ricerca; | ||
*Data a: valorizza questo campo se la data di invio è inferiore rispetto a quella in cui stai effettuando la ricerca; | * '''Notifiche non lette''': inserisci il ''flag'' per visualizzare solamente le notifiche non lette. | ||
*Notifiche non lette: inserisci il flag per visualizzare solamente le notifiche non lette. | |||
Dopo aver impostato i criteri di ricerca, seleziona il pulsante '''Filtra''' per visualizzare i risultati. Per visualizzare il dettaglio di una comunicazione, clicca sulla freccia corrispondente. | Dopo aver impostato i criteri di ricerca, seleziona il pulsante '''Filtra''' per visualizzare i risultati. Per visualizzare il dettaglio di una comunicazione, clicca sulla freccia corrispondente. | ||
</div> | |||
===Sospensione RdO/Lotto=== | ===Sospensione RdO/Lotto=== | ||
<div class="BloccoOrizzontale">[[File:Sospensione RdOS.jpg|Sospensione RdO|miniatura|destra]] | |||
Attraverso la voce '''Sospensione RdO/Lotto''' puoi sospendere in via temporanea e con effetto immediato la RdO pubblicata. | Attraverso la voce '''Sospensione RdO/Lotto''' puoi sospendere in via temporanea e con effetto immediato la RdO pubblicata. | ||
Per sospendere la RdO, seleziona su '''SOSPENDI'''; puoi inserire una motivazione e confermare l’operazione così da sospendere la gara. | |||
Durante la sospensione, se i termini per la presentazione delle offerte non sono ancora scaduti, gli Operatori Economici non potranno presentare offerte fino alla riattivazione. Per riattivare la RdO Semplice sospesa seleziona sul pulsante '''ANNULLA SOSPENSIONE'''. | |||
{{Dsc|testo= La sospensione della RdO può essere effettuata dal PO, RdP designato e PI se ha pubblicato la RdO.}} | |||
</div> | |||
===Revoca RdO/Lotto=== | ===Revoca RdO/Lotto=== | ||
<div class="BloccoOrizzontale">[[File:Revoca RdO S.jpg|Revoca RdO|miniatura|destra]] | |||
Nella sezione '''Revoca RdO/lotto''', puoi revocare la RdO Semplice definitivamente e con effetto immediato. | |||
Seleziona il pulsante '''REVOCA''' e dopo aver inserito la motivazione la RdO sarà revocata. | Seleziona il pulsante '''REVOCA''' e dopo aver inserito la motivazione la RdO sarà revocata. | ||
Ricorda che, la revoca è irreversibile: al contrario della sospensione che è temporanea, non puoi annullare il procedimento di revoca. | |||
{{Dsc|testo= La revoca può essere effettuata dal '''PO''' e dal '''RdP designato'''. Il '''PI''' può revocare la RdO solo nel caso in cui l’abbia pubblicata. }} | |||
</div> | |||
===Modifica RdO=== | |||
<div class="BloccoOrizzontale">[[File:Modifica RdO S.jpg|Modifica RdO|miniatura|destra]] | |||
Nella sezione '''Modifica RdO''' puoi modificare la Negoziazione. | |||
'''Le modifiche possono essere strutturali o non strutturali a seconda che incidano o meno sulle attività di composizione e presentazione delle offerte.''' | |||
{{Dsc|testo= Le modifiche possono essere effettuate dal PO, dal RdP designato e dal PI nel caso abbia pubblicato la RdO.}} | {{Dsc|testo= Le modifiche possono essere effettuate dal PO, dal RdP designato e dal PI nel caso abbia pubblicato la RdO.}} | ||
Nella RdO Semplice, al pari della Trattativa Diretta e del Confronto di Preventivi, è possibile apportare solo '''MODIFICHE NON STRUTTURALI''': seleziona il tipo di modifica corrispondente, inserisci una motivazione e | Nella RdO Semplice, al pari della '''[[Trattativa Diretta]]''' e del '''[[Confronto di Preventivi]]''', è possibile apportare solo '''MODIFICHE NON STRUTTURALI''': seleziona il tipo di modifica corrispondente, inserisci una motivazione e digita il pulsante '''PROCEDI'''. | ||
Dopo aver confermato l’operazione, la RdO passerà allo stato “''In Manutenzione''”. | |||
Le modifiche non strutturali riguardano: | Le modifiche non strutturali riguardano: | ||
*Nome RdO; | * Nome RdO; | ||
*Tipologia di appalto | * Tipologia di appalto; | ||
* CUP; | |||
*CUP; | * CPV; | ||
*CPV; | * Ente Committente; | ||
*Ente Committente; | * Responsabile del Procedimento; | ||
*Responsabile del Procedimento; | * Soggetto Stipulante; | ||
*Soggetto Stipulante; | * Date della negoziazione: | ||
*Date della negoziazione: | * Documenti. | ||
*Documenti. | </div> | ||
<div class="BloccoOrizzontale">[[File:Modifica RdO S - Azioni.jpg|Modifica RdO - Azioni|miniatura|destra]] | |||
Dopo aver apportato le dovute modifiche, seleziona su '''SALVA''' e, successivamente, seleziona: | |||
*'''CONFERMA MODIFICA''': il Sistema acquisisce le modifiche effettuate e la RdO è sbloccata; | *'''CONFERMA MODIFICA''': il Sistema acquisisce le modifiche effettuate e la RdO è sbloccata; | ||
*'''ANNULLA MODIFICHE''': le modifiche apportate non vengono salvate e la RdO è sboccata; | *'''ANNULLA MODIFICHE''': le modifiche apportate non vengono salvate e la RdO è sboccata; | ||
| Riga 523: | Riga 551: | ||
*'''GESTISCI MODIFICHE''': puoi aggiungere eventuali sezioni come oggetto di modifiche. | *'''GESTISCI MODIFICHE''': puoi aggiungere eventuali sezioni come oggetto di modifiche. | ||
È opportuno selezionare '''SALVA''' e, successivamente, '''CONFERMA MODIFICA''' affinché le modifiche vengano acquisite dal Sistema. | |||
Nel caso di modifiche '''Non strutturali''' sulla RdO Semplice l'Operatore economico '''NON''' potrà presentare offerta. | |||
In caso di mancata selezione del pulsante '''CONFERMA MODIFICA''', la RdO Semplice rimarrà nello stato "''In Manutenzione''" e per ripristinare la Negoziazione sarà necessario che la persona che aveva iniziato la modifica rientri nella sezione Modifica RdO e ripeta la procedura digitando '''CONFERMA MODIFICA'''. | |||
Puoi modificare la RdO anche dopo la presentazione di qualche offerta a Sistema. | |||
{{Dsc|testo= Il menu di riepilogo è un menu dinamico: le voci variano a seconda della fase della Negoziazione e delle autorizzazioni attribuite all’utente. Per esempio, la voce Modifica RdO sarà presente poco dopo la pubblicazione della RdO Semplice.}} | {{Dsc|testo= Il menu di riepilogo è un menu dinamico: le voci variano a seconda della fase della Negoziazione e delle autorizzazioni attribuite all’utente. Per esempio, la voce Modifica RdO sarà presente poco dopo la pubblicazione della RdO Semplice.}} | ||
</div> | |||
===Copia RdO=== | ===Copia RdO=== | ||
<div class="BloccoOrizzontale"> | |||
Puoi accedere alla sezione '''Copia RdO''', collocata nel menu di sinistra, per copiare la RdO Semplice e le relative informazioni. | |||
Ripercorrendo le sezioni che caratterizzano la configurazione della Negoziazione, puoi variare alcuni dati mentre altri non potranno essere modificati. Ritroverai eventuali Operatori Economici invitati nella Negoziazione di partenza. Non verranno copiate invece né la parte documentale né i soggetti indicati come RdP, Soggetto Stipulante o altri soggetti autorizzati. | |||
Puoi trovare la RdO copiata nella pagina '''RdO da Completare''' nello stato "''Bozza''". | |||
</div> | |||
==Esame Offerte e Stipula== | ==Esame Offerte e Stipula== | ||
<div class="BloccoOrizzontale"> | |||
Continua nella lettura dei prossimi paragrafi per maggiori dettagli sulle fasi finali della Negoziazione. | |||
</div> | |||
=== | ===I tuoi ruoli nelle procedure di acquisto=== | ||
<div class="BloccoOrizzontale">[[File:Cruscotto_ruoli.png|I tuoi ruoli nelle procedure di acquisto|miniatura|destra]] | |||
Dopo la pubblicazione della '''RdO Semplice''', puoi visualizzare la voce '''I tuoi ruoli nelle procedure di acquisto''', disponibile dal '''[[Cruscotto]]''', per gestire le fasi successive della Negoziazione, quali la richiesta di chiarimenti, l’esame delle offerte, l’aggiudicazione e la stipula. | |||
{{Dsc|testo= Il PO può gestire la richiesta dei chiarimenti direttamente dal menu di '''Riepilogo''', deve passare dalla sezione '''I tuoi ruoli nelle procedure di acquisto''' in caso di RdO predisposta dal PI con previa autorizzazione. Allo stesso modo, il PI può accedere direttamente alla funzione di '''Richiesta Chiarimenti''' solo se ha pubblicato.}} | |||
Se effettui l’acceso alla tua area personale esclusivamente come utente '''Registrato''', puoi accedere direttamente all’elenco dei '''I tuoi ruoli nelle procedure di acquisto'''. | |||
Se | Se effettui l’acceso alla tua area personale come utente '''Abilitato''', seleziona il pulsante freccia per visualizzare l’elenco dei '''I tuoi ruoli nelle procedure di acquisto'''. | ||
</div> | |||
<div class="BloccoOrizzontale"> | |||
[[File:I tuoi ruoli nelle procedure d'acquisto.png|miniatura|destra|I tuoi ruoli nelle procedure di acquisto]] | |||
Selezionando sul pulsante freccia compare un elenco di RdO con le relative autorizzazioni. | |||
Puoi utilizzare il filtro '''Strumento''' e il filtro '''Periodo selezionato''' per trovare la RdO Semplice di tuo interesse, oppure puoi inserire nell’apposito campo il numero identificativo della Negoziazione e selezionare il pulsante '''CERCA'''. | |||
Per la stessa RdO puoi avere più ruoli in base alle autorizzazioni attribuite al tuo profilo. Nel caso di più ruoli, devi selezionarne uno specifico per poter gestire una determinata fase. | |||
Accedendo alla RdO Semplice pubblicata, a seconda del profilo autorizzativo, nel menu di Riepilogo si attivano delle sezioni aggiuntive. | |||
</div> | |||
===Offerte Presentate=== | ===Offerte Presentate=== | ||
<div class="BloccoOrizzontale">[[File:Offerte Presentate RdO S.jpg|Offerte Presentate RdO|miniatura|destra]] | |||
Con la voce '''Offerte presentate''' visualizzi le informazioni relative sia all’offerta presentata che agli Operatori Economici. | |||
In questa sezione visualizzi l’elenco degli Operatori Economici che hanno presentato l’offerta, dal momento della pubblicazione fino alla scadenza dei termini di presentazione delle offerte. | |||
Puoi filtrare le offerte ricevute secondo i seguenti parametri: | |||
* denominazione concorrente; | |||
* forma di partecipazione; | |||
* lotti a cui ha partecipato (la RdO Semplice è a lotto unico). | |||
Definito il criterio di ricerca, seleziona '''FILTRA''' per visualizzare i risultati. | |||
</div> | |||
<div class="BloccoOrizzontale">[[File:Offerte Presentate RdO S - azioni.jpg|Offerte Presentate RdO|miniatura|destra]] | |||
Per ogni OE che ha presentato l’offerta, puoi visualizzare la denominazione del concorrente, la forma di partecipazione, il numero identificativo dell’offerta presentata, la data e l’ora di presentazione. | |||
Nel menu a tendina sono riportate alcune informazioni relative ad uno specifico Operatore Economico, tra cui: | |||
* Ragione sociale; | |||
* Forma di partecipazione; | |||
* Partita IVA. | |||
Selezionando la denominazione del concorrente apri una finestra con alcune informazioni di base: la denominazione sociale, la sede legale, i recapiti, la posizione geografica. | |||
</div> | |||
Selezionando la | <div class="BloccoOrizzontale">[[File:Pdf domande imprese.jpg|Esempio ricerca PDF dichiarazioni OE|miniatura|destra]] | ||
Selezionando la voce Richieste, visualizzi le informazioni rilasciate in fase di abilitazione sul | |||
[http://wiki.acquistinretepa.it/index.php/Mercato_Elettronico_-_MePA MePA], tra le quali i bandi e le categorie a cui sei abilitato, con le eventuali modifiche. Inoltre, puoi anche visualizzare e scaricare i file ''pdf'' delle richieste effettuate da ogni Operatore Economico per ciascun argomento di riferimento. | |||
{{Dsc|testo= Gli Operatori Economici hanno la possibilità di ritirare l’offerta e di ripresentarla fino alla scadenza del termine di presentazione delle offerte.}} | |||
</div> | |||
Gli Operatori Economici hanno la possibilità di ritirare l’offerta e di ripresentarla fino alla scadenza del termine di presentazione delle offerte. | |||
===Esame Offerte=== | ===Esame Offerte=== | ||
<div class="BloccoOrizzontale">[[File:Esame Offerte RdO S.jpg|Esame Offerte RdO|miniatura|destra]] | |||
Per procedere a esaminare le offerte presentate, seleziona la voce '''Esame Offerte''' dal menu di Riepilogo. | |||
</div> | |||
<div class="BloccoOrizzontale">[[File:Stato delle buste.jpg||Stato delle buste|miniatura|destra]] | |||
Il link '''Stato delle buste''' ti permette di visualizzare una sorta di legenda: le quattro immagini della busta corrispondono a quattro diversi stati dell’esame offerte. | |||
[[File: | |||
Il link '''Stato delle buste''' permette di visualizzare una sorta di legenda: le quattro immagini della busta corrispondono a quattro diversi stati dell’esame offerte | |||
Il Sistema evidenzia la busta dalla quale iniziare l’esame: l’apertura della busta amministrativa è propedeutica alla valutazione della busta economica. | Il Sistema evidenzia la busta dalla quale iniziare l’esame: l’apertura della busta amministrativa è propedeutica alla valutazione della busta economica. | ||
</div> | |||
====Apertura Busta Amministrativa==== | ====Apertura Busta Amministrativa==== | ||
<div class="BloccoOrizzontale">[[File:Busta Amministrativa.jpg|Busta Amministrativa|miniatura|destra]] | |||
Seleziona la '''Busta Amministrativa''' e digita sul pulsante '''AVVIA ESAME''' per iniziare la procedura di valutazione della documentazione amministrativa presentata dagli Operatori Economici. | |||
</div> | |||
<div class="BloccoOrizzontale">[[File:Doc Busta Amministrativa.jpg|Doc Busta Amministrativa|miniatura|destra]] | |||
[[File:Busta Amministrativa.jpg| | A questo punto, la Busta Amministrativa passa dallo stato “''Da esaminare''” allo stato “''In Esame''”. Contestualmente all’avvio dell’esame della Busta Amministrativa si apre la seduta pubblica. | ||
Gli OE che hanno presentato almeno un’offerta valida prenderanno visione di: | |||
* '''Ragione sociale e forma di partecipazione dei concorrenti'''; | |||
* '''Lista della documentazione, presente nella busta, inviata da ciascun concorrente'''. | |||
Seleziona la freccia corrispondente all’unico lotto per visualizzare l’elenco degli Operatori Economici che hanno presentato offerta ed espandi tutte le sezioni finché non visualizzi la documentazione. Per accedere alla documentazione amministrativa, seleziona la freccia in corrispondenza del nome del concorrente e apri le varie sezioni fino ad arrivare al dettaglio dei singoli documenti. | |||
Seleziona la freccia corrispondente all’unico lotto per visualizzare l’elenco degli Operatori Economici che hanno presentato offerta ed espandi tutte le sezioni finché non visualizzi la documentazione. Per accedere alla documentazione amministrativa, seleziona la freccia in corrispondenza del nome del concorrente e apri le varie sezioni fino ad arrivare al dettaglio dei singoli documenti. | |||
Ultimata la valutazione della documentazione amministrativa seleziona il pulsante '''TERMINA ESAME'''. La Busta Ammnistrativa passa dallo stato | Ultimata la valutazione della documentazione amministrativa seleziona il pulsante '''TERMINA ESAME'''. La Busta Ammnistrativa passa dallo stato “''In Esame''” allo stato “''Esaminata''” e, analogamente, lo stato della Busta Economica passa da “''Non Accessibile''” a “''Da Esaminare''”. | ||
{{Dsc|testo= Con '''TERMINA ESAME''' | {{Dsc|testo= Con '''TERMINA ESAME''' certifichi il completamento dell'esame della documentazione, indipendentemente dall'esito. Nel caso in cui l'analisi di un documento comporti l'esclusione di un Operatore Economico, puoi procedere attraverso l'apposita funzione '''Escludi/Ammetti Concorrenti'''.}} | ||
</div> | |||
====Apertura Busta Economica==== | ====Apertura Busta Economica==== | ||
<div class="BloccoOrizzontale">[[File:Avvia Esame - Busta Economica.jpg|Avvia Esame - Busta Economica|miniatura|destra]] | |||
Seleziona la '''Busta Economica''' per valutare la documentazione di carattere economico inviata dagli Operatori Economici. | |||
Digita il pulsante '''AVVIA ESAME''' per accedere al contenuto della Busta. | |||
</div> | |||
<div class="BloccoOrizzontale">[[File:Doc Busta Economica.jpg|Doc Busta Economica|miniatura|destra]] | |||
Lo stato della Busta Economica cambia da “''Da Esaminare''” a “''In Esame''”. | |||
Accedi alla documentazione presentata dagli Operatori Economici. Seleziona il nome del concorrente di cui vuoi valutare offerta per visualizzare la documentazione economica. Seleziona su '''Scheda Offerta''' per aprire una pagina nella quale sono riportati le caratteristiche economiche e i valori offerti dall’Operatore Economico. Hai la possibilità di scaricare i documenti singolarmente selezionando sulla denominazione del file. | |||
Ultimata la valutazione della Busta Economica, seleziona il pulsante '''TERMINA ESAME'''. | |||
</div> | |||
<div class="BloccoOrizzontale">[[File:Dot menu.jpg|Dot menu|miniatura|destra]] | |||
Dopo l’apertura di ogni busta, accedi alla funzione Esame Offerte, in corrispondenza del ''dot menu'' per visualizzare la voce '''Riepilogo documenti presentati'''. Selezionandola scarichi un pdf che riepiloga i documenti presentati dagli OE per ciascuna busta aperta. | |||
Se un Operatore Economico viene escluso prima dell’apertura di una determinata busta, il riepilogo non riporta le informazioni dei suoi documenti. Se un OE viene riammesso ad una gara, il pdf conterrà le informazioni dei documenti presentati. | |||
</div> | |||
Se un Operatore Economico viene escluso prima dell’apertura di una determinata busta, il riepilogo non | |||
====Escludi/Ammetti Concorrenti==== | ====Escludi/Ammetti Concorrenti==== | ||
<div class="BloccoOrizzontale">[[File:Escludi-Ammetti Concorrenti.jpg|Escludi/Ammetti Concorrenti|miniatura|destra]] | |||
Accedi al menu di sinistra per visualizzare la voce '''Escludi/Ammetti Concorrenti''' con la quale hai la possibilità di gestire la procedura di esclusione e riammissione degli Operatori Economici. | |||
</div> | |||
<div class="BloccoOrizzontale">[[File:Escludi Concorrenti.jpg|Escludi Concorrenti|miniatura|destra]] | |||
Per escludere un concorrente bisogna selezionare il nome del fornitore. | |||
Dopo aver selezionato sul pulsante '''ESCLUDI''' si aprirà una finestra nella quale bisogna specificare il motivo dell’esclusione. | |||
Hai la possibilità di riammettere un Operatore Economico escluso attraverso il pulsante '''RIAMMETTI'''. | |||
</div> | |||
====Aggiudicazione Provvisoria e Graduatoria==== | ====Aggiudicazione Provvisoria e Graduatoria==== | ||
<div class="BloccoOrizzontale">[[File:Dot menu - graduatoria.jpg|Dot menu - graduatoria|miniatura|destra]] | |||
Dopo aver esaminato la '''Busta Amministrativa''' e la '''Busta Economica''', puoi procedere con l’'''Aggiudicazione'''. | |||
Dalla sezione Esame Offerte, digita sul il ''dot menu'' e seleziona il pulsante '''GRADUATORIA''' per visualizzare la graduatoria provvisoria. | |||
</div> | |||
<div class="BloccoOrizzontale">[[File:Graduatoria provvisoria.jpg|Graduatoria provvisoria|miniatura|destra]] | |||
Visualizza l’elenco degli Operatori Economici e il valore delle rispettive offerte economiche (espresso in termini di valore economico dell’offerta o percentuale di ribasso, a secondo del criterio di formulazione dell’offerta economica che hai scelto in sede di predisposizione della Negoziazione). | |||
[[File: | |||
Per aggiudicare provvisoriamente la RdO Semplice seleziona il pulsante '''PROPONI AGGIUDICAZIONE'''. | |||
Se devi effettuare una modifica con il pulsante '''RIMUOVI PROPOSTA''' puoi proporre una nuova aggiudicazione. Il pulsante '''MOSTRA GRADUATORIA''' rende visibili le offerte presentate dai concorrenti a tutti gli OE. | |||
{{Dsc|testo= Ricorda che, l 'azione '''MOSTRA GRADUATORIA''' è irreversibile: la graduatoria si può pubblicare solo una volta e dopo averlo selezionato il pulsante scompare. Dal momento che decidi di pubblicare la graduatoria gli Operatori Economici ammessi prenderanno visione della graduatoria definitiva.}} | |||
</div> | |||
{{Dsc|testo= | |||
====Aggiudicazione==== | ====Aggiudicazione==== | ||
<div class="BloccoOrizzontale">[[File:Aggiudicazione RdO S.jpg|Aggiudicazione RdO|miniatura|destra]] | |||
Entra nel menu di sinistra per procedere con l’'''Aggiudicazione'''. | |||
La pagina presenta la denominazione degli Operatori Economici presenti in graduatoria, il valore dell’offerta economica, e per ciascuno è presente il tasto '''AGGIUDICA'''. | |||
</div> | |||
<div class="BloccoOrizzontale"> [[File:Annulla- revoca Aggiudicazione RdO S.jpg|Annulla - revoca Aggiudicazione RdO|miniatura|destra]] | |||
In caso di consegna di un bene, all’interno del campo durata del contratto, inserisci '''1'''. | |||
Con il pulsante '''ANNULLA AGGIUDICAZIONE''' annulli l’operazione, con quello '''REVOCA''' la revochi. L'aggiudicazione è consentita fino alla stipula, dopodiché non è possibile proporre nuove aggiudicazioni o revocare quella effettuata. | |||
{{Dsc|testo= È possibile la multi-aggiudicazione della negoziazione tra più Operatori Economici. Dopo aver aggiudicato un’offerta, è necessario uscire dalla pagina e rientrare per poter effettuare un’altra aggiudicazione.}} | |||
</div> | |||
[[File: | ===Stipula=== | ||
<div class="BloccoOrizzontale">[[File:Stipula RdO S.jpg|Stipula RdO|miniatura|destra]] | |||
I soggetti che sono autorizzati, all’interno dell’apposita sezione, visualizzano il tasto '''STIPULA''' in corrispondenza dell’Operatore Economico aggiudicatario. | |||
Inserisci negli appositi campi la '''data di stipula''' e la '''data di attivazione del contratto'''. | |||
Hai la possibilità di effettuare la stipula tramite un documento generato dal Sistema oppure con uno prodotto dalla Stazione Appaltante. | |||
La procedura di stipula ha esito positivo esclusivamente se il documento viene firmato digitalmente. Il Sistema verifica che la firma presente corrisponda al Soggetto Stipulante oppure ai Soggetti Stipulanti definiti in fase di configurazione della RdO. | |||
Se non corrisponde visualizzi un messaggio di errore. | |||
Una volta effettuata la stipula, hai la possibilità di: | |||
* '''Modificare la data di stipula contratto e la data di attivazione contratto'''; | |||
* '''Inserire ulteriori documenti di stipula'''. | |||
L’Operatore Economico | In caso di revoca della stipula bisogna rimuovere il documento generato/allegato in precedenza. | ||
L’Operatore Economico riceve notifica dell’operazione di stipula effettuata a Sistema ma non riceve in automatico il documento. Il documento di stipula può essere inviato attraverso la sezione '''COMUNICAZIONI''' oppure extra-Sistema. | |||
</div> | |||
Versione attuale delle 13:50, 13 feb 2025
Sulla piattaforma di e-Procurement, come utente della Pubblica Amministrazione (PA), puoi predisporre gare sotto soglia comunitaria per le quali gli Operatori Economici (OE) abilitati presentano le offerte che saranno oggetto di confronto concorrenziale.
In base alle esigenze della tua amministrazione, puoi scegliere tra varie tipologie di Negoziazione; una di queste è la Richiesta di Offerta (RdO) Semplice.
Ricorda che, a differenza della RdO Evoluta, la RdO Semplice è realizzata con un unico lotto ed è sempre aggiudicata al Minor Prezzo.
Per conoscere tutte le RdO MePA consulta la pagina dedicata.
Per maggiori dettagli sull’iter che caratterizza le fasi della Negoziazione RdO Semplice, continua nella lettura di questa pagina.
Avvio Negoziazione
L’avvio di una Negoziazione per un bando MePA può avvenire selezionando:
- Il link rapido Liste MePA;
- Il link rapido Avvia Negoziazione dalla sezione Mercato Elettronico.
Seleziona Liste MePA per avviare la Negoziazione partendo da elenchi di preferenze già salvati (articoli, lista di Operatori Economici, categorie): scegli uno a più elementi e procedi con la creazione della Negoziazione. Inoltre, seleziona Negoziazioni, all'interno del menu per scegliere direttamente la tipologia di Negoziazione da predisporre.
In alternativa, dal Cruscotto, puoi avviare una Negoziazione accedendo alla pagina di Riepilogo delle RdO:
- dalla sezione Mercato Elettronico > Negoziazioni;
- dal menu laterale di sinistra Acquisti > Negoziazioni > MePA.
In entrambi i casi accedi alla pagina di riepilogo di tutte le RdO.
In particolare, visualizzi le RdO da completare, ossia quelle nei seguenti stati:
- In Bozza: RdO predisposta e salvata, in attesa di pubblicazione;
- In Approvazione: RdO inviata al Punto Ordinante (PO) dal Punto Istruttore (PI);
- Pubblicata: RdO pubblicata, visibile agli Operatori Economici, con “termini presentazione offerta” non scaduti.
Seleziona il pulsante in alto a destra RDO COMPLETE per visualizzare le RdO in stato:
- Scaduta: RdO i cui termini di presentazione sono giunti a scadenza;
- Deserta: RdO per cui non è stata presentata alcuna offerta;
- In Esame: RdO in fase di valutazione delle offerte presentate;
- Aggiudicata: RdO per cui si è conclusa la fase di aggiudicazione;
- Sospesa: RdO per cui il procedimento è stato temporaneamente sospeso;
- Revocata: RdO per cui il procedimento è stato definitivamente revocato;
- Stipulata: RdO stipulata con l’Operatore Economico;
- Chiusa: RdO conclusa.
Per tornare indietro, alla lista di RdO pre-pubblicazione, seleziona il pulsante in alto a destra RDO DA COMPLETARE. Per avviare una nuova Negoziazione seleziona sul pulsante NUOVA RDO.
Tipologia RdO
In base alle esigenze della tua Amministrazione, hai la possibilità di scegliere fra quattro tipologie di Negoziazioni:
- Trattativa Diretta: puoi negoziare direttamente con un unico Operatore Economico;
- Confronto di preventivi: puoi invitare più di un Operatore Economico;
- RdO Semplice: puoi costruire una gara a lotto unico al “minor prezzo”;
- RdO Evoluta: puoi strutturare la tua gara in più lotti sia con criterio di aggiudicazione a “minor prezzo” che “miglior rapporto qualità prezzo".
Per maggiori informazioni consulta la sezione dedicata ai Tipi di RdO. Dopo aver selezionato la tipologia di RdO di tuo interesse puoi iniziare a predisporre la Negoziazione.
Creazione RdO Semplice
La RdO Semplice è una tipologia di gara realizzata esclusivamente con un unico lotto, e aggiudicata al Minor Prezzo.
Inserimento Parametri Essenziali
Una volta scelta come tipologia di Negoziazione la RdO Semplice, accedi alla pagina nella quale si richiede l’inserimento di alcune informazioni base.
Nel menu a tendina Tipologia di appalto, puoi scegliere tra i tipi di appalto proposti quello in cui rientra la Negoziazione che stai predisponendo. Tra cui:
- Appalto di forniture;
- Appalto di lavori;
- Appalto di servizi;
- Appalto misto.
Nella Tipologia di procedura scegli l’ambito normativo in cui rientra la RdO Semplice. Se selezioni “Altro” si apre una finestra per inserire la specifica.
Nel Regolamento applicabile alla procedura telematica seleziona il complesso di regole di riferimento.
Nel menu a tendina Modalità selezione dei fornitori da invitare scegli tra:
- RdO Aperta: se vuoi rendere visibile la RdO tra le RdO Aperte. In questo caso avranno la possibilità di partecipare tutti gli Operatori Economici abilitati sul MePA, per la categoria oggetto di Negoziazione, entro i termini di presentazione delle offerte;
Come riportato all’art. 6 delle Regole del Sistema di e-Procurement della Pubblica Amministrazione, “…Il Punto Ordinante, e per esso la stazione appaltante, rimane unico ed esclusivo responsabile delle attività, degli atti compiuti, dei contratti stipulati e, in generale, dei procedimenti posti in essere nel Sistema, anche ai sensi e per gli effetti della legge n. 241/1990 e s.m.i. La stazione appaltante agisce in piena e completa autonomia e indipendenza ed è l’unica responsabile della corretta scelta ed applicazione delle procedure di selezione del contraente previste dalla normativa ad essa applicabile, nonché degli adempimenti pubblicitari, procedurali e documentali e, in generale, di tutti gli adempimenti che si rendessero necessari ai sensi della normativa applicabile in occasione della selezione e della scelta dell’Operatore Economico, dell’utilizzo degli Strumenti di Acquisto e Negoziazione, dei beni, servizi e lavori acquisiti e della stipula del relativo Contratto...”
- Selezione degli Operatori Economici da invitare: se vuoi scegliere tra gli OE abilitati alla categoria oggetto della RdO, quali invitare alla presentazione delle offerte.
Seleziona il pulsante CREA RDO per generare la Negoziazione che hai iniziato a predisporre.
Nel caso tu abbia necessità di modificare la tipologia di RdO, puoi utilizzare i link che trovi in basso alla pagina.
Inserimento Dati Principali
Accedi in ad una pagina dove puoi inserire tutti i dati fondamentali per predisporre correttamente la tua Negoziazione.
Le voci presenti nel menu laterale di sinistra ti indirizzano direttamente ai punti corrispondenti all’interno della pagina.
Nella sezione Dati Principali trovi i dati che hai inserito al momento della creazione della RdO Semplice. Quelli contrassegnati con il simbolo ![]() possono essere modificati.
possono essere modificati.
Il criterio di aggiudicazione non è modificabile poiché la RdO Semplice è sempre realizzata a Minor prezzo. Anche in questo caso, come nella Trattativa Diretta e nel Confronto di Preventivi, non è prevista la scheda tecnica.
Utilizza il box Descrizione della fornitura per descrivere l’oggetto della Negoziazione. In alternativa, scorrendo la pagina, puoi allegare la documentazione in cui dettagli l’oggetto della RdO.
Nei campi Data e ora di svolgimento della prima seduta pubblica inserisci la data e l’ora in cui avrà luogo la prima seduta pubblica di esame delle offerte. La compilazione di questi campi è facoltativa. È necessario confermare agli OE partecipanti la data della prima seduta ed è opportuno indicare gli eventuali criteri di esclusione delle offerte anomale.
Nel campo Formulazione dell’offerta economica puoi scegliere la modalità con cui l’Operatore Economico può presentare l’offerta:
- PERCENTUALI A RIBASSO: l’offerta dell’Operatore Economico è espressa in termini di percentuale di sconto rispetto a una quantità economica data;
- VALORE ECONOMICO: l’offerta dell’Operatore Economico è espressa in termini di quantità economica monetaria.
Se predisponi l’offerta secondo le PERCENTUALI A RIBASSO il Sistema ti chiede di inserire obbligatoriamente alcuni parametri:
- il nome del parametro;
- il peso;
- le cifre decimali dell’offerta economica.
Con il pulsante AGGIUNGI ULTERIORE PARAMETRO inserisci n percentuali di ribasso e il relativo peso, ma il peso totale deve essere pari a 1.
Se, invece, scegli di definire l’offerta attraverso il VALORE ECONOMICO, indica il prezzo e le cifre decimali (numero massimo consentito) dell’offerta economica.La richiesta del CIG
Il codice CIG - Codice Identificativo Gara è un codice alfanumerico di 10 cifre che consente di identificare in maniera univoca gli elementi costitutivi delle gare d’appalto, ed è obbligatorio. Hai la possibilità di selezionare il comando che ti permette di omettere il codice CIG, scegliendo dal menu a tendina, il relativo codice di esenzione. È opportuno indicare l'eventuale esenzione dall'obbligo di richiesta del CIG e selezionare dal menu a tendina la specifica del caso. Prima di inviare la richiesta del CIG è opportuno avere inviato e predisposto tutti i campi obbligatori dell'iniziativa.
Consulta per qualunque necessità le informazioni sull'integrazione con la Piattaforma dei Contratti Pubblici di Anac. Per ulteriori dettagli sulla procedura di richiesta del CIG su Acquisti in rete guarda il filmato dimostrativo.
Inoltre, in questa sezione, puoi eventualmente inserire il codice CUP - Codice Unico Progetto.
Il codice CPV - Common Procurement Vocabulary è obbligatorio. Attraverso il pulsante Cerca CPV puoi effettuare la ricerca per categoria di abilitazione oppure, direttamente, per CPV. Puoi inserire massimo 100 CPV appartenenti alla stessa categoria merceologica. In caso di più CPV puoi specificare il peso di ognuno nella Negoziazione, oppure puoi specificare il CPV principale fra quelli facenti parte della richiesta del CIG. È necessario inserire CPV della stessa categoria, altrimenti il Sistema si bloccherà al momento della pubblicazione.
Il Sistema ti mostra una serie di campi da compilare:
- Importo oggetto di offerta: definisci se l’importo complessivo dell’appalto (Valore in euro) è la Base d’asta o Importo presunto di fornitura;
- Oneri per la sicurezza non soggetti a ribasso: puoi indicare l’importo di eventuali oneri applicabili;
- Termini di pagamento: specifica i termini di pagamento in base alle tue esigenze;
- Dati di consegna e fatturazione: specifica i dati di consegna e di fatturazione (via, città, cap, aliquota iva).
Input Fornitori
In questa sezione trovi le opzioni di configurazione del procedimento che dipendono dal valore, dall'oggetto e dalla tipologia dell'affidamento.
Puoi selezionare quelle che sono pertinenti alla tua procedura.
Definizione Ruoli
In caso di creazione di una nuova Negoziazione, il Responsabile del Procedimento (RdP) e il Soggetto Stipulante sono preimpostati automaticamente dal Sistema con il Punto Ordinante; se utilizzi la funzione di Copia RdO, devi specificare il RdP e il Soggetto Stipulante. In questa sezione hai la possibilità di modificarli/indicarli.
Puoi indicare solamente un Responsabile del Procedimento e i suoi dati anagrafici sono obbligatori. A differenza della Trattativa Diretta e del Confronto di Preventivi, nella RdO Semplice e nella RDO Evoluta puoi aggiungere al massimo dieci Soggetti Stipulanti.
Qualora l'ente committente coincida con la Stazione Appaltante, quest'ultima sarà identificata automaticamente con l'ente di appartenenza del PO anche nel caso in cui la Negoziazione sia predisposta dal PI. Nel caso di Negoziazione gestita per conto di terzi, indica che l’ente committente non coincide con la Stazione Appaltante e specifica il Nome.
Inserimento Date
Nella sezione Date indica le seguenti informazioni:
- Termine ultimo richiesta chiarimenti: data e ora entro cui gli Operatori Economici possono richiedere chiarimenti alla Stazione Appaltante;
- Termine ultimo presentazione offerte: data e ora entro cui gli Operatori Economici possono presentare l’offerta a Sistema;
- Limite stipula contratto: data e ora entro cui gli Operatori Economici devono tenere vincolata l’offerta. È a loro discrezione confermarla in una data successiva;
- Limite consegna beni/decorrenza servizi: termine a partire dal quale possono essere consegnati i beni o decorrere i servizi da parte dell’Operatore aggiudicatario. Puoi scegliere se impostare questo termine come data da calendario oppure come numero di giorni successivi alla stipula.
Documenti
All’interno della sezione Documentazione puoi visualizzare i documenti predisposti automaticamente dal Sistema: l’Offerta economica di Sistema e la Dichiarazione sostitutiva di partecipazione.
Le impostazioni del documento di Offerta economica sono già predefinite e non modificabili. La Dichiarazione sostitutiva di partecipazione contiene le informazioni dell’Operatore Economico di rilevanza amministrativa ai fini della partecipazione alla RdO Semplice.
A secondo delle tue esigenze, puoi richiedere e/o inserire ulteriore documentazione a supporto degli Operatori Economici nella presentazione dell’offerta (es. disciplinari, capitolati, richieste di costi della sicurezza, di costi della manodopera, ecc ecc.).
Per poter aggiungere documentazione, devi accettare il disclaimer e selezionare il pulsante AGGIUNGI DOCUMENTAZIONE.
La documentazione aggiuntiva può essere di tre tipi:
- Documentazione da produrre: puoi richiedere agli Operatori Economici ulteriori documenti;
- Documentazione da reinviare: puoi allegare documenti che gli Operatori Economici a loro volta devono reinviare, in questo caso devi inserire un fac-simile di riferimento;
- Documentazione da consultare: puoi allegare documenti utili agli Operatori Economici nella presentazione dell’offerta.
Se selezioni documentazione da produrre il Sistema ti richiede di compilare i seguenti campi:
- Descrizione: definisci la tua richiesta in modo chiaro ed esaustivo;
- Tipologia di richiesta: scegli dal menu a tendina la natura della documentazione, fra amministrativa e economica;
- Modalità di invio: scegli se la trasmissione avverrà attraverso il Sistema (invio telematico) oppure attraverso qualsiasi altro mezzo diverso dal Sistema (invio non telematico);
- Obbligatorietà: indica se l’invio della documentazione è obbligatorio o facoltativo e se sono ammessi uno o più documenti;
- Firma digitale: indica se la documentazione deve essere firmata digitalmente o meno;
- Invio congiunto da parte di Operatori riuniti: bisogna disciplinare l’invio della risposta nel caso l’offerta fosse presentata da un consorzio/raggruppamento di OE:
- Scegli SI se la documentazione deve essere inviata solo dal consorzio capogruppo/ mandataria del raggruppamento;
- Scegli NO se la documentazione deve essere inviata dal consorzio e da tutti gli OE consorziati /mandatari e tutti gli OE facenti parte del raggruppamento.
- SFOGLIA: potrai allegare un fac-simile in modo fornire un esempio agli Operatori Economici.
Seleziona AGGIUNGI per richiedere la documentazione da produrre, ANNULLA per annullare l’operazione.
Se selezioni documentazione da reinviare il Sistema ti chiede di compilare gli stessi campi descritti per la documentazione da produrre: Descrizione, Tipologia di richiesta, Modalità di invio, Obbligatorietà, Firma digitale, Invio congiunto da parte di Operatori riuniti.
Nel caso della documentazione da reinviare è necessario allegare un documento, selezionando su SFOGLIA, il quale deve essere reinviato dagli Operatori Economici.
Seleziona il pulsante AGGIUNGI per aggiungere documentazione da reinviare, ANNULLA per tornare indietro.
Se decidi di inserire documentazione da consultare, puoi allegare un documento oppure inserire un URL.
In entrambi i casi devi descrivere la richiesta agli Operatori Economici.
Puoi inserire tramite il tasto SFOGLIA più documenti come fac-simile, devi confermare con AGGIUNGI I DOCUMENTI SELEZIONATI per andare avanti. Gli OE, in questo caso, vedranno più righe documentali che si differenzieranno solo per il facsimile allegato.
Ricorda di cliccare sul pulsante SALVA, che si trova in alto a destra della pagina, prima di selezionare AGGIUNGI DOCUMENTI per evitare di perdere tutti i dati inseriti finora.
Operatori Economici invitati
In fase di predisposizione della RdO Semplice, puoi scegliere la modalità di selezione dei fornitori da invitare: RdO ad Inviti o Rdo Aperta.
Se scegli la modalità di RdO ad Inviti puoi scegliere quali Operatori Economici invitare tra tutti quelli abilitati al bando e alla categoria della RdO Semplice che stai predisponendo.
Se scegli la modalità la RdO Aperta possono partecipare tutti gli Operatori Economici abilitati al MePA, entro i termini di presentazione delle offerte, per il bando e la categoria di riferimento del CPV oggetto della fornitura.
RdO ad Inviti
Nella sezione Operatori Economici invitati, in caso di RdO ad Inviti, scegli quali e quanti fornitori invitare a presentare l’offerta.
Hai a disposizione differenti criteri di ricerca per aggiungere invece nuovi Operatori Economici da invitare:
- Tab SCEGLI: puoi effettuare la scelta in modo puntuale, inserendo negli appositi campi, la partita IVA/altro codice identificativo oppure la ragione sociale. Prima di selezionare il pulsante Visualizza elenco ricorda di effettuare il salvataggio dai dati già inseriti, selezionando sul pulsante SALVA situato in alto a destra della pagina. Puoi inserire nella lista degli invitati tutti gli Operatori Economici scelti (la cui numerosità è specificata tra le parentesi tonde) attraverso le ricerche effettuate, digita il pulsante AGGIUNGI TUTTI, oppure effettua un sorteggio.
- Tab FILTRA: puoi scegliere tra gli Operatori Economici abilitati al bando e alla categoria di riferimento quelli da invitare utilizzando i filtri presenti a Sistema. Il pulsante DETTAGLIO FILTRI APPLICATI ti consente di visualizzare l’elenco dei filtri selezionati per la RdO e di eliminarne qualcuno, Azzera filtri ti permette di eliminarli tutti.
Apri la sezione filtro che desideri applicare, e seleziona Aggiungi filtro in modo che diventi Rimuovi filtro, specifica i il filtro desiderato e digita Applica filtro per renderlo efficace.
Successivamente puoi modificare il filtro specifico; inoltre, puoi sempre eliminare tutti i filtri alla voce Azzera filtri.
Dopo aver predisposto le opzioni di filtro degli invitati, il Sistema ti offre come risultato della ricerca il numero di Operatori Economici filtrati corrispondenti ai criteri impostati. Analogamente a quanto descritto per la sezione SCEGLI, per procedere con l’invito degli Operatori Economici puoi alternativamente scegliere di aggiungere tutte le imprese risultanti in base ai filtri impostati (attraverso il pulsante AGGIUNGI TUTTI) o effettuare il sorteggio (attraverso il pulsante SORTEGGIA).
RdO Aperta
In caso di RdO Aperta, nella sezione relativa agli Inviti, puoi scegliere dei Filtri tra quelli disponibili a Sistema. Potranno così partecipare alla RdO Semplice gli Operatori Economici abilitati al MePA per il bando e la categoria oggetto di Negoziazione e che, allo stesso tempo, presentino i requisiti che hai selezionato.
Il pulsante DETTAGLIO FILTRI APPLICATI ti permette di accedere all’elenco dei parametri che puoi inserire come requisiti di partecipazione alla RdO. Il dettaglio nella sezione precedente, la procedura di gestione dei filtri è identica alla parte ad inviti.
Al momento della presentazione dell’offerta, il Sistema effettua un controllo sul possesso dei parametri definiti attraverso i filtri e blocca gli OE che ne sono privi.
Come riportato all’art. 6 delle Regole del Sistema di e-Procurement della Pubblica Amministrazione, “…Il Punto Ordinante, e per esso la stazione appaltante, rimane unico ed esclusivo responsabile delle attività, degli atti compiuti, dei contratti stipulati e, in generale, dei procedimenti posti in essere nel Sistema, anche ai sensi e per gli effetti della legge n. 241/1990 e s.m.i. La stazione appaltante agisce in piena e completa autonomia e indipendenza ed è l’unica responsabile della corretta scelta ed applicazione delle procedure di selezione del contraente previste dalla normativa ad essa applicabile, nonché degli adempimenti pubblicitari, procedurali e documentali e, in generale, di tutti gli adempimenti che si rendessero necessari ai sensi della normativa applicabile in occasione della selezione e della scelta dell’Operatore Economico, dell’utilizzo degli Strumenti di Acquisto e Negoziazione, dei beni, servizi e lavori acquisiti e della stipula del relativo Contratto...”
Salvataggio e Pubblicazione
Dopo aver compilato tutti i campi la RdO è pronta per la pubblicazione.
Seleziona il pulsante SALVA per salvare tutti i dati inseriti in Bozza. Ritrovi la RdO Semplice salvata nella pagina di riepilogo delle RdO da Completare (Cruscotto > Negoziazioni > MePA – RdO da Completare).
Seleziona il pulsante PUBBLICA per rendere definitivamente visibile la gara agli OE e consentirgli la partecipazione:
- Se sei un Punto Ordinante puoi pubblicare le RdO Semplici che hai predisposto oppure quelle ricevute in approvazione dal PI;
- Se sei un Punto Istruttore puoi sia inviare in approvazione al PO le RdO che hai predisposto sia pubblicarle direttamente.
Nel caso invece di richiesta del CIG, dopo avere compilato tutti i campi richiesti seleziona direttamente il tasto PUBBLICA, senza il tasto SALVA. Dopo la richiesta del CIG potrai esclusivamente gestire la documentazione, senza effettuare modifiche degli altri campi della negoziazione.
Durante la configurazione della RdO, come PI, puoi selezionare in qualsiasi momento il pulsante INVIA IN APPROVAZIONE per inviare la gara al Punto Ordinante affinché proceda alla lavorazione e/o pubblicazione. La Negoziazione in attesa di approvazione è visualizzabile dal PI nella pagina di riepilogo delle RdO da Completare, tra le RdO nello stato “In Approvazione”. Le RdO ricevute in approvazione dal PI possono essere pubblicate esclusivamente dal PO tranne nel caso in cui il PO decida di riassegnarle al PI, attraverso la funzionalità RIASSEGNA AL PI. Dopo la riassegnazione, la RdO non è più visibile al PO e il PI può trovarla tra le RdO nello stato “Bozza”.
Riepilogo RdO post pubblicazione
Puoi accedere alla RdO Semplice che hai predisposto attraverso due percorsi, partendo dal Cruscotto:
- Finestra Mercato elettronico > Negoziazioni;
- Menu di sinistra > Sezione Acquisti > Negoziazioni > MePA.
Entri così nella pagina RdO da completare dove puoi consultare le RdO già pubblicate i cui termini di presentazione delle offerte non sono ancora scaduti.
Sia le RdO da completare che le RdO complete sono elencate secondo un ordine cronologico di modifica decrescente.
Dalla sezione “ulteriori filtri RdO” puoi filtrare per:
- Nome RdO;
- Data ultima modifica;
- Stato;
- Tipologia.
Selezionato la RdO Semplice di tuo interesse, accedi a una pagina di Riepilogo RdO in cui a sinistra è presente un menu di consultazione: è un menu di riepilogo della negoziazione in cui puoi intervenire solo in determinate sezioni.
Gestioni Autorizzazioni
Seleziona Gestione autorizzazioni dal menu laterale di sinistra per visionare i soggetti che possono visualizzare le richieste di chiarimenti pervenute sulla gara, quelli che possono intervenire nella fase di gestione delle Offerte e infine i soggetti autorizzati all’aggiudicazione della gara e alla stipula del contratto.
Il Sistema individua automaticamente l'utente che pubblica la RdO (PO o PI) e il Responsabile del Procedimento come soggetti autorizzati a visualizzare la funzionalità Richiesta Chiarimenti. Puoi aggiungere altri soggetti autorizzati selezionando il pulsante AGGIUNGI UTENTE in corrispondenza di Richiesta chiarimenti.
Nel caso di RdO predisposta e pubblicata dal PI, affinché il PO possa gestire le richieste di chiarimenti deve aggiungersi tra i soggetti autorizzati eccetto che sia stato indicato al momento della predisposizione come RdP.
Con il pulsante AGGIUNGI UTENTE puoi aggiungere un utente, registrato alla piattaforma di e-Procurement, ed eventualmente autorizzarlo a intervenire nelle fasi successive della RdO Semplice.
Il pulsante AGGIUNGI UTENTE, in corrispondenza di Busta Amministrativa, ti consente di aggiungere un utente, registrato alla piattaforma di e-Procurement, nella gestione della specifica Busta Amministrativa. La ricerca può essere effettuata inserendo Nome, Cognome e Codice Fiscale oppure selezionando un utente già inserito.
Puoi indicare un Ruolo compilando il campo Tag di riferimento; per autorizzare l’utente non solo alla lettura ma anche alla modifica è necessario spostare su ON il cursore presente nel campo Autorizzazione in scrittura. Infine, seleziona sul pulsante AGGIUNGI PRIVILEGI per effettuare l’inserimento. Il pulsante AGGIUNGI UTENTE che trovi in fondo alla pagina consente di autorizzare altri utenti ad essere operativi per tutte o per le singole fasi di esame delle offerte, aggiudicazione e stipula e per le buste diverse da quella amministrativa.
La pagina prevede una sezione FILTRA, grazie alla quale puoi filtrare le autorizzazioni attribuite per sezione e Ruolo. A seconda delle autorizzazioni associate, puoi visualizzare menu e funzionalità differenti.
Riepilogo RdO
Seleziona dal menu la voce RIEPILOGO RDO per accedere alla sezione in cui vengono riepilogati tutti i dati inseriti durante la predisposizione della tua RdO Semplice.
È indicato il tipo di RdO predisposto e la descrizione inserita al momento della creazione della Negoziazione.
Hai la possibilità di selezionare e scaricare il file formato pdf, che trovi sulla destra, che sintetizza tutte le informazioni inserite in precedenza.
Se, nella pagina di Riepilogo RdO, selezioni Dati principali puoi visualizzare le informazioni riguardanti il numero RdO attribuito automaticamente dal Sistema, il nome che hai dato alla Negoziazione, la tipologia di contratto, la tipologia di procedura scelta, il criterio di aggiudicazione, il regolamento applicabile alla procedura e il bando di riferimento.
La voce Ruoli e autorizzazioni riporta i nominativi dei Soggetti Stipulanti, del Responsabile del Procedimento ed eventuali altri utenti autorizzati.
La voce Date ti consente di visualizzare la data di pubblicazione della RdO Semplice, coincidente con la data di inizio presentazione delle offerte, i termini stabiliti per la presentazione delle offerte, la richiesta dei chiarimenti, la stipula e la consegna dei beni/decorrenza dei servizi, nel caso avessi valorizzato la data della prima seduta pubblica anche questa informazione sarebbe visualizzata.
La voce Dettaglio riporta:
- Il criterio di aggiudicazione scelto;
- Il codice CIG;
- Il codice CPV;
- Le buste d’asta o l’importo presunto della fornitura;
- Le buste da esaminare
- Ulteriori informazioni che caratterizzano la procedura.
La voce Configurazione esame offerte riporta un riepilogo delle buste che verranno aperte in sede di esame delle offerte.
Seleziona Documentazione di Gara per visualizzare la documentazione che hai inserito nella RdO Semplice pubblicata.
Inoltre, nel caso di RdO ad Inviti, nella pagina di Riepilogo RdO, è presente la voce Inviti attraverso la quale visualizzi gli Operatori Economici invitati.
Infine, alla voce Filtri puoi visualizzare i filtri utilizzati al momento della scelta degli Operatori Economici da invitare.
Richiesta Chiarimenti
La sezione Richiesta Chiarimenti ti permette di gestire eventuali richieste inviate a Sistema dagli Operatori Economici.
Tali richieste possono essere gestite dall'utente che crea l'iniziativa (PI o PO), dal RdP e da eventuali altri soggetti autorizzati (se è il PI che crea la RdO, per gestire i chiarimenti il PO deve essere aggiunto fra gli autorizzati).
La funzione è attiva fino alla scadenza del termine di presentazione dell’offerta.
Dal menu laterale, seleziona Richiesta Chiarimenti per accedere alla pagina in cui è presente l’elenco delle richieste di chiarimenti ricevute.
Ad ogni richiesta sono associate le seguenti informazioni:
- il nome degli Operatori Economici;
- l’oggetto;
- il numero di messaggi ricevuti;
- lo stato della comunicazione (Da leggere/Letta);
- la data di ricezione.
Per accedere al dettaglio di una determinata richiesta seleziona sulla freccia corrispondente.
La pagina di Dettaglio Richiesta Chiarimenti ti permette di leggere le richieste ricevute dagli OE e di rispondere ad ogni singolo Operatore Economico che ha fatto la richiesta.
Comunicazioni
Seleziona la voce Comunicazioni se vuoi inviare delle nuove comunicazioni.
La funzione Comunicazioni è organizzata in due sezioni: Messaggi e Notifiche.
Selezionando sul pulsante NUOVA COMUNICAZIONE, puoi inviare una comunicazione agli Operatori Economici che hanno presentato le offerte. Dopo aver indicato l’oggetto della comunicazione, seleziona la cella A: per inserire i destinatari e scegli i fornitori a cui inviare la comunicazione; attraverso il pulsante AGGIUNGI FILE puoi inserire allegati della dimensione massima di 20 MB; nell’apposito box puoi scrivere il contenuto del messaggio ed infine digitare su INVIA.
Per monitorare lo stato di una comunicazione, accedi al Rapporto di Consegna generato automaticamente dal Sistema. Puoi così visualizzare le seguenti informazioni:
- data di invio: la data e l’ora in cui la comunicazione è inviata coincide con la data e l’ora di consegna al destinatario;
- letto/Non letto: notifica se l’Operatore Economico ha aperto la comunicazione ricevuta. In caso di invio multiplo, al momento della lettura viene visualizzata la data e l’ora in cui il primo tra gli utenti destinatari accede al contenuto del messaggio.
Inoltre, dalla sezione Messaggi puoi visualizzare tutte le comunicazioni ricevute e inviate attraverso il Sistema.
Per cercare un messaggio, seleziona la “freccia” così da utilizzare la funzione Filtri.
I parametri disponibili per effettuare la ricerca sono:
- Oggetto della Comunicazione;
- Data da: valorizza questo campo se la data di invio della comunicazione è superiore rispetto a quella in cui stai effettuando la ricerca;
- Data a: valorizza questo campo se la data di invio è inferiore rispetto a quella in cui stai effettuando la ricerca;
- Comunicazioni inviate: inserisci il flag per visualizzare esclusivamente i messaggi inviati;
- Comunicazioni ricevute: inserisci il flag per visualizzare esclusivamente i messaggi ricevuti;
- Comunicazioni non lette: inserisci il flag per visualizzare esclusivamente i messaggi non letti.
Dopo aver impostato i criteri di ricerca, seleziona il pulsante Filtra per visualizzare i risultati. Per visualizzare il contenuto della comunicazione, seleziona la freccia in corrispondenza del messaggio che vuoi aprire. Per rispondere, seleziona il pulsante RISPONDI ed inserisci il testo della comunicazione nell’apposita casella.
La sezione Notifiche presenta l’elenco delle comunicazioni automatiche generate dal Sistema a seguito di determinate attività. Ad esempio, se il PI invia in approvazione la RdO, il PO riceve una notifica.
Anche in questa sezione, puoi utilizzare la funzione Filtri per effettuare una ricerca secondo i seguenti parametri:
- Categoria: seleziona tra le categorie di comunicazioni ricevute dal Sistema, quella di tuo interesse;
- Data da: valorizza questo campo se la data di invio della notifica è superiore rispetto a quella in cui stai effettuando la ricerca;
- Data a: valorizza questo campo se la data di invio è inferiore rispetto a quella in cui stai effettuando la ricerca;
- Notifiche non lette: inserisci il flag per visualizzare solamente le notifiche non lette.
Dopo aver impostato i criteri di ricerca, seleziona il pulsante Filtra per visualizzare i risultati. Per visualizzare il dettaglio di una comunicazione, clicca sulla freccia corrispondente.
Sospensione RdO/Lotto
Attraverso la voce Sospensione RdO/Lotto puoi sospendere in via temporanea e con effetto immediato la RdO pubblicata.
Per sospendere la RdO, seleziona su SOSPENDI; puoi inserire una motivazione e confermare l’operazione così da sospendere la gara. Durante la sospensione, se i termini per la presentazione delle offerte non sono ancora scaduti, gli Operatori Economici non potranno presentare offerte fino alla riattivazione. Per riattivare la RdO Semplice sospesa seleziona sul pulsante ANNULLA SOSPENSIONE.
Revoca RdO/Lotto
Nella sezione Revoca RdO/lotto, puoi revocare la RdO Semplice definitivamente e con effetto immediato.
Seleziona il pulsante REVOCA e dopo aver inserito la motivazione la RdO sarà revocata.
Ricorda che, la revoca è irreversibile: al contrario della sospensione che è temporanea, non puoi annullare il procedimento di revoca.
Modifica RdO
Nella sezione Modifica RdO puoi modificare la Negoziazione.
Le modifiche possono essere strutturali o non strutturali a seconda che incidano o meno sulle attività di composizione e presentazione delle offerte.
Nella RdO Semplice, al pari della Trattativa Diretta e del Confronto di Preventivi, è possibile apportare solo MODIFICHE NON STRUTTURALI: seleziona il tipo di modifica corrispondente, inserisci una motivazione e digita il pulsante PROCEDI.
Dopo aver confermato l’operazione, la RdO passerà allo stato “In Manutenzione”.
Le modifiche non strutturali riguardano:
- Nome RdO;
- Tipologia di appalto;
- CUP;
- CPV;
- Ente Committente;
- Responsabile del Procedimento;
- Soggetto Stipulante;
- Date della negoziazione:
- Documenti.
Dopo aver apportato le dovute modifiche, seleziona su SALVA e, successivamente, seleziona:
- CONFERMA MODIFICA: il Sistema acquisisce le modifiche effettuate e la RdO è sbloccata;
- ANNULLA MODIFICHE: le modifiche apportate non vengono salvate e la RdO è sboccata;
- ESCI E BLOCCA OFFERTE: le modifiche apportate vengono mantenute e la RdO rimane nello stato In Manutenzione;
- GESTISCI MODIFICHE: puoi aggiungere eventuali sezioni come oggetto di modifiche.
È opportuno selezionare SALVA e, successivamente, CONFERMA MODIFICA affinché le modifiche vengano acquisite dal Sistema.
Nel caso di modifiche Non strutturali sulla RdO Semplice l'Operatore economico NON potrà presentare offerta.
In caso di mancata selezione del pulsante CONFERMA MODIFICA, la RdO Semplice rimarrà nello stato "In Manutenzione" e per ripristinare la Negoziazione sarà necessario che la persona che aveva iniziato la modifica rientri nella sezione Modifica RdO e ripeta la procedura digitando CONFERMA MODIFICA. Puoi modificare la RdO anche dopo la presentazione di qualche offerta a Sistema.
Copia RdO
Puoi accedere alla sezione Copia RdO, collocata nel menu di sinistra, per copiare la RdO Semplice e le relative informazioni.
Ripercorrendo le sezioni che caratterizzano la configurazione della Negoziazione, puoi variare alcuni dati mentre altri non potranno essere modificati. Ritroverai eventuali Operatori Economici invitati nella Negoziazione di partenza. Non verranno copiate invece né la parte documentale né i soggetti indicati come RdP, Soggetto Stipulante o altri soggetti autorizzati.
Puoi trovare la RdO copiata nella pagina RdO da Completare nello stato "Bozza".
Esame Offerte e Stipula
Continua nella lettura dei prossimi paragrafi per maggiori dettagli sulle fasi finali della Negoziazione.
I tuoi ruoli nelle procedure di acquisto
Dopo la pubblicazione della RdO Semplice, puoi visualizzare la voce I tuoi ruoli nelle procedure di acquisto, disponibile dal Cruscotto, per gestire le fasi successive della Negoziazione, quali la richiesta di chiarimenti, l’esame delle offerte, l’aggiudicazione e la stipula.
Se effettui l’acceso alla tua area personale esclusivamente come utente Registrato, puoi accedere direttamente all’elenco dei I tuoi ruoli nelle procedure di acquisto.
Se effettui l’acceso alla tua area personale come utente Abilitato, seleziona il pulsante freccia per visualizzare l’elenco dei I tuoi ruoli nelle procedure di acquisto.
Selezionando sul pulsante freccia compare un elenco di RdO con le relative autorizzazioni.
Puoi utilizzare il filtro Strumento e il filtro Periodo selezionato per trovare la RdO Semplice di tuo interesse, oppure puoi inserire nell’apposito campo il numero identificativo della Negoziazione e selezionare il pulsante CERCA.
Per la stessa RdO puoi avere più ruoli in base alle autorizzazioni attribuite al tuo profilo. Nel caso di più ruoli, devi selezionarne uno specifico per poter gestire una determinata fase.
Accedendo alla RdO Semplice pubblicata, a seconda del profilo autorizzativo, nel menu di Riepilogo si attivano delle sezioni aggiuntive.
Offerte Presentate
Con la voce Offerte presentate visualizzi le informazioni relative sia all’offerta presentata che agli Operatori Economici.
In questa sezione visualizzi l’elenco degli Operatori Economici che hanno presentato l’offerta, dal momento della pubblicazione fino alla scadenza dei termini di presentazione delle offerte.
Puoi filtrare le offerte ricevute secondo i seguenti parametri:
- denominazione concorrente;
- forma di partecipazione;
- lotti a cui ha partecipato (la RdO Semplice è a lotto unico).
Definito il criterio di ricerca, seleziona FILTRA per visualizzare i risultati.
Per ogni OE che ha presentato l’offerta, puoi visualizzare la denominazione del concorrente, la forma di partecipazione, il numero identificativo dell’offerta presentata, la data e l’ora di presentazione.
Nel menu a tendina sono riportate alcune informazioni relative ad uno specifico Operatore Economico, tra cui:
- Ragione sociale;
- Forma di partecipazione;
- Partita IVA.
Selezionando la denominazione del concorrente apri una finestra con alcune informazioni di base: la denominazione sociale, la sede legale, i recapiti, la posizione geografica.
Selezionando la voce Richieste, visualizzi le informazioni rilasciate in fase di abilitazione sul MePA, tra le quali i bandi e le categorie a cui sei abilitato, con le eventuali modifiche. Inoltre, puoi anche visualizzare e scaricare i file pdf delle richieste effettuate da ogni Operatore Economico per ciascun argomento di riferimento.
Esame Offerte
Per procedere a esaminare le offerte presentate, seleziona la voce Esame Offerte dal menu di Riepilogo.
Il link Stato delle buste ti permette di visualizzare una sorta di legenda: le quattro immagini della busta corrispondono a quattro diversi stati dell’esame offerte.
Il Sistema evidenzia la busta dalla quale iniziare l’esame: l’apertura della busta amministrativa è propedeutica alla valutazione della busta economica.
Apertura Busta Amministrativa
Seleziona la Busta Amministrativa e digita sul pulsante AVVIA ESAME per iniziare la procedura di valutazione della documentazione amministrativa presentata dagli Operatori Economici.
A questo punto, la Busta Amministrativa passa dallo stato “Da esaminare” allo stato “In Esame”. Contestualmente all’avvio dell’esame della Busta Amministrativa si apre la seduta pubblica.
Gli OE che hanno presentato almeno un’offerta valida prenderanno visione di:
- Ragione sociale e forma di partecipazione dei concorrenti;
- Lista della documentazione, presente nella busta, inviata da ciascun concorrente.
Seleziona la freccia corrispondente all’unico lotto per visualizzare l’elenco degli Operatori Economici che hanno presentato offerta ed espandi tutte le sezioni finché non visualizzi la documentazione. Per accedere alla documentazione amministrativa, seleziona la freccia in corrispondenza del nome del concorrente e apri le varie sezioni fino ad arrivare al dettaglio dei singoli documenti.
Ultimata la valutazione della documentazione amministrativa seleziona il pulsante TERMINA ESAME. La Busta Ammnistrativa passa dallo stato “In Esame” allo stato “Esaminata” e, analogamente, lo stato della Busta Economica passa da “Non Accessibile” a “Da Esaminare”.
Apertura Busta Economica
Seleziona la Busta Economica per valutare la documentazione di carattere economico inviata dagli Operatori Economici. Digita il pulsante AVVIA ESAME per accedere al contenuto della Busta.
Lo stato della Busta Economica cambia da “Da Esaminare” a “In Esame”.
Accedi alla documentazione presentata dagli Operatori Economici. Seleziona il nome del concorrente di cui vuoi valutare offerta per visualizzare la documentazione economica. Seleziona su Scheda Offerta per aprire una pagina nella quale sono riportati le caratteristiche economiche e i valori offerti dall’Operatore Economico. Hai la possibilità di scaricare i documenti singolarmente selezionando sulla denominazione del file.
Ultimata la valutazione della Busta Economica, seleziona il pulsante TERMINA ESAME.
Dopo l’apertura di ogni busta, accedi alla funzione Esame Offerte, in corrispondenza del dot menu per visualizzare la voce Riepilogo documenti presentati. Selezionandola scarichi un pdf che riepiloga i documenti presentati dagli OE per ciascuna busta aperta.
Se un Operatore Economico viene escluso prima dell’apertura di una determinata busta, il riepilogo non riporta le informazioni dei suoi documenti. Se un OE viene riammesso ad una gara, il pdf conterrà le informazioni dei documenti presentati.
Escludi/Ammetti Concorrenti
Accedi al menu di sinistra per visualizzare la voce Escludi/Ammetti Concorrenti con la quale hai la possibilità di gestire la procedura di esclusione e riammissione degli Operatori Economici.
Per escludere un concorrente bisogna selezionare il nome del fornitore. Dopo aver selezionato sul pulsante ESCLUDI si aprirà una finestra nella quale bisogna specificare il motivo dell’esclusione.
Hai la possibilità di riammettere un Operatore Economico escluso attraverso il pulsante RIAMMETTI.
Aggiudicazione Provvisoria e Graduatoria
Dopo aver esaminato la Busta Amministrativa e la Busta Economica, puoi procedere con l’Aggiudicazione. Dalla sezione Esame Offerte, digita sul il dot menu e seleziona il pulsante GRADUATORIA per visualizzare la graduatoria provvisoria.
Visualizza l’elenco degli Operatori Economici e il valore delle rispettive offerte economiche (espresso in termini di valore economico dell’offerta o percentuale di ribasso, a secondo del criterio di formulazione dell’offerta economica che hai scelto in sede di predisposizione della Negoziazione).
Per aggiudicare provvisoriamente la RdO Semplice seleziona il pulsante PROPONI AGGIUDICAZIONE.
Se devi effettuare una modifica con il pulsante RIMUOVI PROPOSTA puoi proporre una nuova aggiudicazione. Il pulsante MOSTRA GRADUATORIA rende visibili le offerte presentate dai concorrenti a tutti gli OE.
Aggiudicazione
Entra nel menu di sinistra per procedere con l’Aggiudicazione. La pagina presenta la denominazione degli Operatori Economici presenti in graduatoria, il valore dell’offerta economica, e per ciascuno è presente il tasto AGGIUDICA.
In caso di consegna di un bene, all’interno del campo durata del contratto, inserisci 1. Con il pulsante ANNULLA AGGIUDICAZIONE annulli l’operazione, con quello REVOCA la revochi. L'aggiudicazione è consentita fino alla stipula, dopodiché non è possibile proporre nuove aggiudicazioni o revocare quella effettuata.
Stipula
I soggetti che sono autorizzati, all’interno dell’apposita sezione, visualizzano il tasto STIPULA in corrispondenza dell’Operatore Economico aggiudicatario.
Inserisci negli appositi campi la data di stipula e la data di attivazione del contratto.
Hai la possibilità di effettuare la stipula tramite un documento generato dal Sistema oppure con uno prodotto dalla Stazione Appaltante.
La procedura di stipula ha esito positivo esclusivamente se il documento viene firmato digitalmente. Il Sistema verifica che la firma presente corrisponda al Soggetto Stipulante oppure ai Soggetti Stipulanti definiti in fase di configurazione della RdO.
Se non corrisponde visualizzi un messaggio di errore.
Una volta effettuata la stipula, hai la possibilità di:
- Modificare la data di stipula contratto e la data di attivazione contratto;
- Inserire ulteriori documenti di stipula.
In caso di revoca della stipula bisogna rimuovere il documento generato/allegato in precedenza.
L’Operatore Economico riceve notifica dell’operazione di stipula effettuata a Sistema ma non riceve in automatico il documento. Il documento di stipula può essere inviato attraverso la sezione COMUNICAZIONI oppure extra-Sistema.